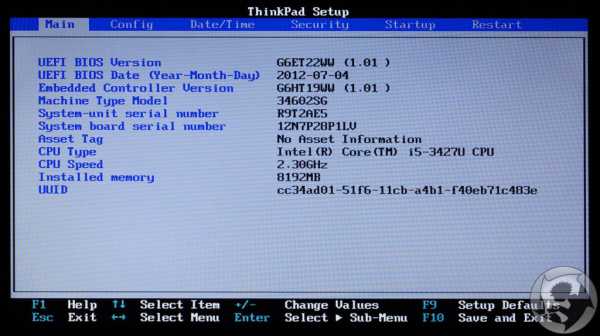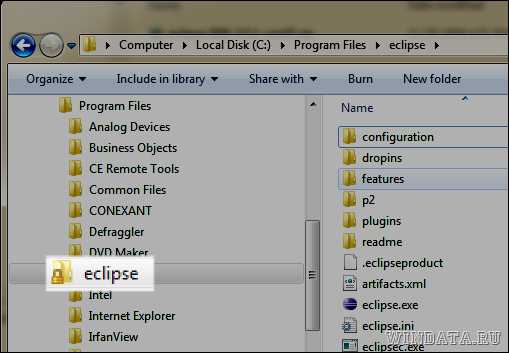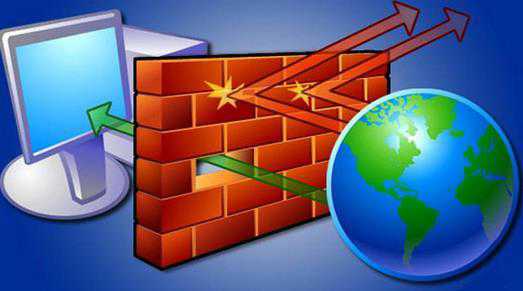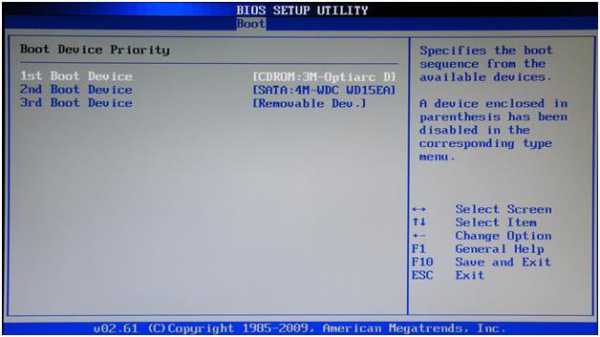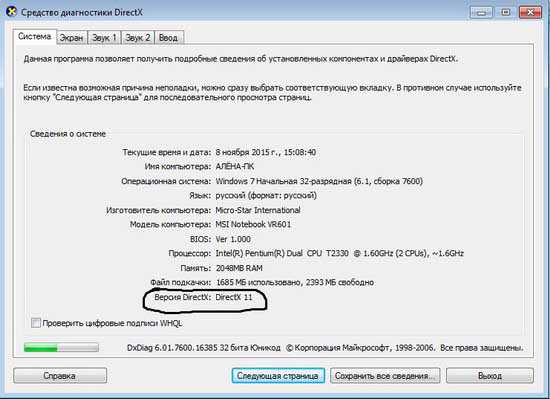Как удалить программы с компьютера windows 7
Как в windows 7 удалять программы
Многих пользователей интересует, как в windows 7 удалять программы. Если Вы захотели избавиться от какой-либо программы, то не совсем корректно будет традиционным методом удалить папку с файлами. Помимо места установки, элементы программы могут остаться в других местах жесткого диска, а также записи в реестре windows 7. Со временем это будет засорять операционную систему. В будущем на фоне этого у Вас могут возникнуть проблемы с плавной работой компьютера.
Сегодня попробуем рассмотреть все аспекты правильного удаления программы из системы. Этот процесс отличается от удаления службы windows. Данные способы осуществляются с помощью стандартных средств windows 7 и сторонних программ.
Стандартные способы удаления программ в windows 7
1 метод. Во время установки программы, Вы указываете путь, куда должны распаковаться файлы. Я более чем уверен, что Вы в процессе инсталляции жмете все время «далее», и не предпочитаете менять путь, поэтому установка происходит в место по умолчанию. А именно в папку C:\Program Files или C:\Program Files (x86).
Переходим по этим путям и находим название нашей программы. После чего перемещаемся в папку и пытаемся найти файл Uninstall.exe или uninst.exe или что-то похожее. Кликаем на него два раза левой кнопкой, перед нами открывается окно удаления программы, где подтверждаем действия.

Дождитесь процесса удаления, и программа со всеми компонентами полностью исчезнет с Вашего компьютера.
2 метод. Более удобный способ по сравнению с предыдущим. Недостатком является то, что не все программы могут присутствовать в списке.
Нажмите «пуск» - > «все программы» и Вы увидите список раскрывшихся программ. Удаление доступно не для всех элементов, а тем, возле которых есть значок папки.
Выбираем из списка нужное название и нажимаем на Uninstall или что-то похожее (названия могут отличаться). После чего подтверждаем удаление и ждем окончание процесса.
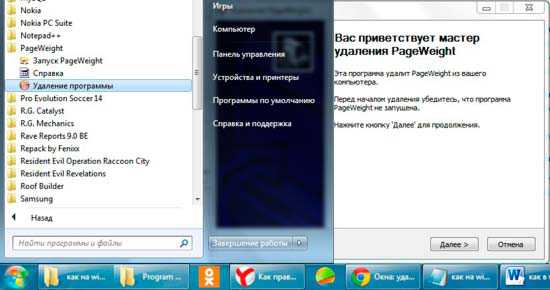
3 метод. Самый универсальный и распространенный способ удалять программы в windows 7. В отличие от предыдущей рекомендации, здесь будет присутствовать весь список установленных программ, который Вы сможете найти так:
1. Нажмите «пуск» - > «панель управления» и найдите элемент «программы и компоненты».
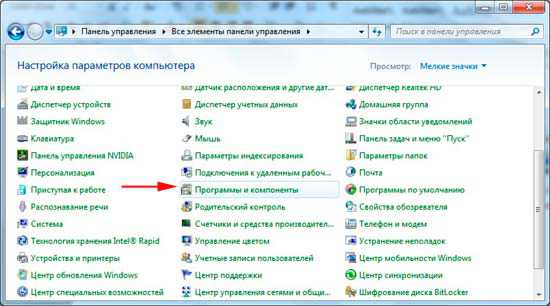
2. Нажмите «пуск» и в строке поиска наберите запрос «установка» и выберите «установка и удаление программ».
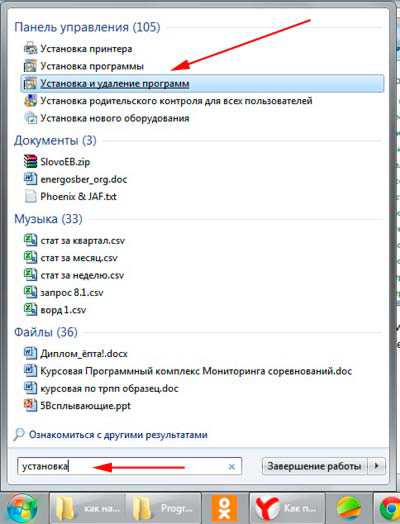
В перечне найдите программу и нажмите на нее правой кнопкой. После чего всплывет надпись «удалить», на которую нужно кликнуть.
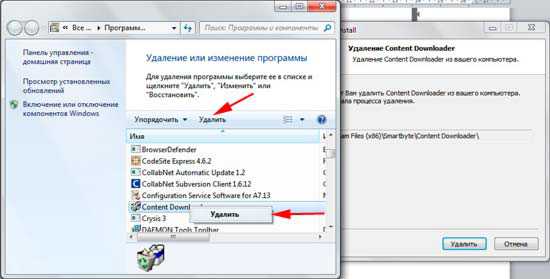
После подтверждения Вы сможете полностью удалить программу.
4 метод. Удалить программу с помощью командной строки в windows 7. Для начала зажмите на клавиатуре значок windows + R. В окне «выполнить» вбейте CMD, нажмите OK.
Напечатайте команду WMIC и нажмите ENTER, после чего увидите строку WMIC:ROOT\CLI. На новой строке введите команду PRODUCT GET NAME. Подождите какое-то время, и перед вами откроется список программ. Здесь могут отражаться не все программы, которые есть в компоненте «установка и удаление программ».
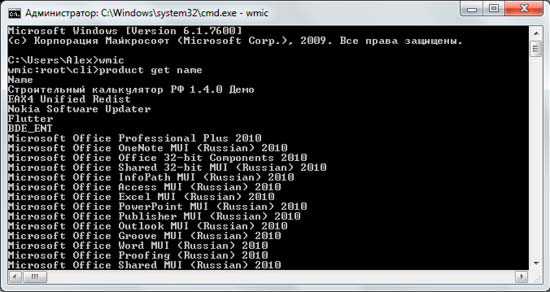
Далее напечатайте следующую команду и нажмите ENTER:
PRODUCT WHERE NAME="ТОЧНОЕ ИМЯ ВАШЕЙ ПРОГРАММЫ" CALL UNINSTALL
В написании стоит учитывать регистр, например SamsungKies и samsungkies будут являться двумя разными именами. При написании второго покажется ошибка.
Введите Y и подтвердите действие. Если все удачно, Вы увидите надпись METHOD EXECUTION SUCCESSFUL.
Теперь Вы знаете, как стандартными методами удалять программы в windows 7. Перейдем к использованию стороннего ПО.
Программы для удаления
Существует множество программ для удаления. Считается, что это самый действующий способ, так как с помощью утилит еще и можно подчищать следы приложений и оптимизировать систему в целом. К таким утилитам относятся: Total Uninstall Pro, Revo Uninstaller, Final Uninstaller, Uninstall Tool.
Сейчас я кратко покажу, как это работает. Для примера будем использовать Total Uninstall Pro, которая имеет простенький интерфейс. Визуально разделена на две части. В левой располагается список установленных приложений, справа находится информация о местах расположения элементов программы.
После запуска утилиты, дождитесь окончания построения списка установленных программ. Выделите нужное приложение и подождите, пока утилита проанализирует программу. Вверху станет доступна кнопка «удалить».

В открывшемся окне, выберите профиль «удалить проанализированную программу» и нажимаем кнопку «запуск».

После чего запустится стандартный деинсталлятор программы, и Вам нужно дождаться окончание удаления. Утилита попросит Вас подчистить оставшиеся элементы, нажмите «удалить», затем «готово».

Вот Вы и узнали, как в windows 7 удалять программы. Из всего перечня способов хотелось бы выделить два самых практичных, это удаление через «программы и компоненты» и использование дополнительных утилит.
nastrojcomp.ru
Как полностью удалить программу с компьютера windows 7
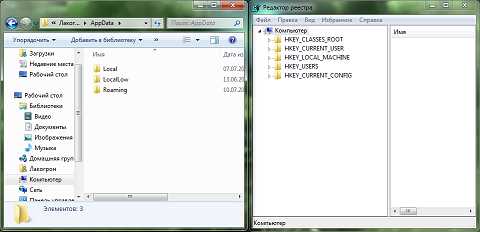
В этой статье описано, как полностью удалить программу с компьютера windows 7. Как выяснилось многие пользователи удаляют программы совершенно неграмотно, вплоть до удаления ярлыка с рабочего стола.
Для начала следует упомянуть тот факт, что в операционной системе windows 7 даже после правильного удаления программы остаются следы, причем в пересчете на гигабайты довольно весомые. Остаются они, во-первых, в корзине, во-вторых, в папке «AppData», а в-третьих, в реестре.
Удаление программы через «Программы и компоненты».
Собственно переходим непосредственно к правильному удалению программы. Ярлычок на рабочем столе мы не удаляем! Он удалится сам в процессе. Зайдите в панель управления windows 7. Она находится в меню «Пуск» справа.
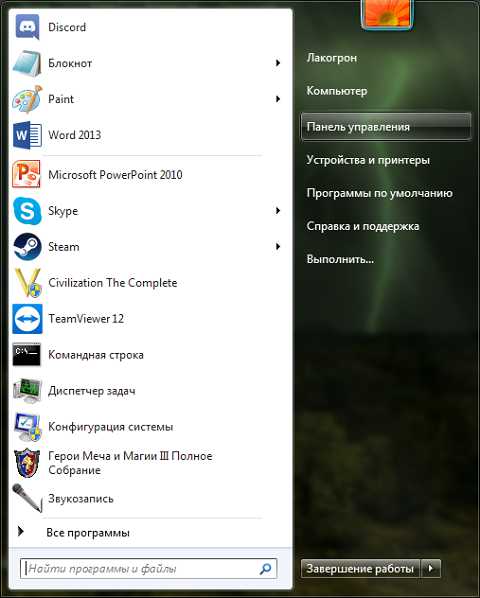
В панели управления зайдите в раздел «Программы и компоненты». Перед тем, как его искать включите в правом верхнем углу просмотр через крупные или мелкие значки.
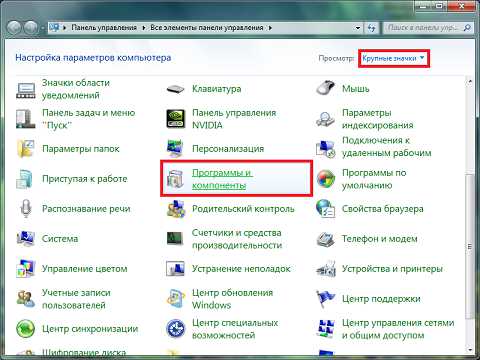
Найдите нужную программу, нажмите на нее правой клавишей мыши и выберите пункт «Удалить», после предупреждения нажмите «Да» и дождитесь деинсталляции (удаления). Обычно процесс занимает несколько секунд.
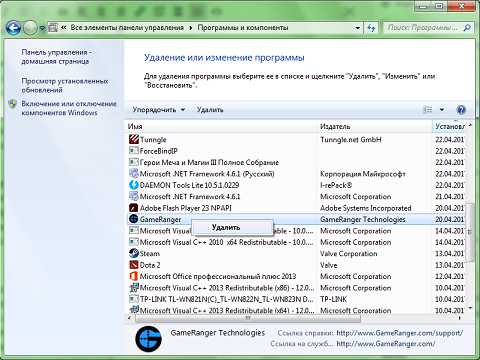
Удаление программы из корзины
Теперь зайдите в программу «Корзина». Если вы ее не перемещали, она должна находится на рабочем столе.

Если вы удалили программу именно через «Программы и компоненты», то в корзине ничего остаться не должно, но у меня было несколько случаев, когда оставалось. А если вы удаляете не саму программу, а инсталлятор (установочный файл), он точно там останется. В общем, если там все-таки что-то осталось — выберите появившуюся там удаленную программу и нажмите «Удалить», либо просто нажмите «Очистить корзину» и подтвердите действия. В этом случае оттуда удалится все. Вообще корзина служит для того, чтобы вы имели возможность восстановить удаленную программу, но минус ее в том, что удаленная версия программы, из которой возможно восстановить рабочую, как правило, занимает больше половины изначально требуемого для программы пространства.
Удаление программы из AppData
Действия, которые буду описаны далее компанией Microsoft к выполнению не рекомендованы. Каждая программа имеет свои особенности и технические отличия от других. Сейчас речь пойдет о папке «AppData», которая изначально вообще является скрытой, и о реестре компьютера.
Поскольку я не знаю, какую конкретно программу вы удаляете и не наблюдаю за вашими действиями, я не могу гарантировать, что все пройдет гладко. Все, что вы делаете далее вы делаете на свой страх и риск. А теперь поехали.После того, как корзина очищена от удаленной программы заходим в папку «AppData». Для начала вам следует знать, что в папке «AppData» могут находиться данные аккаунтов, сохранений или профилей компьютерных игр или аналогичные данные других программ. Если вы их удалите, при следующей установке игры или программы эти данные не восстановятся. Если вы не знаете, как зайти в папку AppData, пройдите по ссылке. Путь к ней у каждого свой, так как она находится непосредственно в папке пользователя. Перед вами три папки, каждую из которых вам необходимо проверить на наличие внутренних папок, относящихся к удаляемой программе (называться они должны так же). Собственно, когда вы видите подобную папку — удаляйте ее.

Удаление здесь самое примитивное: щелкните правой кнопкой мыши на найденной папке и нажмите «Удалить», после запроса подтверждения нажмите «Да».
Для пущей безопасности можете скопировать удаляемую папку на флешку и в случае чего поставить обратно (главное — запомните, где она была), но это не панацея.
После этого заходим в корзину и удаляем остатки стертых из «AppData» папок. Теперь они там точно появятся.
Удаление программы из реестра
Теперь, когда все 3 основных подраздела папки AppData зачищены, заходим в редактор реестра. Если не знаете, как, вот статья о том, как зайти в редактор реестра компьютера. В реестре хранятся записи, разделы, параметры и ключи, оставленные удаленной программой. Если вы установите программу заново, они вступят в силу. Пока программа удалена — они не нужны. При следующей установке программа сама должна записать туда недостающие параметры (ведь в первый раз она же это сделала). Места они занимают, прямо скажем, немного. Они скорее влияют на быстродействие компьютера, когда их набирается весомое количество.
Собственно в редакторе реестра жмем «F3», либо «Ctrl + F», либо «Правка» и «Найти». В появившейся строке вбиваем имя удаляемой программы и нажимаем «Найти далее».
Далее идет сканирование реестра. Длится оно может довольно долго (у меня длилось около минуты).
После сканирования вам высветится вот такое вот сообщение, свидетельствующее о том, что поиск в реестре завершен.
Результаты мы видим в окне справа. Удаляем все найденные записи выделяя их, нажимая правой кнопкой мыши на выделенной области и выбирая пункт «Удалить». При запросе подтверждения жмем «Да».
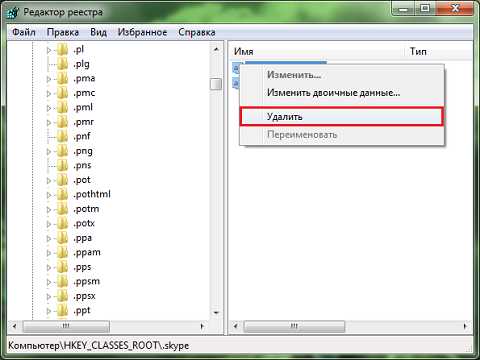
Теперь можно с уверенностью сказать, что вы полностью удалили программу.
myinformatika.ru
Как правильно удалить программу в windows 7, windows XP, windows 8
Со временем можно заметить, что ваш компьютер/ ноутбук стал медленнее работать, одной из причины этого может быть установка большого количества программ. Дело в том, что программы могут занимать много места на диске C, в связи с нехваткой места, компьютер/ ноутбук начинает притормаживать, конечно, можно расширить диск C, но зачем хранить то, чем вы не пользуйтесь. Плюс ко всему программы могут использовать оперативную память (если прописываются в автозагрузке). Самым оптимальным в этом случае я вижу регулярное удаление не используемых программ. Как вы наверно догадались эта статья будет для новичков и посвящена она будет удалению программ в windows 7, windows XP, windows 8.
Я рассмотрю удаление программ в различных версиях windows:
Как удалить программу в windows XP.
Как удалить программу в windows 7.
Как удалить программу в windows 8/ 8.1
Как удалить программу с помощью Revo Uninstaller.
Для того, что бы удалить программу в windows XP, необходимо нажать кнопку "Пуск" - "Панель управления"

Выбрать "Установка и удаление программ".

или
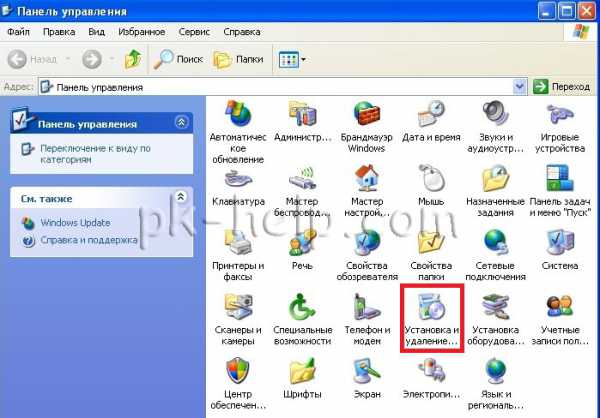
Откроется окно со списком программ. На самом деле сюда можно попасть более простым способом для этого достаточно нажать сочетание клавиш "Win" + "R" и ввести команду appwiz.cpl, нажать Enter.

Выберите программу, которую хотите удалить, нажмите на нее и выберите "Удалить".
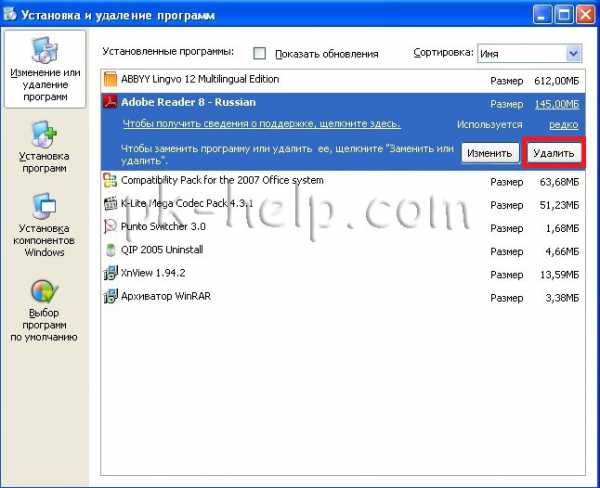
Таким образом, вы с легкостью удалите программу в windows XP.
Для того, что бы удалить программу в windows 7, необходимо нажать "Пуск" - "Панель управления".
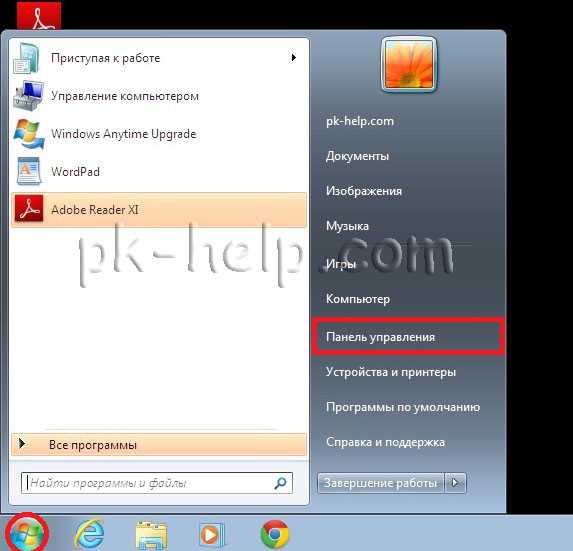
Выбрать "Программы и компоненты".
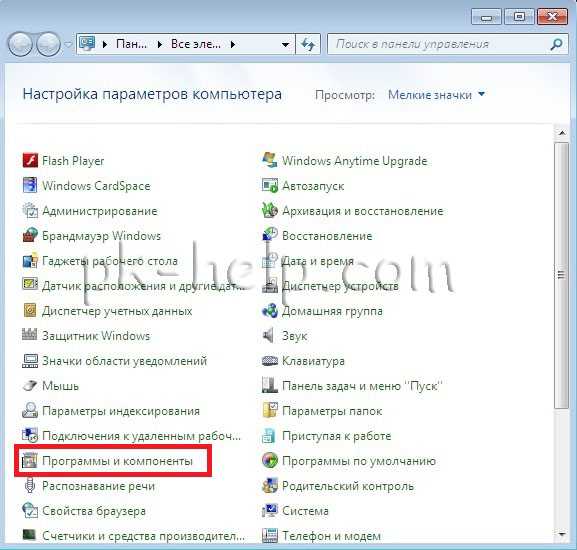
Еще один способ нажать сочетание клавиш "Win" + "R" и ввести команду appwiz.cpl.

Не важно каким методом вы пользовались перед вами открыто окно, в котором список всех установленных приложений. Для того, что бы удалить какую либо программу нажмите на нее и сверху выберите кнопку "Удалить" или нажмите на нее правой кнопкой мыши и в контекстном меню нажмите "Удалить".

Запустить процесс удаления программы, вам остается только с ним согласиться, после чего программа будет удалена.
Удаление программ в windows 8/ 8.1 не претерпело больших изменений в сравнении с предыдущими версиями. Единственное кнопка "Пуск" пропала или потеряла прежний функционал. Но можно обойтись и без нее, для этого нажмите сочетание клавиш "Win" + "R" и введите команду appwiz.cpl после чего нажмите клавишу Enter.

Для тех, у кого это вызвало какие то проблемы можно воспользоваться более традиционным способом.
Для windows 8
Наведите курсор мыши на левый нижний угол до появления окна Пуск, нажмите на нем правой кнопкой мыши и выберите "Программы и компоненты".

Для windows 8.1
Нажмите на "Пуск" правой кнопкой мыши и выберите "Программы и компоненты".
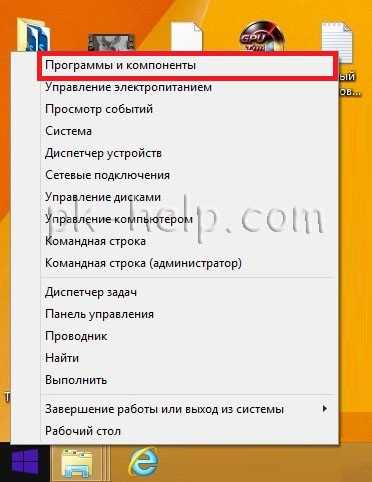
В итоге у вас появится список из всех установленных программ, для того что бы удалить программу нажмите на ней правой кнопкой мыши и в контекстном меню выберите "Удалить" или нажав на программу сверху окна нажмите кнопку "Удалить".

В итоге запуститься процесс удаления программы.
Revo Uninstaller считается одним из лучших инструментом для удаления программ в windows, особенно пригодится, если нужно удалить то, что стандартными средствами windows не удаляется или удаляется не полностью. Эта программа подойдет для любой операционной системы windows (windows 7, windows XP, windows 8).
Первым делом необходимо скачать Revo Uninstaller. Программа доступна в двух вариантах платная (пробный период 30 дней) и бесплатная. В данном примере использовалась бесплатная версия программы.
Установка программы сводится к нескольким нажатиям кнопки "Продолжить". В результате вы увидите окно с установленными у вас приложениями. Выберите то, которое хотите удалить и нажмите кнопку "Удалить".
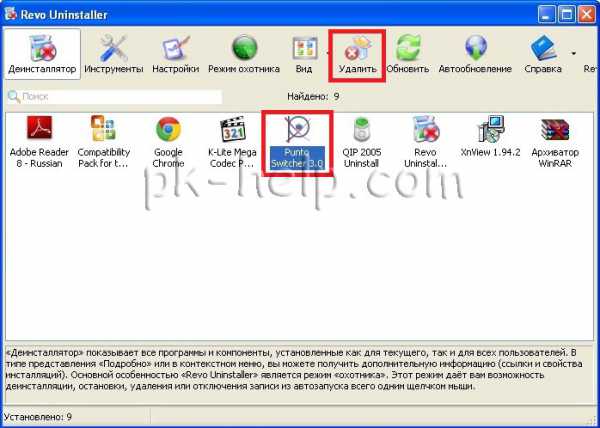
Подтвердите свой выбор.
После этого вам будет предложено выбрать режим удаления, раз уж мы начали пользоваться сторонним решением для удаления программ нужно выжать из него максимум, поэтому выбираем "Продвинутый".
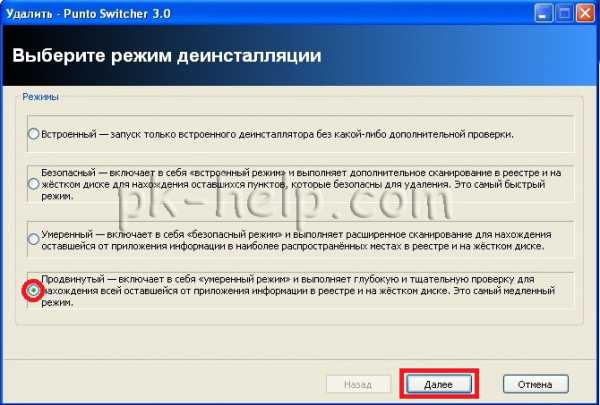
После этого запуститься стандартное удаление программы, нажимайте "Далее"... На очередном шаге в Revo Uninstaller появится окно чистки реестра, выделяете все "Выбрать все" и нажимаете "Далее".

Подтверждаете свой выбор.
В конце нажимаете "Готово".
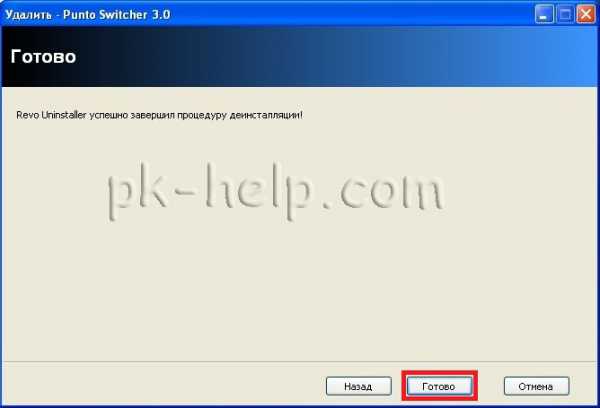
Таким образом, вы удалите все ненужные программы, освободив место на диске и сделав работу компьютера/ ноутбука быстрее.
pk-help.com
Как удалить программу с компьютера?

На любом компьютере постоянно происходит установка и последующее удаление различных программ, и при этом не все программы удаляются полностью. Со временем накопившийся мусор в реестре и на жестком диске не дают windows нормально работать, из-за чего возникают всем знакомые «тормоза». Чтоб таких проблем не возникало, необходимо стараться удалить программу полностью, и для этих целей создано уже немало программ. Об одной из таких программ и пойдет речь в данной статье.
Как удалить программу с компьютера стандартным способом в windows 7 наверно знают все, но все же вспомним и о нем. В панели управления имеется специальный раздел меню «Удаление программы», в котором находится список всех установленных программ доступных для удаления программе Uninstaller, встроенной в windows 7. Чтобы удалить программу, необходимо ее выделить в окошке «Удаление или изменение программы» и нажать кнопку «Удалить».
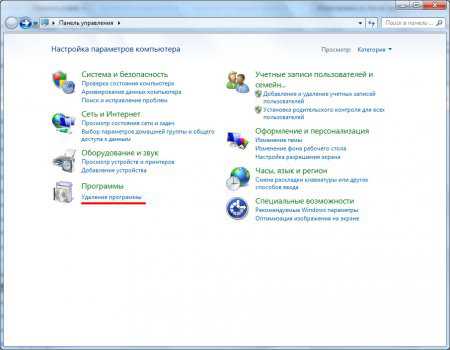
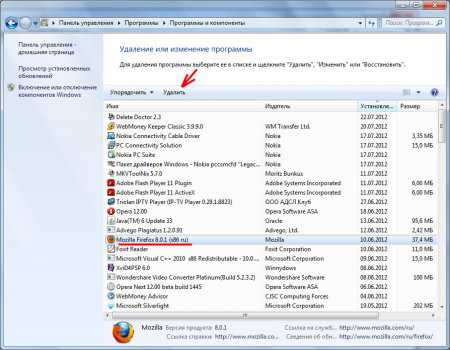
Встречаются, конечно, пользователи, которые даже и таких простых и необходимых действий не делают, а удаляют программу простым удалением ее папки с диска.
Чтобы не чистить windows от различного мусора вручную, было написано множество программ «анинсталлеров», которые могут удалить программы, и связанные с ними остаточные файлы, недоступные для стандартного удаления. Одна из таких программ Revo Uninstaller. Скачать ее можно на сайте www.revouninstaller.com и воспользоваться 30-ти дневным бесплатным использованием.
После установки программа сразу показывает полный список всех установленных программ. Для удаления программы необходимо так же, как и в стандартном способе, выбрать программу и нажать кнопку «Удалить».
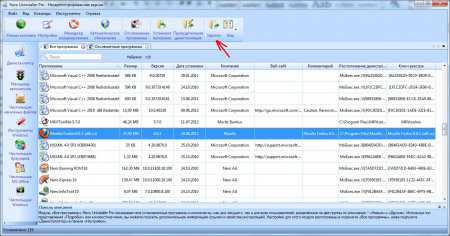
Далее появляется окошко, в котором предлагается выбрать режим сканирования. Естественно выбираем «Продвинутый», так как хотим удалить абсолютно все следы программы на компьютере. Удаление программы не начнется до тех пор, пока Revo Uninstaller не выполнить все показанные в окошке действия, состоящие из трех пунктов.
После выполнения обычной деинсталляции программы необходимо начать сканирование для поиска оставшегося мусор. Сканирование в продвинутом режиме может занять приличное время. Результаты сканирования выводятся в отдельном окошке в виде списка, где можно отметить файлы или папки, которые следует удалить. В нашем случае поступаем проще, нажимаем «Выделить все» и подтверждаем наше решение на удаление.
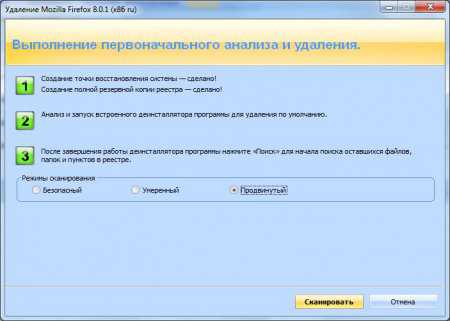
Теперь рассмотрим вариант, когда программы, которую вы хотите удалить, нет в списке. Для этих целей в программе Revo Uninstaller предусмотрен специальный режим «Режим охотника».
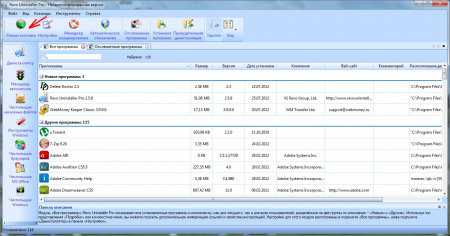
При выборе этого режима программа сворачивается в трей, а на рабочем столе появляется прицел, который нужно навести на какой ни будь след от программы. Это может быть ярлык на рабочем столе, всплывающее окошко или же значок в трее. После наведения этого прицела на «жертву» появляется меню с различными вариантами действий, среди которых выбираем подходящий для нас вариант «Деинсталировать».

Появляется окошко, в котором предлагается выбрать режим сканирования и показывается расположение удаляемой программы. Естественно выбираем режим «Продвинутый».
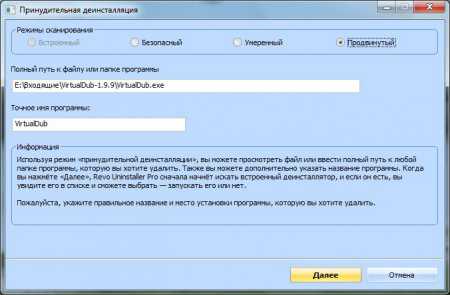
Далее было найдено совпадение в названиях программ и предложено использование внутреннего деисталятора. Но по названию видно, что это совсем другая программа и от этого действия мы откажываемся, убирая галочку.
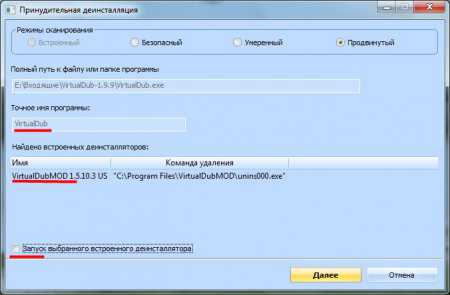
Результат проверки показывает многочисленные следы в реестре, которые мы и удалим, выбрав все.
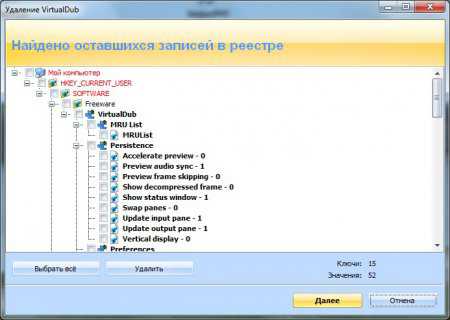
В следующем окошке мы видим список всех оставшихся папок, файлов и ярлыков, которые также все удаляем.
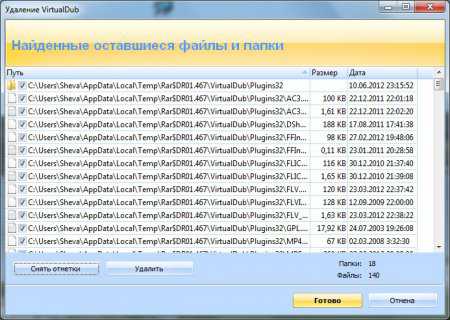
После удаления от удаляемой программы почему то остался созданный вручную ярлык. Повторное сканирование больше никаких следов не выявило, так что можно сказать удалить программу полностью нам удалось, а ярлык удалим вручную.
Программа Revo Uninstaller обладает также и другими полезными функциями, но рассматривать мы их в этой статье не будем.
Перед выпуском любого программного продукта производится тестирование программного обеспечения. Кроме программ специалисты также проводят тестирование сайта. Тестирование сайтов и программного обеспечения позволяет выявить ошибки в работе и безопасность использования данных продуктов на компьютерах пользователей и также уязвимость самих продуктов. Проверить все свои разработки самостоятельно разработчик не в состоянии, поэтому часто применяется аутсорсинг тестирование. Проведя функциональное тестирование, специалисты сразу могут определить, выполняет ли программа поставленные задачи, а юзабилити тестирование покажет удобство использование выпускаемого продукта.
Также статьи на сайте chajnikam.ru связанные с компьютерами: Как вернуть на панель задач языковую панель? Как отключить защиту брандмауэра? Как удалить программу из автозапуска? Как узнать мак адрес сетевой карты?
chajnikam.ru
Как удалить программу с компьютера виндовс 7
Очень много начинающих пользователей если им необходимо удалить установленную ранее программу с компьютера делают это принципиально не правильно. Что они делают? Находят каталог на жестком диске своего компьютера с установленным приложением и смело удаляют всю папку в корзину. Такие действия приводят в дальнейшем к накоплению остаточного «мусора» от всех удаленных программ таким способом и как результат — компьютер начинает подтормаживать и зависать. В этом уроке я вам расскажу как удалить программу с компьютера под операционной системой windows 7 правильным способом. Если вам будут не понятны некоторые моменты, в конце статьи я записал видео «Как удалить программу с компьютера«.
Нажимаем кнопку «Пуск» в левом нижнем углу экрана и в появившемся меню выбираем «Панель управления».
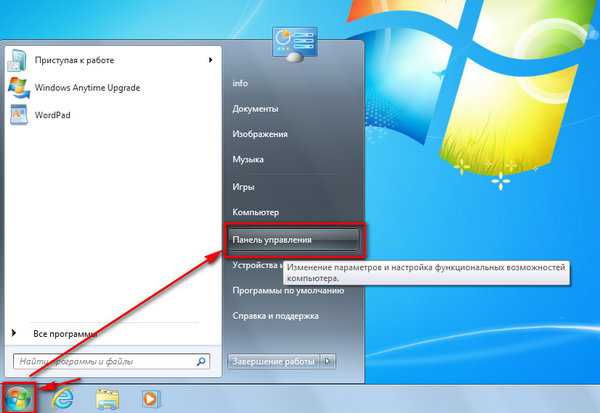
По умолчанию вид панели управления выглядит как на картинке внизу. Для меня этот тип просмотра неудобен из-за необходимости знать в какой категории находится то или иное меню которое мне необходимо в данный момент. Я всегда запоминаю меню и выбираю в качестве просмотра «Мелкие значки». В этом виде в окне панели управления отображаются все меню настроек в виде маленьких значков.
Чтобы сменить вид отображения нажимаем на ссылку «Категория» и в выпадающем списке выбираем «Мелкие значки».
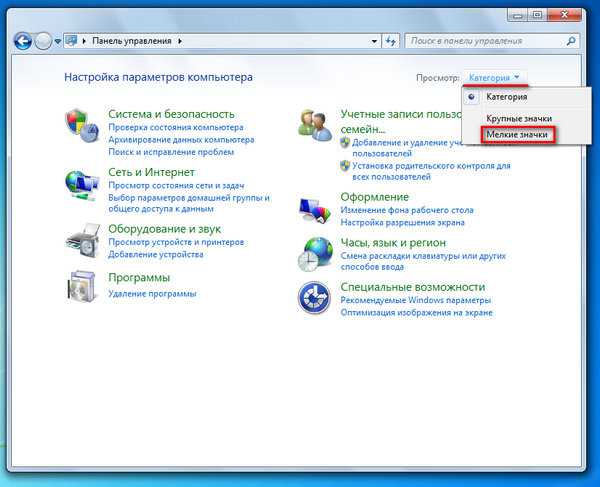
Теперь ваша «Панель управления должна выглядеть как на картинке снизу. Находим иконку «Программы и компоненты» и нажимаем ее.
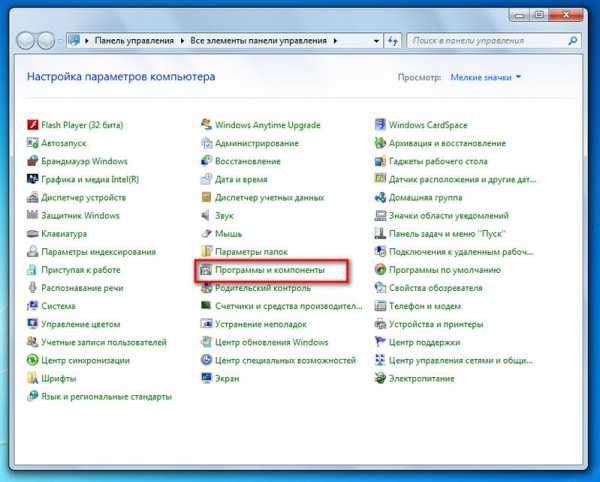
Откроется окно со списком всех установленных программ. Находим в этом списке программу, которую необходимо удалить и нажимаем 2 раза левой кнопкой мыши. Откроется диалоговое окно для подтверждения что вы действительно хотите удалить программу с компьютера. Нажимаете «Да».
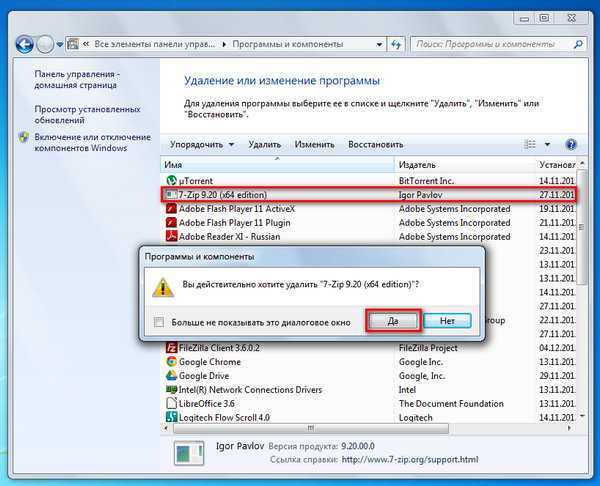
Если процесс удаления прошел успешно, ваша программа должна просто пропасть из списка как на картинке ниже.
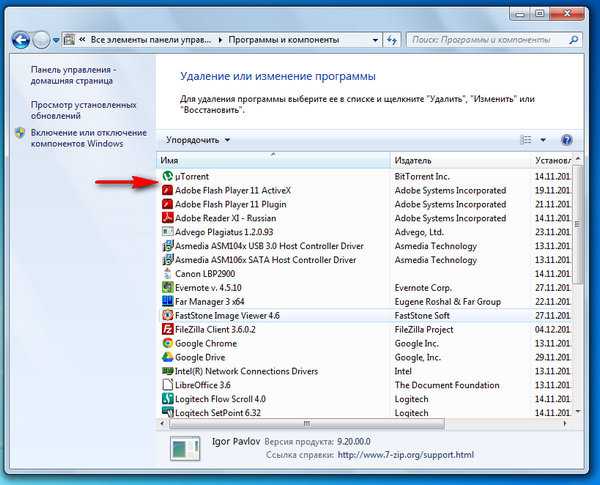
Видео «Как удалить программу с компьютера»:
sprosivideo.com