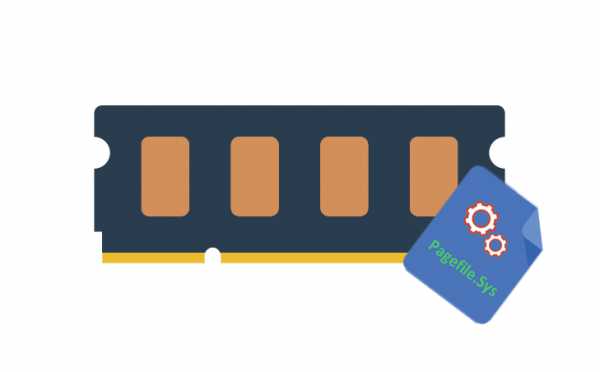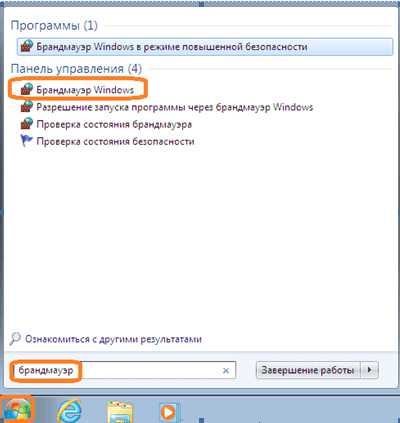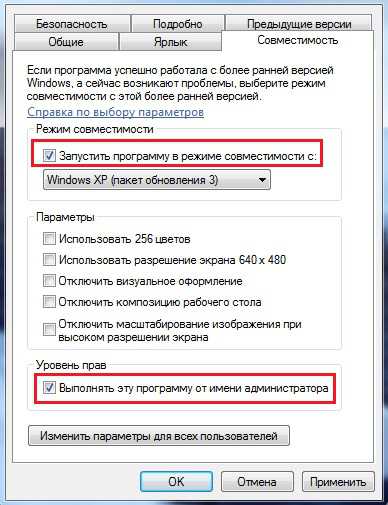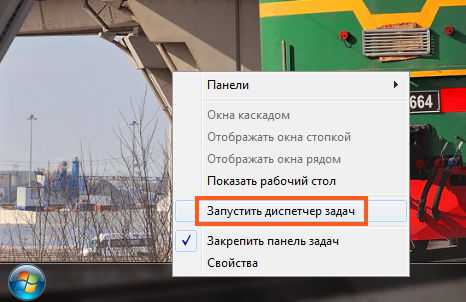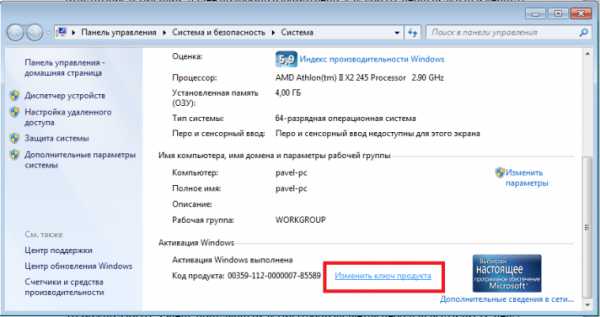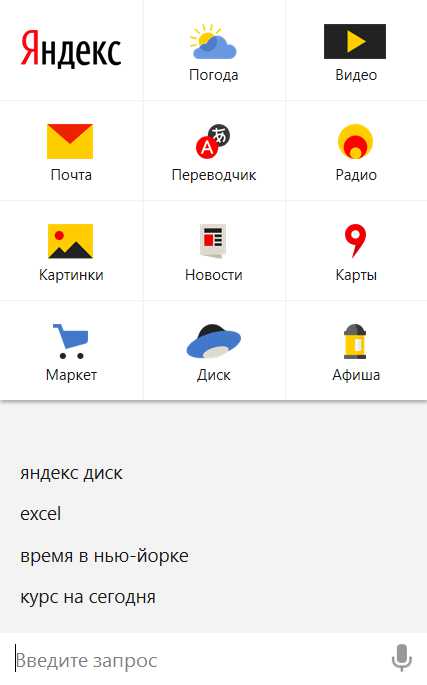Как установить windows 7
Как правильно установить операционную систему windows 7
Как установить windows 7? Множество пользователей сталкиваются с данным вопросом достаточно часто. Причиной этому могут служить ошибки и недочеты в процессе установки. Данная статья — своеобразная инструкция — о том, как правильно установить windows 7!
Преимущества лицензии
На самом деле многие пользователи допускают ошибки еще до начала установки, думая, что лицензионная и пиратская копия операционной системы не отличаются ничем, кроме цены. На самом же деле это далеко не так! Дело в том, что при взломе лицензии образуются «бреши» в программном коде, чем пользуются хакеры. Зачастую вирусы и трояны, отслеживающие деятельность пользователя или заражающие файлы, хранящиеся на ноутбуке/компьютере, вмонтированы в пиратскую копию виндовс изначально! Ни один антивирус определить такие «Секретки» не сможет так, как они являются неотъемлемой частью операционной системы. Однако, это далеко не все минусы контрафакта! Пользователи пиратской копии лишены возможности автоматического обновления программного обеспечения и технической поддержки. Предвижу справедливый вопрос «Но ведь пиратская windows тоже регулярно обновляется»! Так-то оно так, но вот сами обновления предназначены для лицензии! Если обновления затрагивают «вырезанные» части программного кода или места, где прячется вмонтированный троян возникают системные ошибки, которые могут привести к краху реестра. В случае полного краха реестра блокируется доступ к памяти компьютера. При обращении к любому исполняющему файлу система выдает ошибку 0xc000005.
Восстановить прежнее состояние компьютера самостоятельно практически невозможно так, как восстановление системы из-за полного отсутствия доступа к памяти приводит к зацикливанию на этапе запуска. Придется полностью переустановить винду, все программы.
Последнее слово конечно остается за пользователем, но я лично рекомендую один раз купить лицензионную копию и избавиться от половины проблем, связанных с программным кодом.
Как установить windows 7?
Для того, чтобы переустановить винду, не обязательно вызвать мастера. Можно справиться и самостоятельно.
Перед началом самой установки необходимо позаботиться о двух вещах!
Первое: вам понадобится дистрибутив. Лицензионная копия ОС распространяется исключительно на дисках, однако если у вас на ноутбуке не установлен дисковод, вы можете создать установочную флешку с помощью программы «wintoflash». Просто укажите путь к установочным файлам виндовс (диску или архиву, скаченному из интернета) и флешке, а утилита сделает за вас всю оставшуюся работу.
Второе: необходимо заранее позаботиться о драйверах. Обычно они идут в комплекте с оборудованием. Если же диска с необходимым программным обеспечением нет, то придется скачать драйвера с официального сайта. Узнать какое оборудование установлено на вашем ноутбуке или компьютере можно с помощью диспетчера устройств.

Затем можно переходить к установке ОС виндовс. Условно весь процесс можно разделить на 3 этапа:
- Настройка системы Биос.
- Установка ОС.
- Установка необходимых драйверов.
А теперь обо всем по порядку!
Система биос присутствует на любом ноутбуке, компьютере, планшете и т.д. Современные биосы содержат множество настроек: настройка времени и даты, запуск компьютера в максимальном или наоборот в щадящем режиме, управление usb-портами – нас же интересует очередность носителей, с которых производится запуск операционных систем. Для того чтобы перейти в меню БИОС нужно во время запуска компьютера, а именно во время демонстрации логотипа фирмы производителя материнской платы, установленной на вашем ноутбуке/компьютере, нажать определенную клавишу. Чаще всего ей выступает клавиша «F2».
Перейдя в меню БИОС, найдите пункт, отвечающий за порядок загрузки. В англоязычных версиях биоса он называется «first boot device». Следующий шаг зависит от типа носителя с дистрибутивом винды.
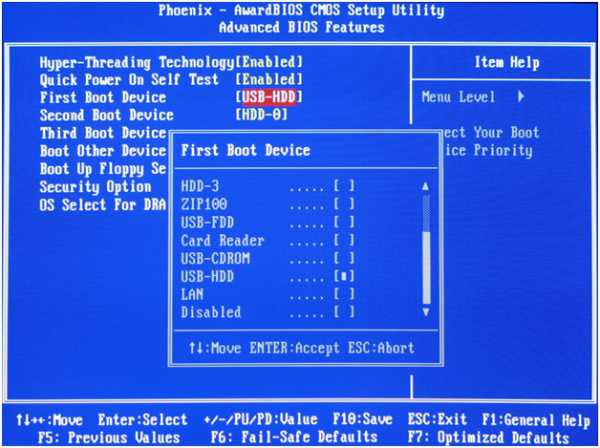
Изменив очередность загрузки, запустите компьютер с диска или установочной флешки. Если вы все сделали правильно, перед вами откроется окно установки, где вы сможете переустановить винду.
Думаю, как установить windows вы уже знаете, поэтому в данной статье я кратко расскажу об основных моментах.
Выбрав язык и приняв лицензионное соглашение, перейдите во вкладку «Установить». Затем выберите раздел для установки windows.

Использование внешних жестких дисков или флеш-накопителей, даже отформатированных в файловую систему NTFS, исключено! windows 7 может быть установлена только на жесткий или твердотельный диск! Если на ноутбуке или компьютере уже установлена одна операционная система, нельзя выбирать занятый ей раздел. В противном случае файлы двух операционок смешаются, что приведет к нестабильной работе системы. При выборе раздела нельзя забывать главное правило «Документы и другие важные файлы не должны храниться на одном разделе с операционной системой». После нажатия кнопки «Далее», начнется процесс установки виндуоса. После того, как он завершиться вам останется лишь переустановить необходимые драйвера.
Если используете пиратскую версию windows 7, настоятельно рекомендую отключить обновление системы. Для этого откройте панель управления, затем «Администрирование» и «Службы».
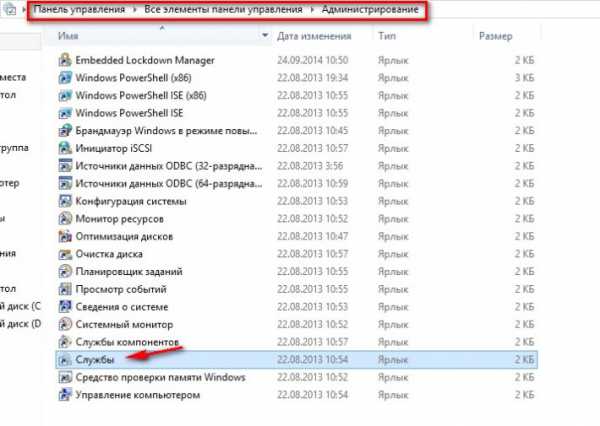
В самом конце открывшегося окна вы найдете службу «Центр обновления windows».
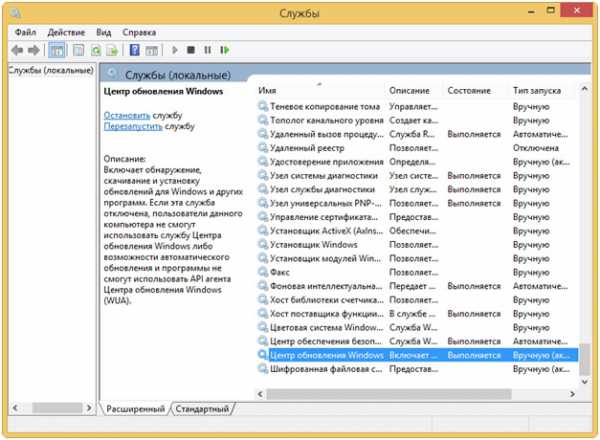
При двойном щелчке ЛКМ по выбранной службе, откроется окно параметров, где нужно установить тип запуска, как показано на картинке, принудительно отключить службу и сохранить изменения.
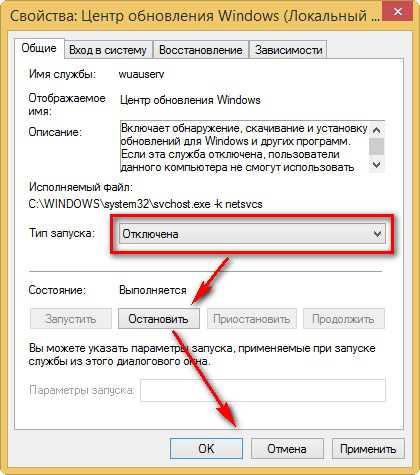
Желательно создать образ «чистой» операционки с минимальным набором нужных программ с помощью утилиты «acronis true image» и сохранить на отдельный носитель.
Думаю, инструкция по использованию данной утилиты вам не нужна. Скажу лишь то, что развернуть образ гораздо легче и быстрее, чем переустановить винду.
windowsTune.ru
Как установить windows 7 с диска и флешки
В этой статье вы узнаете о том, как самому с диска поставить ОС windows 7 на свой ноутбук или стационарный компьютер. Как записать windows на диск можно узнать в этой статье.Вам предлагается довольно подробная и пошаговая инструкция, сопровождаемая скриншотами, наглядно показывающими все основные этапы установки этой популярной операционной системы.
Если вам кажется, что процесс установки windows 7 слишком сложен, непонятен и под силу только специалисту, то можно многих обрадовать, а других – разочаровать, потому что это распространённое заблуждение – неправда.
Сейчас вы сможете убедиться в этом самостоятельно.Всё, что требуется для начала установки операционной системы, это ноутбук либо компьютер; сам диск или флешка с windows 7 (как сделать загрузочную флешку Вы можете узнать в этой статье); пошаговое описание, которые вы сейчас прочитаете; умение писать и читать. Не помешают, конечно, терпение и внимательность! Перед тем, как приступить к процессу, стоит выбрать разрядность и версию системы.
Почти все возникающие при установке операционной системы проблемы (90%) связаны как раз с диском. Не нужно пользоваться сборками неизвестного происхождения. Любые сторонние исправления, фиксы, самодельные сборки ОС вы ставите только на свой риск и страх. Но могут возникнуть необратимые последствия.Помните, если вы не купили коробку с диском в магазине, то стоит использовать лишь официальные образы Microsoft MSDN.
До начала установки windows 7
Обязательно учтите два главных момента, которые требуется сделать до того, как приступить к установке ОС.- Заранее определить, на какой именно раздел диска планируется разместить систему. Необходимо подготовить место. Обычно, чаще всего таким разделом выступает диск C:\.Не следует забывать, что рабочий стол полностью находится на C:\. До всех работ позаботьтесь о сохранении всех важных данных и файлов. Для этого скопируйте их с C:\ на другой диск или внешний носитель, например, флешку.Любая программа, которая ставилась в этот раздел, тоже будет удаляться. Но это не является поводом переносить все программы на другой диск. Не занимайтесь засорением реестра! Куда проще и лучше переставить нужные программы на новую систему. Зачем лениться, ведь переустановка ОС windows происходит не каждый день.
- Драйвера к вашему устройству (компьютеру, ноутбуку). О них тоже нужно подумать заранее. В большинстве случаев они прилагаются в комплекте, но ели их сложно найти или требуется обновление, то скачивать драйвера следует с официального сайта компании-производителя.
Процесс установки windows
Вставьте диск с ОС windows в дисковод вашего компьютера, перезагрузите его. Цель – зайти в базовую систему для ввода-вывода (BIOS). Для этого во время перезагрузки следует дождаться выключения экрана и при начальных признаках старта системы нажать и держать клавишу Delete. На различных версиях могут быть разные комбинации или отдельные клавиши. Вот наиболее распространённые: F10, F3 + F2, F1, F2, Esc, Ctrl + Alt + Esc или Ctrl + Alt + S.После начала включения компьютера обычно можно увидеть текст «Press DEL to enter setup». Сообщение означает, что для захода в BIOS достаточно нажать Delete на клавиатуре. Если всё сделано правильно, возникнет программная оболочка, схожая со старым DOS.Здесь тоже существуют различия в интерфейсе, которые определяются конкретной версией и производителем. Однако принцип один и тот же. В верху меню отыщите Boot, выберите этот пункт и найдите «Boot Device Priority». В этом разделе следует определить приоритет для загрузки ноутбука или компьютера с диска, где содержится операционная система, а не с жёсткого диска, как происходит в стандартных ситуациях. Нужно поставить CD/DVD-привод на первое место в списке. Это временное решение, потом всё надо вернуть обратно.
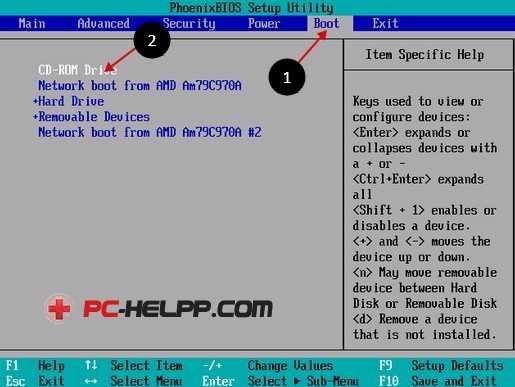 Меню выглядит примерно следующим образом. На этом скриншоте отлично виден приоритет жёсткого диска, который нужно поменять на CD/DVD привод. Посмотрите, в правом нижнем углу видны клавиши для навигации и перемещения, которые задействованы в bios. Всё, CD/DVD привод стал на первом месте, нажимаем enter и соглашаемся с сохранением клавишей F10 с функцией Save and Exit.
Меню выглядит примерно следующим образом. На этом скриншоте отлично виден приоритет жёсткого диска, который нужно поменять на CD/DVD привод. Посмотрите, в правом нижнем углу видны клавиши для навигации и перемещения, которые задействованы в bios. Всё, CD/DVD привод стал на первом месте, нажимаем enter и соглашаемся с сохранением клавишей F10 с функцией Save and Exit.Возможен и другой способ выставить приоритет загрузки, без использования настроек биоса. Тут помогут горячие клавиши. Нужно тоже перезагрузить компьютер, во время включения нажать и держать какую-то из этих клавиш: F10, F11, F12, F8 или F9.
Они отвечают за возникновение загрузочного меню. Как вы поняли, следует нажать только одну из клавиш. Какую – зависит от имеющейся системы. Обычно, это функциональная кнопка F8. Более подробно как загрузится с флешки или диска через БИОС можно прочитать в этой статье.
Продолжаем: выбираем привод CD/DVD и жмём Enter. Появится окно с текстом «Press any key to boot from CD or DVD».
 Для старта установки нажмите любую клавишу, допустим пробел. Затем появиться окно с текстом «windows is loading files».
Для старта установки нажмите любую клавишу, допустим пробел. Затем появиться окно с текстом «windows is loading files».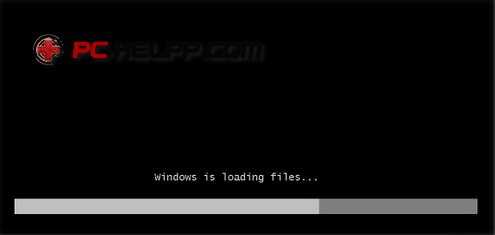 На этом этапе извлекаются файлы. После окончания должна возникнуть надпись «Starting windows» и окно установки операционной системы. Установка началась.
На этом этапе извлекаются файлы. После окончания должна возникнуть надпись «Starting windows» и окно установки операционной системы. Установка началась. Выберите требуемый язык, нажмите на пункт «Установить».
Выберите требуемый язык, нажмите на пункт «Установить».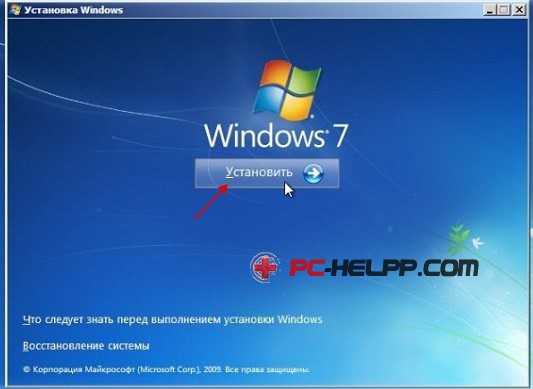 Нажмите на подходящую редакцию системы – ту, к которой имеется ключ или возможность активации. В случае с ноутбуком она расположена на листке с ключом, помещённым на дно устройства. Вводить сам серийный номер придётся позже, в самом конце установки.
Нажмите на подходящую редакцию системы – ту, к которой имеется ключ или возможность активации. В случае с ноутбуком она расположена на листке с ключом, помещённым на дно устройства. Вводить сам серийный номер придётся позже, в самом конце установки.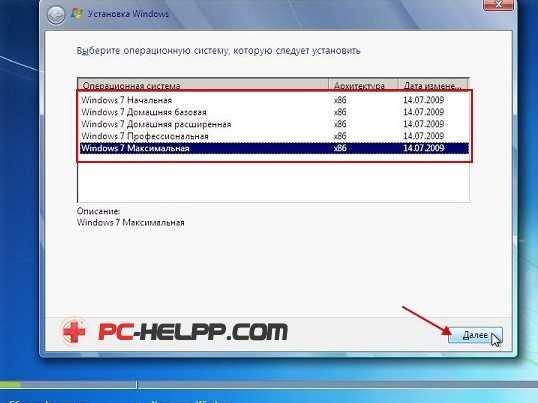 Кратко остановимся на выборе между 32 (x86) или 64 разрядном варианте windows. Если у вас есть более 4 Гб ОЗУ (она же оперативная память, RAM или Memory) и процессор поддерживает 64-разрядную версию, то её и нужно ставить. В противном случае верным решением является 32-разрядная, она же x86.Узнаем и согласимся с лицензионными условиями.
Кратко остановимся на выборе между 32 (x86) или 64 разрядном варианте windows. Если у вас есть более 4 Гб ОЗУ (она же оперативная память, RAM или Memory) и процессор поддерживает 64-разрядную версию, то её и нужно ставить. В противном случае верным решением является 32-разрядная, она же x86.Узнаем и согласимся с лицензионными условиями.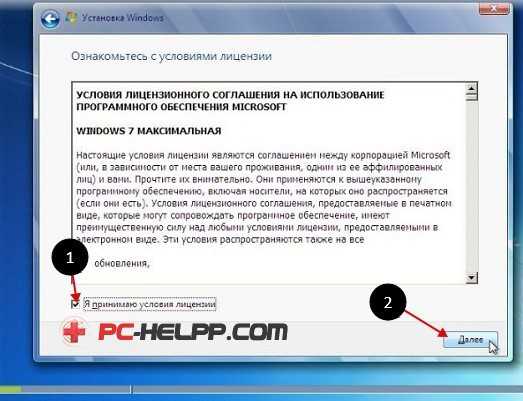 Здесь требуется выбор способа: нам нужна «Полная установка».
Здесь требуется выбор способа: нам нужна «Полная установка». Определите раздел, в который планируется поставить windows.
Определите раздел, в который планируется поставить windows.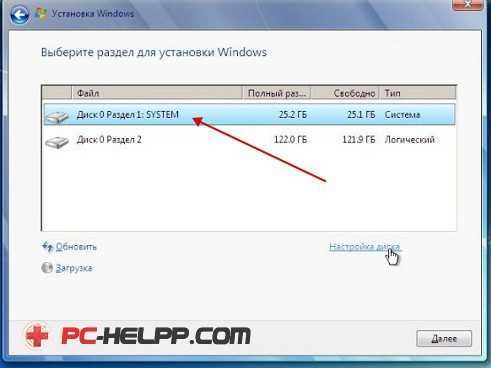 В случае резервирования системой данного раздела (он обозначается в мегабайтах, а не гигабайтах) как на скриншоте, следует остановиться на Диск 0 Раздел 2.Чтобы не испытывать сложностей с выбором определённого раздела, лучше до начала всех действий посмотреть, какой объём занимает диск С.
В случае резервирования системой данного раздела (он обозначается в мегабайтах, а не гигабайтах) как на скриншоте, следует остановиться на Диск 0 Раздел 2.Чтобы не испытывать сложностей с выбором определённого раздела, лучше до начала всех действий посмотреть, какой объём занимает диск С.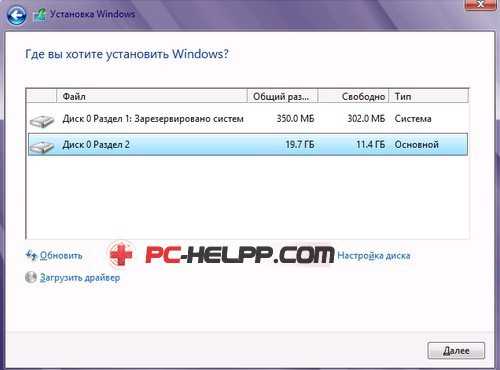 Если на жёстком диске находится всего один раздел, превышающий 250 ГБ, то логично будет сделать пару локальных дисков. Первый раздел предназначается под windows и на него выделяют 50-100 Гб. Оставшееся место отводится для хранения файлов или личной информации.
Если на жёстком диске находится всего один раздел, превышающий 250 ГБ, то логично будет сделать пару локальных дисков. Первый раздел предназначается под windows и на него выделяют 50-100 Гб. Оставшееся место отводится для хранения файлов или личной информации.У созданных разделов должно быть название Диск 0 Раздел 1 – Х, но не «Незанятое место на диске». Операционная система просто не заметит разделы с подобными именами.
Если потребуется, создайте раздел и нажмите «Применить»

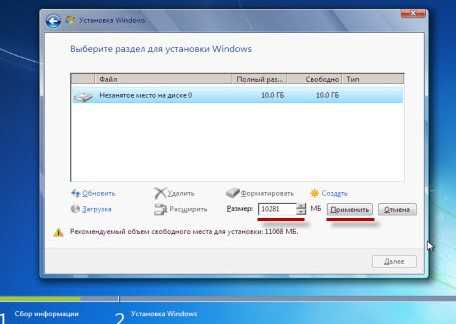
Возможные трудности на этом этапе: windows 7 требуется для продолжения установки драйвер или система не замечает жёсткого диска для дальнейшего процесса.
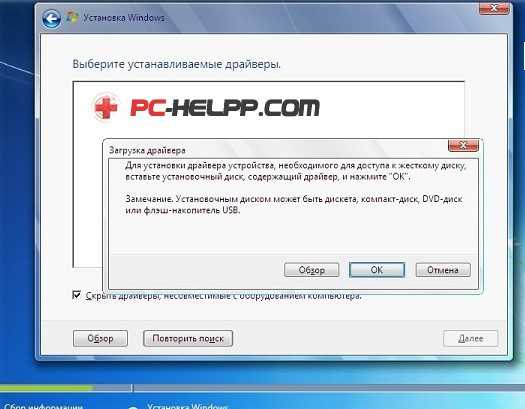 В подобных ситуациях проще всего вернуться в BIOS и самому изменить режим контроллера SATA с AHCI на IDE. Второй вариант – поставить драйвера для контроллера жёсткого диска (если есть).
В подобных ситуациях проще всего вернуться в BIOS и самому изменить режим контроллера SATA с AHCI на IDE. Второй вариант – поставить драйвера для контроллера жёсткого диска (если есть).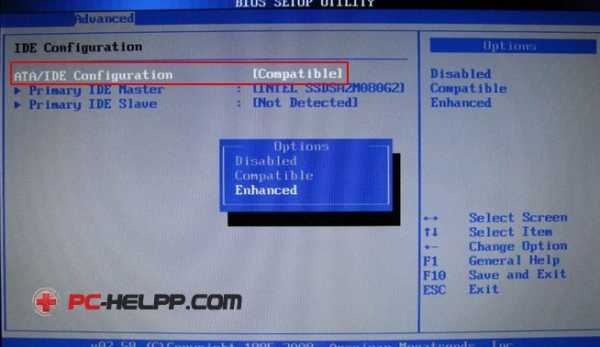 При наличии двух или больше разделов на жёстком диске вышеописанный этап можно вообще пропустить. Итак, выбран раздел «Система» и следует включить форматирование.
При наличии двух или больше разделов на жёстком диске вышеописанный этап можно вообще пропустить. Итак, выбран раздел «Система» и следует включить форматирование.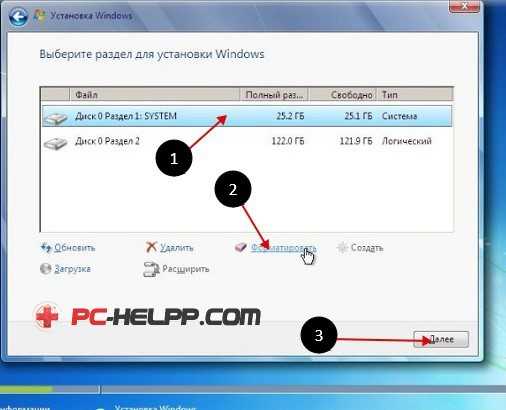 Установщик предупредит об удалении всех ваших данных. Это вам и требуется, согласитесь и ждите. Весь процесс обычно делается за несколько секунд. После форматирования свободное место возрастает. Нажимаем «Далее».Запускается установка, можно расслабиться)
Установщик предупредит об удалении всех ваших данных. Это вам и требуется, согласитесь и ждите. Весь процесс обычно делается за несколько секунд. После форматирования свободное место возрастает. Нажимаем «Далее».Запускается установка, можно расслабиться)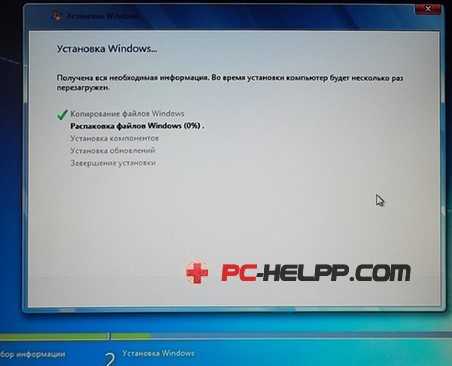 Ожидаем… Примерно 15-25 минут. После завершения установочного процесса будет предложено написать имя компьютера и имя пользователя. Вводим запрашиваемые данные.
Ожидаем… Примерно 15-25 минут. После завершения установочного процесса будет предложено написать имя компьютера и имя пользователя. Вводим запрашиваемые данные.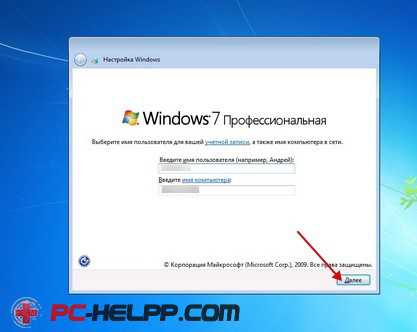 Если хочется, то можно сделать подсказку и пароль.
Если хочется, то можно сделать подсказку и пароль.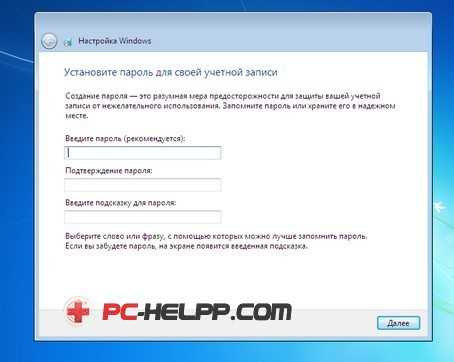 Затем операционная система запросит ввод серийного номера. Пишем, если он есть. Он находится в коробке скупленным дистрибутивом windows 7 или на дне ноутбука. Если его нет, шаг пропускаем шаг и убираем галочку «Автоматически активировать при подключении к Интернету».
Затем операционная система запросит ввод серийного номера. Пишем, если он есть. Он находится в коробке скупленным дистрибутивом windows 7 или на дне ноутбука. Если его нет, шаг пропускаем шаг и убираем галочку «Автоматически активировать при подключении к Интернету».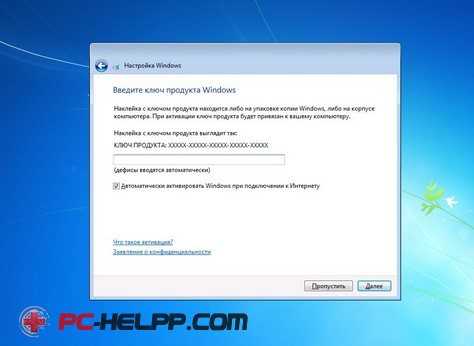 Не забудьте, что следует указать настройки безопасности.
Не забудьте, что следует указать настройки безопасности. Напишите собственный часовой пояс.
Напишите собственный часовой пояс. При подсоединении ноутбука или компьютера к интернету, если в windows имелись драйвера сетевой карты, ОС предложит обозначить тип сети.
При подсоединении ноутбука или компьютера к интернету, если в windows имелись драйвера сетевой карты, ОС предложит обозначить тип сети. Вот и только что поставленная вами windows 7.
Вот и только что поставленная вами windows 7. В конце обязательно заново поставьте загрузку с HDD (жёсткого диска) в BIOS.
В конце обязательно заново поставьте загрузку с HDD (жёсткого диска) в BIOS.Инструкция получилась обширной и основательной, но это не должно пугать. Просто в статье учтены многие моменты, которые не всегда понадобятся. В первую очередь текст ориентирован для новичков, которые пробуют в первый раз самостоятельно поставить систему, поэтому затронуты малейшие нюансы. Однако если в вашем устройстве нет дисковода, то возможна установка windows и с флешки.
Таким же образом устанавливаются и другие ОС например windows 8 и windows 10. Удачи в установке!Какая ОС у вас установлена?
pc-helpp.com
Как установить windows 7 Шаг за шагом
Приветствую друзья. Решил написать, на мой взгляд, довольно полезную статью, связанную с операционной системой windows.
В наше время на каждом 8-мом компьютере стоит операционная система windows. А оставшийся единицы используют МАС ОС.
Все больше людей ищут информации про то, установка windows 7. Данный вопрос является очень важным,
так как при неправильном установке ОС компьютер начнет глючить, тормозит, долго грузиться и в некоторых случая может не загрузиться операционная система (ОС).
За все время моего практика я не наблюдал таких проблем при установке windows 7 на свой компьютер, используя этот метод.
Поэтому, не боясь можно воспользоваться моими рекомендациями.
Установка windows 7 (необходимые файлы)
Как всем известно, чтобы установить windows 7 необходимо образ windows 7 на диске, купленный в магазине.
Так же можно скачать в интернете образ ОС и записать ее на диск или на флешку. Об этом смотрите здесь создать образ ISO из файлов и с диска 10 проверенных способов.
Еще нужна одна программа DriverPack Solution. Ее можно скачать переходя по ссылке https://drp.su/ru/index-2510894.htm?utm_expid=96396016-6.jXG-TdDKRUKxVN3DQP8mCg.2
Как установить windows 7 первый шаг
Первое что необходимо сделать каждому пользователю это сделать резервную копию всех файлов, которые находиться на том разделе,
где устанавливаться операционная система windows 7. Так же нужно убрать все важные файлы с рабочего стола и в разделе «мои документы». Файлы с этих папок будут уничтожены.
Второй шаг
Нужно скачать программу DriverPack Solution. Для этого переходим на официальный сайт и скачиваем DriverPack Full.
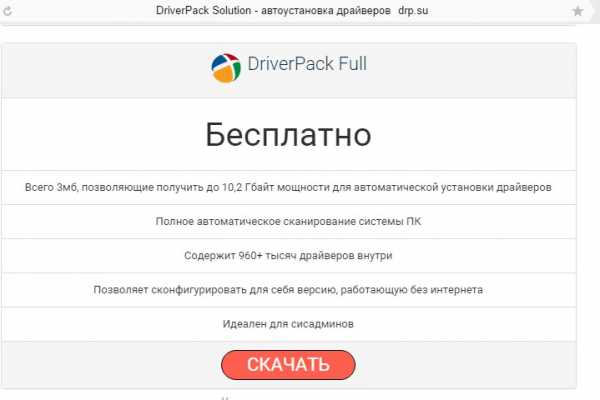
Запускаем и переходим на кладку «бэкап»
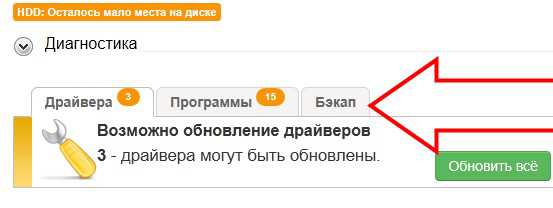
Далее выбираем раздел «бэкап из системы»
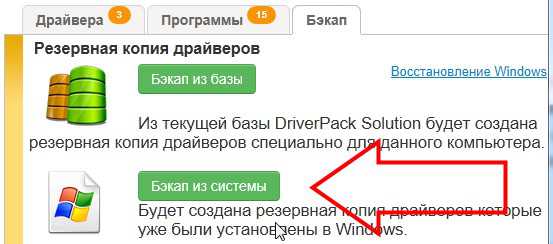
Данная функция поможет восстановить все драйвера при сбое или когда не удается найти подходящий драйвер.
Напоследок
Установка windows 7 производиться двумя способами:
Вставляем диск в дисковод и начинаем запуск. При таком способе на вашем компьютере остается полностью предыдущая версия операционной версии.
Она находиться в папке «С\» и имеет название «windows.old». Если такая папку у вас присутствует, то можете смело ее удалить.
Второй способ это установка windows 7 через BIOS. Данный метод позволить установить windows 7 и при этом полностью удалит следы старой системы.
Третий шаг установка windows 7
Вставляем диск дисковод и перезагружаем компьютер. Как только появиться логотип материнской платы нажимаем «delete».
На некоторых моделях это может быть и «F2».если вы не успевает рассмотреть то нажимаем «Pause Break»
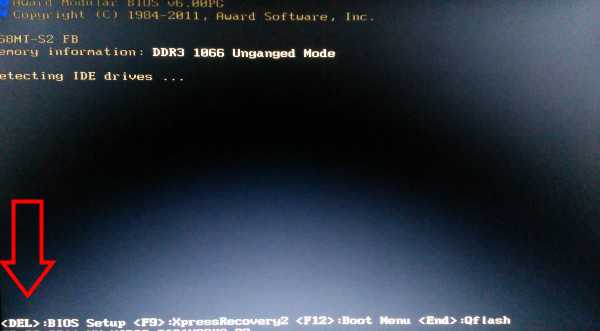
когда откроется БИОС у вас вылетит одно из следующих картин
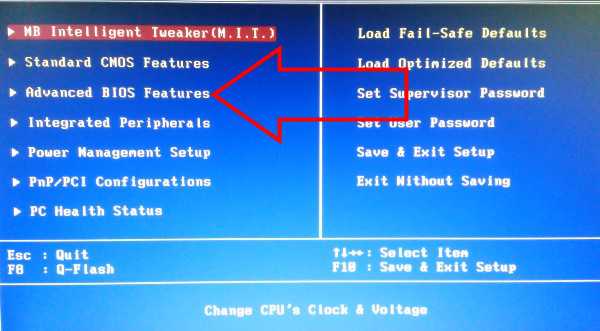
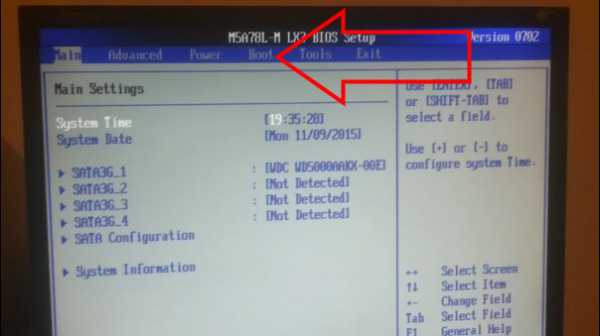
Далее переходим вкладку «Boot» или «Advanced Bios Features».
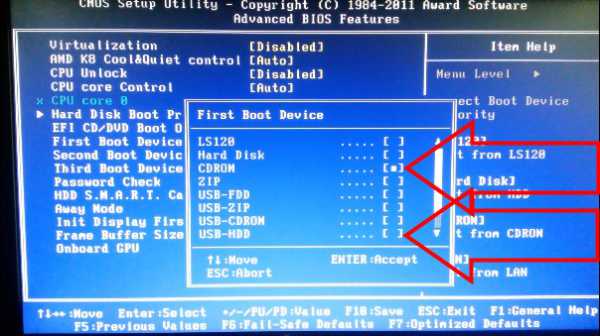
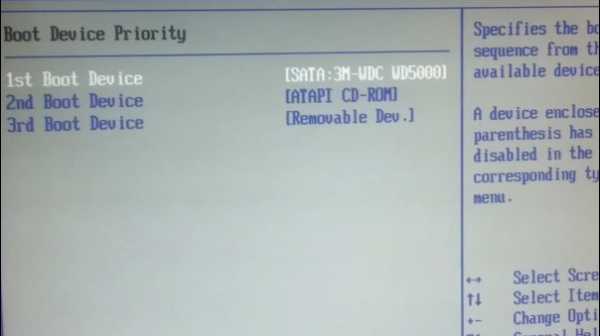
Открывшейся меню у вас появиться список активных устройств подключенных на вашем компьютере. Если вы устанавливаете windows с диска, то выбираем CD\DVD,
если USB устройства выбираем соответствующий вариант «removeble».
Если перед разделом стоит 1 значит, она загрузиться первым. Выбирается этот раздел при помощи плюс и минус на клавиатуре или нажимаем enter,
на перовом разделе и открывшейся списке выбираем то устройство, которое необходимо.
После нажимаем «F10», чтобы сохранить настройки и нажимаем «y»
После таких действии компьютер перезагрузить. Начнет загрузка устройство, которое вы выбрали. Если это диск, то диск если флэшка то флэшка.
Как только появиться вот такой надпись «Press any key to boot from CD or DVD»
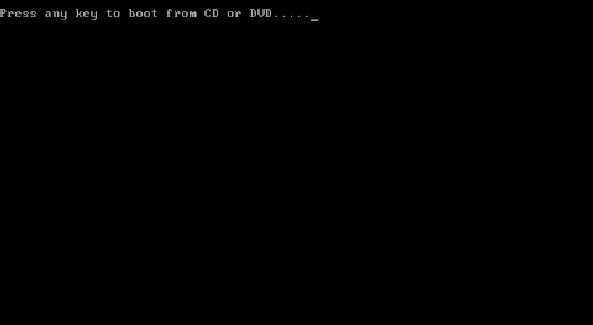
Начнется процесс загрузки устройства. В тот момент необходимо быстро нажать на любую клавишу клавиатуры. При следующим ее появление в процессе установки не нужно нажать на клавиша.
Далее может появиться варианты выбора разрядности операционной системы. Или вот такая картинка.
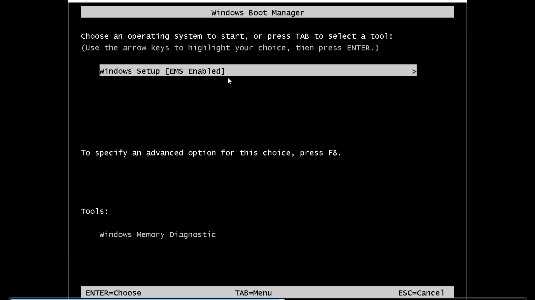
Такой выбор может и отсутствовать в начале на некоторых сборка windows. Но процессе установке windows 7 будет предложены эти варианты. Если на вашем компьютере оперативная память превышает больше 3 Гб то выбираем х64. А если меньше 3Гб выбираем х86.
Далее начнется процесс копирование временных файлов. По завершении появиться графический интерфейс установщика windows. Далее нужно выбрать язык и нажимаем далее
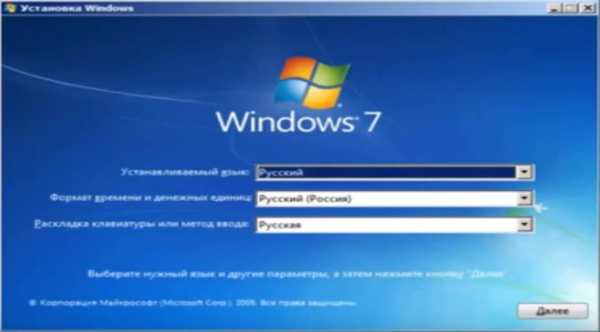
Следующий шаг, нажимаем «установить»
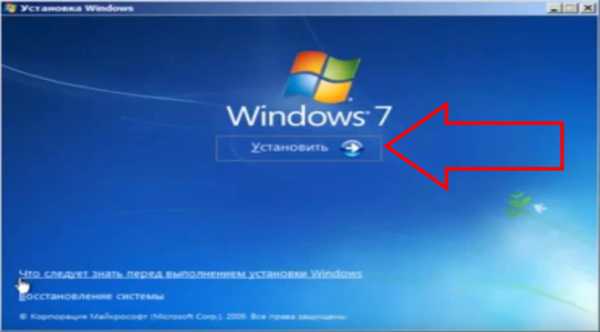
После завершение загрузки система выдаст вам лицензионное соглашение. Читаем лицензию и соглашаемся.

Далее нужно выбрать тип установки
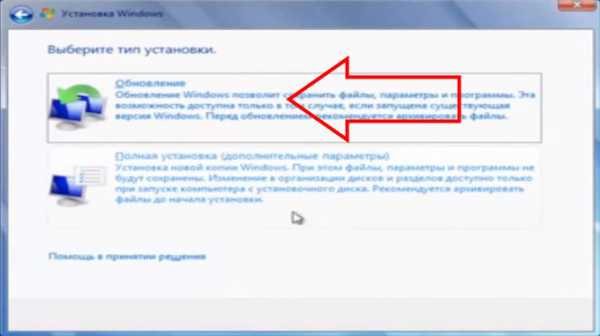
Необходимо выбрать «полную установку». Далее появиться окно выбора раздела установки windows 7
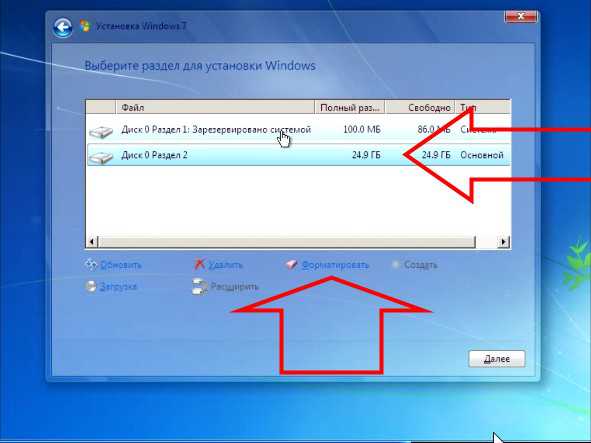
Если на вашем компьютере ранее стоял ОС то выбираем тот раздел и форматируем
Далее если есть резервный раздел, удаляем ее.
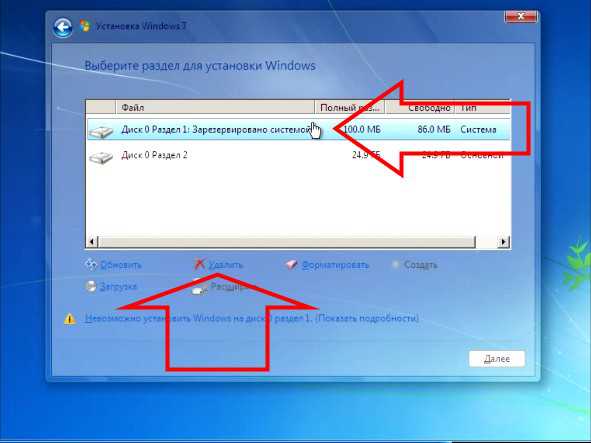
После таких действии нажимаем далее, и начнется процесс установка windows 7.
Во время установки windows 7 компьютер несколько раз перезагрузиться. Во время перезагрузки не нужно ничего нажать и делать. Как только установка windows завершиться вводим имя пользователя

Далее вводим пароль, если необходимо, так же можно пропустить.

Следующим шагом у вас будет ввод лицензионного ключа. Если вы используете пиратскую операционную систему, просто нажимаем далее. А если лицензионную то вводим ключ.
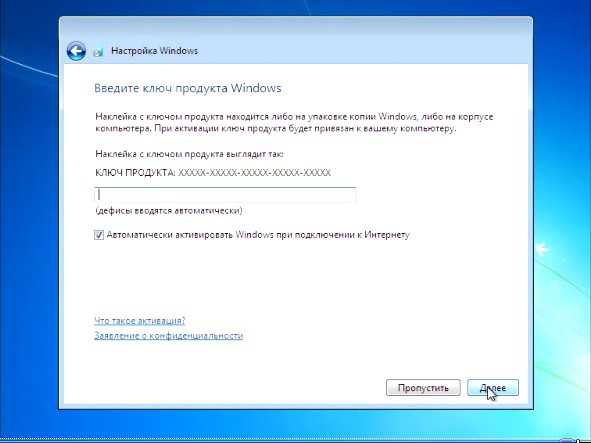
Просто нажимаем далее или пропустить и продолжаем установку.
Следующим шагом система предложить настройки windows. Выбираем «использовать рекомендуемый вариант» и нажимаем далее.
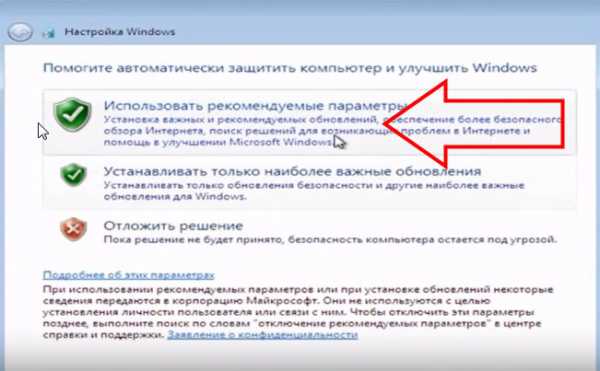
Дальше нужно выбрать часовой пояс. Обычна это настройка система автоматический настраивает правильно.

Выбираем сеть. Я всегда выбираю "домашняя сеть". А вы прочитайте рекомендации под вариантами и выбирите подходящий вам.
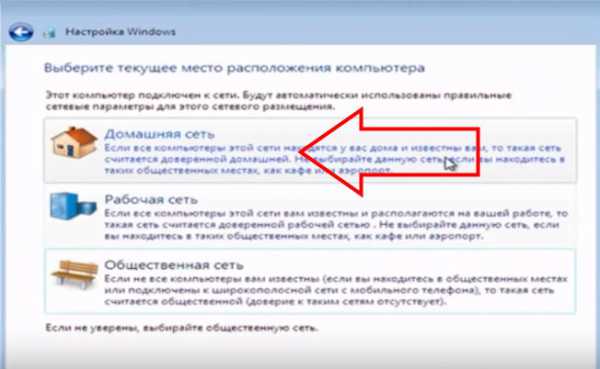
И нажимаем далее. Начнется процесс настройки рабочего стола. Это процесс автоматический вам не нужно ничего делать.
После завершение всех процессов вам будет необходимо установка драйверов. Чтобы знать, как установить драйвера смотрим это видео «Автоматическая установка драйверов и как обновить драйвера за 3.5 минуты». если после установки window возникнуть проблемы с звуком, посмотрите это видео Настройка драйвера диспетчер realtek hd
На этом я пост заканчиваю. Надеюсь, информация будет для вас полезным. Если возникнуть вопросы пишите в комментариях или мне на почту.
life-pc.ru
Как правильно установить windows 7?
 Нередко бытует мнение о том, что установить windows 7 очень трудно и проблематично. Данным руководством я докажу обратное — что, это весьма простое и довольно приятное занятие, вне зависимости от того, будете проводить этот процесс на компьютере или в ноутбуке. Кстати, даже настройка операционной системы от Microsoft тоже не вызовет вопросов. А если Вы уже сталкивались хотя бы раз с установкой windows XP или Vista, то windows Seven у Вас точно не вызовет никаких проблем, скорее наоборот, так как процесс заметно упростили и скорректировали.
Нередко бытует мнение о том, что установить windows 7 очень трудно и проблематично. Данным руководством я докажу обратное — что, это весьма простое и довольно приятное занятие, вне зависимости от того, будете проводить этот процесс на компьютере или в ноутбуке. Кстати, даже настройка операционной системы от Microsoft тоже не вызовет вопросов. А если Вы уже сталкивались хотя бы раз с установкой windows XP или Vista, то windows Seven у Вас точно не вызовет никаких проблем, скорее наоборот, так как процесс заметно упростили и скорректировали.
Хочу обратить Ваше внимание, что данное руководство основано на установке системы при помощи DVD-диска, поэтому оно не подойдет для тех устройств, которые не имеют DVD-приводов, например нетбуков (в этом случае необходимо установить windows 7 с usb-флешки).
Содержание статьи:
Проверка и подготовка компьютера
На первом этапе, Вы должны убедиться, что Ваш компьютер сможет “вытянуть” такую требовательную операционную систему. Как правило, каждый ПК без проблем выдерживает нагрузку ОС Виндовс 7, скажу даже больше, по моим наблюдениям прошлая версия windows Vista куда более требовательнее и увесистее, чем данный экземпляр. Если компьютер имеет как минимум 512 Мб ОЗУ, 2.0 Ггц и видеокарту более 64 бит, то можете не задумываясь устанавливать windows 7 на свой компьютер.
Безусловно, компьютер также необходимо подготовить — сохранить на внешний накопитель (флешку, диск или другое устройство) всю важную информацию, чтобы она случайным образом не была стёрта (а значит, потеряна безвозвратно). Следует понимать, что все установленные программы и игры удалятся, так как перед установкой Вам будет необходимо отформатировать один из разделов (как правило, С:\). Напомню, что “Рабочий стол” также находится в этом разделе, а значит, все оставленные на нём файлы будут удалены.
Перед форматированием приготовьте диски с драйверами (которые шли в комплекте с комплектующими), и желательно минимальный стандартный софт, который будете устанавливать в первую очередь. Такое действие необходимо выполнить для того, чтобы потом впопыхах не искать нужные драйвера и программы по окончанию процесса.
Конечно, такая установка не может произойти без наличия диска с дистрибутивом windows 7. Купить его можно в любом компьютерном магазине, хотя многие поступают незаконным образом, скачивая образ диска из Интернета и записывая его на обычный DVD-диск. Здесь уже Вам самим решать, как поступить, однако, качая windows 7 остерегайтесь обратного мошенничества, под ключами и образами могут скрываться различные вирусы и другие вредоносные программы.
Правильная настройка BIOS
Попасть в BIOS (меню настройки компьютера) достаточно просто: в начале загрузки компьютера необходимо нажать клавишу Delete, F2 или Esc (как правило, точную клавишу указывают на экране во время загрузки компьютера или ноутбука). Если точно не знаете, можете сразу после старта жать по очереди на все эти три клавиши (ничего страшного не произойдет). Попав в BIOS, переходим во вкладку Boot, где выставляем очередность загрузки системы (мы можем указать «загрузку с диска», «жесткого диска» или «флешки»). На первое место, Вам необходимо поставить загрузку диска CD/DVD. После чего сохранить ваши действия и нажать выход (кнопка F10 отвечает, как правило, за «Save & exit», т.е. сохранение и выход). После чего произойдет очередная перезагрузка компьютера…
Непосредственный процесс установки OS windows 7
Вставив диск с операционной системой, ещё раз перезапустите систему. При её старте увидите следующий экран (точно такой же, как на картинке):
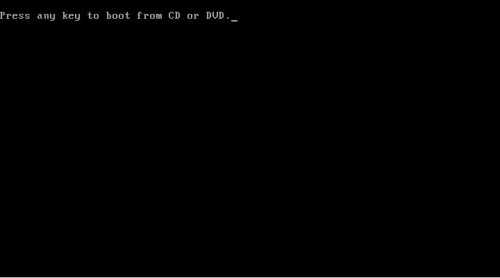
Если Вы его не увидели, то причина может заключаться в следующем:
- диск испорчен (поцарапан или записан с ошибкой);
- в BIOS’е не выставлена загрузка с диска;
- неисправен DVD-привод.
Пути решения проблемы:
- опробовать диск на другом компьютере;
- обменять диск на исправный (если дистрибутив был куплен в магазине);
- перезаписать образ ещё раз (если записывали сами);
- настроить ещё раз BIOS.
Если же экран такой появился, значит нажмите любую клавишу на клавиатуре, чтобы началась загрузка с диска. После чего появиться следующий экран, на котором выбираем язык, формат времени и раскладку клавиатуры:

Нажав далее, появится вопрос о подтверждении ваших действий. Нажмите “Установить” (восстановление лучше не использовать):

Если операционная система windows 7 при установке предлагает несколько вариантов (как указано на экране), то выберите ту, от которой имеете ключ (обычно ключ написан на лицевой стороне компакт-диска):
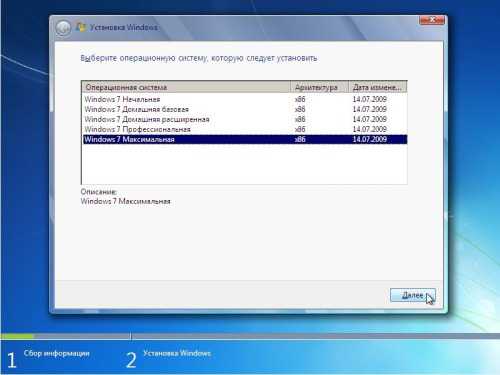
Следующий экран предложит ознакомиться с условиями лицензионного соглашения. Можете даже не читая, клацать «Далее«, так как ничего интересного и полезного для себя не узнаете. Выберите галочкой “Я принимаю условия лицензии”, как показано на скриншоте:
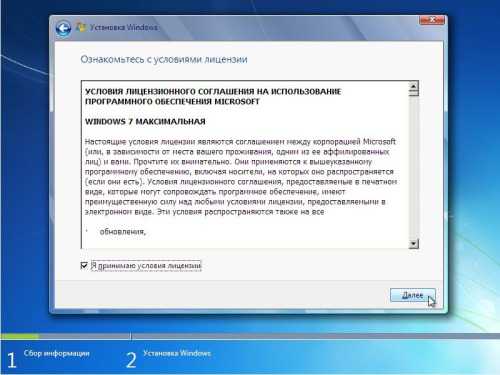
Попав на следующий экран, мы открываем для себя два типа установки: “Обновление” и “Полная установка”. Поверьте моему опыту, для стабильной работы Вам потребуется полный вариант, но никак не обновление, т.к. основные неисправности и проблемы не исчезнут. Соответственно нажмите “Полная установка”:
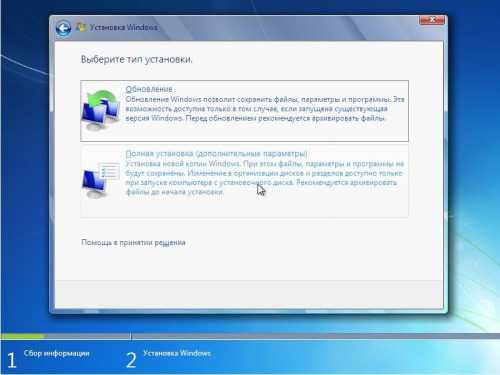
Следующий экран предложит нам выбор раздела. Как правило, нужно выбирать первый, так как он всегда является системным (Диск C). Далее его необходим отформатировать, для этого нажимаем на кнопку “Настройка диска” и выбираем “Форматировать”:
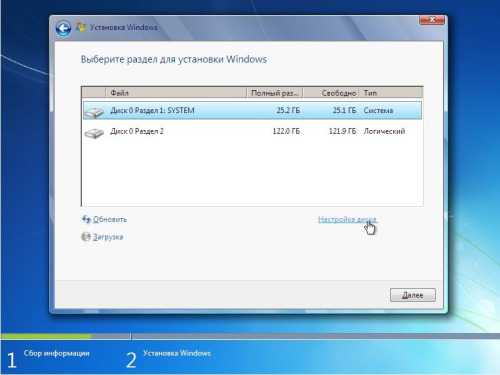
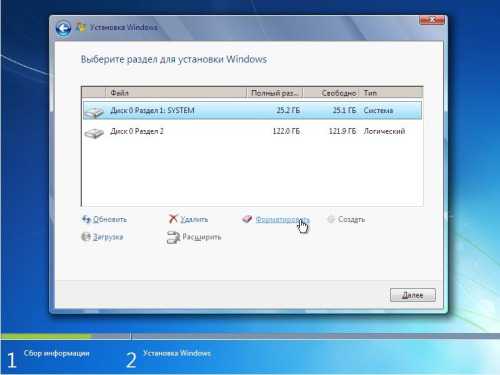
Естественно система нас предупредит о том, что мы собираемся полностью удалить информацию с раздела. Соглашаемся:
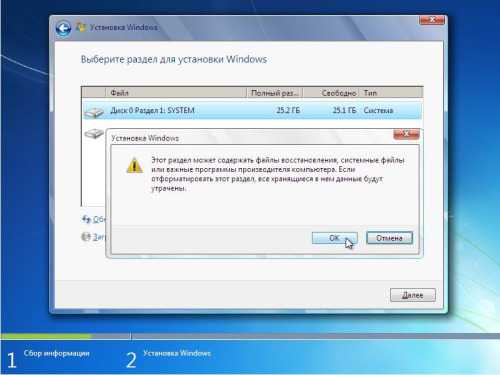
Тоже самое можно повторить и с другими разделами, если хотим полностью отформатировать жесткий диск. После того как форматирование завершено, ещё раз выберите раздел, на который хотите произвести установку, и нажмите “Далее”:
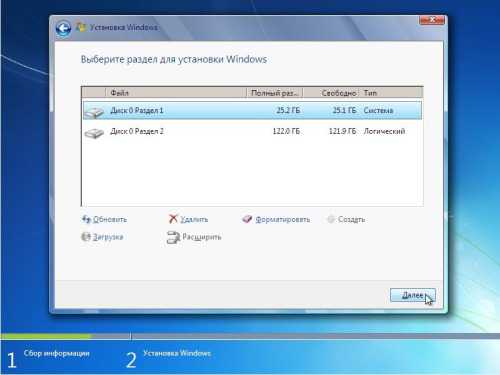
Основное позади. Теперь ожидаем, пока система выполнит все свои задачи по распаковке и завершению:

После всех действий, система предложит ввести своё имя и имя компьютера (выбирайте абсолютно любые имена):
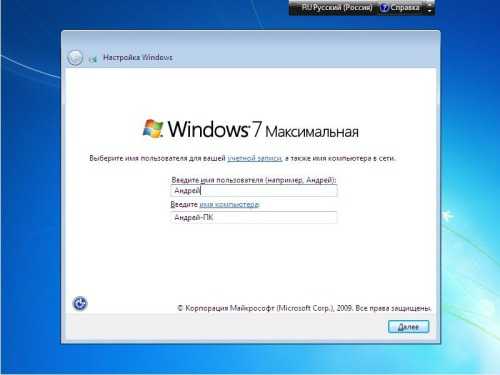
Если хотите, чтобы система спрашивала пароль при входе в систему, то введите его сейчас, если пароль ненужен, то просто нажмите «Далее«:

Следующий экран нам предложит ввести ключ для Windws 7. Который можно найти на диске или боксе от диска, в котором он предоставлялся. Если Вы получили лицензионный диск вместе с ноутбуком, тогда ключ найдете на его нижней части (будет наклеена наклейка на оборотной стороне ноутбука). Хотя можете прямо сейчас его не вводить, так как у Вас есть 30 дней бесплатного пользования или вообще активировать систему через Интернет:
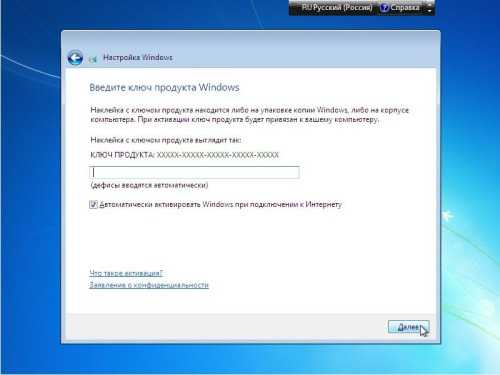
Нажав “Далее” получим экран выбора безопасности компьютера (выбирайте любой вариант):
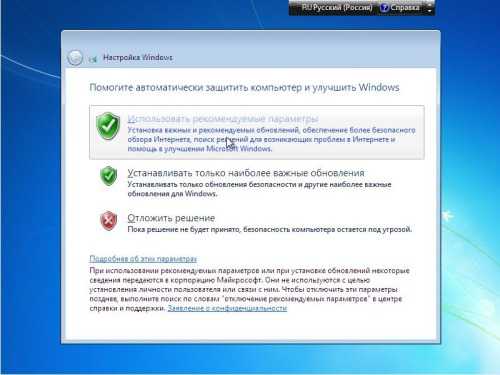
Укажите и свой часовой пояс:
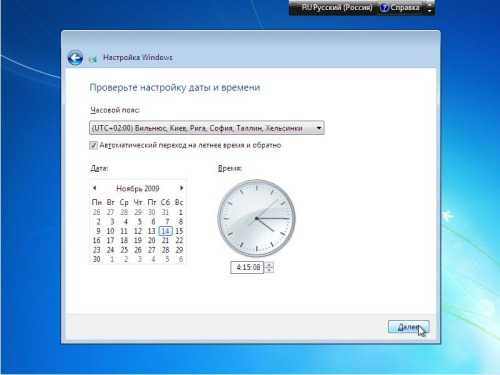
Если операционная система сама найдет драйвер для Вашей сетевой карты, то она обязательно предложит выбрать тип сети Интернет:
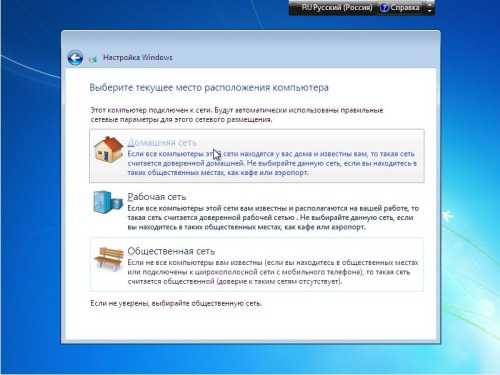
Поздравляем!!! Вы закончили установку windows 7. И Вы сможете наблюдать на своем экране вот такую вот заставку:

Видео-инструкция
Если Вам лень читать и смотреть картинки. Либо Вы ничего не поняли, рекомендуем посмотреть 10-ти минутный видеоролик, в котором в подробностях показаны все действия описанные выше. Видео достаточно чёткое и понятное. Рекомендуем:
Как видите, установка прошла быстро и без особых проблем. Если первая попытка прошла успешно, то поверьте, что все последующие будут также удачными. Теперь пришла очередь за драйверами и программами. Если дистрибутив последней версии, то он уже будет содержать в себе все драйвера и их не придется устанавливать. В противном случае, вставляйте диск с драйверами в дисковод и начинайте установку. Ну а если и дисков таких нет, тогда Вам необходимо подключить Интернет и скачать их там.
Также рекомендую прочесть статью: Какие программы нужны для ноутбука?
Если Вам уже не интересна система windows 7, то можете обратить внимание на windows 8, я уже делал обзор этой ОС, а также подробно рассказал об установке.
Желаем удачного использования windows 7! Если возникли вопросы или пожелания, пишите их в комментариях к этому посту, с большим удовольствием отвечу на них!
luckyfamilyman.ru