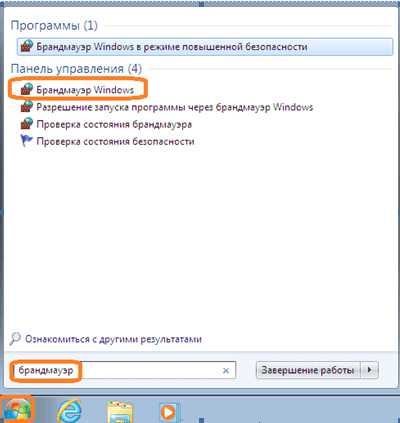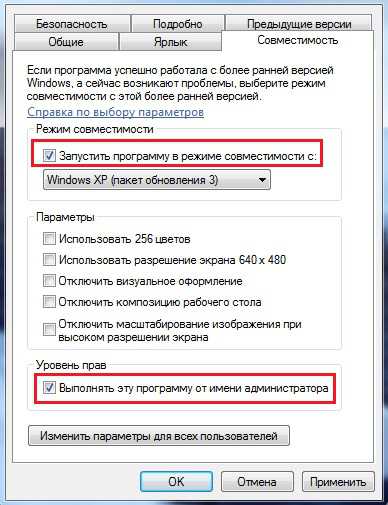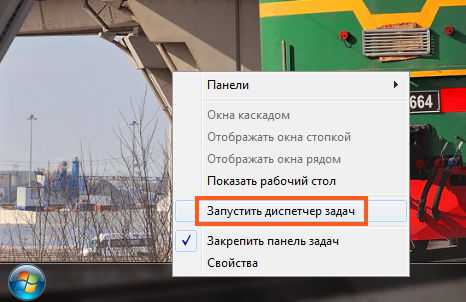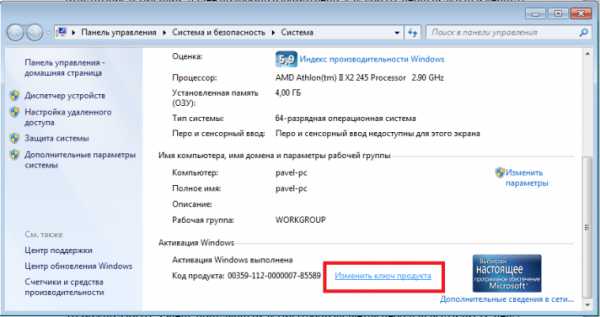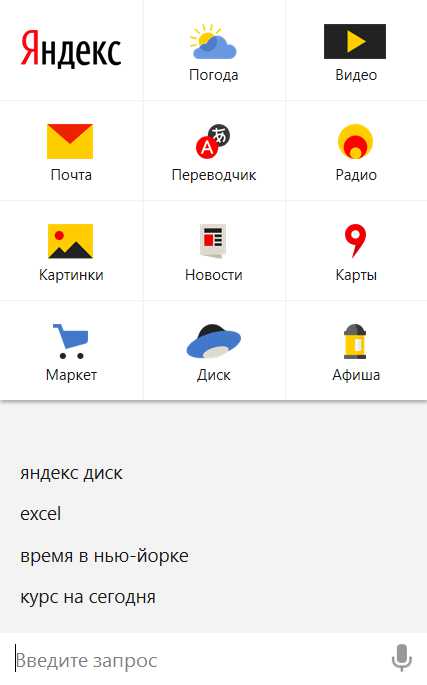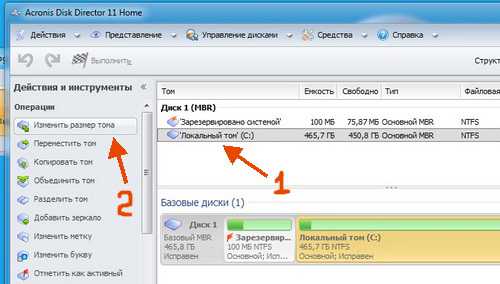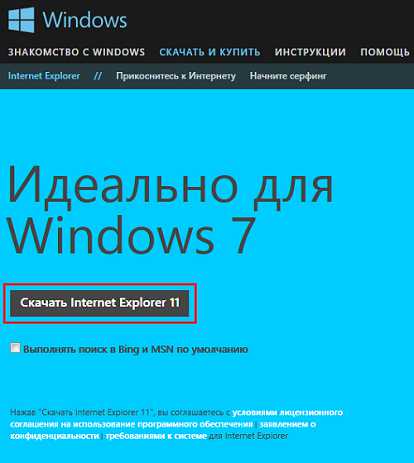При установке windows 7 не видит жесткий диск просит драйвера
Не видит разделы при установке windows 7
Подготовили компьютер к установке windows 7 или XP, запустили процесс инсталляции, но в окне выбора диска не появился ни одни жесткий диск или его разделы? Установщик не видит ни одного жесткого диска, куда бы можно было выполнить инсталляцию «семерки»? С проблемой сталкивались все пользователи во время перехода с XP на Виндовс 7. Причин ее появления может быть несколько:
- используемый при установке Виндовс дистрибутив распространяется без интегрированных драйверов для контроллера SATA (основная причина);
- отошел разъем питания или шлейф, поэтому жёсткий диск не определяется;
- вам попалась проблемная сборка windows 7.
В статье рассмотрены возможные причины, по которым установщик XP и «семерки» не видит ни один жесткий диск, с возможными методами избавления от них.
Проверка надёжности соединений
Нередки случаи, когда перед переустановкой windows пользователь отключает один HDD. В таком случае можно случайно зацепить шлейф, соединяющий второй HDD с материнской платой или блоком питания. Прежде чем впадать в панику при неработоспособности HDD в Виндовс, или когда ни одна программа с LiveCD или WinPE не видит винчестер, проверьте, подключено ли к нему питание и надёжно ли подключен SATA-шлейф. При возможности соедините жесткий диск с компьютером и блоком питания при помощи других штекера SATA-разъема и кабеля питания.
Отсутствие драйвера SATA
Если при установке XP или «семерки» инсталлятор не видит винчестер, подключенный посредством интерфейса SATA, вероятнее всего в образ не были интегрированы драйверы для SATA-контроллера. Решений в таком случае может быть несколько:
- загрузка нового образа, автор которого включил драйвер SATA-контроллера в дистрибутив;
- интеграция соответствующего драйвера в образ windows XP или «семерки» вручную при помощи nLite и vLite соответственно;
- ручное добавление недостающих программных компонентов, которые были загружены ранее для устанавливаемой версии XP или Виндовс 7 требуемой разрядности.
Посмотрите ещё: Установка Virtual windows XP
Загрузка нового образа
В большинстве случаев проще всего скачать и записать на флешку другой образ. Помимо названных случаев, этот метод применим, когда попалась «кривая» сборка, файл формата ISO загрузился с ошибкой (-ками), что маловероятно при использовании торрент-клиентов, или же произошел сбой во время копирования установочных файлов на флешку (возможно, на ней присутствуют поврежденные секторы).
Интеграция драйвера
Имея установленную программу nLite для XP (рассмотрим на ее примере) или ее аналог для «семерки» под названием vLite, в дистрибутив с инсталляционными файлами windows можно интегрировать недостающее ПО.
- Распаковываем содержимое ISO-файла в любой каталог.
- Загружаем SATA-драйвер и распаковываем его.
- Запускаем nLite и задаем путь к папке с установочными файлами.
- Из доступных функций выбираем «Драйверы» и «Загрузочный ISO».
- Жмем «Добавить», кликаем «Папка драйверов» и задаем путь к каталогу, куда разархивировали файл на 2-м шаге.
- Выбираем версию программного продукта, если система видит несколько.
- Отмечаем пункт «Драйвер тестового режима» и выделяем все строки в расположенной ниже форме.
- Запускаем процесс интеграции.
- По окончании создания образа записываем его на флешку заново и проверяем, видит ли установщик жесткий диск.
Ручная загрузка драйвера
Если нет желания выполнять приведенные выше трудоемкие процедуры (а в случае с образом «семерки» процесс затянется на несколько минут), добавление загруженного заранее драйвера можно выполнить при установке windows.
- Загружаем драйвер для SATA-контроллера. Лучше всего воспользуйтесь официальным ресурсом поддержки вашего ноутбука или материнской платы.
- Распаковываем архив на загрузочную флешку с установочными файлами windows XP или «семерки» (в этот раз рассмотрим на ее примере). Как правило, в архиве располагаются файлы для обеих разрядностей Виндовс, потому можете разархивировать его на винчестер, а затем скопировать папку с драйвером для требуемой разрядности на USB-накопитель.
- Загружаемся с флешки и выполняем все процедуры, как ранее, пока не попадем в пустое окно, в котором должен отображаться жесткий диск или диски и их разделы.
- Кликаем «Загрузить».
Посмотрите ещё: Как изменить шрифты на компьютере windows 7
- Указываем в качестве целевого каталога папку, где расположен драйвер для SATA-контроллера.
Спустя несколько секунд жесткий диск и его разделы отобразятся в привычном окне, после чего можно выбирать нужный том и выполнять установку windows.
(Visited 15 339 times, 2 visits today)
windowsprofi.ru
Что делать, если при установке windows 7 система не видит жесткий диск?
 Не важно, устанавливаете ли вы windows 7 впервые, или вы уже делали это много раз, иногда случаются ситуации, когда система выдает сбой, который не дает продолжить процесс установки. Так, к примеру, однажды вы можете заметить, что при выборе раздела диска, на который хотите осуществить установку «винды», вы увидите…ничего, ни единого диска в списке. Такая ошибка случается не случайно и её можно исправить, если, конечно, знать, как это делать.
Не важно, устанавливаете ли вы windows 7 впервые, или вы уже делали это много раз, иногда случаются ситуации, когда система выдает сбой, который не дает продолжить процесс установки. Так, к примеру, однажды вы можете заметить, что при выборе раздела диска, на который хотите осуществить установку «винды», вы увидите…ничего, ни единого диска в списке. Такая ошибка случается не случайно и её можно исправить, если, конечно, знать, как это делать.
Давайте же разберемся в причинах пропажи дисков во время установки windows 7 и рассмотрим действия, которые помогут всё исправить.
Причины возникновения проблемы
Проблема с пропажей разделов во время установки windows 7, как правило, актуальна для компьютеров, ноутбуков и ультрабуков с процессорами от Intel и AMD. Дело в том, что выбранная вами сборка windows 7 может не иметь интегрированного драйвера работы с системой хранения Intel RST (для процессоров Intel) или SATA/RAID (для процессоров AMD). Следовательно, в этом случае у вас есть несколько вариантов:
- загрузка образа windows 7 с наличием необходимых драйверов;
- собственноручная интеграция драйвера для конфигурации Intel RST или SATA/RAID.
Где искать рабочую сборку windows 7, если вы противник официального сайта Microsoft – ваши проблемы. Ссылки на неофициальные сборки давать мы не будем. Но если же вы остановились на варианте с установкой недостающих драйверов, то далее вы можете ознакомиться с инструкцией, как это правильно сделать.
Загрузка драйвера
Если на вашем ПК или ноутбуке стоит процессор Intel, то вам нужно перейти по этой ссылке и скачать тот самый драйвер.
Для обладателей устройств с процессорами AMD в любом поисковике пропишите ключевую фразу «SATA/RAID драйвер *модель ноутбука или материнской платы*», после чего перейдите по подходящей ссылке и загрузите драйвер.
Установка драйвера
После того, как драйвер будет успешно скачан, вам нужно будет разархивировать его на флеш-накопитель с установочным образом windows 7. В случае если вы используете диск для установки Виндовс, то всё равно распакуйте архив с драйвером на флешку, которую после этого подключите к ноутбуку (делать это желательно еще перед запуском устройства, так как в противном случае существует вероятность, что флешка будет нераспознана).
Начните заново установку windows 7 и когда дойдете до окна выбора раздела, кликните по кнопке Загрузка.
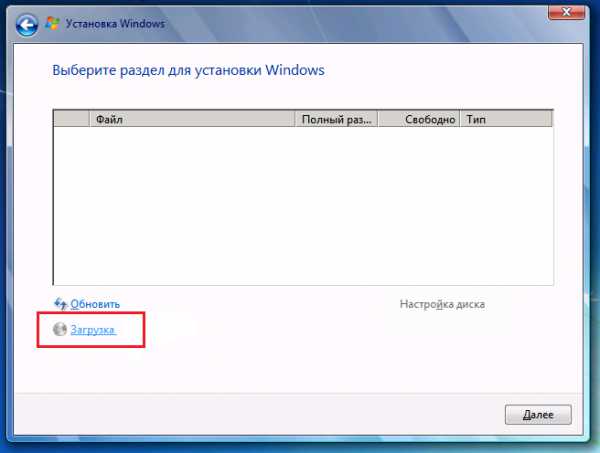
В окне Обзор папок укажите путь к драйверу (нужно указать путь к флешке). После этого нажмите Ок.
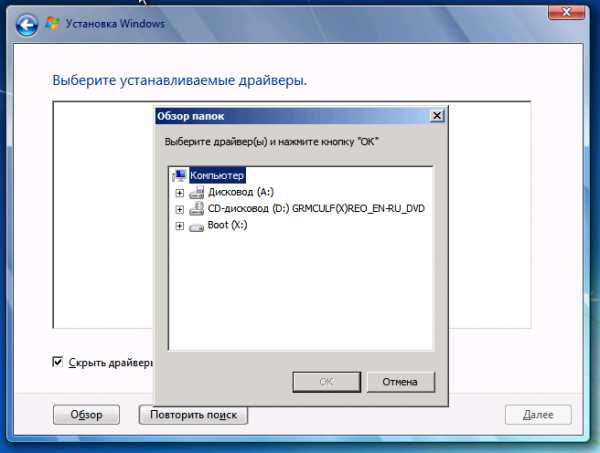
Когда драйвер будет установлен, то все имеющиеся разделы вновь появятся в списке, после чего вы сможете продолжить установку windows 7.
Итог
Подводя итоги к этой теме, можно сказать, что процесс устранения данной проблемы является довольно простым. Главное здесь – скачать правильные драйвера, поэтому будьте на этом этапе очень внимательны. В противном случае, мы всегда готовы помочь вам при возникновении каких-либо вопросов или проблем. Смело обращайтесь за советом в комментариях, и мы обязательно вам поможем.
chopen.net
Что делать, если windows 7 не видит жесткий диск при установке
Инсталляция операционной системы – процесс не очень сложный, и тем не менее, он вызывает у многих пользователей страх. Особенно это касается неопытных юзеров, которые сталкиваются с данным вопросом впервые, и очень боятся сделать что-либо не так. Ну, а если по ходу дела возникают какие-то трудности, например, в виде ошибки, то это и вовсе вызывает панику.
Наряду с ошибкой missing operating system, одна из возможных проблем, с которой может столкнуться каждый при установке операционки – когда компьютер не видит жесткий диск. Возникает подобная ситуация на этапе выбора раздела диска для установки windows, то есть, получается, что ОС попросту некуда сохранять. Что делать, windows 7 не видит жесткий диск при установке? Давайте разбираться вместе.
Жесткий диск не подключен
Первое, что нужно проверить в сложившейся ситуации, подключен ли винчестер к ПК. Бывает так, что случайно, сам того не замечая, юзер отключил питание жесткого диска, либо же штекер входит в разъем не до конца. Конечно, причина весьма банальная, но часто из-за подобной невнимательности и возникают неприятные последствия.
Неработающий жесткий диск
Еще один вариант, который стоит проверить – не поломан ли жесткий диск вашего компьютера? Чтобы определить это, необходимо попасть в BIOS и проверить, идентифицируется ли жесткий диск там. В случае, если в списке используемых системой накопителей нужного вам нет, значит, он действительно поломан. Если же он определяется, то, соответственно, проблема не в его работоспособности.
Отсутствие драйверов
Пожалуй, эту причину можно назвать наиболее вероятной и часто встречаемой. Суть ее в том, что со стороны материнской платы возникает конфликт оборудования, операционка не видит жесткий диск и запрашивает драйвера. Чтобы исправить это недоразумение, придется прибегнуть к помощи другого компьютера, скачав там драйвера SATA/RAID для материнки. Разумеется, предварительно вам придется выяснить ее модель. Сделав это, вернитесь в окно инсталляции ОС и когда нужно будет выбрать винчестер, нажмите «Загрузить» и укажите путь к скачанным драйверам.
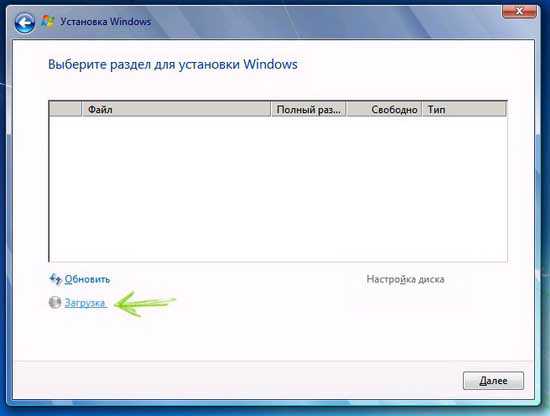
Запустится процесс инсталляции драйвера, в результате чего система сможет идентифицировать винчестер. Ну, а вы, в свою очередь, сможете корректно завершить процесс инсталляции операционной системы на свой компьютер.
Надеюсь, что все прошло успешно, и если при установке операционки жесткий диск не отображался в системе, то после данных рекомендаций проблема решилась.
learnwindows.ru