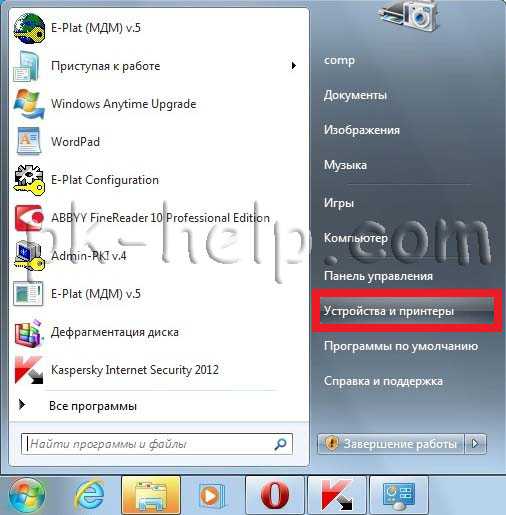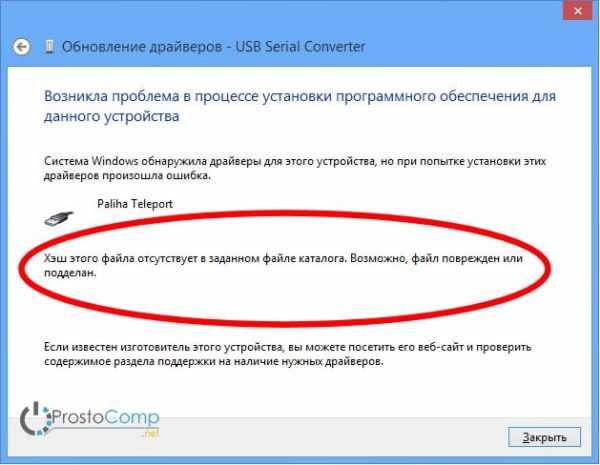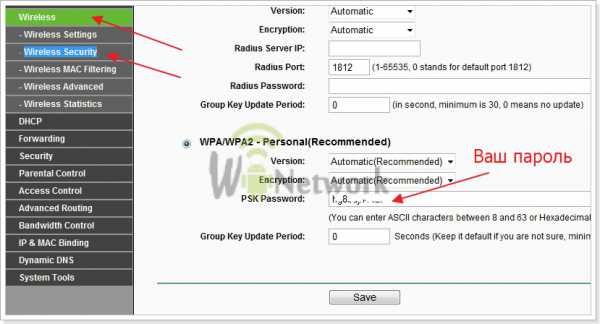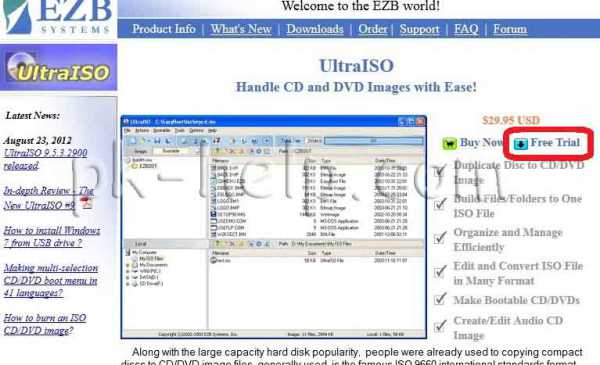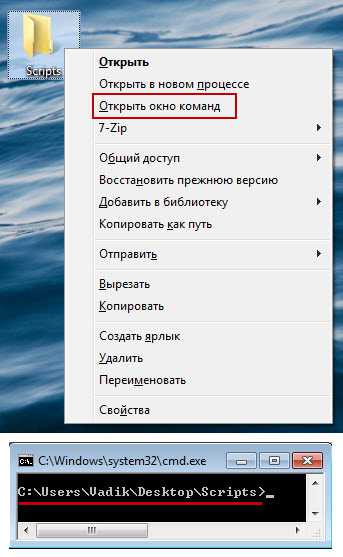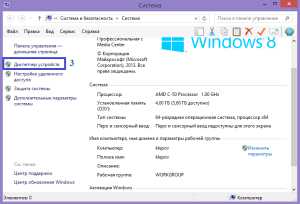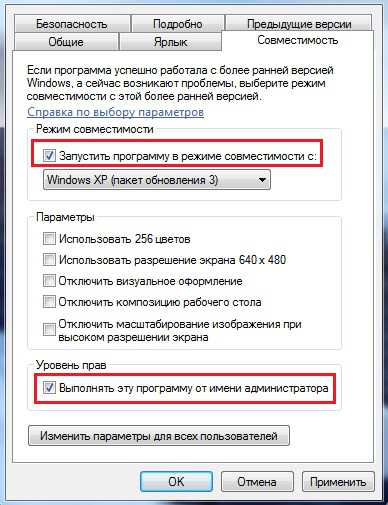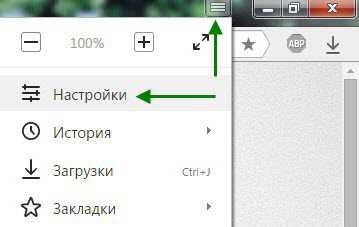Выбранный диск имеет стиль разделов gpt как установить windows 7
Ошибка при установке windows на ноутбук: “Выбранный диск имеет стиль разделов GPT”
Опубликовано: 07.06.2016
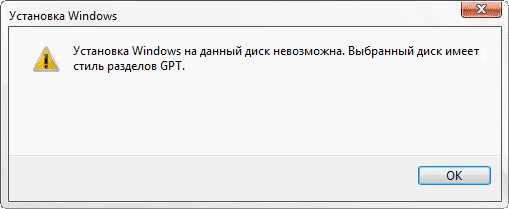 Друг принес мне свой ноутбук Lenovo, и попросил, чтобы я установил на него windows 10 вместо windows 8. Кстати, “восьмерка” стояла на нем еще с момента покупки в магазине. Данный ноутбук имеет Биос UEFI. Я уже рассказывал когда-то, как загружать с флешки ноутбуки с таким Биосом. Итак, вставил я в этот ноутбук свою загрузочную флешку с windows. Затем выставил в Биосе все необходимые параметры, чтобы загрузка с флешки прошла успешно. Приступаю к установке.
Друг принес мне свой ноутбук Lenovo, и попросил, чтобы я установил на него windows 10 вместо windows 8. Кстати, “восьмерка” стояла на нем еще с момента покупки в магазине. Данный ноутбук имеет Биос UEFI. Я уже рассказывал когда-то, как загружать с флешки ноутбуки с таким Биосом. Итак, вставил я в этот ноутбук свою загрузочную флешку с windows. Затем выставил в Биосе все необходимые параметры, чтобы загрузка с флешки прошла успешно. Приступаю к установке.
Поначалу всё идет как обычно: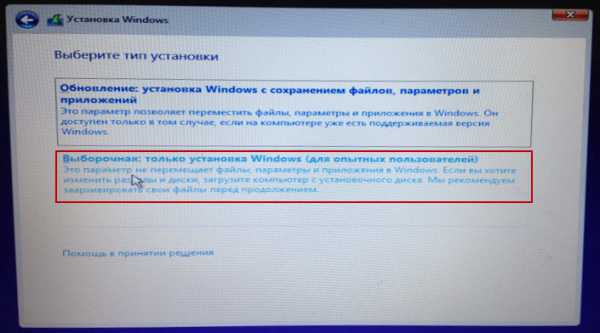
Выбираю самый большой по объему раздел на жестком диске, куда буду устанавливать систему. И тут обнаруживаю, что кнопка “Далее” не активна. Внизу вижу предупреждение: “Невозможно установить windows в раздел 5 диска 0”. Нажимаю здесь “Показать подробности”: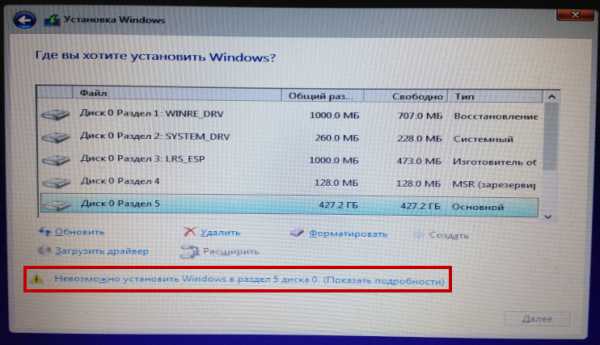
Появляется окно с ошибкой: “Установка windows на данный диск невозможна. Выбранный диск имеет стиль разделов GPT”: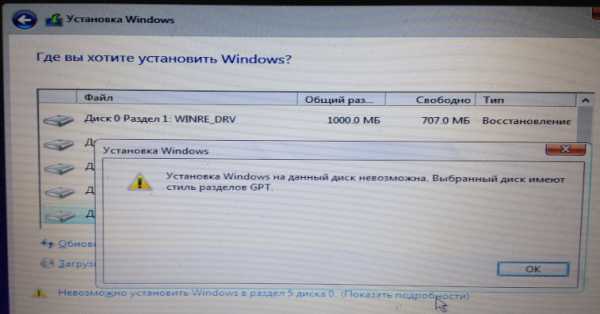
Сейчас я объясню, что означает эта ошибка. И как же все-таки установить windows в такой ситуации:
GPT (GUID Partition Table) – это новый стандарт размещения таблиц разделов на жестком диске. В большинстве современных ноутбуков, продающихся с предустановленной windows 8 или windows 10, используется именно этот стандарт.
Чтобы установить windows 10 на GPT-диск ноутбука с Биосом UEFI с загрузочной флешки, необходимо чтобы выполнялось одно из условий:
1) либо это была UEFI-флешка (создается специальным образом. Например, с помощью программы Rufus)
2) либо, если флешка не UEFI, то необходимо преобразовать жесткий диск из стандарта GPT в устаревший стандарт MBR
У меня была обычная загрузочная флешка с операционной системой (не UEFI), и переделывать ее мне совсем не хотелось. Поэтому я решил воспользоваться вторым вариантом – преобразовать жесткий диск ноутбука из GPT в MBR. Делается это в момент установки ОС с помощью командной строки.
Важно: в процессе преобразования все данные с жесткого диска будут удалены! Даже если у вас диск разделен на несколько разделов (например, “Локальный диск С” и “Локальный диск D”) – то удалятся все эти разделы! Поэтому, если у вас, например на диске D, находятся какие-то важные личные файлы, то лучше отмените установку, затем скиньте эти файлы куда-нибудь на флешку или внешний жесткий диск, и только потом продолжите.
В моем случае, на ноутбуке Lenovo еще был скрытый раздел с программой отката до “магазинного состояния”. После преобразования жесткого диска из GPT в MBR он также станет неработоспособным. Когда я предупредил об этом хозяина ноутбука, он заявил, что и не собирался возвращаться на windows 8 – попросил поставить ему либо “семерку”, либо “десятку”.
Приведенная в статье инструкция по установке windows на ноутбук актуальна как для windows 10, так и для windows 7.
Итак, я рассказал вам о причине возникновения ошибки: “Установка windows на данный диск невозможна. Выбранный диск имеет стиль разделов GPT”. А также предупредил о последствиях конвертации жесткого диска из GPT в MBR. Теперь продолжим нашу установку:
После возникновения ошибки про стиль разделов GPT – вызываем командную строку, нажав на клавиатуре сочетание клавиш Shift+F10 (на моем ноутбуке пришлось нажать Fn+Shift+F10):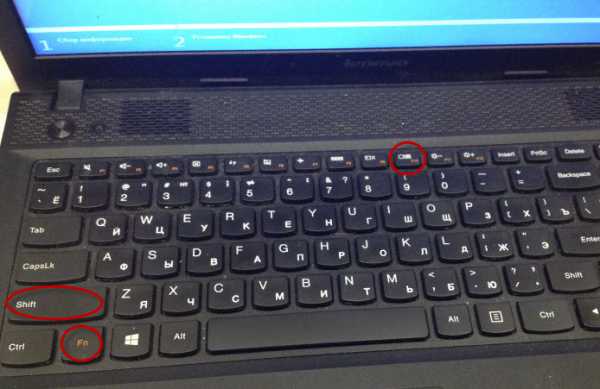 В открывшемся черном окне набираем команду diskpart и жмем клавишу Enter на клавиатуре:
В открывшемся черном окне набираем команду diskpart и жмем клавишу Enter на клавиатуре:
Теперь нужно выбрать жесткий диск, который будем конвертировать. Сначала узнаем его номер. Для этого вводим команду list disk и жмем клавишу Enter:
В моем случае система обнаружила два диска. Но по объему видно, что Диск 0 – это жесткий диск компьютера, а Диск 1 – это моя личная флешка, с которой я устанавливаю в данный момент windows.
Естественно мы будем работать с Диском 0. Поэтому в командной строке пишем следующую команду: sel dis 0 и жмем клавишу Enter:
Затем вводим команду clean и жмем клавишу Enter. Жесткий диск будет полностью очищен, включая все файлы и разделы: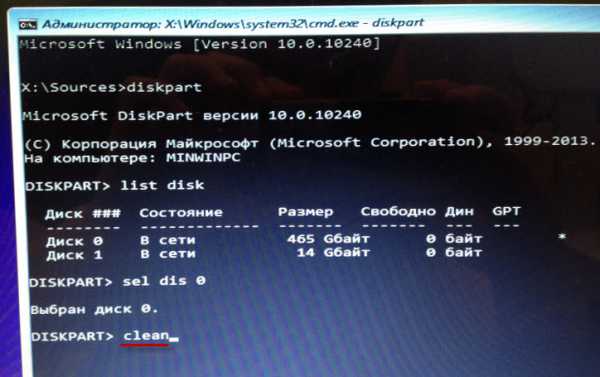
Теперь вводим команду convert mbr и жмем клавишу Enter. Тем самым мы преобразовали диск в стандарт MBR:
Далее вводим команду exit и жмем клавишу Enter.
После этого еще раз вводим exit и опять же жмем Enter:
Возвращаемся к нашему окну с разделами и нажимаем здесь “Обновить”. Затем жмем кнопку “Далее”: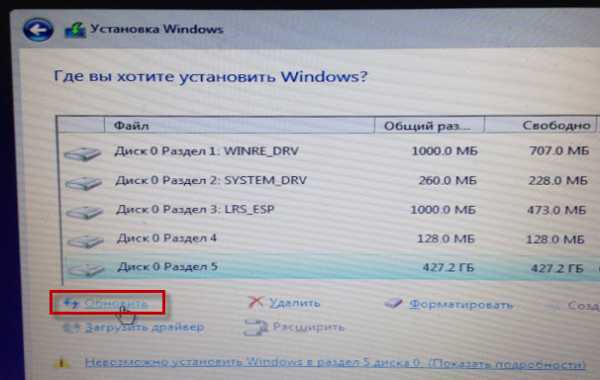
Видим следующее окно: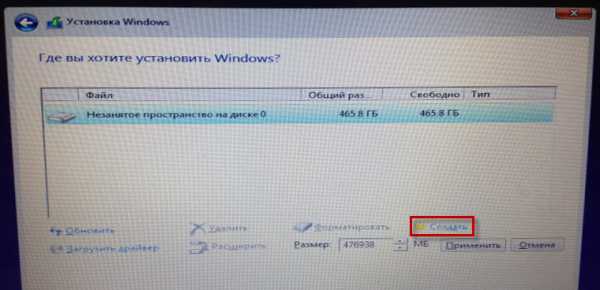 Можем сразу нажать “Далее” и начнется процесс установки windows. А можем сначала создать нужное нам количество разделов на жестком диске, нажав кнопку “Создать”:
Можем сразу нажать “Далее” и начнется процесс установки windows. А можем сначала создать нужное нам количество разделов на жестком диске, нажав кнопку “Создать”: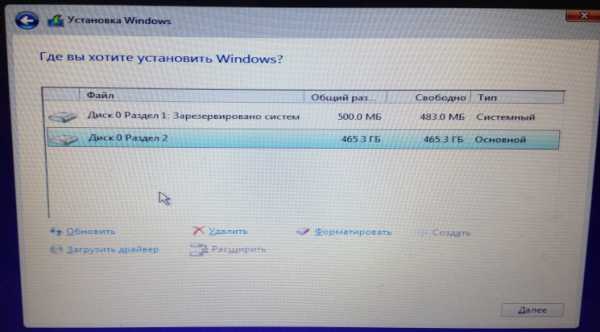
В любом случае, дальше процесс установки windows на ноутбук должен пойти без проблем: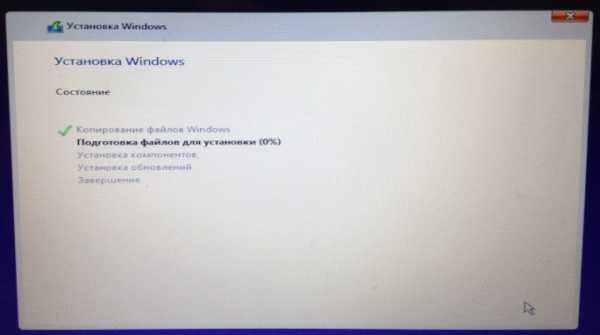
blogsisadmina.ru
Ошибка: выбранный диск имеет стиль разделов GPT, как перевести в MBR
 Установка операционной системы windows — не самая сложная процедура, и лишь малая часть пользователей обращаются к специалистам, когда требуется выполнить подобные работы. Однако и со столь тривиальной задачей могут возникнуть трудности, при этом довольно неожиданные. После форматирования жесткого диска при выборе накопителя для установки windows пользователь может столкнуться с ошибкой, при которой инсталляция системы невозможна из-за того что выбранный диск имеет стиль разделов GPT. В рамках данной инструкции мы приведем два варианта, что делать в подобной ситуации.
Установка операционной системы windows — не самая сложная процедура, и лишь малая часть пользователей обращаются к специалистам, когда требуется выполнить подобные работы. Однако и со столь тривиальной задачей могут возникнуть трудности, при этом довольно неожиданные. После форматирования жесткого диска при выборе накопителя для установки windows пользователь может столкнуться с ошибкой, при которой инсталляция системы невозможна из-за того что выбранный диск имеет стиль разделов GPT. В рамках данной инструкции мы приведем два варианта, что делать в подобной ситуации.
Как установить windows на GPT диск
Современные операционные системы, такие как windows 7, 8 или 10, не желают устанавливаться на жесткий диск, стиль разделов которого выполнен в GPT. Данное ограничение возникает в том случае, если пользователь стремится установить 32-битную версию операционной системы. Также ошибка проявляет себя, если запускать процесс установки не в UEFI режиме. Если с первой причиной, из-за которой windows не устанавливается на накопитель легко справить (выбрав 64-разрядную операционную систему на этапе установки), то со второй придется повозиться.
Чтобы запустить процесс установки windows в режиме UEFI, необходимо выставить настройки в BIOS, указанные ниже. Следует отметить, что в зависимости от версии и поставщика BIOS, опции, указанные ниже, могут отличаться названиями или категориями, в которых они расположены. При этом присутствуют они в любом варианте базовой операционной системы.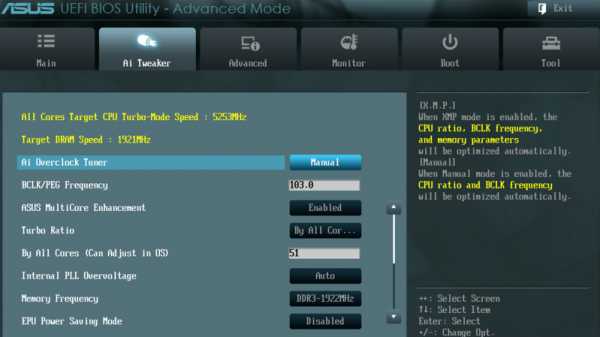
Для того чтобы перевести установку в режим UEFI потребуется:
- Установить значение UEFI в подразделе BIOS Feature или BIOS Setup. Чаще всего по умолчанию в данных разделах выставлена опция CMS;
- Зайти в раздел Peripherals и переключить режим работы SATA провода, по которому подключен жесткий диск к материнской плате, из опции IDE в AHCI. Если вы не уверены по какому конкретно из SATA подключен накопитель, переключите все, которые имеются в списке;
- В графе Key Management опции Secure Boot, которая располагается на вкладке BOOT, выставить значение Other OS вместо windows UEFI Mode.
Когда указанные выше опции будут выставлены и сохранены, необходимо вновь попробовать начать процесс установки операционной системы windows. При инсталляции с диска никаких проблем не должно возникнуть, но если установка ведется с флешки, то может потребоваться записать новый образ windows с поддержкой внешним носителем UEFI режима.
Как перевести GPT в MBR при установке windows
Если стоит задача по переводу GPT разделов в MBR на этапе инсталляции операционной системы, а загрузить рабочую windows уже нельзя, сделать это довольно просто через командную строку. При выборе разделов жесткого диска, на которые будет вестись установка операционной системы необходимо запустить в ней командную строку и прописать соответствующие команды.
Внимание: При конвертации разделов жесткого диска из GPT в MBR для установки windows, все данные с накопителя будут удалены. Настоятельно рекомендуем заранее сделать резервную копию всех важных файлов жесткого диска.
Чтобы перевести GPT в MBR при установке windows, необходимо сделать следующее:
- Запустите командную строку. Это можно выполнить на любом этапе установки операционной системы по команде Shift+F10 (на ноутбуках Shift+FN+F10);
- Далее загрузится консоль, в которой следует прописать команду для старта работы утилиты по настройке жестких дисков: diskpart;
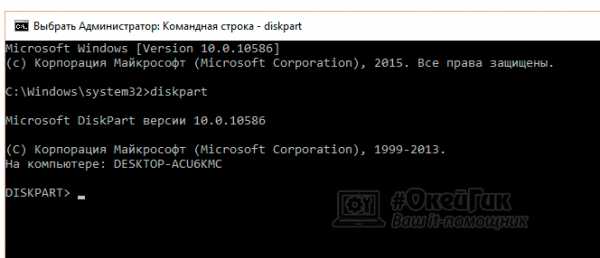
- Дождитесь загрузки утилиты, а когда она будет запущена, введите команду для просмотра всех дисков и разделов, доступных в данный момент: list disk;
- Около каждого из разделов жесткого диска будет указан его номер. Выберите тот, с которым вы планируете работать, при помощи команды: select disk X, где X – это номер раздела;
- Когда необходимый раздел выбран, пропишите команду clean, чтобы удалить с него всю имеющуюся информацию;
- Далее остается провести конвертацию из GPT в MBR при помощи команды: convert mbr.
После выполнения указанных выше действий командную строку можно закрыть (командой exit или другим способом) и приступить к установке windows. Если вновь появится ошибка, оповещающая, что выбранный диск имеет стиль разделов GPT, необходимо в меню установки нажать на кнопку «обновить». Когда возможность обновления отсутствует, перезагрузите компьютер и начните установку с самого начала, на этапе выбора раздела для установки windows ошибка больше проявиться не должна.
(73 голос., средний: 4,81 из 5) Загрузка...OkeyGeek.ru
[РЕШЕНИЕ] Выбранный Диск Имеет Стиль Разделов GPT? (2017)
Увидеть на экране сообщение с текстом «выбранный диск имеет стиль разделов GPT» могут пользователи, устанавливающие на свой ПК операционные системы Виндоус трёх последних версий – 7, 8 или 10 (любой сборки).
Проблема заключается в несовместимости устаревшего программного обеспечения ноутбука или компьютера с более современными характеристиками накопителя.
Выбор конкретного варианта решения проблемы в первую очередь зависит от разрядности устанавливаемой системы windows и интерфейса прошивки (БИОС или UEFI).

Содержание:
Перед тем как продолжить устанавливать операционную систему на свой ПК и конвертировать стили раздела, стоит узнать, в чём заключается причина проблемы. Так, большинство сравнительно старых материнских плат комплектовались программным обеспечением БИОС, задачи которого заключались в первичной диагностике и загрузке операционной системы. Кстати, у нас на сайте вы можете прочесть детальное описание настройки работы в БИОС.
Работа ПО была рассчитана на работу только с загрузочными записями типа MBR. Более новый вариант интерфейса, UEFI, позволяет работать и со старыми стилями, и с новыми, GPT.
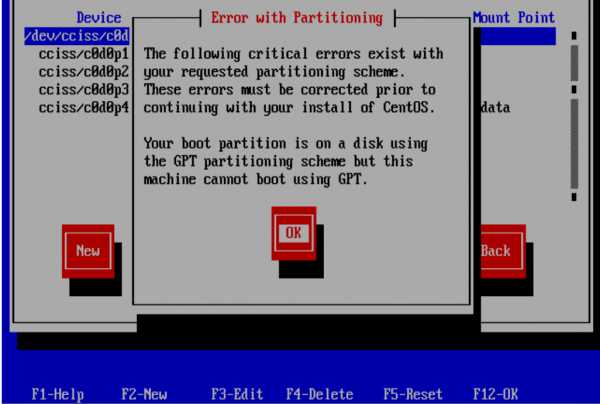
Рис. 1. Ошибка при установке windows на диск со стилем разделов GPT.
Преимуществами обновлённого программного обеспечения является повышение скорости загрузки и безопасности данных – за счёт более надёжной загрузки и поддержки аппаратного шифрования накопителей. Кроме того, UEFI работает со стилем GPT, поддерживающим запись и чтение больших файлов. Это особенно важно при размерах жёсткого диска, превышающих 1 ТБ.
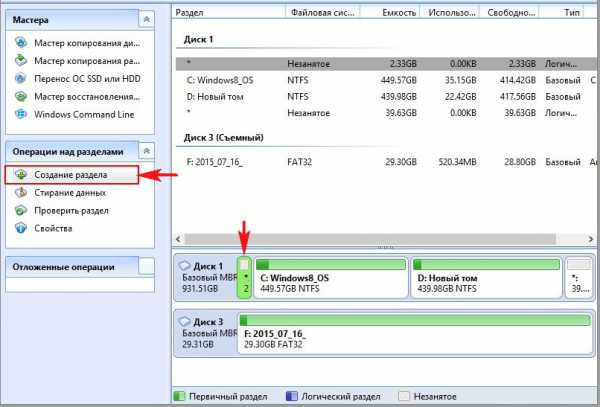
Рис. 2. Определение стилей дисков с помощью специальных утилит.
вернуться к меню ↑Как правило, большинство более или менее новых материнских плат уже комплектуются современным интерфейсом. И проблемы с установкой операционной системы из-за стиля GPT могут появиться только в двух случаях – если компьютер сравнительно старый или в настройках UEFI не установлена поддержка нового стиля.
Первый вариант проблемы решается только одним способом – изменением настроек жёсткого диска. В результате работать с большими файлами будет сложнее, однако систему установить получится. Если же проблема заключается в отключенной поддержке GPT, достаточно всего лишь включить её и продолжить установку платформы.
Стоит отметить, что установка windows на диск с GPT, даже при наличии современных материнских плат с интерфейсом UEFI, будет целесообразной только при использовании дистрибутива 64-битной системы.
Операционная система Виндоус x86 тоже может быть установлена на разделы с таким стилем. Однако при этом не будут получены те преимущества, которыми отличается GPT от MBR, включая поддержку жёстких дисков размером от 2 ТБ и больше.
Читайте также:
Конвертация GPT в MBR при установке windows 7: зачем это нужно и как реализовать — подробная инструкция
Как поменять стиль разделов GPT на ноутбуке — лайвхак
Установка windows на данный диск невозможна: Устранение ошибки
вернуться к меню ↑Проблемы с установкой системы на HDD с разделами GPT желательно решать, соблюдая следующие условия:
- Используя 64-битную систему;
- Установив в качестве режима загрузки UEFI.
Впрочем, чаще всего причиной ошибки является невыполнение именно второго условия, так как устанавливать сейчас 32-битную систему вряд ли имеет смысл (кроме компьютеров с 32-битными процессорами). Для исправления ситуации потребуется либо изменить настройки БИОС, либо таким образом подготовить загрузочный диск с windows, чтобы он поддерживал работу с UEFI автоматически.
Настройка БИОС или UEFI
Первые действия, которые следует выполнить при установке Виндоус одного из трёх последних поколений на ПК, является проверка настроек БИОС (а, точнее, UEFI). Для этого обычно требуется нажать определённую клавишу в процессе загрузки операционной системы.
В windows 7 чаще всего требуется нажать Esc, F1 или F2, в зависимости от производителя материнской платы. Для Виндоус 8 для этого потребуется изменить настройки загрузки системы (через дополнительные параметры меню «Диагностика», вызываемого клавишами Win + C).
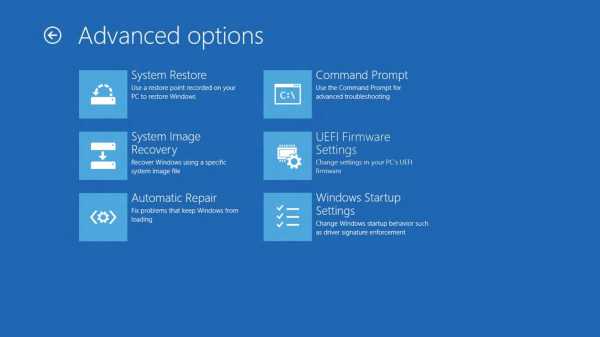
Рис. 3. Вход в меню изменения загрузки системы windows 8.
Для windows 10 для входа в настройки UEFI придётся выполнить такие действия:
- Нажать на значок уведомлений и выбрать пункт параметров;
- Перейти к окну обновления и безопасности;
- По очереди выбрать разделы восстановления, особых способов загрузки и немедленной перезагрузки;
- После того как система была перезагружена, выбрать дополнительные параметры и настройки UEFI.
Теперь, когда БИОС включился, следует провести настройки его меню для автоматической установки новой системы на диски с GPT. Для этого пользователь должен установить загрузку интерфейса UEFI вместо стандартной CSM.
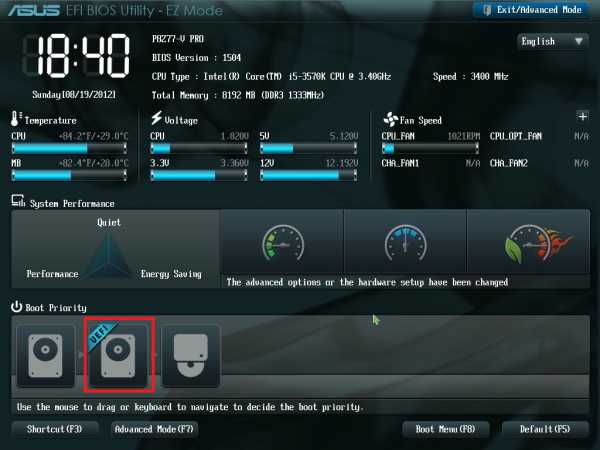
Рис. 4. Установка загрузки нового интерфейса UEFI.
Второй шаг – выбор соответствующего режима работы с дисками – вместо IDE, предназначенного для HDD старого типа, следует выбирать AHCI. Настройку можно выполнить в меню Peripherals или SATA Configuration.
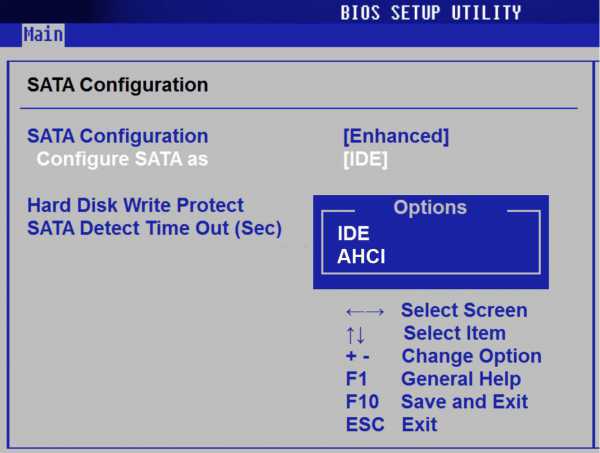
Рис. 5. Настройка режима работы с дисками SATA.
Иногда, для Виндоус 7, требуется дополнительно отключить в UEFI такую опцию как Secure Boot.
Вам это будет интересно:
Три способа сбросить БИОС на ноутбуке
Как обновить БИОС материнской платы: Надежные советы
Как зайти в биос на windows 8 — Несколько способов
Возможные проблемы с установкой
После выполнения всех изменений достаточно сохранить их и перезагрузить компьютер (или ноутбук). При этом не должно появляться сообщений об ошибке или других похожих проблем. Если неполадки до сих пор остались, следует устранить их путём создания особого загрузочного диска. Один из самых простых способов это сделать – воспользоваться командной строкой или специальными программами типа Rufus.
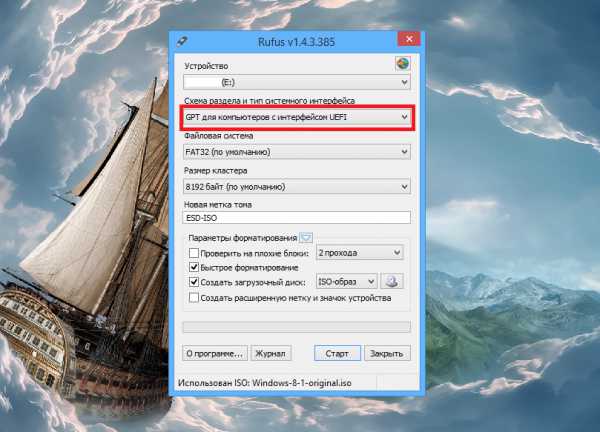
Рис. 6. Создание загрузочного диска, по умолчанию поддерживающего GPT.
При использовании такого накопителя вероятность безошибочной установки системы равна практически 100 процентам. Однако для надёжности следует выполнить ещё одно действие – удалить в основном каталоге USB-флешки файл bootmgr, который может привести к очередной попытке загрузиться без поддержки GPT. Теперь система точно установится без ошибок.
вернуться к меню ↑При отсутствии возможности настройки UEFI, а особенно при полном отсутствии этого интерфейса, пользователю не остаётся другого варианта, кроме как изменить стили разделов. Для этого можно попробовать воспользоваться уже встроенными средствами установленной операционной системы или специальными утилитами.
Преобразование через командную строку
Вариант изменения стиля дисков, подходящий для компьютеров с устаревшим интерфейсом загрузки и, тем более, HDD старого типа (IDE). Необходимое условие для выполнения таких действий – разделы винчестера должны быть пустыми, так как все данные в процессе конвертирования удаляются. Если информация на диске не нужна пользователю, её можно не удалять.
Для изменения стиля на MBR со стороны человека, устанавливающего операционную систему, потребуется выполнение следующих действий:
- При выборе типа разделов в процессе установки системы нажать клавиши Shift и F10;
- В открывшейся на экране командной строке ввести две команды – сначала discpart, затем list disk;
- После появления списка разделов жёсткого диска написать select disk A, где A – номер той части, которая должна быть преобразована в GPT.
Следующие действия пользователя могут продолжиться введением команды clean. В этом случае будут удалены все разделы одного из дисков. Второй вариант – ручное удаление, при котором требуется вводить по очереди трёх команд (detail disk, select volume, delete volume). Последний этап – изменение стиля. Для этого в строке вводится ещё одна команда – convert mbr.
После того как было выполнено ручное конвертирование в MBR, требуется:
- Ввести ещё одну, завершающую команду Exit;
- Закрыть командную строку;
- Разбить диск на новые разделы (желательно оставлять для системы и приложений меньшую часть HDD, а для хранения важной информации – большую);
- Продолжить устанавливать операционную систему.
Как правило, ошибок в этом случае не возникает. Единственными причинами продолжения неполадок являются проблемы с жёстким диском или испорченный дистрибутив программного обеспечения. В первом случае для устранения проблемы придётся обратиться в сервис, во втором – воспользоваться другим установочным диском.
Внимание: это не единственный способ решить проблему: можно также просто включить EFI-загрузку для установочного накопителя, не конвертируя HDD.
Конвертация в MBR в меню управления дисками
Второй вариант ручного перехода с GPT на MBR подходит для компьютеров, на которых уже установлена работающая Виндоус 7 или 8, а диск не является системным. Для решения вопроса от пользователя требуется:
1. Зайти в меню управления дисками (один из самых простых вариантов – через окно выполнения, в котором следует ввести команду diskmgmt.msc);
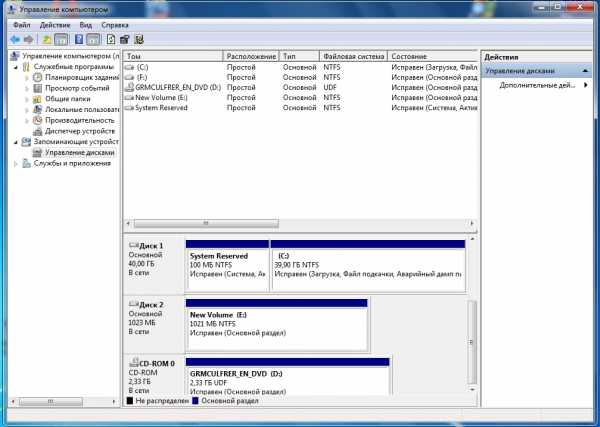
Рис. 7. Меню управления дисками.
2. Найти физический (то есть, не раздел, которых на HDD может быть много) жесткий диск, который будет преобразован;
3. Удалить все разделы с HDD путём выбора пункта удаления в меню;
4. Кликнуть правой клавишей мыши по названию диска и выбрать преобразование в MBR.
5. Перезагрузить компьютер и продолжить установку.
Преобразование GPT жесткого диска в MBR (базовый) при помощи программы Paragon Hard Disk Manager.
Утилита для преобразования стилей
Кроме стандартных способов, предусматривающих использование встроенных средств windows, существует ещё и возможность упростить свою задачу, используя специальные утилиты. Одними из самых удобных являются Minitool Partition Wizard и Acronis Disk Director. Недостатками этих приложений является необходимость оплачивать их покупку. В то время как скачивание программы Aomei Partition Assistant может быть выполнено совершенно бесплатно. А среди многочисленных возможностей есть не только изменение стилей, но и другие варианты настройки жёстких дисков.
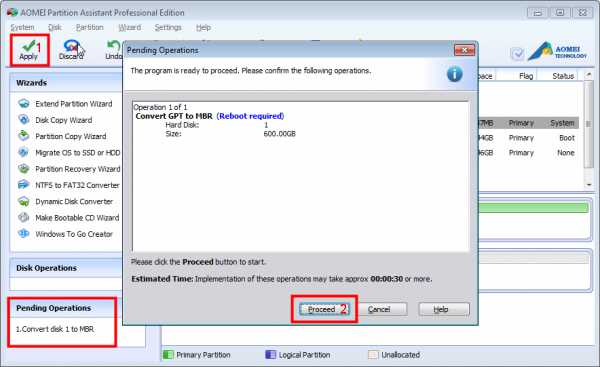
Рис. 8 Работа с утилитой Aomei Partition Assistant
Читайте также:
Не открывается внешний жесткий диск: что делать — подробное руководство
Почему жесткий диск щелкает? Основные причины и способы устранения проблемы
Как установить SSD на ноутбук и ПК? Несколько надёжных способов
вернуться к меню ↑Использование разных способов изменения стилей и установки операционной системы на диски с GPT позволяет установить новую операционную систему. После этого, если был выбран новый стиль разделов, HDD размером более 2 ТБ эффективнее распределяют данные.
А при использовании способов преобразования в MBR обеспечивается единственная возможность работы 32-битных windows или устаревших ПК с новыми жёсткими дисками. Тем более что во втором варианте использование стиля GPT всё равно не имеет смысла – объём винчестеров IDE не превышал 1 ТБ.
«Выбранный диск имеет стиль разделов GPT»: лучшие пути решения проблемы
geek-nose.com
Установка windows на данный диск невозможна. Выбранный диск имеют стиль разделов GPT. Что делать?
Итак, заварил я кофе кофе, сел переустанавливать винду, на ноутбук, который нужно отдать утром. Уже не первый час ночи, а тут на тебе, вылезла неприятная ошибка при выборе раздела. Установка windows на данный диск невозможна. Выбранный диск имеют стиль разделов GPT.
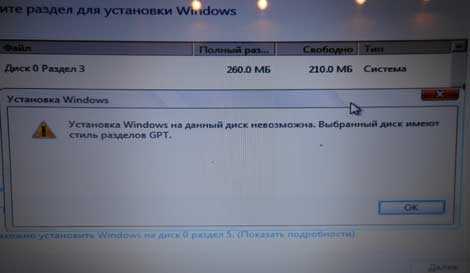
Возможно у вас подобная ситуация, и устранить ее хочется как можно скорее. На самом деле решилось все быстро. Так что не паникуем, тут стандартное решение, которое помогает абсолютно всем. Я сфотографировал каждый свой шаг на пути к решению проблемы.
«GUID Partition Table», т.е. «GPT» это новый формат таблиц разделов на жестком диске. Обычно windows 8 ставиться именно на него. В нашем случае нам нужен привычный, старый формат «MBR» Итак, рассмотрим, как пошагово его изменить.
После возникновения ошибки, нам нужно вызвать специальную утилиту, для работы с винчестером, которая присутствует на любом установочным диске. Вызывается она комбинацией клавиш «Shift+F10». (на некоторых ноутбуках, если не сработало, то "Fn+Shift+F10") Выйдет черное окошко, в котором необходимо набрать «diskpart» без кавычек и нажать «Enter»
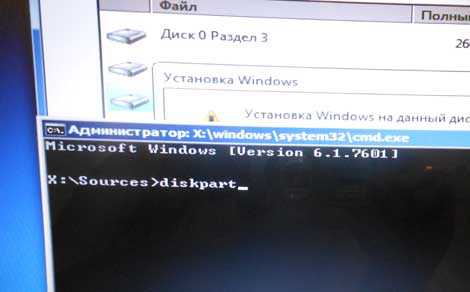
Таким образом, начинается работа с утилитой.

Теперь нужно выбрать жесткий диск. Для начала узнаем его номер. Для этого вводим команду «list disk» и нажимаем «Enter»
В моем случае диск только один. «Диск 0», как видно из фотографии. Это не раздел, это весь диск.
Нам нужно его все равно выбрать его. Для этого вводим команду «select disk 0», и жмем «Enter» ,если он не 0 а другой, вводим соответствующую цифру. Высветиться надпись «Выбран диск 0»

Теперь я столкнулся с печалькой. Конвертировать без очищения всего диска невозможно. Нужно стереть все данные.
К счастью, я сохранил все, что нужно на флешке. Если вы думали поставить систему на раздел С, при этом, чтобы на D все сохранилось, не получиться. Лучше отмените установку, скачайте все данные куда-то и только потом продолжайте.
Вводим команду «clean». Она полностью очищает весь жесткий диск, удаляет разделы и все данные, вместе с файловыми системами.
Теперь преобразуем с GPT в MBR. Вводим команду «convert mbr».
Установка windows на данный диск невозможна. Выбранный диск имеют стиль разделов GPT. Теперь эта ошибка нас не побеспокоит. Закрываем окошко редактора, и видим измененный диск. Возможно, ваши старые разделы все еще светятся, и всякие ошибки вылезают, это просто глюк, попытайтесь например отформатировать или провести какое-то действие, и все поменяется. Теперь проводим разметку диска, форматируем и успешно устанавливаем операционную систему.
pc-knowledge.ru
Диск имеет стиль разделов GPT
Центр компьютерной помощи \ Статьи \ Диск имеет стиль разделов GPTЕсли при установке windows 7 или windows 8 на компьютер вы видите сообщение о том, что установка windows на данный диск невозможна, так как выбранный диск имеет стиль разделов GPT, ниже вы найдете подробную информацию о том, почему так происходит и что делать, чтобы установить систему на данный диск.
В инструкции будет рассмотрено два варианта решения проблемы с невозможностью установки windows на диск GPT — в первом случае мы все-таки установим систему на такой диск, а во втором — конвертируем его в MBR (в данном случае ошибка не появится). Ну и заодно в заключительной части статьи постараемся рассказать, что лучше из этих двух вариантов и о чем вообще идет речь.
Какой способ использовать
Как мы писали выше, есть два варианта исправить ошибку «Выбранный диск имеет стиль разделов GPT». Мы рекомендуем выбрать один из них в зависимости от следующих параметров:
- Если у вас относительно новый компьютер с UEFI (при входе в БИОС вы видите графический интерфейс, с мышкой и оформлением, а не просто синий экран с белыми буквами) и вы устанавливаете 64-разрядную систему — лучше установить windows на GPT диск, то есть использовать первый способ. К тому же, скорее всего, на нем уже была установлена windows 8 или 7 на GPT, а вы в данный момент переустанавливаете систему (хотя не факт).
- Если компьютер старый, с обычным БИОС или вы устанавливаете 32-разрядную windows 7, то лучше (а возможно и единственный вариант) конвертировать GPT в MBR, о чем я напишу во втором способе. Однако учитывайте пару ограничений: MBR диски не могут быть больше 4 Тб, создание более 4-х разделов на них затруднено.
Более подробно о разнице между GPT и MBR напишу ниже.
Установка windows 7 и 8 на GPT диск
С проблемами при установке на диск со стилем разделов GPT чаще сталкиваются пользователи, устанавливающие windows 7, но и в 8-й версии можно получить ту же самую ошибку с текстом о том, что установка на данный диск невозможна.
Для того, чтобы установить windows на диск GPT нам потребуется выполнить следующие условия (какое-то из них на данный момент не выполняется, раз появляется ошибка):
- Устанавливать 64-разрядную систему
- Загружаться в EFI режиме.
Наиболее вероятно, что не выполняется второе условие, а потому сразу о том, как это решить. Возможно, для этого будет достаточно одного шага (изменение параметров БИОС), возможно — двух (добавляется подготовка загрузочного UEFI накопителя).
Для начала следует заглянуть в БИОС (ПО UEFI) вашего компьютера. Как правило, для того, чтобы зайти в БИОС нужно нажать определенную клавишу сразу после включения компьютера (при появлении информации о производителе материнской платы, ноутбука и т.д.) — обычно Del для стационарных ПК и F2 для ноутбуков (но может отличаться, обычно на нужном экране написано Press название_клавиши to enter setup или что-то подобное).
Если на компьютере в текущий момент установлена работоспособная windows 8 и 8.1 вы можете войти в интерфейс UEFI еще проще — через панель Charms (та, что справа) зайдите в изменение параметров компьютера — обновление и восстановление — восстановление — особые варианты загрузки и нажать кнопку «Перезагрузить сейчас». Затем потребуется выбрать Диагностика — Дополнительные параметры — Встроенное ПО UEFI.
В БИОС требуется включить следующие две важные опции:
- Включить загрузку UEFI вместо CSM (Compatibility Support Mode), обычно находится в BIOS Features или BIOS Setup.
- Режим работы SATA установить в AHCI вместо IDE (обычно настраивается в разделе Peripherals)
Также имеет смысл включить Secure Boot. В разных вариантах интерфейса и языка пункты могут располагаться по-разному и иметь несколько отличающиеся обозначения, но обычно их не сложно выявить. На скриншоте изображен наш вариант:
После сохранения настроек ваш компьютер, в целом, готов к установке windows на GPT диск. Если вы устанавливаете систему с диска, то вероятнее всего, в этот раз вам не сообщат о том, что установка windows на этот диск невозможна.
Если же вы используете загрузочную флешку и ошибка вновь появляется, то рекомендую вам записать заново установочный USB с тем, чтобы он поддерживал загрузку UEFI. Для этого существуют различные способы, но я бы посоветовал способ создания загрузочной флешки UEFI с помощью командной строки, который будет работать практически в любой ситуации (при отсутствии ошибок в настройке БИОС).
Дополнительная информация для опытных пользователей: если дистрибутив поддерживает оба варианта загрузки, то предотвратить загрузку в режиме BIOS можно удалив файл bootmgr в корне накопителя (аналогично, удалив папку efi вы можете исключить загрузку в режиме UEFI).
На этом все, так как полагаю, что с тем, как поставить загрузку с флешки в БИОС и установить windows на компьютер вы уже знаете (если вдруг нет, то на моем сайте есть эта информация в соответствующем разделе).
Конвертация GPT в MBR во время установки ОС с потерей данных
В случае если вы предпочитаете конвертировать диск GPT в MBR, на компьютере «обычный» БИОС, а устанавливать, по всей видимости, планируется windows 7, то оптимальная возможность сделать это имеется на этапе установки ОС.
Примечание: во время выполнения описанных ниже действий все данные с диска будут удалены.
Для того, чтобы конвертировать GPT в MBR, в программе установки windows нажмите клавиши Shift + F10, после чего откроется командная строка. После чего по порядку введите следующие команды:
- diskpart
- list disk (после выполнения этой команды вам нужно будет отметить для себя номер диска, который нужно конвертировать)
- select disk N (где N — номер диска из предыдущей команды)
- clean (очистка диска)
- convert mbr
- exit
Если при выполнении данных команд вы находились на этапе настройки дисков во время установки, то нажмите «Обновить» для обновления конфигурации дисков. Дальнейшая установка происходит в обычном режиме, сообщение о том, что диск имеет стиль разделов GPT не появляется.
Программы для конвертация GPT в MBR без потери данных
Помимо обычных способов, реализованных в самой windows, для конвертации дисков из GPT в MBR и обратно, вы можете использовать программы для управления разделами и HDD. Среди таких программ можно отметить Acronis Disk Director и Minitool Partition Wizard. Однако они являются платными.
Нам также знакома одна бесплатная программа, которая может преобразовать диск в MBR без потери данных — Aomei Partition Assistant, однако подробно мы ее не изучали, хотя всё говорит в пользу того, что она должна работать.
UEFI, GPT, BIOS и MBR — что это такое
На «старых» (в действительности, пока не такие уж и старые) компьютерах в материнской плате было установлено программное обеспечение BIOS, которое проводило первичную диагностику и анализ компьютера, после чего загружало операционную систему, ориентируясь на загрузочную запись жесткого диска MBR.
Программное обеспечение UEFI приходит на замену BIOS на производящихся в настоящее время компьютерах (точнее — материнских платах) и большинство производителей перешли к данному варианту.
Среди преимуществ UEFI — более высокие скорости загрузки, функции безопасности, такие как безопасная загрузка и поддержка аппаратно зашифрованных жестких дисков, драйверов UEFI. А также, о чем и шла речь в руководстве — работа со стилем разделов GPT, что облегчает поддержку накопителей больших размеров и с большим количеством разделов. (Помимо перечисленного, на большинстве систем ПО UEFI имеет функции совместимости с БИОС и MBR).
Что лучше? Как пользователи, на настоящий момент времени мы не ощущаем преимуществ одного варианта перед другим. С другой стороны, в скором времени альтернативы не будет — только UEFI и GPT, а жесткие диски более 4 Тб.
remcom.su