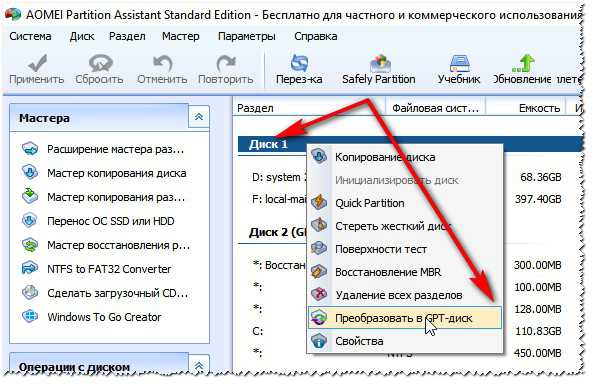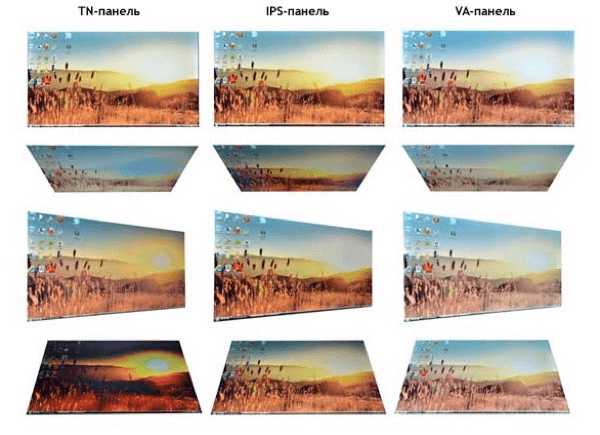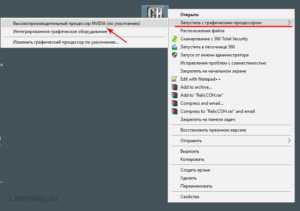Что делать если монитор не работает
Из-за чего не включается монитор и как с этим справиться?
Каждый оказывался в подобной ситуации: распланировав работу за компьютером, предвкушая приятный вечер с просмотром любимого фильма или совместной онлайн-игры с друзьями, в самый неподходящий момент можно обнаружить проблему — не включается монитор! Экран предательски остаётся чёрным, а сам монитор не подаёт никаких признаков жизни. В такие моменты даже может возникнуть небольшая паника — что делать? Проект горит, а работать невозможно!

Если не загорается экран, может возникнуть как программный, так и аппаратный сбой
Действительно, проблема может быть серьёзной. Однако, прежде чем бежать в ближайший компьютерный сервис с монитором в охапку, а то и с целым системным блоком, стоит узнать, почему не включается монитор, а также можно ли предпринять какие-то меры на месте. Возможно, этого будет достаточно?
Монитор не включается — что не так?
Есть целый комплекс причин, по которым при включении компьютера на экране можно так и не дождаться изображения. Рассмотрим самые распространённые причины:
- Отсутствует подключение к сети.
- В продолжение предыдущей причины — кабель неправильно подсоединён в гнездо компьютера.
- «Забарахлили» настройки.
- Подвёл драйвер.
- Отказала видеокарта.
- Неисправность монитора.
- Дело в материнской плате.
- Запылённый системный блок.
- Виновата операционка.

Отсутствует подключение к сети
Нередко пользователи не обращают внимания на состояние проводов компьютера, которых и без того великое множество. Именно это и может послужить причиной перебоев в питании монитора — при перемещении оборудования с места на место, натяжении проводов, при попытке их распутать возможно отключение монитора от сети. Что делать: необходимо в первую очередь проверить включение кабеля в розетку, а с обратной стороны — соединение с монитором. Возможно, потребуется замена кабеля. Если же при запуске лампочка на мониторе загорается, а экран по-прежнему нет, то следует продолжить поиск причин.

Здесь возможны два варианта: при включении выбрано не то гнездо и кабель неплотно прикручен. Что делать? В системном блоке может присутствовать две видеокарты — интегрированная и дискретная. В таком случае понадобится вторая, разъём которой обычно находится ниже. При проверке плотности соединения нужно раскрутить фиксирующие болты и снова, уже правильно подсоединить кабель к системному блоку.

«Забарахлили» настройки
Когда в работе компьютера возникают сбои, то это отражается и на работе монитора. В виде его «не работы». Что делать? Если причины в этом, то можно исправить ситуацию, использовав другой разъём или безопасный вход, чтобы сбросить имеющиеся настройки и позволить монитору включиться. Кроме того, при наличии в системном блоке двух видеокарт, нужно убедиться в настройках BIOS, что интегрированная карта находится в отключенном состоянии.

Подвёл драйвер
Так бывает, если недавно для видеокарты компьютера была установлена новая программа, или драйвер был обновлён. Тогда видеокарта может «не договориться» с новым ПО. Что делать? Придётся удалить обновление и оставить в работе прежний драйвер.
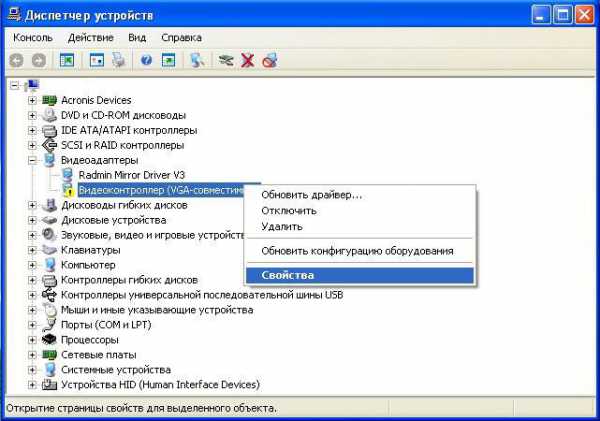
Отказала видеокарта
Повреждения могут быть из-за механического вмешательства во внутреннее устройство системного блока. Например, из-за чистки компьютера или в результате съёма видеокарты и неудачном помещении её обратно. Как следствие, возможны нарушения в её работе. Что делать: нужно будет её заново переустановить.
Если это уже сделано, но по-прежнему не включается монитор, тогда проблема может быть в самой видеокарте. Чтобы в этом убедиться, нужно подсоединить карту к другому разъёму материнской платы. При этом монитор подключается к интегрированной карте, предварительно изъяв из компьютера дискретную.
Неисправность монитора
Попытки диагностики неисправности самого монитора также способны помочь разобраться с проблемами при его включении. В частности, проверка настроек покажет, где оплошность при подключении или неисправность в силу разных причин. После чего можно что-то делать в определённом направлении.
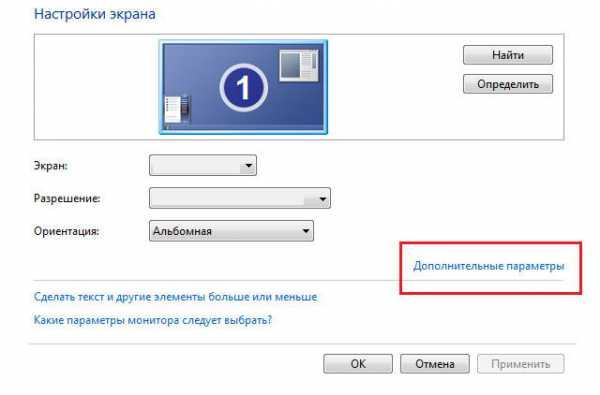
Дело в материнской плате
При неисправности материнской платы экран ничего не покажет, хотя компьютер начнёт свою работу. Когда возникают подозрения на нерабочую материнскую плату, нужно забраться в системник и тщательно её изучить. Возможно, место соединения видеокарты повреждено. Тогда понадобится другая видеокарта, после установки которой следует проверить наличие изображения на экране. Но есть и другой вариант развития событий, когда непосредственно материнская плата подлежит замене, что и придётся сделать.

Запылённый системный блок
Многие не знают, что необходимо содержать в чистоте не только компьютерный стол, мышь, клавиатуру и экран монитора, но и регулярно наводить порядок внутри системного блока. Вы спросите: зачем, там же полностью закрытое пространство? Не совсем. Корпус системника имеет отверстия, которые служат для вентиляции «внутренностей» компьютера. К тому же постоянно работающий куллер «нагнетает обстановку», что способствует проникновению и скапливанию пыли на частях компьютера.

Как очистить компьютер от пыли? Элементарно — пылесосом. Он есть в любой квартире, так что воспользоваться этим полезным бытовым прибором не составит труда. А вот пользу принесёт огромную! Главное, правильно пылесосить — аккуратно, не касаясь элементов системы. Когда вся пыль собрана, можно смело приниматься за индивидуальную чистку материнской платы. С помощью обычного канцелярского ластика для карандашей (именно! не для ручек!). Материнскую плату при этом надо отсоединить.
Виновата операционка
Если проблемы в операционной системе компьютера, то здесь также возможны варианты. Например, монитор при включении показывает систему BIOS, но дальше не работает, хотя звук загрузки присутствует. Или если в систему проникли вирусы, а также при установке новых программ, затрагивающих функционирование видеокарты. Что делать: здесь нужно будет разбираться с каждой такой причиной в отдельности.
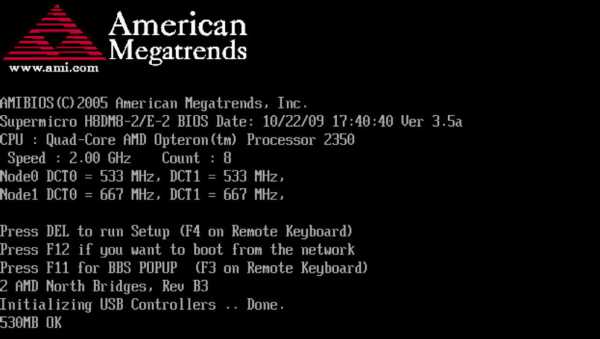
При загрузке BIOS, но отсутствии звукового сопровождения, бывает достаточно перезагрузки.
Если уже приходилось делать всё вышеперечисленное, то лучше всего будет проверить, рабочий ли монитор, для чего подсоединить его к ноутбуку или видеоплейеру. В случае если при присоединении к видеоплейеру монитор работает, то проблема соответственно в видеокарте или настройках компьютера. В противном случае — монитор неисправен и подлежит ремонту у специалистов. Точно также, при подключении другого монитора: если он не показывает, то надо разбираться с компьютером, если изображение есть, то неполадки в самом мониторе.
Что ещё?
Возможно окисление металлических контактов кабеля. Солевые «наплывы» и шероховатости хорошо убираются при помощи спирта. Действовать следует аккуратно, чтобы не навредить подвижной и гибкой структуре. Деформированные штырьки нужно будет выровнять шилом или булавкой. Если справиться с этой проблемой не удалось без потерь, то, к сожалению, придётся заменить кабель. И если уж выбирать новый, то, для предотвращения окисления в будущем, с позолоченными контактами.

Так или иначе, если при включении монитор всё-таки отказывается работать, то он однозначно неисправен и подлежит ремонту либо вовсе замене. Но не стоит отчаиваться. Это не означает, что весь компьютер вышел из строя. Всегда можно попытаться устранить поломку или воспользоваться временно другим монитором или компьютером. А сломанным монитором займётся мастер по ремонту компьютерной техники.
NastroyVse.ru
Не включается монитор при запуске компьютера: причины, диагностика, устранение
При продолжительной работе с компьютером приходится сталкиваться с вопросами, связанными с его некорректной работой. Распространенная проблема, которая возникает у новичков и у бывалых пользователей: не включается монитор при запуске компьютера. Причины этого, в 90% случаев связаны не с поломкой монитора. Но, разберем все по порядку.
Причины
 Когда при запуске компьютера, экран не включается, продолжает гореть кнопка включения (индикатор продолжает мигать в режиме ожидания, как при выключенном компьютере) или на экране появляется надпись No Signal, проверьте подключение всех кабелей.
Когда при запуске компьютера, экран не включается, продолжает гореть кнопка включения (индикатор продолжает мигать в режиме ожидания, как при выключенном компьютере) или на экране появляется надпись No Signal, проверьте подключение всех кабелей.
Если это не помогло, причиной не работающего дисплея может быть следующее:
- Вышел из строя блок питания компьютера.
- Засорились контакты планок оперативной памяти.
- Аппаратная поломка дискретной видеокарты или засорились ее контакты.
- Вышла из строя материнская плата компьютера.
- Поломка монитора.
Важно! Выявление неисправности в этом вопросе кажется сложной задачей, так как при включении компьютера он «оживает» и работает, или создает имитацию работы (кулеры крутятся, индикация включается на CD/DVD приводе и на системном блоке). Внимательность к деталям подскажет причину поломки.
Выявление и устранение неисправности

Прежде чем разбирать системный блок или монитор, проведите диагностику, чтобы узнать где находится неисправность:
- Включите компьютер. Слышен ли звуковой сигнал (короткий писк), который звучал ранее при исправной работе? Если нет — проблема в ПК. Если да, следим за загрузкой дальше.
- При запуске операционной системы (например Windows) играла музыка приветствия? А сейчас играет? Если нет — проблема в ПК. Если да, проводим диагностику дальше.
- Если в доме нет больше техники (компьютер, ноутбук, нетбук) к которым можно подключить и проверить монитор, на задней стороне компьютера есть 2 разъема под его включение: к дискретной видеокарте (подключен сейчас) и к интегрированной.
- Если есть возможность и вы дружите с соседями, подключите свой монитор к их компьютеру (или их монитор к своему).
- Если оказалось, что монитор исправен, но с вашим системным блоком не работает (короткий звук в начале загрузки есть, мелодия загрузки ОС присутствует) — снимите планки оперативной памяти, ластиком протрите контакты, поставьте обратно.
- Если описанные в пункте 1 или 2 действия не выполняются, попробуйте почистить все контакты и проверить, надежно ли сидят платы и шлейфы (например соединение жесткого диска с материнской платой).
Переподключите монитор, выполните перезагрузку. Монитор заработал? Да — проблема с конфигурацией видеокарты или ее контактами: попробуйте снять плату и очистить контакты обычной стирательной резинкой. Не помогло, нужен ремонт видеокарты. Нет — идем дальше.
После проделанной диагностики и устранения неисправности (если нет поломок в аппаратной части) ваш монитор вновь будет работать как и раньше. Если проблема в ПК и вышеперечисленные не помогает, вероятно что проблема в аппаратной части (неисправен БП / видеокарта или материнская плата). Обратитесь к мастеру по ремонту ПК.
WindowsTen.ru
При включении компьютера черный экран и не какой реакции
Данные симптомы компьютера являются очень распространенными. Причиной такого поведения компьютера может быть что угодно, начиная с оперативной памяти и заканчивая монитором либо даже кабелем от монитора к системному блоку.
Подобная ситуация уже рассматривалась, когда при включении компьютера черный экран, а кулеры работают.
В данной статье мы рассмотрим последовательность действий, которые нужно выполнить для диагностики неисправности с черным экраном и отсутствием реакции пр включении компьютера и ее устранения.
Шаг 1 — проверяем оперативную память компьютера
Из многолетнего стажа ремонта компьютеров можем сказать что именно оперативная память зачастую является виновником черного экрана монитора при включении компьютера. Плюс ко всему проверить данный факт легко.
Одна из возможных причин черного экрана при включении — плохой контакт оперативной памяти
Нужно всего лишь достать модули памяти из их слотов на материнской плате и вставить обратно, желательно сменив при этом слот установки. К примеру если модуль ОЗУ стоял в первом слоте, то переставить его во второй и т.д.
Чтобы на 100 процентов исключить вариант с оперативной памятью идеально было бы взять у друзей/знакомых заведомо рабочую планку оперативной памяти и попробовать поставить ее в разные слоты на материнской плате.
Связано это с тем, что пусть редки, но все же имеют место быть случаи, когда модуль памяти выходит из строя на столько, что даже после переустановки материнская плата попросту не видит его.
Шаг 2 — осматриваем материнскую плату на предмет вздувшихся конденсаторов.
Если вашему компьютеру более 4-ех лет, то стоит уделить особое внимание хотя бы внешнему состоянию конденсаторов в левой верхней части материнской платы.
Вздувшиеся конденсаторы на материнской плате как причина когда монитор не показывает изображение, а компьютер работает
Очень часто в старых материнских платах причиной черного экрана при включении являются вздувшиеся конденсаторы.
Шаг 3 — проверяем монитор и кабель монитора
Еще одной важной причиной черного монитора при включении системного блока является неисправный монитор или кабель, идущий у нему от системного блока. При этом также вентиляторы будут работать, но естественно никакой реакции на мониторе происходить не будет.
Отключение кабеля монитора от системного блока
Поэтому чтобы проверить монитор совсем не обязательно брать на подмену другой, заведомо рабочий. Достаточно лишь вытащить кабель, идущий из монитора в системный блок из разъема видеокарты. При этом на мониторе должна появиться хоть какая-то надпись о том, что кабель отключен и монитор уходит в ждущий режим.
Сообщение рабочего монитора при отключенном кабеле
Если подобное сообщение на мониторе есть, значит он рабочий. Остается проверить кабель, но вероятность того, что он сломался небольшая. Поэтому если у вас есть где для проверки взять другой кабель от монитора к системному блоку, то проверить его стоит. Если же взять кабель негде, то переходим к следующему пункту.
Если же изображения нет, то попробуйте отключить монитор от розетки и попробуйте включить его снова. Если по прежнему он ничего не выдает при отключенном кабеле от системного блока, то в вашем случае причиной черного экрана и отсутствием реакции при включении компьютера является сломанный монитор.
Шаг 4 — проверяем 4-pin коннектор блока питания, идущий на питание процессора
Следующей легко проверяемой причиной отсутствующего изображения на мониторе компьютера при включении является подгоревшая фишка питания процессора. Находится она, как правило в левой верхней части материнской платы возле процессора.

4 пиновый конектор питания процессора
Ее нужно просто вытащить и посмотреть не обуглены ли на ней контакты.
Шаг 5 — проверяем видеокарту
Вот мы и дошли до пункта, который по мнению многих неопытных мастеров считает чуть ли ни самым очевидным в ситуации, когда монитор не показывает изображение, а компьютер при этом как бы работает. Под словом «работает» подразумевается скорее «гудит». Ведь вентиляторы крутятся!
На самом деле это не так. Вентиляторы крутятся потому что на них просто напросто от блока питания подается напряжение. Видеокарта же при этом довольно редко является виновницей. но проверить все таки стоит.

Установка/снятие видеокарты
Пробуем достать видеокарту, открутив болтик слева, которым она крепится к корпусу и надавив на специальный рычаг правее возле разъема в который она подключена.
Протираем контакты видеокарты тщательно мягкой тряпкой или ластиком и пробуем вставлять ее обратно. В идеале попробовать запустить ее на другом, заведомо рабочем компьютере. Если на вашей материнской плате есть встроенная видеокарта, то попробуйте запуститься от нее. Если же ее все таки нет, то можете попробовать одолжить у друзей видеокарту для проверки.
Шаг 6 — Отключаем все от материнской платы, кроме процессора, блока питания, видеокарты и оперативной памяти
В случае, если на передних USB портах произошло короткое замыкание или перетерся кабель, идущий от передней панели к материнской плате, последняя может не стартовать и вы будете наблюдать известную картину с черным экраном, отсутствием изображения и реакции на нажатие кнопок.
Поэтому отключаем все от материнской платы: шлейфы привода оптических дисков и шлейфы всех жестких дисков, шлейфы передних USB и передней звуковой панели. Оставить только кнопку включения. Также отключить все дополнительные платы расширения, такие как модемы, сетевые и звуковые карты.
Как отключить передние USB и звуковые выходы читаем здесь.
После этого пробуем включать компьютер.
Шаг 7 — Извлекаем оперативную память и проверяем наличие спикера
О том, что такое спикер и как проверить его наличие читаем в этой статье.

Внешний компьютерный спикер на материнской плате
Убеждаемся в том, что спикер есть, если его нет, то подключаем. Далее извлекаем все модули оперативной памяти и пробуем включать компьютер. При этом если он не издает никаких звуковых комбинаций, то с 90 процентной вероятностью виновником черного экрана без какой либо реакции при включении компьютера является материнская плата.
helpadmins.ru
Причины, почему при запуске компьютера монитор не включается. Как это можно исправить?
Компьютеры - это техника, которая вызывает массу вопросов. У неопытного пользователя нередко возникают довольно серьезные проблемы с ней. Иногда бывает так, что при запуске компьютера монитор не включается. По каким причинам может наблюдаться данная неполадка? Как ее исправить? И можно ли в принципе это сделать? Разобраться во всем следует обязательно. Для начала нужно понять, в чем причина проблемы. Найти ее можно методом рассмотрения разнообразных раскладов, и только потом уже приступать к исправлению ситуации.
Нет подключения
Не включается монитор при запуске компьютера? Причины могут быть разными. К примеру, первый вариант - это фактическое отсутствие подключения к системному блоку. Иными словами, монитор не подключен.

Исправляется ситуация довольно легко. Нужно просто взять провод для подключения и вставить его в системный блок. Рекомендуется надежно закрепить штекер в гнезде. Для этого на проводе предусматриваются специальные фиксаторы.
После осуществления этого действия можно возобновить попытку работы с компьютером. Вполне вероятно, что больше никаких проблем не будет. Главное - не забыть нажать на кнопку включения на самом мониторе. Небольшой нюанс, которым некоторые могут пренебречь.
Нет питания
При запуске компьютера монитор не включается? Если пользователь убедился, что к системному блоку есть подключение данного устройства, то следующим этапом будет проверка наличия питания. У мониторов предусматриваются 2 провода. Один - для подключения к компьютеру, другой - для включения в сеть.
Нельзя пренебрегать ни одним из них. Если выяснилось, что монитор не включен в сеть, то как бы пользователь ни старался, у него не получится заставить работать изучаемую составляющую. Соответственно, необходимо обеспечить подключение монитора к сети. Только после этого возобновлять попытки работы с компьютером. Вполне вероятно, что все заработает. Если только проблемы не кроются в чем-нибудь другом.
Неисправность монитора
В чем именно она проявляется? При запуске компьютера монитор не включается? Как быть в данной ситуации? После того как пользователь удостоверится в правильности подключения составляющей, можно предположить, что сам монитор неисправен. Правда, такое заключение рекомендуется делать только в самом конце диагностики.

Решается проблема несколькими путями:
- Починка старого монитора. Метод хороший, но долгий. Плюс ко всему, нет никаких гарантий, что устройство прослужит долгое время. Обычно отремонтированные мониторы довольно быстро ломаются снова.
- Приобретение нового устройства. Более подходящее решение. Рекомендуется тщательно подходить к вопросу покупки монитора. Многочисленные отзывы о моделях помогут понять, какие варианты отличаются своей долговечностью.
Больше ничего нельзя предложить пользователю, у которого сломался монитор. Как показывает практика, второй вариант действий наиболее распространен.
Повреждение кабеля
При первом запуске компьютера не включается монитор? Довольно редкое явление, но оно имеет место. Особенно часто такие ситуации случаются тогда, когда речь идет о новом ПК и старом мониторе.
В чем может быть дело? Идею с поломкой устройства пока что исключим. Рассмотрим иные варианты. Какие именно? К примеру, повреждение кабелей подключения.
Как уже было сказано, встречаются подобные расклады при долгом использовании монитора. Диагностику провести трудно, чаще всего нужно относить устройство в сервисный центр.

Если долго включается монитор при запуске компьютера (причины тому - повреждение кабеля), то требуется просто заменить провода подключения. Для современного опытного пользователя это не проблема. После замены кабелей необходимо удостовериться, что монитор подключен к компьютеру правильно. Вот и все!
Разъемы
Не включается монитор при запуске компьютера? Мигает или вообще никак не реагирует на происходящее с системным блоком? Тогда рекомендуется исключить еще один вариант.
Речь идет о разъемах подключения. Как и кабели, они могут быть повреждены. Даже на новых мониторах. Например, из-за нарушений правил транспортировки. В любом случае рекомендуется удостовериться, что разъемы в порядке. Если это не так, то возможны несколько вариантов:
- Замена кабелей с разъемами. Хороший способ, но он может доставить немало хлопот. Особенно если речь идет о старых моделях мониторов.
- Починка составляющих. Не самое надежное решение. Пользователь должен учитывать, что вряд ли после этого монитор будет долго работать.
- Покупка нового монитора. Радикальный, зато действенный метод решения проблемы.
Как именно поступить? Этот вопрос должен каждый пользователь решить для себя самостоятельно. Принципиальных рекомендаций нет. Все зависит от предпочтений человека.

Настройки
Долго включается монитор при запуске компьютера, а затем изображение на нем мутное, нечеткое или темное? Главное, что само по себе устройство работает. Это уже хорошо. Ведь причиной сбоев в работе могут стать сбитые настройки. Актуально для новых мониторов и компьютеров в целом.
Как быть? На каждом мониторе имеются кнопки для вызова настроек, а также для управления ими. Как раз то, что нужно. Рекомендуется воспользоваться ими, чтобы наладить контрастность и цветовую гамму на экране. Как только изображение станет четким и достаточно ярким, опции сохраняются. Вот и все. Не так сложно исправить ситуацию.
К сожалению, проблема зачастую кроется в какой-нибудь другой причине. Какой, например, если не учитывать все ранее перечисленные ситуации?
Видеокарта
Почему не включается монитор при запуске компьютера? Вполне вероятно, что причиной данного явления стал системный блок. А точнее, его составляющие. В частности видеокарта.

Может случиться ситуация, когда монитор находится в исправном состоянии на все 100%, но при этом изображения на нем нет. И как бы пользователь ни старался, у него не получается заставить устройство работать. Самое время убедиться, что видеокарта находится в исправном состоянии.
Как это сделать? Рекомендуется обратиться к любому системному администратору. Или посмотреть, что происходит при включении компьютера. Довольно часто кулер шумит, а на мониторе может на несколько секунд появиться надпись с ошибкой. После компьютер кроме шума вентилятора никаких признаков жизни не подает. А точнее, экран гаснет. Явный признак проблем с видеокартой. У системных администраторов свои методы диагностики. Но если ситуация подтвердилась, придется изрядно постараться, чтобы исправить положение.
Обычно достаточно поменять сломавшуюся видеокарту. Либо, если компьютер уже старый, полностью заменить его. Подбирать видеокарту требуется с учетом разъемов на материнской плате и совместимости с прочим оборудованием. Задача не из простых. Именно поэтому даже выбор видеокарты рекомендуется поручить профессионалам.

Драйверы
Не включается экран монитора при запуске компьютера? А точнее, пользователь жалуется на нестабильную работу составляющей? Рекомендуется прибегнуть к еще одному довольно интересному приему.
Речь идет об установке или обновлении драйверов видеокарты. Иногда, хоть и очень редко, но это помогает. Вообще, если компьютер запускается и работает, а также при возможности хоть что-то разобрать на мониторе, рекомендуется в первую очередь обновить софт на ПК. В частности драйверы. Скорее всего, работоспособность будет восстановлена в полной мере.
Несовместимость
На самом деле причин еще очень много. При запуске компьютера монитор не включается? По каким причинам такое происходит? Их и так уже перечислено достаточно. Но мы не упомянули еще об одной. Как правило, встречается такая проблема при использовании новых операционных систем и старых мониторов.
Речь идет о банальной несовместимости оборудования. Трудно поверить, но чтобы подключенное устройство нормально работало, необходимо, чтобы операционная система и "железо" ПК соответствовали определенным требованиям. В противном случае монитор или будет работать с перебоями, или вообще откажется выполнять свою функцию.
Исправляется положение так: просто подключается новый монитор. Тот, что будет совместим с операционной системой и "железом". К счастью, подобный вариант встречается не так уж и часто. На самом деле к новому компьютеру в принципе трудно подключить старые мониторы. Все из-за разъемов. Поэтому данный расклад рекомендуется рассматривать только как теоретически существующий.
Операционная система
При запуске компьютера монитор не включается? Или он работает нестабильно? Если все ранее перечисленные варианты (за исключением неисправности оборудования) уже были исключены, остался еще один. Какой именно?

Речь идет об операционной системе. Неполадки в ней приводят к нарушению работоспособности любых подключенных устройств. В том числе мониторов. В частности, следует обратить внимание на работоспособность BIOS. Если данная система повреждена, то пользователь столкнется с немалыми проблемами.
Единственное верное решение в данном случае - это переустановка и БИОСа, и операционной системы в целом. Далее устанавливаются драйверы и выставляются подходящие настройки. После этого проблема исчезает. Нет? Тогда самое время предположить неисправную работу монитора. Самостоятельно не стоит продолжать диагностику. Можно смело относить компьютер и монитор в ближайший сервисный центр. Там за определенную плату помогут разобраться в ситуации. Не все так страшно, как кажется. Как показывает практика, замена монитора довольно часто исправляет положение в лучшую сторону.
fb.ru
Почему при запуске компьютера не включается монитор
Практически со всеми пользователями случалась такая ситуация – включается компьютер, а монитор не включается. Происходить подобное явление может по самым разным причинам.
Дело может быть в каких-либо ранее установленных приложениях, драйверах. Или же просто в вышедшей из строя аппаратной части – видеокарте, самом дисплее.
Аппаратные неисправности
Очень часто причиной того, что компьютер работает, но не показывает монитор является аппаратная часть.
Наиболее распространенными неисправностями, приводящими к подобного рода ситуациям, являются следующие:
- выход из строя видеокарты;

- не подходит напряжение;
- сигнал не доходит по кабелю данных от ПК до экрана.
Выход из строя видеоадаптера
При выходе из строя видеокарты комп может включаться, но изображения на экране не будет. Причина тому – отсутствие соответствующего сигнала. Проверить, все ли в порядке с видеокартой, достаточно просто.
Для этого необходимо:
- осмотреть её визуально;
- попробовать установить в другой ПК.
Нередко случается, что после сборки ПК мастер не проверят отдельные компоненты. Иногда видеокарта просто не до конца вставлена в шину. Это может послужить причиной отсутствия сигнала на её выходных контактах. Поэтому стоит обращать внимание именно на её внешний вид.

Также признаком выхода её из строя могут служить вздувшиеся конденсаторы (маленькие батончики на плате).
Если же визуально с картой все в порядке, можно попробовать установить её в другой ПК. Ещё один способ проверки – сам дисплей попробовать подсоединить к другому персональному компьютеру. Возможно, дело в нем самом и ему требуется ремонт. В обоих обозначенных выше случаях лучше всего обратиться к квалифицированному специалисту для выполнения ремонта.
Отсутствие питания на мониторе
Раньше многие устройства рассматриваемого типа подключались непосредственно к блоку питания ПК. Эти времена ушли, и дисплей сегодня вставляется в розетку отдельно, для этого имеется специальный силовой кабель с вилкой на конце.
Не редко возникают ситуации, когда монитор подключен к сети, но он не включается. В таком случае необходимо проверить целостность кабеля питания, прозвонить его прибором. Разумеется, отсоединив предварительно от розетки.

В случае если одна из жил попросту оборвана, не следует выполнять её ремонт, делать скрутки. Это впоследствии может привести к травмам электриком током. Самым важным признаком отсутствия питания на мониторе или же полного выхода его из строя является не горящая лампочка, расположенная прямо на корпусе.
Сигнал не доходит по кабелю данных
Часто ответ на вопрос: «почему когда включаешь компьютер не работает экран?» кроется в отсутствии сигнала на входе.
Подобное возникает в следующих случаях:
- неисправен кабель данных;
- плохой контакт в месте подключения.

Иногда случается, что причина неработающего дисплея кроется в соединительном кабеле. Он может быть попросту перебит, раздавлен. Не редко такое случается, когда на него ставят острые ножки мебели – столов, стульев. Либо просто чрезмерно сильно перегибают его, ломая тонкие жилы.
Признаком неисправности такого типа является кратковременное включение на 1 секунду – при шевелении его.
Ремонтировать кабель данных нет смысла – этот процесс достаточно труден. Лучше всего просто приобрести новый кабель в магазине, стоимость подобного товара относительно невелика.

Нередко после замены видеокарты или просто после чистки внутренностей ПК пользователь не очень аккуратно вставляет разъем кабеля данных в гнездо на адаптере. В результате чего сигнал до экрана не доходит и по этой причине изображение на нем полностью отсутствует. Чтобы избежать возникновения подобных ситуаций, необходимо затягивать соединение специальными винтами, имеющимися на штекере.
Программные неисправности
Помимо чисто аппаратных проблем отсутствие изображения может быть связано с программной частью.
Чаще всего причиной подобного рода неисправностей является:
Основным признаком того, что проблема отсутствия изображения кроется в программной части персонального компьютера, является наличие при запуске на экране дисплея изображения и его пропажа при загрузке операционной системы.
Видео: Черный экран
Драйвера
Для работы видеоадаптера и устройства, на который он передает изображение, необходимо наличие специальных инструкций. Они представляют собой специализированные программные продукты, устанавливаемые самим пользователем. Нередко причина неработоспособности экрана ПК кроется именно в неполадках драйверов.
Причин их возникновения может быть несколько:
- отсутствие обновлений;
- несовместимость инструкций экрана и видеокарты;
- было установлено стандартное программное обеспечение.
Чаще всего проблема кроется именно в том, что драйвера ПК устарели, потому оборудование перестает работать.
Разрешить данную неисправность достаточно просто, можно пойти двумя путями:
- скачать самостоятельно обновление с официального сайта производителя оборудования;
- зайти в «безопасный режим» (для этого следует нажать F8 при запуске) и выполнить следующие действия:
- o зайти в «диспетчер устройств» («пуск»->«панель управления»);
- o находим «мониторы» и два раза кликаем на неработающем устройстве;
- o выбираем «драйвер»->«обновить».
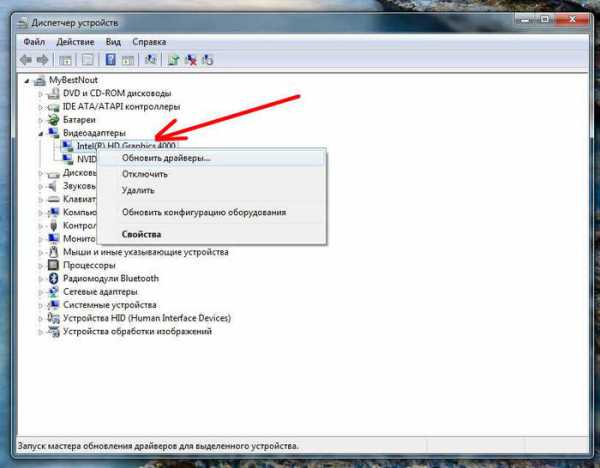
При наличии подключения к интернету обновление будет осуществлено в автоматическом режиме, участия пользователя в этом не потребуется. Если же экран не работает и в безопасном режиме, то необходимо использовать другой дисплей.
Случается также, что имеются какие-либо проблемы совместимости между программами адаптера и экрана ПК. Чаще всего подобное обнаруживается уже после их установки.
Чтобы избежать возникновения подобной ситуации, необходимо внимательно следить за изменениями, происходящими на ПК. И прежде, чем устанавливать какие-либо катализаторы или подобные продукты, делать точки для отката.
В большинство современных операционных систем «вшиваются» стандартные драйверы, которые позволяют не тратить время на установку «родных». В большинстве случаев это достаточно удобное решение. Но некоторые модели требуют инсталляции только «родных» утилит.
Если экран ПК не работает после начала загрузки ОС, стоит зайти в Windowsв «защищенном режиме» и установить другие драйвера.
Выполняется обозначенная операция следующим образом:
- кликаем на «Пуск»;
- находим «панель управления»->«диспетчер задач»->«мониторы»;
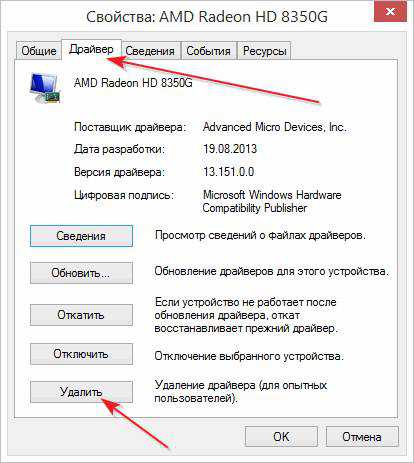
- выбираем нужное устройство и кликаем на него два раза;
- заходим во вкладку «драйвер»;
- жмем «удалить».
После этого необходимо сразу же запустить утилиту инсталляции «родных» драйверов, до активации системы «PlugAndPlay». Эта функция в автоматическом режиме устанавливает стандартный набор инструкций. После выполнения всех описанных выше действий следует выполнить рестарт.
Приложения и утилиты
Случается, что виной отсутствия изображения являются установленные ранее программы и утилиты. Нередко многие пользователи экспериментируют с новым программным обеспечением, всевозможными утилитами. Они могут негативно влиять на работоспособность ПК. В частности, на функционирование дисплея.
Если после инсталляции какого-нибудь нового программного обеспечения изображение пропало, то стоит удалить его через безопасный режим.
Когда данное действие не помогает, можно воспользоваться функцией «восстановление системы»:
- открываем кнопку «пуск»;

- жмем на «все программы»-> «служебные»-> «восстановление системы»;
- следуем подсказкам, обозначаемым операционной системой.
При отсутствии изображения на дисплее не стоит ни в коем случае паниковать. Чаще всего устранить подобного рода неполадку достаточно просто, помощь специалиста может потребоваться только в каких-либо экстренных ситуациях – они случаются крайне редко.
compsch.com