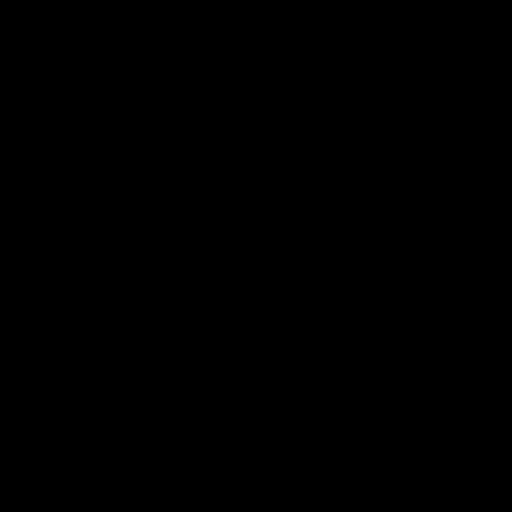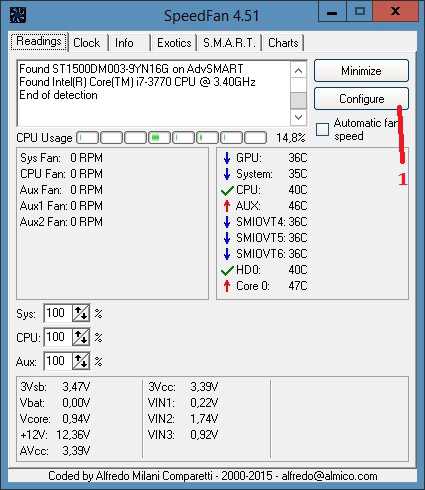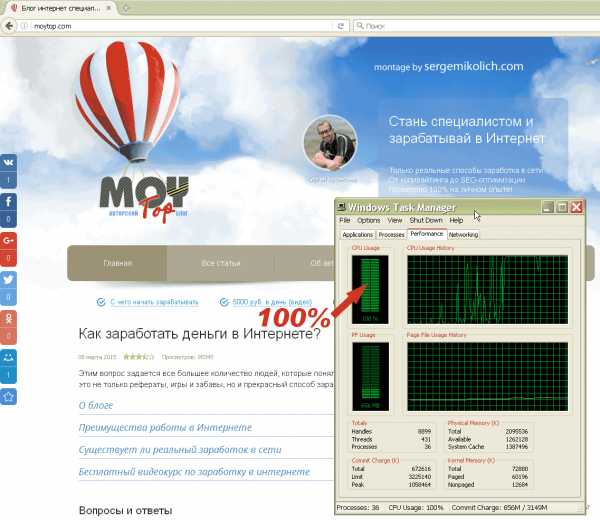Что делать если жесткий диск не работает
Что делать, если не запускается жесткий диск
Утрата данных с винчестера — страшный сон для многих пользователей. Поэтому любые неполадки с ним могут заставить паниковать даже представителей сильного пола. Впрочем, «не так страшен черт…». Если, включив компьютер, вы обнаружили сообщение о том, что системный диск отсутствует, стоит проанализировать информацию, прежде чем мчаться к мастеру по ремонту компьютеров.
1
Вспомните, что в последнее время происходило с вашим компьютером — были ли удары по нему, сбои электричества или же вы подключали второй жесткий диск.
2
Проверьте контакты. Выключите компьютер, откройте «внутренности» и проверьте шлейф, который соединяет материнскую плату с жестким диском. Также не забудьте проверить кабель питания. Отсоедините и присоедините все провода заново. Если есть необходимость, замените провода другими.
3
Если вышеперечисленные действия не принесли результата, попробуйте войти в компьютер. Проверьте системную дату. Указана не верно — жесткий диск не будет работать корректно. Сбросьте настройки BIOS. После этого попробуйте определить жесткий диск еще раз. Если он обнаружен как физическое устройство — вы все сделали правильно.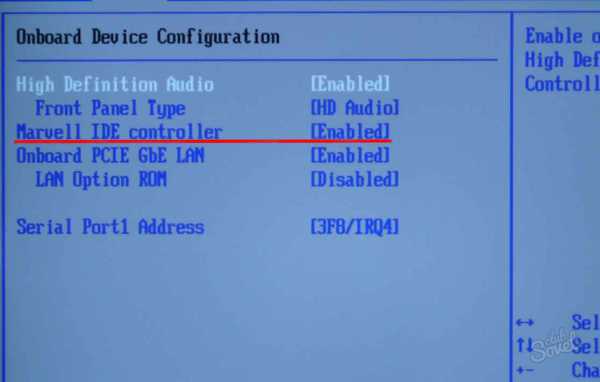
4
Если жесткий диск при включении компьютера не определяется или же время от времени исчезает и издает особые звуки перезапуска, то причиной тому может быть неисправный блок питания. Его нужно заменить либо отремонтировать.
5
Если у вас есть возможность подключить неисправный винчестер к другому компьютеру — сделайте это. Если другое устройство «видит» ваш жесткий диск, то он исправен и проблема в другом.
6
Если у вас на компьютере установлены сразу два винчестера, то вполне возможно, что они просто конфликтуют. Попробуйте подключить их по очереди, чтобы определить причину неполадок.
7
Если жесткий диск виден в BIOS, но его не определяет система, зайдите в меню Пуск, далее в Панель управления — Администрирование — Управление компьютером — Управление дисками. Здесь вы сможете создать новые разделы на жестком диске, отформатировать их при надобности.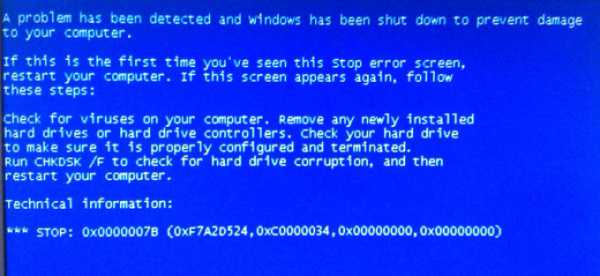
8
В интернете есть программы, которые могут вам помочь определить причину неисправности, такие как HDD Regenerator, R-Studio и другие. Кстати, было бы неплохо иметь под рукой загрузочный диск от производителя винчестера. Часто они помогают диагностировать и решить проблему.
Если же все вышеперечисленные действия не помогли вашему винчестеру вернуться к жизни, обратитесь к специалисту. Также неисправный винчестер возможно получится обменять по гарантии.
SovetClub.ru
Не работает жесткий диск: инструкция по решению проблемы
Данная статья статья посвящена работоспособности жёсткого диска. Если Ваш жёсткий диск не видит даже биос, то это другая тема, которой мы посвятили целую статью.
Большинство проблем, которые могут возникнуть при эксплуатации винчестеров, можно решить. Почему не работает жесткий диск? Возможные проблемы подразделяются на несколько категорий:
- программный сбой;
- механическое повреждение;
- заводской брак.
Разберем все три проблемы более подробно. Для начала следует знать причины программных сбоев, чтобы не допустить их в дальнейшем. Часто нарушения в работе возникают в ходе неверной эксплуатации. Занесенный вирус способен повредить блоки дисков памяти компьютера, также негативно сказывается бездумное разбивание основного диска на части. Создание множества виртуальных дисков, в свою очередь, ведет к наложению информационных блоков друг на друга.
 Разбивка диска на логические диски
Разбивка диска на логические диски Еще одна причина – это аварийные отключения питания. При резком отключении электричества операционная система не успевает закрыть некоторые открытые файлы, что вызывает повреждения секторов. Возникающие ошибки на диске нужно обязательно исправлять. Откладывание проблемы в долгий ящик в конечном счёте приведет к окончательной поломке и система перестанет определять носитель информации.
Иногда Windows самостоятельно запускает процесс исправления ошибок после аварийного отключения питания, эту процедуру не стоит прерывать. Сигналом к предстоящему сбою служат ошибки при попытке копирования, вырезания или удаления файлов. Если эти ошибки возникнут на диске С, где обычно установлена система, то с большой вероятностью винчестер перестанет определяться. Следует быть внимательным, соблюдать аккуратность и своевременно выполнять проверку жесткого диска на наличие ошибок самостоятельно. Благо стандартные средства операционных систем позволяют проводить такую процедуру.
Способы проверки логических дисков
Первый — с помощью проводника. Для этого нужно выбирать свойства раздела винчестера, переключиться на вкладку сервис, затем «выполнить проверку». После завершения процесса программа выдаст отчет, в котором укажет количество поврежденных секторов и файлов. Параметр устранения ошибок включается в окне запуска проверки. Такая инструмент имеет один недостаток, если с проверяемого устройства запущена какая-либо программа или открыт файл, то ошибка может не обнаружиться.
Для полной проверки лучше выбрать второй вариант – командную строку. Она располагается в стандартных программах кнопки «Пуск». Запускать лучше от имени администратора. В появившемся окошке вводится команда chkdsk /? После чего можно увидеть все параметры системы. Далее прописывается, например, chkdsk D: /х. Такая проверка полностью отключает диск D, все открытые файлы закрываются, доступ к диску на время проверки будет закрыт.
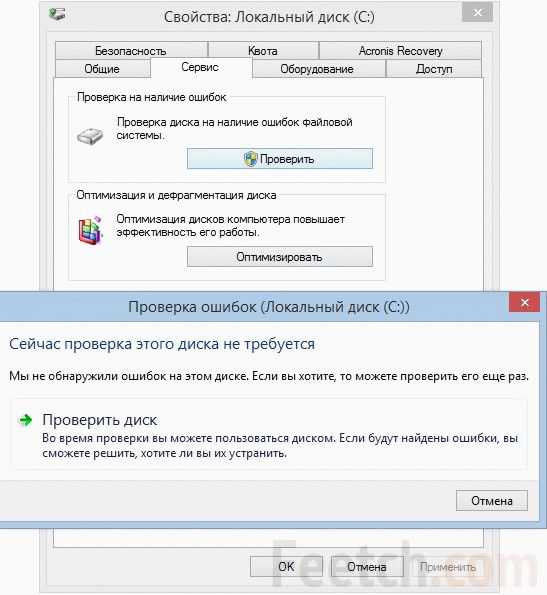
Ошибки программа исправляет автоматически. Минус утилиты в том, что она не помечает поврежденные сектора, и система может вновь попытаться записать на неисправные участки информацию. Для более детальной проверки применяются специальные утилиты, которые легко обнаружить в интернете. Следует помнить, что наличие ошибок это сигнал к замене привода, так как исправленные ошибки, через некоторое время, появляются вновь.
Механические повреждения
Теперь разберемся, что делать при механических повреждениях. Компьютер — сложная и тонкая система, которая требует нежного обращения. Если винчестер извлекается для транспортировки, следует класть его в диэлектрический пакет, его можно купить в компьютерных магазинах. Даже при установке винчестера в системный блок на короткое время, стоит закрутить все фиксирующие винты.
Но лучше, конечно же, использовать специальные съемные накопители, и не мучить системный блок. Опасности подвергается ничем не защищенная плата на тыльной стороне диска. Неаккуратным движением можно сбить с неё микроэлемент, при этом диск не может определиться системой из-за разрыва цепи. Поэтому если ваш привод ведет себя подобным образом, следует внимательно его осмотреть.

При обнаружении отсутствующей детали стоит попытаться её найти либо использовать аналогичную с менее важного на данный момент носителя. Для копирования ценной информации самостоятельного ремонта должно хватить. Дальнейшая эксплуатация такого винчестера нежелательна, и осуществляется на свой риск. Прекратить определяться он может и в результате повреждения гнезда питания. Воспользовавшись простейшим диагностическим оборудованием в виде мультиметра нужно прозвонить цепь выявить обрыв или замыкание и устранить неисправность. Отдельная проблема – окисление контактов. Это касается как питающих разъемов, так и открытой печатной платы. Устранить окислы можно с помощью ватного тампона, смоченного спиртовым раствором. Проделывать это нужно с осторожностью, дабы не повредить элементы электроники.
Разумеется, работу производить при отключенном питании. Очень часто винчестер выходит из строя, не определяется системой, в результате загрязнения или окисления контактов печатной платы и усиков основного блока. Для устранения проблемы печатная плата демонтируется. Удерживают её только винты крепления. Далее очищается от грязи контакты с обратной стороны платы. Такой процедуры обычно достаточно, чтобы оживить на время старый жесткий диск.
Брак
Заводской брак может вызывать повреждения секторов устройства. Для решения проблемы используются средства, описанные в начале. В то же время некачественная сборка и пайка элементов носителя приводит к замыканию или выгоранию отдельных деталей электроники. Здесь опять же следует произвести внимательный осмотр внешнего состояния печатной платы. При повреждении самого дискового элемента или иглы считывания информации рассчитывать на самостоятельный ремонт не стоит. Для подобных поломок требуется специализированное оборудование сервисного центра. Но описанные случаи довольно редки.
Когда под рукой нет стационарного компьютера, но с его жесткого диска необходимо считать информацию, и имеется ноутбук. На помощь придут специальные считывающие устройства, позволяющие подключать носитель через USB порт. Все перечисленные способы позволяют привести в чувства большинство жестких дисков, но следует понимать, что за первым сбоем последуют следующие. После копирования важной информации, ненадежный диск лучше как можно скорее заменить.
feetch.com
Не работает внешний жесткий диск. Перестал работать. В чем причина?
Популярность внешних жестких дисков (HDD) стремительно растет. Можно сказать, что флешки с HDD уже по востребованности встали в один ряд. В какой-то мере такие жесткие диски даже превосходят флеш-карты, ведь в них помещает до двух терабайтов памяти, а по размеру они напоминают небольшой мобильный телефон.
Но представьте себе ситуацию, когда вы подключаете HDD к своему компьютеру, а он почему-то не видит жесткий диск. Не работает внешний жесткий диск? Сегодня мы постараемся разобраться, как такую проблему можно будет решить, и почему она возникает.
Компьютер не видит новый внешний жесткий диск:
Вы купили HDD WD Elements, Seagate или Toshiba, не столь важно, и подключили его первый раз к своему ПК, но работать он не начал. Перестал работать внешний жесткий диск ? В таком случае вам необходимо:
1. Заходим в «Панель управления». После выбираем «Настройки системы и безопасности», далее переходим в «Администрирование», и, наконец, в «Управление компьютером».
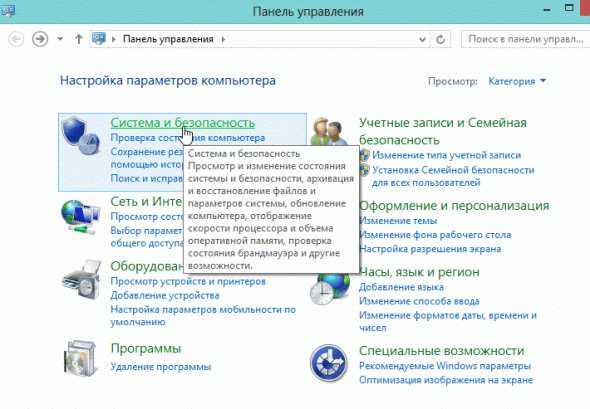

2. В правом блоке есть графа «Управление дисками» — выбираем ее.
Здесь мы видим список, в котором имеются как внутренние, так внешние диски. Все это мы ведем к тому, что, возможно, ПК не видит HDD по той причине, что буква диска обозначена неверно. То есть, достаточно будет просто ее изменить. Правой кнопки мыши кликаем по HDD, выбираем «изменить букву диска». Какой-то конкретной буквы выбирать не нужно, самое главное, обозначьте внешний диск той буквы, которая не используется в операционной системе.

3. Проблема также может заключаться в том, что HDD не отформатирован. Соответственно, его мы увидеть в разделе «Мой компьютер» не сможем.
В таком случае второй пункт не сработает. Но ничего страшного, отформатировать диск – секундное дело. Правой кнопкой мыши кликаем по HDD, далее выбираем «Создать простой том…». К этому способу нужно прибегать в том случае, если на вашем внешнем жестком диске нет важных данных, ведь они все будут удалены в случае форматирования.
4. Нет драйверов.
Можно с уверенностью заявить, что проблема заключается в драйверах в том случае, когда вы можете работать со своим HDD на других устройствах, а вот на вашем ПК диск не отображается абсолютно нигде.
Конечно, если у вас установлена «свежая» операционная система, она должна автоматически найти драйвера для нового устройства, но в некоторых случаях ОС нам помочь ни чем не может. У большинства из нас пиратская операционная система, а в ней есть свои недочеты, соответственно, полностью полагаться на Windows не стоит, иногда придется самостоятельно решать проблемы.

Что же нужно делать если не работает внешний жесткий диск на Windows XP, 7, 8, 10?
1. Убедитесь в исправности USB порта. Для этого, например, подключите свое мобильное устройство, или же простую флеш-карту. Если флешка отображается, то никаких проблем с портом нет.
2. Необходимо посетить «Диспетчер устройств». В этом разделе нас интересуют исключительно две вкладки: другие и дисковые устройства.
На скриншоте мы видим, что драйверов действительно нет, соответственно, работать наш HDD просто не может. В таком случае пользователю остается только одно – установить драйвера. А как это возможно сделать?
— В том же «Диспетчере устройств» выбираем «Обновить конфигурацию оборудования». Если все сработает, то делать ничего не нужно будет. ОС самостоятельно установить драйвера;
— В противном случае придется устанавливать специальные утилиты по поиску драйверов;
— И самый тяжелый вариант – установить лицензионную операционную систему, дабы больше с такими проблемами не сталкиваться.
Что делать, когда мы не раз подключали HDD к своему ПК, но неожиданно компьютер перестал его видеть?
1. Опять же, отправляемся в раздел «Управление дисками» и пробуем сменять букву, обозначающую внешний носитель. К этой процедуре в обязательно порядке стоит прибегнуть в том случае, если пользователь уже создавал разделы на HDD.
2. Также стоит проверить, нет ли на вашем внешнем диске вирусов. Для этого можно воспользоваться любым бесплатным антивирусом, коих сегодня немало.
3. Опять открывает «Диспетчер устройств» и смотрим, нет ли никаких ошибок в плане определения устройства. В том случае, когда система говорит нам об ошибках, будут появляться желтые или красные знаки. В таком случае нужно будет удалить старые драйвера на USB и установить новые.
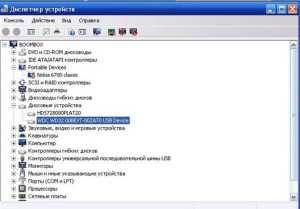
4. И, наконец, переустановка операционной системы. Но не стоит сразу прибегать к этому способу. Для начала проверьте, работает ли ваш носитель на другом ПК или ноутбуке. Если нет, то стоит переустанавливать Windows.
Если вы давно не проводили очистку своего ПК, то следует сделать это. Также необходимо убедиться в том, что реестр компьютера работает отлично. Самостоятельно очистку проводить не нужно, для этого можно скачать специальную утилиту, найти которые не представляется сложной задачей.
5. Как вы знаете, у ПК не один USB порт. И следует подключить носитель к каждому имеющемуся порту. Как бы этот способ примитивен не был, в некоторых случаях он действительно помогает решить проблему.
6. Убедиться в том, работают ли шнуры. Даже малейшее и незаметное повреждение шнура может привести к тому, что HDD перестает работать.
mega4ip.ru
Как восстановить жесткий диск ноутбука
Жесткий диск (винчестер) – самая уязвимая часть компьютера любой модели. Поэтому лучше побеспокоиться заранее о сохранении и возможности восстановления необходимой и важной информации, хранящейся на диске. Есть несколько способов выполнения действий по восстановлению файлов на ноутбуке. Для выполнения этой операции надо приготовить SATA-USB бокс и приложение Mount’n’Drive.
1
При сбое жесткого диска может быть испорчен его загрузочный сектор. После восстановления винчестера его нельзя будет оставить в качестве основного диска и использовать для установки операционной системы, но как вторичный диск он еще послужит. Попробуйте сделать такую установку самостоятельно.
2
Проблема выполнения этой операции в том, что в отличие от настольного компьютера, на портативном не предусмотрена возможность использования двух и более дисков HDD. Чтобы подключить дополнительный накопитель к USB-порту, надо приобрести внешний бокс. Интерфейс внешнего диска может быть SATA или IDE, предпочтительно первое — работает быстрее и надежнее.
3
Поставьте винчестер в бокс, затем присоедините его к USB-порту ноутбука. Для загрузки портативного компьютера нужен еще один, корректно работающий жесткий диск, с установленной на нем операционной системой.
4
Жесткий диск с интерфейсом SATA ноутбука можно подключить и к стационарному компьютеру. Извлекать внутренний накопитель из корпуса ноутбука необходимо вместе с крепежной кареткой. Снимите каретку обязательно, она необходима для подключения жесткого диска к ПК.
5
Теперь подключите винчестер с ноутбука к материнской плате стационарного компьютера с помощью шлейфа с разъемом SATA. Включите компьютер и дождитесь, пока его операционная система сама определит установленный новый накопитель. Проверьте возможность выполнения операций ввода/вывода данных на одном файле и скопируйте всю необходимую информацию. Отформатируйте неисправный диск с лэптопа.
6
Бывают ситуации, когда компьютер «не видит» диск, снятый с ноутбука, или невозможно выполнить копирование файлов с него. Помочь может приложение Mount’n’Drive. Установите данное приложение и запустите его. Менеджер Mount’n’Drive можно найти в панели приложения DAEMON Tools. DAEMON Tools – очень полезная программа-эмулятор виртуального диска.
7
Щелкните правой кнопкой мыши на значке поврежденного HDD и выберите команду «Монтировать», затем укажите букву имени диска, не имеет большого значения какую, любую не занятую. После этого подождите, пока закончится процесс создания нового локального диска.
8
Откройте содержимое созданного диска с помощью стандартного проводника ОС Windows. Скопируйте с него всю необходимую информацию, отключите жесткий диск. Можно легко заметить, что скорость смонтированного диска очень низкая, поэтому, если восстановление информации не имеет большого значения, то лучше не тратить на него время. Восстановление информации с поврежденного диска — операция не простая даже для специалистов. Бывает очень обидно потерять архив семейных фото, важные документы и другую полезную информацию. Но жесткие диски часто портятся и невозможно предугадать, когда это произойдет. Обезопасить свою информацию от потерь можно с помощью резервного копирования на DVD-диски или хранения копий на облачных дисках в интернете.
Восстановление информации с поврежденного диска — операция не простая даже для специалистов. Бывает очень обидно потерять архив семейных фото, важные документы и другую полезную информацию. Но жесткие диски часто портятся и невозможно предугадать, когда это произойдет. Обезопасить свою информацию от потерь можно с помощью резервного копирования на DVD-диски или хранения копий на облачных дисках в интернете.
SovetClub.ru