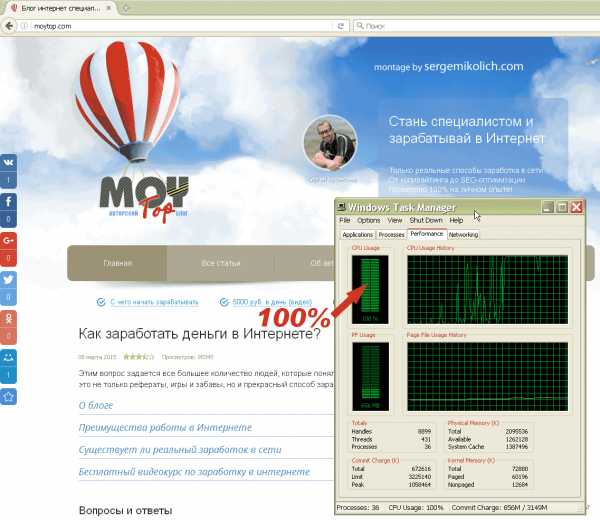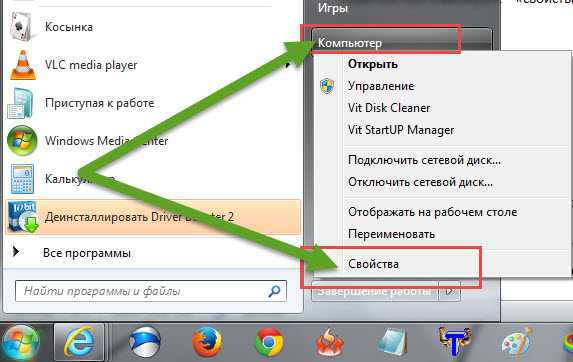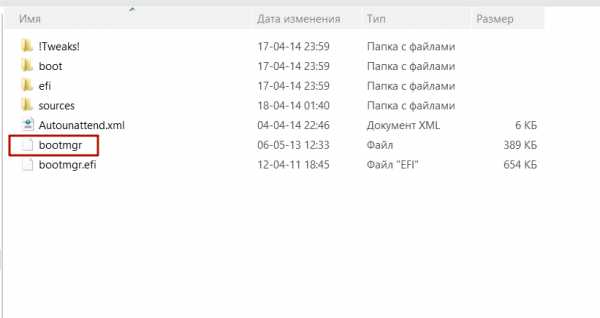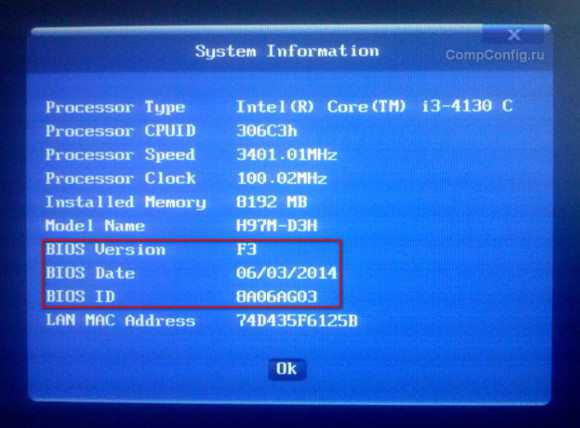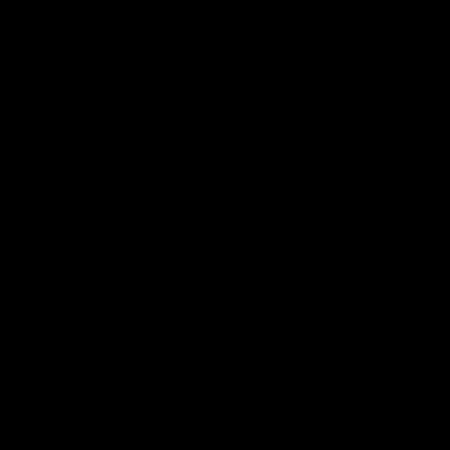Как разбить внешний жесткий диск на разделы
Как разбить жесткий съемный диск на разделы. Инструкция с самыми простыми способами.
Как разбить жесткий диск внешний
Технологии развиваются стремительно. Еще вчера мы пользовались калькуляторами, а уже сегодня не можем представить себе жизнь без наших гаджетов, компьютеров и прочих hi-tech устройств. В процессе всего этого стремительного роста техники, нужны люди, которые будут заниматься ее починкой и обслуживанием. Но все же простые, на первый взгляд вещи, можно выполнить и самому пользователю. Ведь зачем платить лишние деньги за, то, что можно без особых навыков и сложных усилий сделать самому, не прибегая к помощи к специалистам. У них и так работы хватает. Как раз в этом материале, мы постараемся раскрыть одну весьма интересную техническую тему, и научим вас некоторым фишкам. И речь пойдет, как раз о том, как правильно разбить свой внешний жесткий диск самостоятельно, и без чьей либо поддержки.
Как разбить внешний HDD на логические разделы
Как правило, нам приходиться хранить много самой разнообразной информации у себя на внешнем жестком диске. Это нужно для того, чтобы все данные, которые хранятся на нем, были структурированы и упорядочены. Обычно создаются новые каталоги (папки). Но что делать, если понадобиться глобально вмешаться в процесс разделения дискового пространства?!
Во-первых, стоит определиться с самим понятием, разделов жесткого диска. Раздел — (англ. partition) — это часть постоянной памяти какого-либо накопителя данных (SSD, жёсткого диска, USB-накопителя), которая логически выделенная для простоты работы, и состоящая из смежных блоков. Как вы уже успели догадаться, есть весьма много всяких способов, как разбить внешний жесткий диск на разделы . Именно в этом материале, мы затронем, три, самых часто встречаемых и распространенных способа.
Способ номер 1(самый простой). Разбить жесткий диск, путем использования специализированного ПО
Разберем этот способ на нашем примере, с помощью утилиты компании Acronis, которая специализируется на управлении различных жестких дисков, как внешних, так и внутренних. В начале, вам необходимо скачать утилиту с офф. сайта компании и инсталировать ее к себе на компьютер. Затем выполняем следующую цепочку действий: 1.Открываем утилиту у себя на ПК; 2. В главном окне утилиты вы увидите список доступных на данный момент жестких дисков. Выбираем тот, который нас интересует. Чаще всего, название – это имя компании, которая произвела данный носитель (напр. «Samsung»); 3.В левом меню стоит нажать на «Изменить размер тома»; 4.В поле «Размер тома» необходимо ввести размер будущего раздела (как правило это от 100 ГБ, однако не обязательно, размер следует определять исходя из будущих потребностей); 5.После всех этих действий, в главном окошке приложения появиться не размеченная область, которая будет называться «Не занято». Выделяем эту область как в пункте 2, затем в панели операций выбираем пункт «Создать том»; 6.Дальше появится окно мастера создания тома, где нужно оставить все параметры как есть (тип тома – базовый), после чего нажать «далее»; 7.После, надо нажать «далее» не меняя никаких параметров;
8.В дальнейших настройках следует выбрать тип Ф.С (предположим, NTFS) плюс присвоить букву нового тома (предположим, z), остальные настройки можно оставить по-умолчанию.
Вот таким способом вы узнали, как разбить переносной жесткий диск на разделы работая в приложении Acronis. Ниже приведем пример того, как можно сделать подобную операцию, но уже с помощью стандартных функций вашей ОС.
Способ номер 2(самый доступный). Разбиваем съемный жесткий диск на разделы, средствами ОСWindows.
Прежде всего, нам необходимо зайти в раздел управления. Можно сделать следующим образом: жмем «пуск», жмем правой клавишей на «компьютер», в открывшемся меню выбираем «управление». После открытия окна, которое называется «Управление компьютером», наши дальнейшие шаги будут состоять в следующем:
1.В левой части выбрать «управление дисками»; 2.Справа нужно выбрать необходимый нам том; 3.Жмем на правую кнопку мышки, и в дополнительно меню выбираем «сжать том»; 4.Далее необходимо изменить размер сжимаемого пространства на ту величину, которая после всех операций будет размером нового раздела, нажать кнопку «сжать»; 5.По окончанию операции сжатия, появиться новый раздел, он будет иметь название «Не распределен», нажимаем правую клавишу и жмем «создать простой том»; 6.После, в двух сплывающих окнах нужно 2 раза выбрать «далее»; 7.В предпоследнем окне мастера настроек нужно указать букву будущего раздела (предположим, Z);
8. И на конец, вам нужно выбрать тип Ф.С (предположим, NTFS). Далее. Готово.
Третий способ (для обладателей компьютеров под управлением MAC-OS).
Особых трудностей данный способ не вызывает. И отличие от первых двух состоит лишь в том, что для его реализации нам нужен ПК с операционной системой MAC-Os. Обычно эта операционная система стоит на компьютерах марки американской компании Apple. Как и в раньше, нам стоит выполнить ряд некоторых операций, а именно: 1.Используем утилиту Disk utility, или как по-другому ее называют дисковая утилита; 2.Заходим в пункт «программы»; 3.далее «служебные программы»; 4.далее выбираем нашу дисковую утилиту; 5.Под томами, необходимо нажать кнопку «+»; 6.Указываем размер будущего тома; 7.Указываем формат самого раздела (журнальный Mac os extendet); 8.Не забываем дать имя нашему будущему разделу;
9.Нажимаем кнопку «применить».
После выполнения этих действий, система попросит вас подтвердить создание, успешно подтверждаем операцию, и заходим в проводник, чтобы убедиться в успешном ее завершении.
Подводим итоги
Стоит заметить, что процесс создания новых разделов не является такой уж и сложной процедурой. Мы рассмотрели три самых наиболее распространенных способа, а именно: 1.При помощи сторонних приложений (таких как Acronis или другие); 2.Используя основные функции Windows;
3.Используя основных функции Mac-Os.
Кроме этих трех описанных выше решений есть и другие, но они не особо то и отличаются между собой. Главная цель, уловить смысл выполняемых операций. Так сказать, усвоить и разобраться в основных понятиях. В дальнейшем, эти процедуры не будут вызывать у вас трудности, а походы в различные сервисные центры по таким мелочам сократятся, что сэкономит вам много времени и денег.
В случае, если все же, у вас, к сожалению, не сработал ни один из этих приемов, можно попробовать воспользоваться вот данными программами:
1.PartitionGuru – бесплатное приложение, позволяет также архивировать и восстанавливать данные с ваших носителей; перейти на оф сайт 2. CheckDrive –так же бесплатная утилита, в которой можно работать с вашими съемными носителями информации; Скачать CheckDrive для Windows с cloud.mail.ru 3.SSD Life Free – эта программа, для тех пользователей, которые имеют в своем арсенале твердотельный накопитель; скачать с оф сайта 4. Macrorit Disk Partition Expert; скачать с оф сайта 5. Wondershare Disk Manager Free – еще одна бесплатная программа, которая открывает возможности для редактирования вашего HDD; Скачать Wondershare Disk Manager Free для Windows c cloud.mail.ru 6. ENWOTEX HDD MASTER – бесплатное консольное приложения, для работы с вашими дисками. Скачать ENWOTEX HDD MASTER c cloud.mail.ru
Как видите, список довольно большой, и его на самом деле можно продолжить при необходимости, однако процесс создание новых разделов практически идентичен, тому, что описывалось ранее. Главная разница состоит лишь в удобстве самого пользовательского интерфейса, или предпочтения к той или иной программе, вот в принципе и все.
Вот мы и узнали о том, как можно, как разбить съемный жесткий диск на разделы средствами и функциями операционной системы Windows, а также с помощью такой операционной системы как Mac-OS и дополнительных утилит от компании Acronis. Надеюсь что, данный материал оказался полезным большинству читателей. Основная цель данного материала, рассказать вам о том, как легко и в домашних условиях можно без труда разбить свой внешний носитель на разделы. Это нужно для всяких разнообразных целей. Допустим, можно разграничить различные типы файлов, и изолировать их друг от друга. Дополнительно можно установить на пустой раздел внешнего носителя операционную систему, и запускать ее на вашем домашнем компьютере или ноутбуке. В общем, область применения у этого способа весьма широкая.
Похожие статьи
ruinfocomp.ru
Как разделить жёсткий диск на разделы - Сайт oleglav
Пожалуй, начнём. В интернете очень много информации о том, как разделить жёсткий диск на разделы средствами операционной системы. Поэтому не было затеи писать на эту тему. Но участились комментарии на YouTube с просьбой озвучить, рассказать, сделать видеосовет. Да и бросать ссылки со сторонних сайтов как бы надоело 🙂 . Но так как там ничего сложного нет, постараюсь дополнить пост полезной информацией и немного расширить наши познания.
Мы «топаем» в магазин и покупаем компьютер. Естественным образом после покупки жёсткий диск нужно разделить на разделы. Устраивать помойку на одном диске (Диск C:) «незя». Операционная система отдельно, пользовательские файлы отдельно и никаких «коммунальных условий совместного проживания».
Нажимаем клавиши Win+R — вводим diskmgmt.msc — ОК — попадаем в оснастку «Управление дисками».
Маленький совет: если вы уж совсем начинающий пользователь, перед включением оснастки «Управление дисками» безопасно извлеките флешку и внешний жёсткий диск с компьютера, чтобы не мешали вам в понимании происходящего. И ещё одна деталь которая может неожиданно выскочить при работе с диском: «Указанная служба не может быть запущена, поскольку она отключена или всё связанные с ней устройства отключены». Для того чтобы это исправить нужно зайти в Панель управления — Администрирование — Службы — Дефрагментация диска — Два раза щёлкнуть по службе — Вручную — Применить — Ок.
Начинаем процедуру разделения основного диска (Диск 0). Нажимаем на диске пр.кн.мыши — Сжать том.
Происходит опрос тома для определения доступного места для сжатия, после чего следует определить насколько будем сжимать. Размер сжимаемого пространства (МБ) — синяя полоса на картинке — указывает какой будет второй раздел на диске. Общий размер после сжатия (МБ) — красная полоса на картинке — указывает какой будет первый раздел (Диск C:) с операционной системой. Колдуем с нужным размером и нажимаем кнопку «Сжать».
Далее на не распределённом пространстве нажимаем пр.кн.мыши — Создать простой том…
В окне Мастера создания простого тома нажимаем кнопку «Далее». С остальными окна то же самое Далее — Далее — Готово. До тех пор, пока не будет создан Новый том (D:).
Как бы на этом все при мудрости «делёжки» заканчиваются. Маленькое примечание: разделов таким образом, можно создать только 4 — от 1 до 3 основных и один расширенный (extended), в пределах которого можно делать множество логических (logical) разделов.
Если у кого есть желание может разделить жёсткий диск на 4 раздела. Первый (Диск C:) — операционная система Windows 7. Второй (Диск D:) — операционная система Windows 8.1. Третий (Диск E:) — пользовательские файлы (музыка, фильмы, документы, картинки). Четвёртый (Диск F:) — загрузочный (смотрите мой любимый способ о том как установить систему с жёсткого диска без использования дополнительный гаджетов).
Но это ещё не всё. Если купить внешний жёсткий диск примерно под 2TB и разделить его на два раздела, то есть вероятность первый раздел (примерно 10Гб) использовать под переносную систему. Извлёк внешний хард с компьютера, спрятал в карман и понёс переносной компьютер к другу. Друг упадёт от зависти 🙂 . Второй раздел внешнего HDD под хранилище файлов. Очень полезно иметь на компьютере такие дополнительные, привлекательные штучки.
Обратные действия, если вам надоело смотреть на свой диск, порезанный колбаской. На томе нажимаем пр.кн. мыши — Удалить том — далее кнопка Да.
После чего на диске, который хотим увеличить нажимаем пр.кн.мыши — Расширить том.
После чего радуемся проделанной работе. Ну и это ещё не всё. По неизвестным космическим причинам оснастка «Управление дисками» отказывается выполнять некоторые наши «фантазии». Предлагаю в самостоятельном режиме изучить эту программу. Программа супер, советую к употреблению с горячим чаем и бубликами 🙂 .
Помогите жертве капиталистического катаклизма. Делитесь постом в соц. сетях:
diskmgmt.msc, динамический диск, жёсткий диск, загрузочный диск, компьютер, локальный диск, Новый том, операционная система, оснастка Управление дисками, основной диск, разделить жёсткий диск, разделы жёсткого диска, сжать раздел, соединить разделы, удалить разделoleglav.com
Как разбить диск на разделы

Пользователь хранить на компьютере информацию. Когда информации становится много, просто теряется и захламляет жесткий диск. Конечно можно хранить информацию на внешним диске и флешке, но не удобно. Можно купить второй жесткий диск, но придется потратиться. Есть выход из ситуации. Просто «разбить» жесткий диск на два, три или четыре раздела, и в каждом разделе хранить отдельную информацию. Возникает вопрос — как разбить диск на разделы, а ответ кроется в этой статье.
Что такое раздел диска
Диски имеют раздел, и их количество зависит от объема памяти. Раздел, можно рассмотреть, как некую коробку логической памяти. Коробка (раздел) делить общую память на две независимых. Жесткий диск имеет количество памяти, допустим, 5 Гб. Ее можно разделить на два, независимых раздела по 2,5 Гб. Разбить диск на разделы неравной памяти, т. е. у вас диск на 1 Тб., его можно разбить на 700 Гб и 300 Гб.
Разбить жесткий диск на разделы необходимо, потому что любой диск должен иметь один раздел. Винчестеры уже продаются с созданном раздело. Вы можете иметь один раздел, который содержит всю память для хранения на диске информации, или разделить пространство на разные разделы.
После создания раздела, нужно отформатировать в файловой системе NTFS для Windows, файловой системе FAT32 для съемных дисков, HFS для компьютеров на операционной системе Mac или в файловой системы ext4 Linux.
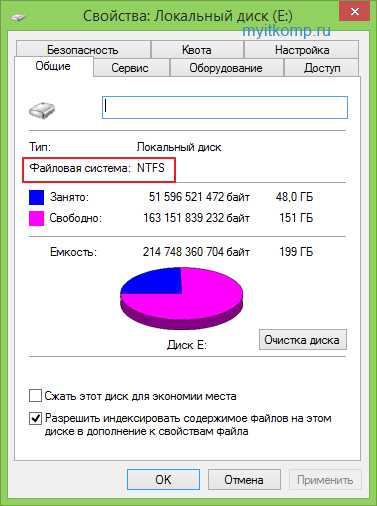
Файловая система дисков
Зачем нужно разбивать жесткие диски
Несколько разделов может понадобиться если хотите хранить разную информацию на одном жестком диске или USB-носителе. Как говорилось ранее, что разделы независимы друг от друга. Например, при установке Windows, компьютер сам создает отдельный раздел для восстановления системы, где хранятся файлы, необходимые для восстановления системы Windows. При восстановлении системы Windows, файлы из этого раздела копируются в основной раздел. Раздел восстановления, как правило, скрыт, поэтому не сможете получить к ней доступ и отформатировать его. Если восстановительные файлов хранились на основном системном разделе, то они были бы уязвимы заражению вирусами или повреждению.
Рекомендуется создавать отдельный раздел для личных файлов и данных. При переустановке Windows, можно спокойно отформатировать системный раздел диска и оставить свои данные нетронутыми. Если хотите установить Linux на компьютер с Windows, можете установить его на отдельный раздел жесткого диска. Система Linux будет установлена на одном отдельных разделов, так и Windows, и Linux не будем мешать друг другу.
В Linux-системах, как правило, настроены с несколькими разделами. Например, система Linux имеет своп-раздел, который работает как файл подкачки в Windows. Своп-раздел отформатирован в другой файловой системе. Можете разбить на разделы так, как вам нравится, давая разные системные под каталоги.
Самый простой способ разбиения жесткого диска — во время установки операционной системы Windows. Установщик предложит окно, где можете создавать, удалять, форматировать, изменять размеры разделов. (Обратите внимание, что во время удаления или форматирования раздела будут удалены все данные на нем!)
Также можете использовать такие инструменты, как «управление дисками» в Windows. Вы не можете всегда изменить раздел, в то время, когда он используется. К примеру, вы не сможете удалить раздел, на котором установлена система. В таком случае вам понадобиться загрузиться с диска восстановления — Windows live CD.
Стандартными средствами windows разбит жесткий диск на разделы, нужно зайти «Панель управления ? Администрирование ? Управление компьютером», и в появившийся окне зайти в раздел «Управление дисками». В окне отображаются диски и системные разделы. Можно увидит тип диска, файловую систему и состояние.
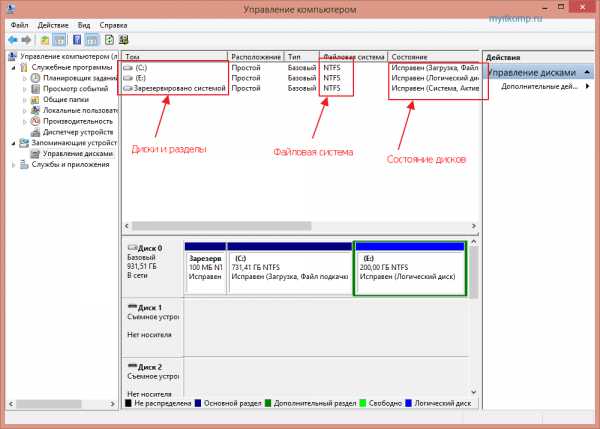
Панель управления дисками
В нижней части окна продублированные основные и системные диски. Для разбития диска раздела, нужно правой кнопкой мыши выбрать пункт «Сжат том».
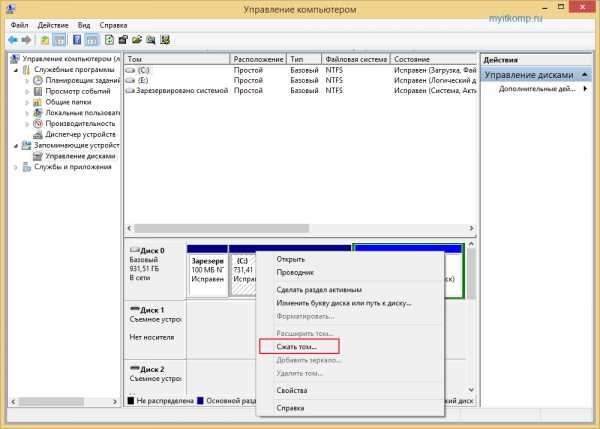
Пункт меню – «Сжать том»
Будет выполнен опрос для определения доступного места для сжатия. В появившемся окне выбрать размер будущего раздела. По-умолчанию система разбивает на два равных раздела, но можно выбрать размер вручную.
После выше перечисленных действий появится необозначенный том. Кликаем правой кнопкой и выбираем пункт меню — «Создать новый том», и следуем инструкциям на экране.
Чтобы разбить диск на разделы, можно использовать специальную программу. Самая знаменитая — Acronis Disk Director. Программа богата функционалом для работы с дисками. С помощью Acronis можете создавать разделы дисков и полностью управлять ими.
myitkomp.ru
Как правильно разбить жесткий диск на разделы
В данной статье пойдет речь о том, как правильно разбить винчестер компьютера на разделы (partition), а также о том, как исправить неправильно разбитый диск без потери информации. Способы разбиения жесткого диска для Windows XP и Windows 7 несколько отличаются ввиду особенностей работы этих операционных систем, поэтому я расскажу о них отдельно.
На первый взгляд может показаться, что разбиение на разделы – процесс не особенно важный, не требующий большого внимания. Но неправильно разбитый диск в будущем может принести много неудобств.
Плюсы разбиения жестких дисков на разделы
Для чего вообще нужно разделение на разделы. Во-первых, это позволит четко разграничить систему и файлы пользователя. То есть Windows будет жить, например, на диске C:, а документы, фильмы и музыка на D:. Благодаря этому можно будет выполнять резервное копирование системного раздела целиком, и в случае сбоя просто весь его восстановить. Если процесс резервного копирования будет наряду с операционной системой Windows дублировать еще и ваши файлы, которые часто включают в себя музыку и кино, занимающие сотни гигабайт, то не хватит никакого места. А так под рукой всегда будет образ системного раздела размером десяток-полтора гигабайт. А ваши собственные документы можно скопировать на запасной диск в любое время.
Кроме того, после сбоев проверка диска, на котором будет только операционная система, займет гораздо меньше времени, чем проверка всех файлов в компьютере (порой количество файлов достигает сотен тысяч и даже миллионов). Для работы программ восстановления стертых файлов также потребуется второй раздел, на который будет копироваться спасаемая информация.
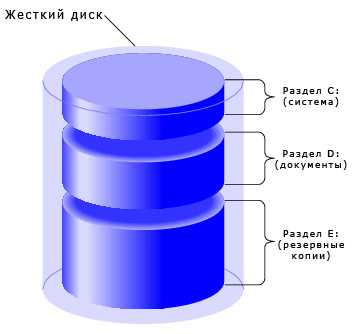 Вот так выглядит разбиение жесткого диска на логические разделы
Вот так выглядит разбиение жесткого диска на логические разделы Ложка дегтя или без минусов не обошлось
Основным минусом является то, что использовать можно только дисковое пространство текущего раздела, даже если другие разделы полностью свободны. То есть если диск разбит на три раздела, и на каждом из них свободно, допустим, 50 гигабайт, то записать файл размером в 120 гигабайт не получится, хотя суммарное свободное место будет составлять 150 гигабайт. В этом случае придется перекидывать файлы с раздела на раздел, пока на одном из них не освободится достаточное пространство. Применительно к данному примеру, если бы на диске был всего один раздел, то на него безо всяких манипуляций можно было бы записать файл в 120 гигабайт. Так как обычно диски не забиваются полностью, то чем больше разделов, тем больше будет «потерянное пространство».
Для винчестеров небольшого объема это «потерянное пространство» в процентном соотношении будет составлять приличную величину. Поэтому ответ на вопрос, нужно ли деление на разделы не совсем однозначный. Но могу совершенно четко сказать, что для работы в современной системе разбивать диск емкостью менее 80-160 гигабайт за редким исключением не имеет никакого смысла.
В каких пропорциях разбивать. Windows XP vs Windows 7
Если вы все-таки решили разбить диск на разделы, то необходимо выделить под Windows определенное пространство в гигабайтах, а не делить его пропорционально «пополам» или «один к двум». Для начала нужно определиться, сколько места требуется операционной системе.
Windows XP хватит 30-40 гигабайт. Этот размер взят с небольшим запасом при учете большого количества установленных программ. Конечно, можно поставить ее и на 10-гиговый раздел, но место может закончиться в самый неожиданный момент. Все остальные данные копировать только на второй раздел.
Windows 7 сама по себе требует намного больше дискового пространства. Кроме того, в ее недрах скрывается «волшебная» папка winsxs, которая растет как на дрожжах. В связи с этим для «Семерки» рекомендуется выделить не менее 70-80, а лучше 100 гигабайт. По последней причине лучше не использовать SSD-диски, имеющие малый объем (менее 64 гигабайт). Оставшееся место на винчестере оставляем для второго раздела.
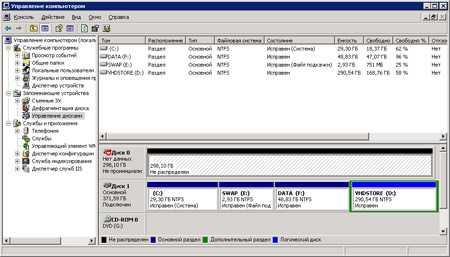 Менеджер дисков Windows. Работать надо очень осторожно.
Менеджер дисков Windows. Работать надо очень осторожно. Как разбить диск на разделы
Деление на разделы не представляет труда. Для этого можно воспользоваться встроенным в Windows «менеджером дисков» (Правая кнопка мышки на ярлыке "Мой компьютер" и пункт Управление, далее выбрать Управление дисками).
В открывшемся окне появится список дисков, установленных в вашем компьютере. Теперь можно создавать и удалять разделы. Обратите внимание, что работать с разделом, на котором установлена система, вам не дадут. Для этого придется использовать специализированный софт, который рассмотрен в следующей главе. Сам же системный раздел размечается при установке Windows. Кроме того, все операции в вышеописанном менеджере дисков производите с особой осторожностью, так как при любых действиях в нем данные жесткого диска уничтожаются, и восстановить их потом будет непросто.
Как исправить неправильное разделение жесткого диска на разделы
Самая часто встречающаяся ситуация, когда под первый (системный) раздел было выделено слишком мало места. В результате имеем полностью забитый системный раздел при пустом втором. Простейшим способом является уменьшение второго раздела, и за счет образовавшегося пустого пространства увеличение системного раздела. Однако встроенные в Windows инструменты не позволят этого сделать.
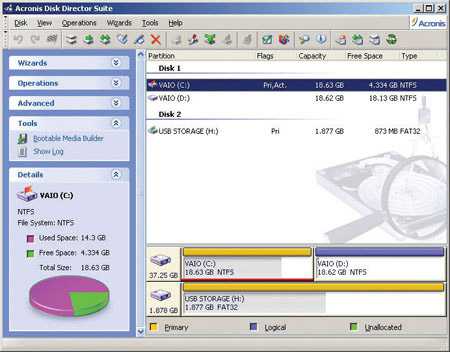 Окно Disk Director Suite от компании Акронис.
Окно Disk Director Suite от компании Акронис. Все очень наглядно.
В такой ситуации лучше воспользоваться вспомогательными инструментами. Например, Disk Director Suite от фирмы Acronis. Данный пакет позволит создать загрузочный диск, с помощью которого можно переразметить разделы вашего жесткого диска по своему усмотрению. Все данные на винчестере при этом никуда не денутся. Однако рекомендуется перед любыми манипуляциями сохранить важные данные в надежное место. Помимо этого, загрузочный диск Acronis поможет конвертировать файловую систему в другой формат, удалить и создать разделы, проверить диски на наличие ошибок и много другое.
Но лучше сразу правильно распланировать размер и количество разделов, чем потом тратить кучу времени на исправление ошибок в самый неподходящий момент.
Выводы
Мое мнение, основанное на многолетнем опыте, таково. Разбивать на разделы диск не нужно. Если неудобно хранить файлы на одном разделе, то вместо разбиения лучше купите второй винчестер. Это с одной стороны позволит разделить систему и личные файлы, а с другой стороны разделит нагрузку на два устройства. То есть системные файлы будут открываться с одного жесткого диска, а пользовательские – с другого, что в конечно итоге ускорит работу операционки и документы будут открываться заметно быстрее.
Деление на разделы потребуется только при организации RAID-массива, когда из двух и более жестких дисков создается огромное единое пространство. Его разбить все-таки придется.
В случае, если вы твердо решили разбить свои диски на разделы, пользуйтесь вышеуказанными рекомендациями по выбору их объема. Неправильное разбиение может потом выйти боком. И запомните главную истину – любые манипуляции совершать только при наличии запасной копии важной информации. Одно неловкое движение и труды всей вашей жизни отправятся в электронную Валгаллу.
UPD. С появлением SSD вопрос деления разрешился сам собой. Система устанавливается на твердотельный накопитель, а данные, не требующие высоких скоростей, – на традиционном жестком диске. В такой ситуации, как вы понимаете, делить винчестер на разделы не требуется. Вместе с тем, большие объемы оперативной памяти позволяют полностью отключить подкачку. Таким образом, самая оптимальная схема – это SSD+HDD, каждый из которых имеет всего один раздел.
Получайте анонсы новых статей прямо на почту
pc-hard.ru
Как разбить внешний диск на разделы?
?Приветствую участников сообщества.И прошу подсказать знающих.Имеется MacBook с Lion HDD 750GB и внешний HDD Toshiba 1TB (NTFS).Хотелось бы на внешнем диске сделать 2 раздела:1 - HFS+ Journaled для бэкапов Time Machine.2 - NTFS для записи сериалов с приставки (она поддерживает только NTFS).При разбиении на разделы дисковой утилитой сотрутся ли данные которые уже есть на внешнем диске (заполнен на 30%)?
Можно ли под бэкапы на внешнем диске отвести размер раздела меньше ноутбучного на 750GB (заполнен на 40%), скажем 500GB?
apple-russia.livejournal.com