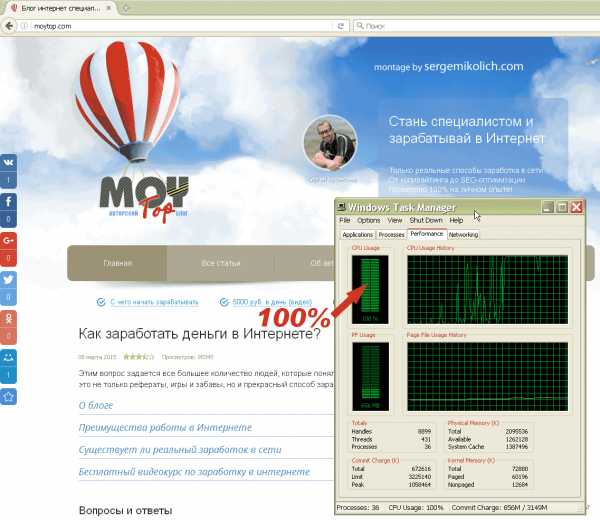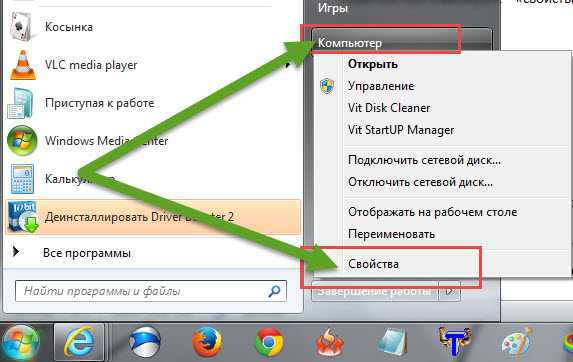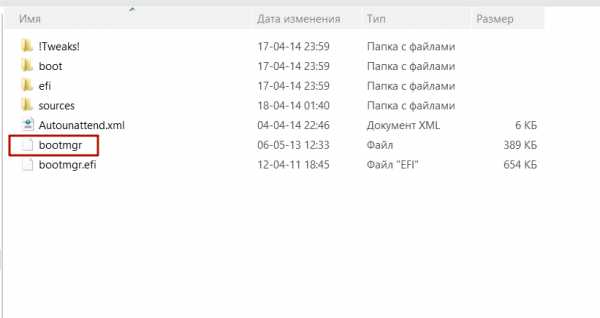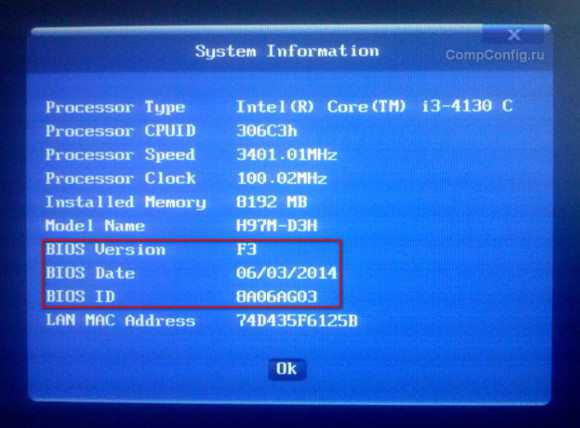Как повысить оперативную память
Увеличение оперативной памяти на компьютере
Компьютерная техника является важнейшим помощником при решении многих задач, поэтому совсем неудивительно, что пользователи к ней выдвигают повышенные требования. Однако следует понимать, что с течением времени установленные устройства устаревают и компьютерная техника нуждается в модернизации. Достаточно часто владельцы ПК испытывают острую необходимость именно в увеличении оперативной памяти, поэтому для многих актуально знать, как увеличить оперативную память на компьютере.

Многие новые программы требуют большей мощности компьютеров
Увеличение путём установки новых модулей
Увеличение ОЗУ позволяет значительно повысить производительность компьютера, поэтому пользователи, заинтересованные в быстродействии, стремятся найти способы, благодаря которым такие действия осуществить будет несложно. Одним из таких способов является приобретение дополнительных модулей оперативной памяти и установка их на компьютере. Чтобы произвести грамотное увеличение ОЗУ, полезно предварительно ознакомиться с информацией, как добавить оперативной памяти в компьютер, а также совершить ряд подготовительных действий.
Определение типа оперативной памяти
Компьютеры приобретались в разные времена, поэтому их комплектация может существенно отличаться. Приобретать ОЗУ наугад категорически запрещается, потому что существующие сейчас типы оперативной памяти, к которым относятся DDR 1, DDR 2, DDR 3, несовместимы по отношению друг к другу, и их совместное использование на одном компьютере может привести к печальному результату.

Кроме этого, материнка также может поддерживаетть только определённый тип оперативной памяти, поэтому пытаясь добавить ОЗУ неподходящего типа, пользователь способен вывести со строя всю материнскую плату.
Чтобы предотвратить такие нежелательные последствия, перед приобретением оперативной памяти, следует первоначально изучить характеристики уже имеющейся памяти, а также посчитать количество свободных слотов, куда впоследствии можно будет добавить новые модули.
Определить количество свободных слотов можно двумя способами. Первый заключается в установке специальной программы, позволяющей провести диагностику компьютера. Но оптимальным является второй вариант, для которого вполне достаточно снять крышку с системного блока, и визуально определить количество свободных мест для установки новых модулей ОЗУ.

Специалисты рекомендуют заполнять все слоты, тем самым активируя двух-, трёх- или четырёхканальный режим работы памяти.
В момент приобретения модулей ОЗУ важно обратить внимание на их скорость, отдавая предпочтение модулям с максимальной скоростью. В этом случае, безусловно, пользователь сможет значительно увеличить производительность ПК.
Следует учитывать ещё одно важное обстоятельство. Каждый компьютер имеет определённую операционную систему. Если установлена 32-битная ОС, то компьютер способен принимать и отображать только 3,2 Гб памяти, поэтому надежды увеличить память даже до 4 Гб, нет.
Если пользователь испытывает невероятное желание или острую необходимость в том, чтобы увеличить оперативную память до 4 или более гигабайт, ему первоначально следует продумать варианты установки 64-битной операционной системы.
Установка приобретённых модулей ОЗУ
После приобретения пользователем новых модулей ОЗУ, следует разобраться, как непосредственно происходит увеличение оперативной памяти на компьютере, как технологически правильно добавить приобретённые модули.
Добавить новый модуль совсем просто. Каждый слот оснащён специальными зажимами, расположенными по обе стороны. Эти зажимы следует отодвинуть в сторону, после чего будет легко и добавить приобретённый модуль, и извлечь тот, который пришёл в негодность.

При правильном закреплении модуля, пользователь услышит характерный щелчок, сообщающий, что модуль прочно «сел» в установленном месте, теперь его останется закрепить защёлками, вернув их в первоначальное положение.
Сразу же собирать системный блок опытные пользователи не рекомендуют, поскольку всё-таки вероятны ошибки при установке, вследствие которых, память не будет распознаваться на компьютере. По этой причине придётся произвести повторную установку, соблюдая все пункты инструкции.
Чтобы определить правильность установки, следует кликнуть правой кнопкой мыши по ярлыку «Мой компьютер», вызывая контекстное меню, после чего перейти в подменю «Свойства». Там будет указан общий объём оперативной памяти.
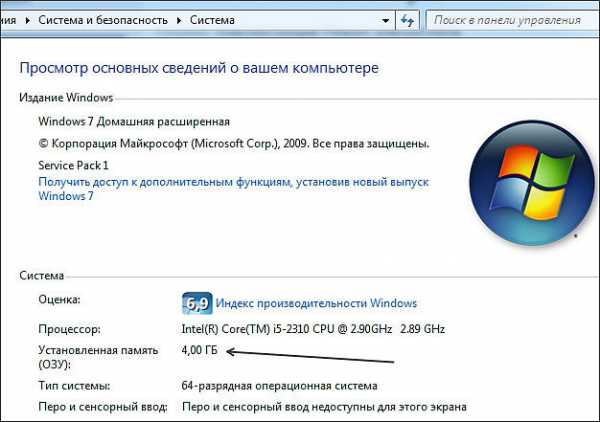
Опытные пользователи рекомендуют учитывать ещё одну очень важную деталь тем, кто пытается разобраться, как увеличить ОЗУ на компьютере.
Прежде чем приступить к изъятию старой планки ОЗУ и установке новой, следует снять статическое электричество с системного блока, поскольку все установленные внутренние устройства весьма чувствительны, любая деталь может попросту сгореть. Для снятия статического электричества достаточно обесточить системник, вынуть вилку из розетки, положить одну руку на системный блок, а вторую на радиатор отопительной батареи. Вся статика, которая была накоплена, будет полностью нейтрализована.

По этой же причине не рекомендуется добавлять планки ОЗУ, находясь в шёлковой одежде.
Альтернативные способы увеличения ОЗУ
В тех случаях, когда приобрести новые модули ОЗУ не предоставляется возможности, а владелец ПК нуждается в увеличении производительности, следует ознакомиться с альтернативными способами, позволяющими понять, как повысить оперативную память
Повышение производительности при помощи флешки
Известнейшая компания Microsoft, предоставляющая интереснейшие ресурсы в сфере компьютерных технологий, предоставила пользователям уникальную разработку, позволяющую производить увеличение оперативной памяти при помощи флешки. Эта технология носит название ReadyBoost.

Принцип работы этой технологии несложно понять. Флешка хранит созданный файл, который достаточно быстро выполняет кеширование тех программ, которые наиболее часто находятся в использовании.
Это не единственное преимущество использования флешки. USB-накопитель наделён высочайшей скоростью обработки и записи информации, за счёт этого и происходит увеличение производительности.
Также быстродействие обеспечивается ещё за счёт того, что система не нуждается в продолжительном поиске требуемых для исполнения файлов на всём пространстве жёсткого диска, поскольку все нужные файлы сосредотачиваются на внешнем носителе.

Избрав именно этот метод, позволяющий увеличить быстродействие ПК, пользователь должен приобрести флешку с нужными параметрами, иначе все попытки будут просто безуспешны. Флешка должна иметь минимум 256 Мб свободного пространства, скорость записи должна соответствовать 1,75 Мбит/с, а чтения — 2,5 Мбит/с.
После того как все важные инструменты будут в наличии у пользователя, можно переходить к процессу, позволяющему увеличить объём кеша и ускорить производительность ПК.
Вставив флешку в USB-разъём, следует дождаться её полной загрузки, после чего кликнуть правой кнопкой мыши, вызывая контекстное меню. Далее следует перейти в «Свойства», после чего в «ReadyBoost». На этой вкладке следует установить галочку, подтверждая желание воспользоваться технологией ReadyBoost, также следует в ручном режиме выставить показатель желаемого объёма кеша. Остаётся нажать «Ок», и дождаться завершения процесса.
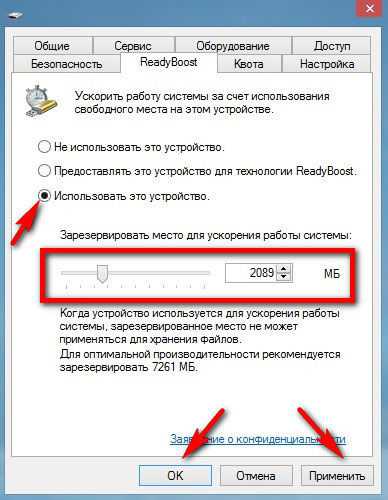
Пользователь ПК должен помнить, что флешку, к которой была применена технология ReadyBoost, просто так вынимать из компьютера нельзя. Чтобы извлечь USB-накопитель, вначале следует отключить ранее запущенную технологию ReadyBoost.
Изменение настроек BIOS
Ещё одним способом, позволяющим увеличить оперативную память на компьютере, является оверклокинг. Воспользовавшись таким способом, пользователю удаётся разогнать ОЗУ. Чтобы достичь этого, пользователь должен внести изменения в настройки BIOS, повышая частотность и напряжение.
При правильном внесении изменений, производительность компьютера может быть увеличена практически на 10%. Однако при этом важно понимать, что при допущении ошибок, пользователь рискует вывести из строя не только ОЗУ, но и другие комплектующие. В связи с этим, большинство опытных пользователей рекомендует для осуществления качественного и грамотного разгона, увеличения производительности, отдать компьютер настоящему профессионалу, который до мельчайших подробностей знаком с техникой проведения оверклокинга.
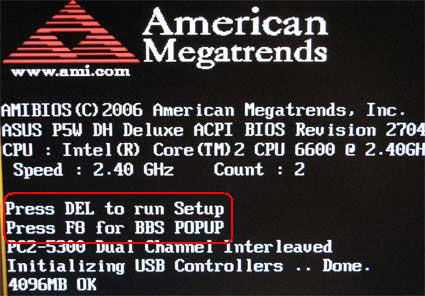
Если же всё-таки пользователь желает сам усовершенствовать компьютер, осуществляя оверклокинг, следует первоначально зайти в BIOS. Для этого, в момент загрузки ОС следует нажать одну из кнопок: «Delete», «F2» или «F8».
После того, как был осуществлён успешный вход в BIOS, пользователь должен перейти в Video Ram или Shared Memory. Там на строке DRAM Read Timing следует уменьшить количество циклов (таймингов). Специалисты утверждают, что чем меньше таймингов, тем производительность ПК лучше. Однако чрезмерное понижение может привести к негативным последствиям.
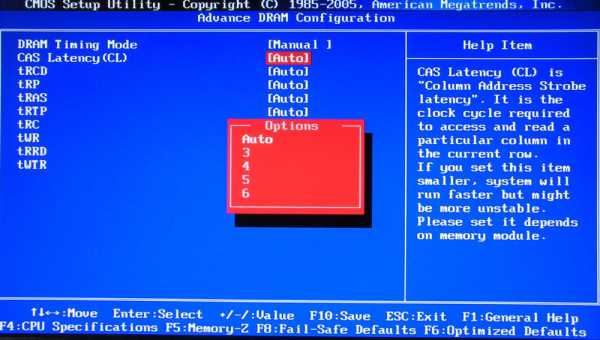
В завершение, чтобы настройки были успешно сохранены, следует нажать «F10», после чего компьютер перезагрузится, и изменения вступят в силу.
Итак, желая добавить оперативную память на компьютере, пользователь должен иметь не только веские основания для этого, но и необходимые комплектующие, а также изучить имеющиеся рекомендации и овладеть нужными навыками. Совершенствовать свои технические возможности похвально, но под категорическим запретом находится экспериментальная «самодеятельность» при полном отсутствии необходимых знаний.
NastroyVse.ru
Как увеличить оперативную память компьютера?
 Как показывает статистика многих пользователей компьютеров, рано или поздно начинает волновать вопрос, как увеличить оперативную память компьютера. Тут важно в начале определиться что за память установлена в вашем компьютере, если это старенький компьютер или какая память подойдет к новой материнской плате если собираетесь покупать новый ПК. Данный ресурс не может обойти стороной эту проблему и сделает все возможное что бы читатели разобрались в выборе оперативной памяти
Как показывает статистика многих пользователей компьютеров, рано или поздно начинает волновать вопрос, как увеличить оперативную память компьютера. Тут важно в начале определиться что за память установлена в вашем компьютере, если это старенький компьютер или какая память подойдет к новой материнской плате если собираетесь покупать новый ПК. Данный ресурс не может обойти стороной эту проблему и сделает все возможное что бы читатели разобрались в выборе оперативной памяти
Программные продукты как и технологии не стоят на месте. Следующие версии наших любимых программ или игр требуют все больше вычислительных ресурсов компьютера.
Под ресурсами имеется ввиду вычислительная мощность процессора, видеокарты, объем дискового пространства жесткого диска и конечно же объем оперативной памяти ОЗУ. Это своего рода плата за лучшее и комфортное программное обеспечение.
В данной статье мы разберемся в этом вопросе.
Для увеличения оперативной памяти в компьютере необходимо выполнить несколько простых шагов.
1. Идентифицировать оперативную память компьютера
Есть два способа узнать что за память установлена в вашем компьютере:
- Посмотреть с помощью специального программного обеспечения
В качестве программного обеспечения рекомендую использовать утилиту CPU-Z.
Скачать можно по адресу https://www.cpuid.com/softwares/cpu-z.html
На следующей странице нажать на кнопку Download now!
После того как установочный файл cpu-z_1.61-setup-en.exe скачан необходимо установить утилиту.
Запускаем скачанный файл и в появившемся окошке нажимаем Next >
Принимаем лицензионное соглашение и нажимаем Next >
Проверяем, и изменяем если необходимо, папку в которую произойдет установка программы и нажимаем Next >
Изменяем если необходимо название папки и программы в меню Пуск и нажимаем Next >
Снимаем все «птички» если не хотим устанавливать Ask Toobar и нажимаем Next >
В следующем окошке, если хотим создать ярлык на рабочем столе, ничего не трогаем. Нажимаем Next >
Нажимаем Install
Снимаем предлагаемую «птичку» и нажимаем Finish
Программа установлена.
Запускаем и переходим на вкладку Memory — оперативная память.
В разделе General поле Type показывает нам тип установленной оперативной памяти. В данном примере — DDR3.
Поле Size показывает размер установленной оперативной памяти — 4 Гб.
Поле Channels показывает в каком режиме работает память. В данном случае Single — одно канальный режим работы. О режимах работы чуть позже.
В разделе Timings нас интересует поле DRAM Frequency. Показывает частоту шины памяти — 666 МГц. Эффективная частота в 2 раза выше — 1333 МГц. Как проверить оперативную память на ошибки можно почитать в статье Тест оперативной памяти.
2. Определиться с количеством свободных разъемов под оперативную память
Зачем это нужно. Прежде чем ответить на вопрос о увеличении оперативной памяти компьютер нам необходимо знать, есть ли вообще свободные слоты и сколько можно приобрести модулей памяти.
Есть два варианта:
- Визуально (открыть и посмотреть)
- Через программу
Воспользуемся установленной CPU-Z.
Нас интересует вкладкаSPD. В разделе Memory Slot Selection есть поле с выпадающем списком. Нажимаем на это поле и проходим по всем слотам.
Количество строчек в выпадающем окошке равно количеству слотов для оперативной памяти в материнской плате. В данном примере 4 слота. Выбираем по порядку слоты и определяем в каких установлена память и сколько осталось свободных.
Если в слоте нет модуля памяти — увидите такую картинку. Таким способом просто определить количество свободных слотов под оперативную память.Необходимо также определиться с частотой памяти, которую может поддерживать материнская плата.
Для этого в программе CPU-Z переходим на вкладку Mainbord и в поле Manufacturer и Model смотрим производителя и модель материнской платы. В данном примере производитель ASUS модель P8B WS.
После, идем на сайт производителя системной платы, находим нашу модель и смотрим ее характеристики. Нас интересует поле Оперативная память.
Из рисунка видно что максимальное чисто слотов под память равно 4. Максимальный объем поддерживаемой памяти 32 Gb. Тип поддерживаемой памяти — DDR3. Частота 1333 и 1066 MHz. Поддерживается двухканальный режим работы памяти.
Подробно о выборе системной платы можно почитать в статье Выбор материнской платы.
3. Разобраться с понятием двухканального режима работы оперативной памяти
Понятие режим работы относится к контроллеру памяти. Сейчас существуют одно, двух, трех и четырехканальные контроллеры памяти. AMD первая фирма которая начала встраивать контроллеры памяти в свои процессоры. Теперь это делает и Intel.
Для понятия двухканального режима представьте бассейн который наполняется водой из трубы. Он наполнится за какое то время — одно канальный режим. Представьте теперь что к бассейну подвели еще одну точно такую же трубу и теперь бассейн наполнится в два раза быстрее — двухканальный режим. Так же и с памятью, работа идет сразу с несколькими планками, за счет этого уменьшаются задержки связанные с ожиданием необходимой информации. На практике прирост производительности более скромный. В синтетических тестах, не отражающие реальные условия работы, прирост, в моем случае, составил 50%. В реальных условиях может быть от 10% до 40% в зависимости от нагрузки, но прирост будет обязательно, особенно в тяжелых приложения интенсивно использующих память, например играх.
Приблизительно похожая ситуация с трехканальным и четырехканальным режимами. Теоретически производительность должна быть существенно выше, но на практике это проценты. Если между двухканальным и трехканальным режимами разница может доходить до 10%, то между трех- и четырехканальным — менее 5%.
Одноканальный контроллер оперативной памяти получают процессоры с минимальной производительностью, например Intel Atom. Данный процессор распространен в нетбуках и мини пк.
Двухканальный— интегрируется в процессоры средней производительности Intel Core i3, i5 и i7 под сокет (разъем) 1155. Идет в комплекте большинства процессоров AMD. Получил наибольшее распространение из-за хорошего соотношения цена/качество.
Трехканальный — идет в составе процессоров под сокет 1366. На данный момент является устаревшим.
Четырехканальный — появился в самых мощных процессорах Intel Core i7 для сокета 2011. Процессор для монстров по соответствующим ценам.
Режим Flex — гибкий режим. Как я понимаю, используется в современных материнских платах и позволяет использовать двухканальный режим даже если использованы модули различные по объему. Например, в первый канал установлен модуль 2 Гб, во второй 1 Гб. В таком случае первый гигабайт из планки объемом 2 Гб будет работать в двухканальном режиме с модулем объемом 1 Гб, а второй — в одноканальном.
4. Установка выбранной оперативной памяти в компьютер
Устанавливать, вынимать или добавлять модули оперативной памяти необходимо при выключенном компьютере!
Память вынимается просто. Открыли системный блок или ноутбук, нашли модули памяти. В ноутбуке модули расположены параллельно системной плате в стационарном компьютере — перпендикулярно. С обеих сторон расположены защелки, обычно белого цвета в стационарных компьютерах. В ноутбуках они сделаны из стали. Защелки необходимо отодвинуть от модуля памяти и аккуратно, не нажимая на чипы памяти, черные прямоугольники с двух сторон модуля, вытащить планку. При отводе защелок модуль отодвинется от материнской платы в стационарных компьютерах и станет под углом в ноутбуках. После этого модуль вынимается без особых усилий.
Для установки модуля оперативной памяти необходимо отвести защелки в сторону и двигать модуль до щелчка. В ноутбуке необходимо вставить модуль под углом к материнской плате в слот и наклонить до щелчка. Модуль в установленном состоянии находится параллельно системной плате.
Видео по установке модулей памяти в стационарные компьютеры
Видео по установке модулей памяти в ноутбук или нетбук, (простите за качество звука)
Заключение
На данный момент самым оптимальным режимом работы по соотношению цена/качество является двухканальный режим. Используя который можно получить ощутимую прибавку в скорости за разумные деньги.
Модули оперативной памяти лучше выбирать: одного производителя, одинакового объема, одинаковой частоты и одной серии. Если установлены планки с разными частотами, скорость работы определиться по наименьшей. Так же как и скорость колонны, определяется самым тихоходным транспортным средством.
Естественно память, за разумные деньги, стоит выбирать под максимальную частоту поддерживаемую системной платой. Чипсеты P67 и Z68 поддерживают частоту до 2400 MHz для процессоров Intel 2-го поколения. Чипсеты Z75 и Z77 для 3-го поколения — до 3200 MHz. (Если я не ошибаюсь).
Частота оперативной памяти также существенно влияет на производительность встроенного в процессор видеоядра. Встроенное видео использует часть оперативной памяти, т.к. другой нет и чем быстрее используемая память тем производительней видеоподсистема.
Для достижения оптимальной производительности количество модулей памяти должно быть кратно количеству каналов.
В магазинах также можно найти память в KIT-ах (коробочках с двумя и более планками памяти) они, по большому счету, ничем не отличаются от продаваемых по штучно, но это модули из одной серии и поэтому они максимально подходят для двух и более канальных режимов.
На одном форуме задавали вопрос что лучше брать 2 планки по 4 Гб или 4 планки по 2 Гб. С ответом полностью согласен. Рекомендуется брать 2 планки по 4 Гб. Меньше компонентов — выше надежность + еще останется место для дальнейшего апгрейда системы.
Если у вас есть модуль памяти на 2 Гб, а вы хотите допустим 2 по 4Гб, купите 2 по 4 Гб, установите, а модуль на 2 Гб продайте.
Модули памяти типа DDR3 устанавливаются только в слоты под соответствующую память. Это же относится к другим типам памяти. В переходный период появились материнские платы поддерживающие два стандарта, DDR2 и DDR3. Работать сразу с модулями разных стандартов не получится.
P.S. В данной статье мы разобрались с проблемой как увеличить оперативную память компьютера. Установили программу CPU-Z c помощью которой можно удобно определять реальные характеристики установленной памяти. Разобрались с режимами работы памяти. Привели несколько советов по выбору модулей. В целом постарались описать наиболее распространенные вопросы при выборе памяти. Надеюсь теперь вы легко сделаете свой выбор.
Если хотите что то добавить или есть вопрос задавайте его в комментариях разберемся вместе. Благодарю, что поделились статьей в социальных сетях. Всего Вам Доброго!
С уважением, Антон Дьяченко
YouPK.ru
Как увеличить оперативную память компьютера
 Можно ответить одним словом – добавить. Но, тут возникает уже не один вопрос: сколько, что и куда? Разберемся.
Можно ответить одним словом – добавить. Но, тут возникает уже не один вопрос: сколько, что и куда? Разберемся.
Оперативная память, это динамическая память компьютера. Если «на пальцах», то так: при загрузке компьютера, и после загрузки ОС, запуске любой программы и открытии файла любого типа, вся информация с жесткого диска считывается и помещается в оперативке, а процессор управляет этими данными.
Так что все динамические процессы, происходящие при работе программ, содержатся и происходят в оперативке. Частота ее работы определена частотой процессора и материнской платы. Чем выше вместительность оперативки — тем лучше.
Так что, оперативной памяти много не бывает!
Модель материнской платы поддерживает определенное поколение ОЗУ стандартов DDR 1, 2, и 3. Они не совместимы между собой.
Современные компьютеры комплектуются ОЗУ объемом, в основом 1, 2, или 4 Гб, и реже в 8 Гб. В большинстве случаев, оперативки в 1 Гб вполне достаточно в домашних и офисных компьютерах для работы в MS Office и «прогулок» по просторам Интернета.
Для мультимедийного компьютера необходимо 2 Гб, а для игр и обработки видеозаписей без 4 Гб не обойтись.
Оперативку в 8 Гб надо устанавливать, если предполагается обработка HD-видео с видео камеры, сложных изображений и при работе с другими ресурс-емкими программами.
Здесь пора отметить, что если пользуется 32-х битная Windows XP, то наращивать память более чем 3,2 Гб, не имеет смысла, так как ОС больше все ровно не увидит, и не поймет. Для увеличения до 4 и 8 Гб понадобиться установка 64-х битной системы.
Если:
– новые игрушки тормозят, а то и отказываются играть и вылетают из системы; — приложения открываются долго, а завершения любого из них и сохранения данных приходится мучительно долго ждать;
— обработка видео не возможно, или завершается с ошибками.
То пора увеличивать оперативку компьютера.
Главное правильно их выбрать и поставить в правильное место. Для этого достаточно лишь заглянуть в документацию, или вскрыть системный блок, вынуть модуль памяти и вооружившись лупой, списать с него все характеристики: тип модуля, объем памяти и частоту работы. Еще проще – запустить утилиту cpu-z. Вкладки «ЦП», «Плата» и «Память» содержат все характеристики процессора, материнской платы и модулей ОЗУ.
Продавцы салона проконсультируют, конечно, но их главная цель продать.
А посему, лучше самому разобраться в характеристиках и конструктивных особенностях модулей памяти. Для справки:
— DDR 1 до 400 МГц,, напряжение питания 2,5 вольта, количество контактов 184; — DDR 2 до 800 МГц, напряжение питания 1,8 вольта, количество контактов 240;
— DDR 3 до 1800 МГц, напряжение питания 1,5 вольт, количество контактов 240.
Только вот, не надо считать количество контактов! Конструктивно они различаются расположением ключевого паза, и вообще…, проще взять собой свой модуль.
Для этого принять меры по защите от статического электричества. Отсоединить разъемы мешающих проводов, освободить модуль от фиксации в слотах боковыми защелками и вынуть из гнезда.
Процессор, материнская плата и ОЗУ работают на своих определенных частотах. Частота работы вновь приобретаемых модулей ОЗУ может превышать частотные характеристики материнской платы и соответственно процессора, но, ни в коем случае не наоборот.
Предварительно сориентировать ключевой паз относительно ключа в гнезде и аккуратно, без силовых приемов вставить модули памяти в гнезда. При этом фиксаторы должны защелкнутся. Если материнская плата поддерживает двухканальный режим, то для его активации необходимо устанавливать модули в разные каналы. Слоты каналов различаются цветом и установлены парами.
Не надо торопиться закрывать крышку корпуса. Включить компьютер и если, что-то не так, то выключить и проверить правильно ли сидят модули в гнездах и подключены ли все разъемы мешающих проводов, которые отключались при снятии старых модулей. Включить.
Проверить величину оперативки на вкладке «Общие» в свойстве компьютера и задать величину файла подкачки в «свойства компьютера/дополнительно — быстродействие — параметры/дополнительно — виртуальная память — изменить».
В исходный размер установить значение равное величине физической оперативки, а максимальное ее удвоенному значению.
Мы рекомендуем приобрести отличную RAM XTREAM на 2GB или 8GB. Будьте уверены, что ваш компьютер станет работать намного быстрее.
computerologia.ru
Купить память. Как увеличить оперативную память компьютера.

Как увеличить объем оперативной памяти или как узнать какую оперативную память нужно купить компьютеру. Как узнать какая память нужна и как увеличить оперативную память в компьютере – есть разные способы получения информации и я вам обязательно о них расскажу.
Но сначала хотелось бы сказать несколько слов о том, с чем мы имеем дело. Оперативная память – Random Access Memory – ОЗУ – оперативное запоминающее устройство используется для временного хранения данных и команд, необходимых процессору для выполнения вычислительных операций. Является важным компонентом компьютера, влияющим на производительность ПК. Малый объем ОЗУ, нехватка памяти для вычислений процессора – падение быстродействия, отсюда, как правило, и вытекает желание узнать, какая оперативная память установлена, как увеличить объем ОЗУ или какую память купить.
Желаю увеличить оперативную память, что нужно знать, чтобы купить память правильно. Следует знать то, что недостающий объем, нехватка оперативной памяти в компьютере восполняется файлом подкачки – выделенная область жесткого диска, работающая по принципу ОЗУ (физическая память + файл подкачки (объем ОЗУх1,5) = виртуальная память системы). Скорость доступа и обмена информации у жесткого диска значительно ниже скорость вычислений процессором, производительность компьютера снижаются и наш ПК, по сути — тормозит.
Для тех, кто решил увеличить оперативную память следует помнить – для 32-bit версий Windows максимальный видимый объем ОЗУ составляет 3,2Gb. Чтоб не получилось как у некоторых – решил купить память, купил на радостях желанную ОЗУ, общий объем памяти составил 8 Гб, а система видит и может использовать — лишь 3,2 Гб. Для 64-bit Windows границы увеличения объема значительно шире: Home Basic — 8 Гб; Home Premium — 16 Гб; Professional, Enterprise, Ultimate — 192 Гб.
Для более быстрой работы оперативной памяти следует использовать двухканальный режим – устанавливать четное количество одинаковых по объему модулей ОЗУ (2-4). При наличии двух модулей оперативки их следует установить в 1 и 3 разъем от процессора, с покупкой дополнительных двух планок оперативки, заполняем 2 и 4 разъем.
Исключением являются системы с процессорами Intel LGA1366, увеличение объема оперативной памяти с трех до шести – 3-х канальная и новинка LGA2011 рекомендуемое увеличение объема ОЗУ с четырех до восьми модулей – 4-х канальная.
При желании увеличить оперативную память, купить дополнительный объем, вы также должны учитывать – стандарт памяти DDR, DDR2, DDR3 и частоту работы модуля памяти. Если у вас установлена планка оперативной памяти DDR2 с частотой 533МГц, покупка модуля с более высокой частотой DDR2 800МГц будет неоправданна – ваша оперативная память будет работать на частоте самой медленной планки ОЗУ компьютера — 533МГц.
Переваривая информацию, не забываем о таком понятии как реальная и эффективная частота памяти. Реальная частота оперативной памяти — Memory Speed считывается и указывается программами как максимальная частота шины, на которой она может работать, или работает. Эффективная частота памяти вытекает из возможности выполнять две операции за такт – частота шины умноженная на два. Именно показатели эффективной частоты указывается в названии оперативки и прайсах магазинов.
| Модуль памяти | Реальная частота памяти | Эффективная частота памяти | Пропускная способность МБ/с |
| — DDR2-400 | 200 MHz | 400 MHz | PC2-3200 |
| — DDR2-533 | 266 MHz | 533 MHz | PC2-4200 |
| — DDR2-667 | 333 MHz | 667 MHz | PC2-5300 |
| — DDR2-800 | 400 MHz | 800 MHz | PC2-6400 |
| — DDR2-1066 | 533 MHz | 1066 MHz | PC2-8500 |
| — DDR3-1066 | 533 MHz | 1066 MHz | PC3-8500 |
| — DDR3-1333 | 667 MHz | 1333 MHz | PC3-10600 |
| — DDR3-1600 | 800 MHz | 1600 MHz | PC3-12800 |
| — DDR3-1866 | 933 MHz | 1866 MHz | PC3-14900 |
| — DDR3-2000 | 1000 MHz | 2000 MHz | PC3-16000 |
| — DDR3-2133 | 1066 MHz | 2133 MHz | PC3-17000 |
| — DDR3-2200 | 1100 MHz | 2200 MHz | PC3-17600 |
| — DDR3-2400 | 1200 MHz | 2400 MHz | PC3-19200 |
Чтобы купить память правильно также следует учитывать тайминги оперативки (латентность — CAS Latency = CL) – временная задержка между передачей данных и командой чтения. При равной частоте модулей — чем меньше задержки, тем быстрее оперативная память. К примеру – DDR2 800МГц CL4 (4-4-4-12) быстрее модуля с таймингами CL5 (5-5-5-15) и самой медленной будет CL6 (6-6-6-18). Из ныне широко распространенных, как пример можно озвучить тайминги DDR3 1333MHz – CL7 (7-7-7-20), CL8 (8-8-8-21), CL9 (9-9-9-24).
Увеличивая объем оперативной памяти, хотя нет, скорее при желании купить новую память следует учитывать то, что контролер памяти находится в процессоре и именно он отвечает за максимальную частоту оперативки. И если вы не собираетесь разгонять процессор, покупать оперативную память с более высокими частотами не имеет никакого смысла, «лишняя» частота будет сброшена процессором.
Для процессоров AMD Athlon, Phenom II и Intel Core 2-го поколения – это DDR3-1333МГц, процессоры AMD FX – DDR3-1866MHz и без разгона для процессоров Intel Core 3-го поколения мы можем купить память – DDR3-1600МГц. Для более ранних моделей с поддержкой памяти DDR2 при остром желании увеличить оперативную память, нарастить объем – смотрим на показатели имеющихся модулей. При неблагоприятных обстоятельствах – сгорела, смотрим на заявленную поддержку материнской платы, рекомендуется купить память с максимально допустимой (заявленной) частотой, не забываем про тайминги.
Теперь о том — как узнать какую оперативную память нужно купить, рекомендую скачать HWiNFO32-64bit, хорошая бесплатная программа для 32-64bit версий Windows. HWiNFO подробно расскажет какой у вас процессор, материнская плата, видеокарта, выдаст необходимую информацию по ОЗУ: изготовитель, год выпуска, модель, частота, объем памяти, тайминги (Timing) с учетом частоты, вольтаж и т.д. В общем, с HWiNFO увеличить оперативную память компьютера будет значительно проще. К тому же вооружившись знаниями, вы сможете купить память именно ту, что нужна вам, а не продавцу. Удачи!
Как собрать компьютер для игр. Как выбрать видеокарту для игр. Проверь здоровье жесткого диска. Как установить Windows с флешки. Как узнать температуру процессора. Что такое PhysX для видеокарт Radeon. Какую видеокарту выбрать компьютеру. Как бесплатно скачать DirectX 11 10 9.
При копировании материала ссылка на сайт обязательна!
С наилучшими $ пожеланиями Denker.
Увеличивай объем памяти правильно.
yoursputnik.ru
Как увеличить оперативную память компьютера?

Для увеличения быстродействия компьютера могут использоваться различные методы, и один из самых действенных, это увеличение оперативной памяти. Конечно же, данное мероприятие будет оправдано только при малом изначальном объеме памяти, и далее мы более подробно поговорим о том, как увеличить оперативную память компьютера.
Сразу оговоримся, если в обычном стационарном компьютере уже установлено 16 Гбайт ОЗУ, дальнейшее увеличение памяти к заметным улучшениям не приведет и можно смело приступать к поиску новых возможностей для увеличения вычислительной производительности.
Как правило от нехватки ОЗУ страдают владельцы ПК, у которых в системе установлено от 2 Гбайт до 4 Гбайт оперативной памяти. Для серфинга в интернете, просмотра фильмов и редактирования текстов этого вполне достаточно, но для серьезных графических программ, а тем более для игр, этого очень мало, что сразу же проявляется в подтормаживании системы.
Прежде чем увеличивать оперативную память компьютера, следует собрать некоторые исходные данные, такие как, текущий объем памяти, тип поддерживаемой памяти материнской платой и процессором, и максимально возможный устанавливаемый объем для данной системы.
Для сбора всех данных нам понадобится соответствующая программа, например, CPUID CPU-Z. После запуска программы переходим на вкладку «Memory» и смотрим тип и объем установленной памяти, а также сколько каналов памяти поддерживается. В нашем случае установлено 2 Гбайта ОЗУ и поддерживается два параллельных канала.
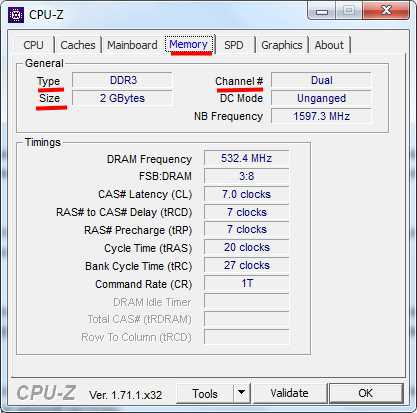
Далее переходим на вкладку «SPD» и смотрим подробную информацию о планках памяти. В нашем примере видно, что установлено две планки памяти по 1 Гбайту и также мы можем посмотреть подробную информацию о каждой планке памяти. Нас интересует тип каждой планки, ее объем, максимальную частоту работы и тайминги.
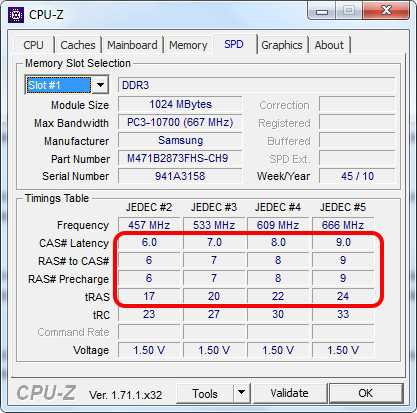
Теперь нам нужно выяснить, сколько слотов памяти можно установить на нашу материнскую плату и какую максимальную частоту работы памяти она поддерживает. Для этого переходим на вкладку «Mainboard», смотрим название нашей материнской платы, и находим в интернете подробную информацию о ней, что лучше всего сделать на сайте производителя.

В нашем случае имеется только два слота, в которые уже установлены планки памяти. Единственный способ увеличить оперативную память компьютера в этом случае, это достать одну планку и установить на ее место планку большего объема. Но, так как у нас два параллельно работающих канала, для большей эффективности и стабильной работы в них нужно устанавливать идентичные планки памяти одного объема, одного производителя с идентичными таймингами. Разные планки также будут работать, но могут возникнуть некоторые сбои, выливающиеся в зависание системы.
Перед окончательным выбором планок памяти и их объема следует еще уточнить возможности установленного процессора. Узнаем его название на вкладке «CPU» и смотрим в интернете его характеристики. Нас интересует поддерживаемая частота работы ОЗУ.

Когда все данные собраны, уточнены необходимые характеристики, моно приступать к выбору оперативной памяти. При этом следует помнить, что самый важный параметр, это тип оперативной памяти. Планку другого типа просто невозможно будет установить, а вот заработать она сможет с любыми характеристиками, так как процессора сам определит, на какой поддерживаемой частоте лучше работать с данной памятью.
Теперь поговорим немного об операционной системе. Если кто не знает, то 32-х разрядная Windows поддерживает не более 3 Гбайт ОЗУ. Если будет установлено больше, память просто не будет использоваться полностью. С большим объемом ОЗУ может работать только 64-х разрядная Windows, т.е. если у Вас было 2 Гбайта, а теперь установлено более 3-х Гбайт, следует переустанавливать операционную систему.
Также интересные статьи на сайте chajnikam.ru:Как настроить раскладку клавиатуры?Как настроить переключение языка на клавиатуре?Как поменять шрифт на компьютере?Как уменьшить шрифт на компьютере?
chajnikam.ru