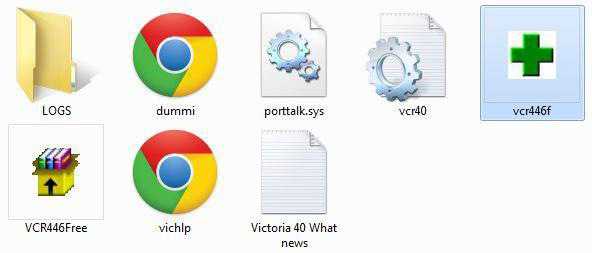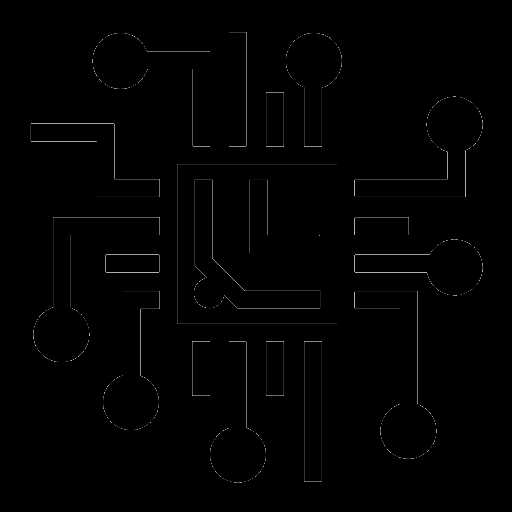Как настроить микрофон на виндовс 10
Как настроить микрофон Windows 10
Если вы собираетесь общаться с друзьями по голосовой связи через Интернет или просто хотите записать свой голос, то не лишним будет разобраться с настройками микрофона.
Для настройки микрофона на устройстве под управлением операционной системой Windows 10 наводим курсор мыши на значок звука в области уведомлений рядом с системными часами, кликаем на него правой клавишей мыши и из появившегося меню выбираем пункт «Записывающие устройства».
В открывшемся окне будет отображаться список подключенных к устройству микрофонов. Это может быть встроенный микрофон, гарнитура или любой другой внешний микрофон. Чтобы выбрать микрофон по умолчанию, через который будет производиться общение или запись голоса, необходимо кликнуть на соответствующий микрофон правой клавишей мыши и выбрать значение «Использовать по умолчанию». Рядом с устройством должна появиться зеленая галочка.
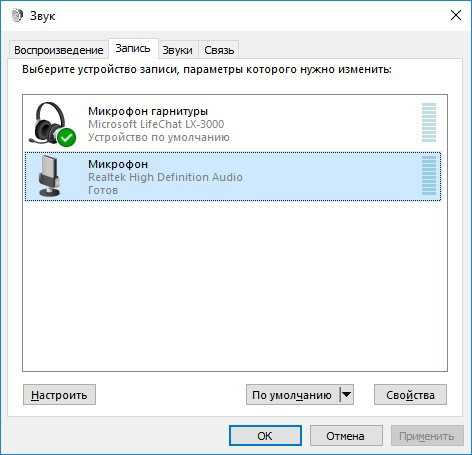
Также в этом окне можно увидеть ранее использованные, но в настоящий момент отключенные микрофоны, для этого кликните правой клавишей мыши в свободной области и отметьте пункт «Показать отключенные устройства».
Чтобы настроить любой из микрофонов – кликаем на него двойным нажатием мыши. Во вкладке «Прослушать» для гарнитуры можно выбрать устройство воспроизведения, например, переключить звук на колонки устройства, если это необходимо.

Во вкладке «Уровни» можно задать уровень громкости для входящего сигнала, а также усиление для микрофона, если эта опция доступна. Можно поменять значения и прослушать результат.
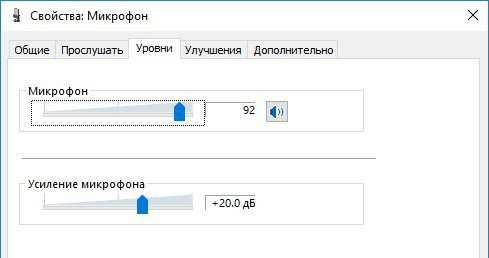
Во вкладке «Улучшения» оставляем на месте галочку в чекбоксе «Неотложный режим», а также по необходимости регулируем значения для чекбоксов «Подавление шума» и «Подавление эхо» (здесь могут отображаться и другие дополнительные значения в зависимости от вашего устройства, кроме, того самой вкладки «Улучшения» может не быть в принципе).
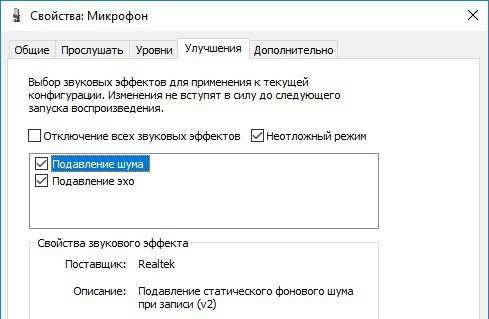
В графе «Дополнительно» можно задать качество, с которым будет производиться запись. Количество каналов, битность и частота в гигагерцах. Количество значений также зависит от вашего устройства. Можно оставить значение по умолчанию, а можно поэкспериментировать с качеством.

Как правило, выбранный по умолчанию микрофон должен являться главным для всех приложений. Однако если это не так, то дополнительно можно настроить микрофон в соответствующей программе. Например, в Skype необходимо перейти в меню «Инструменты» — «Настройки» и в открывшемся окне выбрать вкладку «Настройка звука», где можно выбрать микрофон из выпадающего списка.
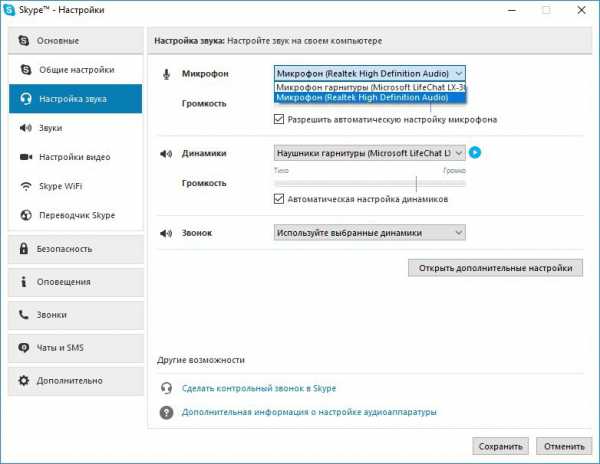
pcgramota.ru
Как настроить микрофон на компьютере и ноутбуке в Windows 10
В рамках предложенной статьи разберемся, как настроить микрофон на Windows 10. Осуществить конфигурирование звукозаписывающего устройства несложно. Достаточно ознакомиться с руководством и выполнить приведенные в нем инструкции.
Активация интегрированного записывающего устройства
Все ноутбуки поставляются с микрофоном, встроенным в портативный компьютер в области тачпада, и по умолчанию он не активен. Для включения устройства проделываем следующие шаги.
1. Открываем поиск в меню Пуск посредством сочетания клавиш Win+S.
2. Выбираем Панель управления.
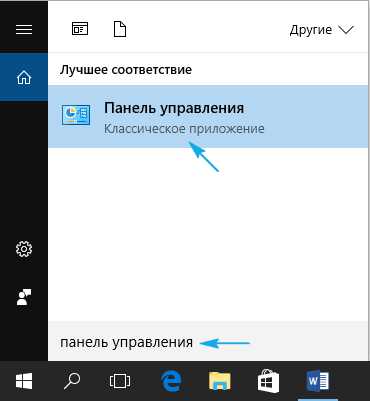
3. Переходим в раздел «Оборудование и звук».
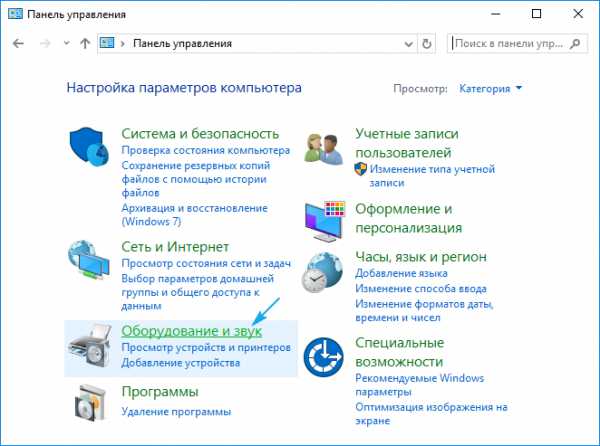
4. Жмем по ссылке «Управление звуковыми устройствами».
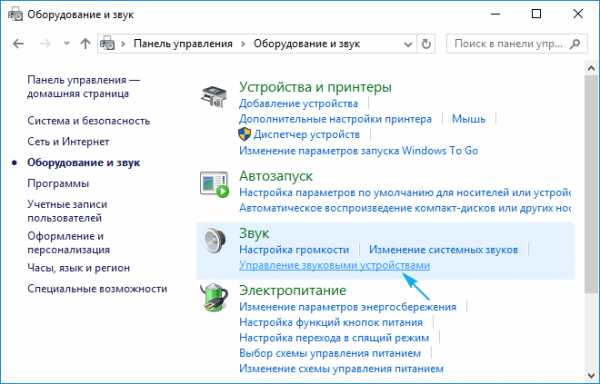
Если элементы Панели управления отображались в виде иконок, а не категорий, вызываем апплет «Звук» и переходим на вкладку «Запись». Результат будет аналогичным.
5. Выбираем звукозаписывающее оборудование (установленный как используемый по умолчанию микрофон) и открываем его «Свойства».
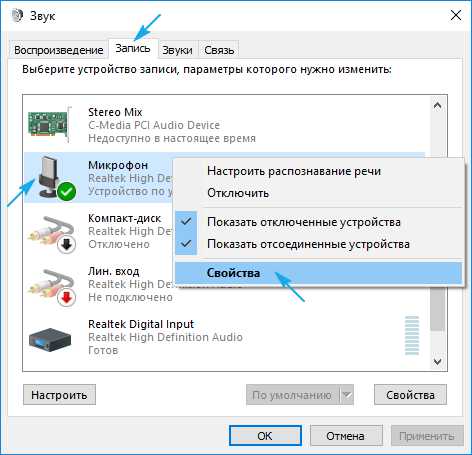
6. Из выпадающего списка расположенной внизу формы «Применение устройства» выбираем «Использовать это…(вкл.)» для активации микрофона.
7. Жмем «Принять».
Уже далее осуществляется настройка микрофона в Windows 10.
8. Переключаемся на вкладку «Уровни».
9. Ползунок «Усиление микрофона» перемещаем в первое положение после нуля — 10 дБ, а громкость увеличиваем до 100%.
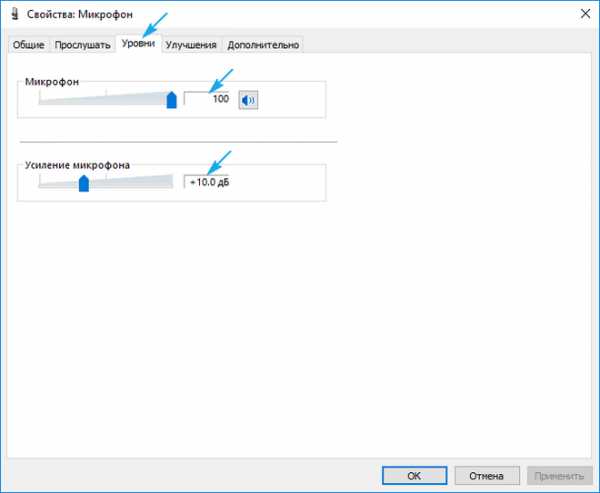
10. Активируем настройки кнопкой «OK».
Микрофон не обнаружен
При выполнении 5 шага предыдущего подраздела может оказаться, что включать и настраивать нечего. В таком случае необходимо проверить, установлен дли драйвер. Только при наличии ПО для управления работой звуковой платы появится возможность настроить наушники и встроенный в них звукозаписывающий девайс. Также может быть, что устройство отключено в диспетчере задач или, в случае с компьютером, было отключено от соответствующего разъема или подключено неправильно (в соседний разъем).
Итак, проверим, установлен ли драйвер для звуковой карты.
1. Открываем Диспетчер устройств через Win→X или Панель управления.
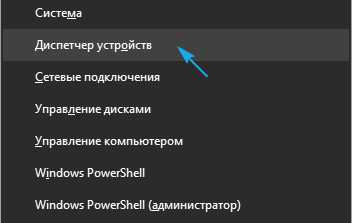
2. Разворачиваем список со звуковыми, геймерскими и видео устройствами.
3. Находим в нем свою звуковую плату.
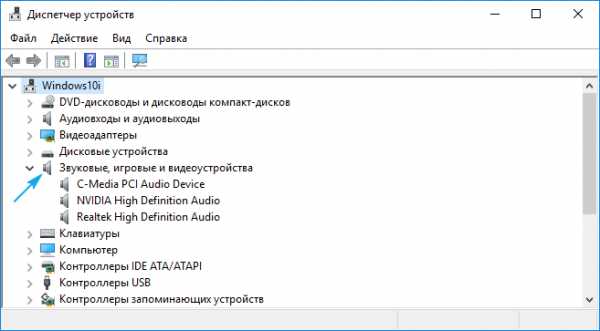
Если есть — все отлично, если она не отображается, или обозначена желтой иконкой — проблема с драйвером. Теме, как осуществляется его установка, посвящена отдельная статья.
4. Разворачиваем подраздел с перечнем аудио входов и выходов.
5. Находим в нем микрофон.
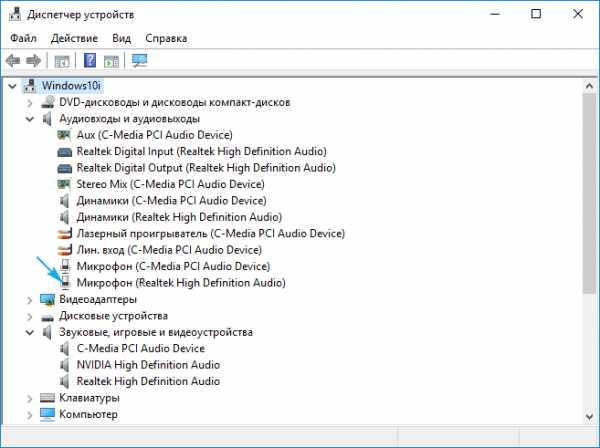
Если он обозначается иконкой со стрелочкой вниз, это значит, он отключен на программном уровне.
Через контекстное меню иконки активируем оборудование.
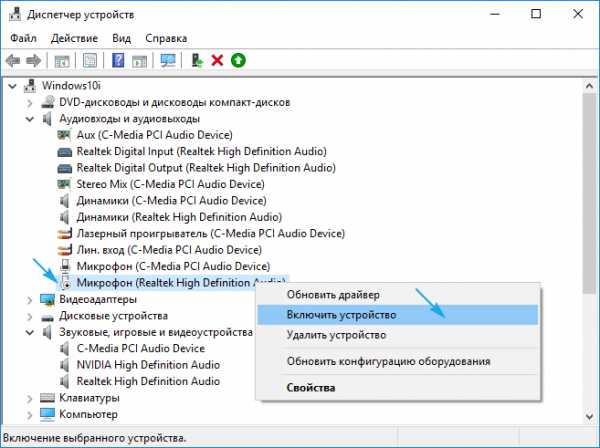
С проблемами разобрались, теперь рассмотрим, как настроить микрофон на компьютере в Виндовс 10.
1. Через контекстное меню иконки «Динамики» открываем окно с перечнем звукозаписывающего оборудования.
2. Выбираем нужное устройство, если их два (например, интегрированный в ноутбук и более качественный микрофон в наушниках) и жмем «По умолчанию».
3. После у пиктограммы девайса появится зеленая иконка.
Все работает, но ничего не слышно
Как настроить микрофон Windows 10 и переключиться на другое устройство разобрались. Пришла череда решить проблему с отсутствием звука или низкой его громкостью. Ситуация заключается в том, что после переключения на внешний звукозаписывающий девайс уровень его громкости мог быть очень низким или вообще нулевым.
1. Как и ранее, открываем список записывающих устройств.
2. Открываем «Свойства» используемого ныне для захвата звука устройства.
3. Выставляем желаемый уровень громкости, если он слишком низок, увеличиваем усиление, если не хватает мощности, и проверяем, чтобы значок динамика возле громкости был без красной иконки.
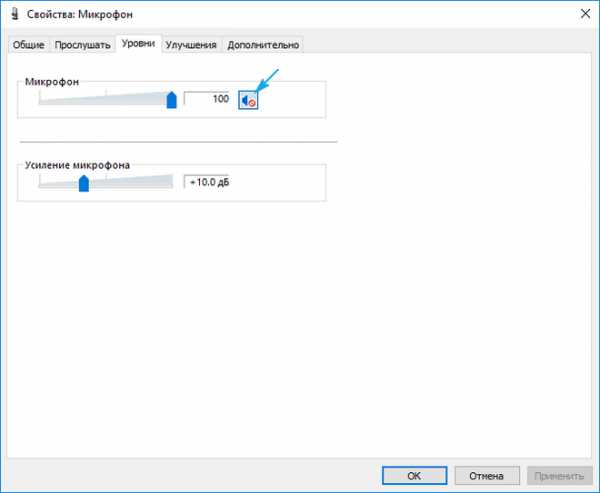
4. Нажимаем на кнопку «Применить».
5. Для проверки уровня громкости идем в «Прослушать».
6. Активируем опцию «Прослушивание с конкретного устройства».
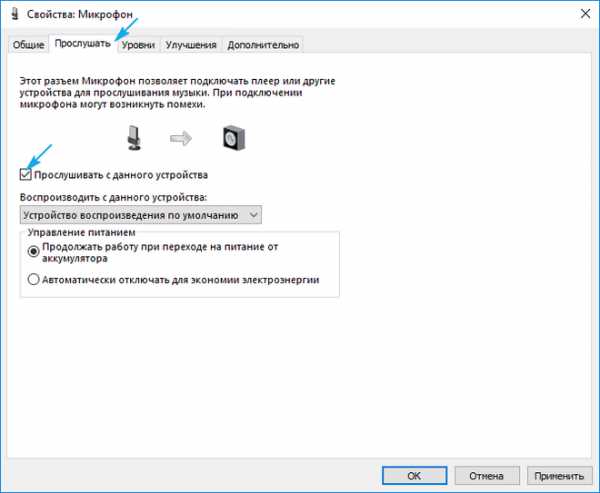
7. Говорим и в реальном времени оцениваем качество звука.
Подавление шума
Треск и шум при записи звука или разговоре, которых ранее не было, могут появиться по нескольким причинам.
1. В первом случае открываем «Свойства» микрофона и убираем усиление.
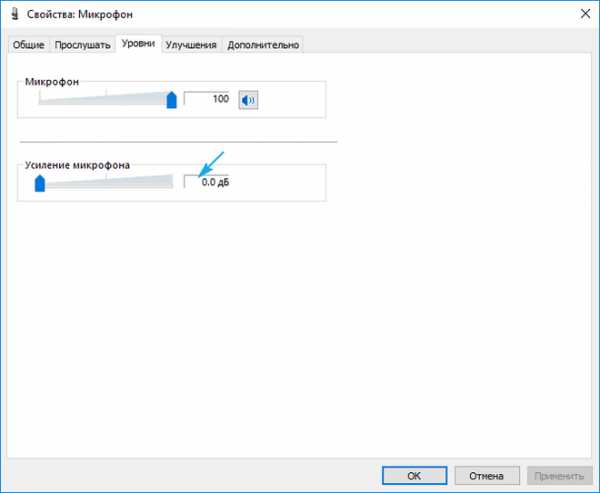
2. Во вкладке «Дополнительно» экспериментируем с форматом двухканального 12-битного звука.
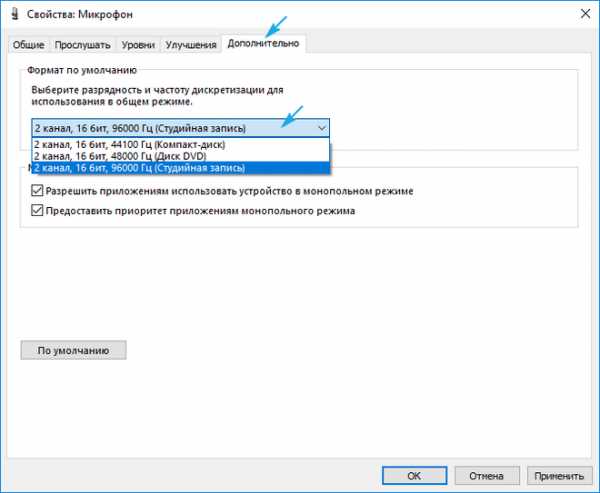
3. В диспетчере звука (запускается с Панели управления или контекстного меню иконки «Динамики») активируем опции подавления шума и эхо.
Удачного общения.
windows10i.ru
Как настроить микрофон на ноутбуке Windows 10: включение, проверка, подавление шума
В рамках функционала Windows 10 настройка микрофона (как внешнего, так и встроенного) выполняется легко. Достаточно внимательно изучить инструкцию и можно получить полноценный работающий микрофон.
Включение интегрированного микрофона
Включение встроенного микрофона на ноутбуке с Windows 10 выполняется следующим образом:
- Правой кнопкой мыши кликаем по «Пуск» → в контекстном меню выбираем «Панель управления».
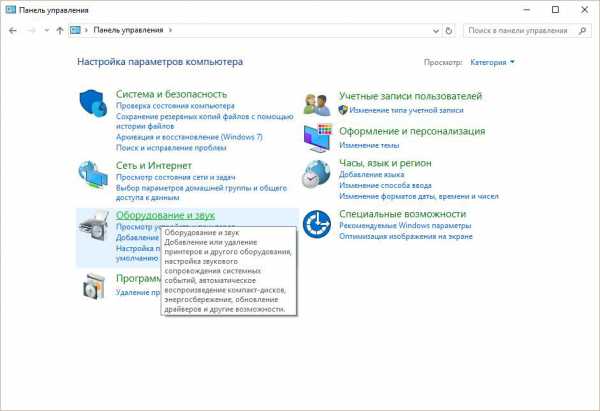
- Выбираем пункт «Оборудование и звук» и в выпадающем меню панели кликаем по «Управление устройствами звука».
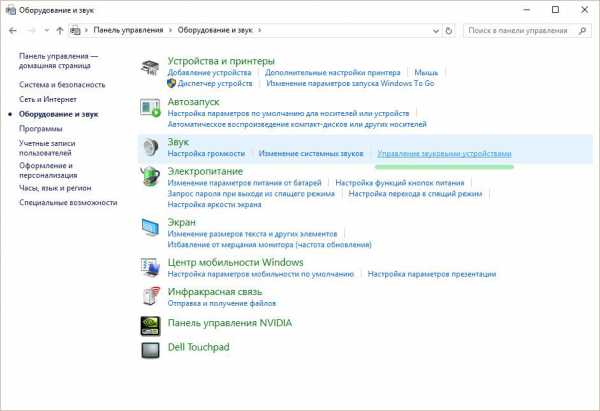
- Левой кнопкой мыши нажмите на вкладку «Запись». Открывается окно, с надписью «Микрофон». В этом окне нажать «Свойства».

- На вкладке «Общие», выберите строку «Использовать это устройство», после чего нажмите «Применить».
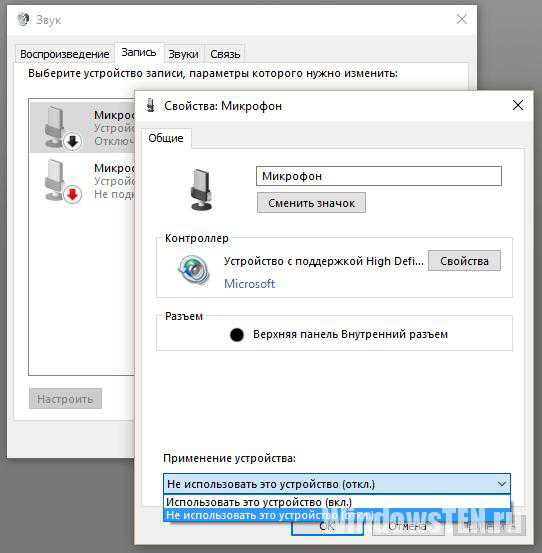
- В завершении необходимо перейти на закладку с названием «Уровни», после чего в «Усиление микрофона» переместить ползунок на позицию +20.0 дБ, и выполнить активацию сделанных изменений.
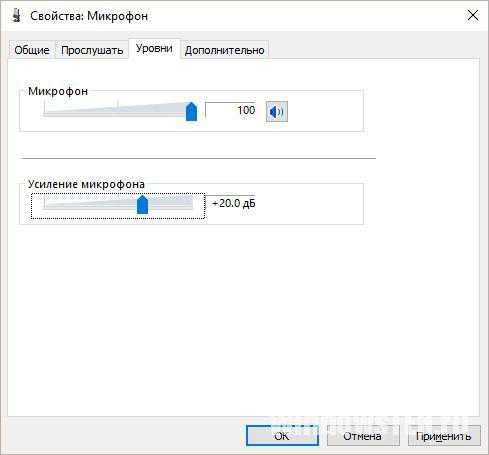
Настройка устройства
Изначально необходимо проверить, установлен ли в системе драйвер для микрофона.
Для этого, выполняется следующий набор операций:
- Открыть в системе «Панель управления».
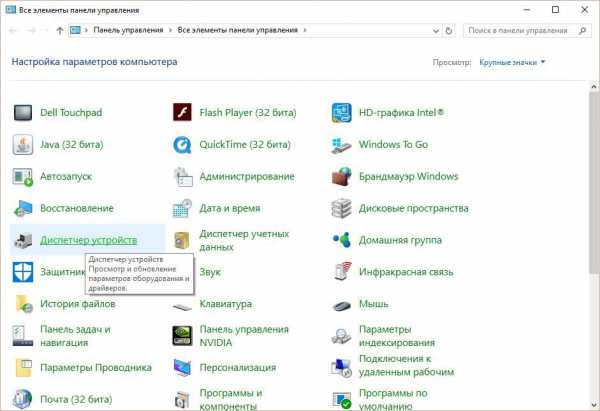
- В меню найти «Диспетчер устройств», после чего обнаружить в списке устройства звука, игровые устройства.
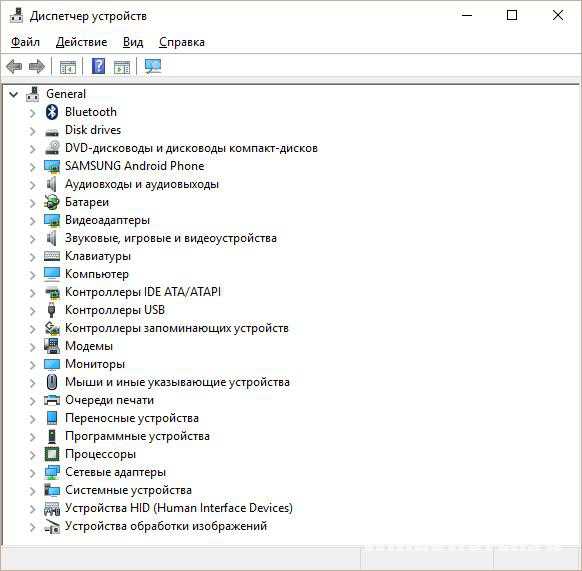
- Найти строку с указанием наименования звуковой карты (она должна быть в составе прочих, если это так, значит с картой все в порядке).
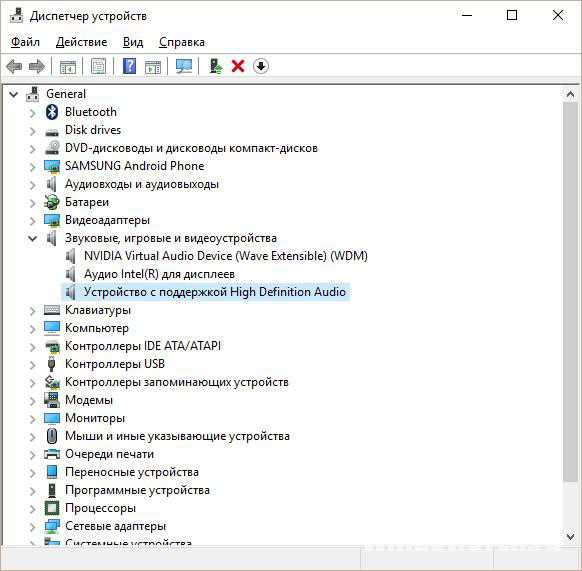
- В случае, если в списке ее нет, необходимо зайти на официальный сайт производителя, подобрать необходимый драйвер, скачать его последнюю версию. Чтобы узнать, какая у вас звуковая карта, нажмите Win+R и введите dxdiag.exe
Во вкладке «Звук», можно найти подробную информацию. Определить, какой драйвер необходим, поможет сайт DevID.info.
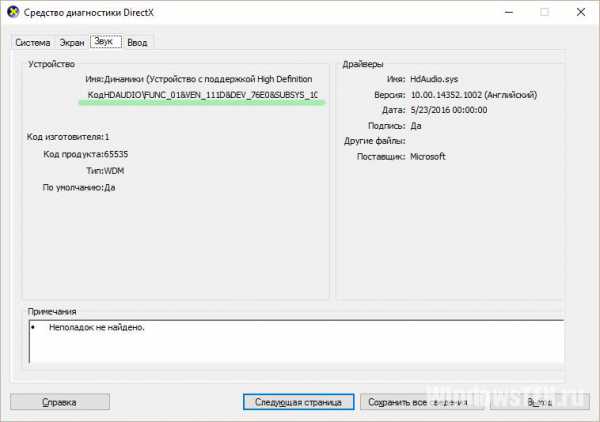
- Если с картой все в порядке, стоит открыть «Панель управления», после чего выбрать подраздел «Оборудование и звук».
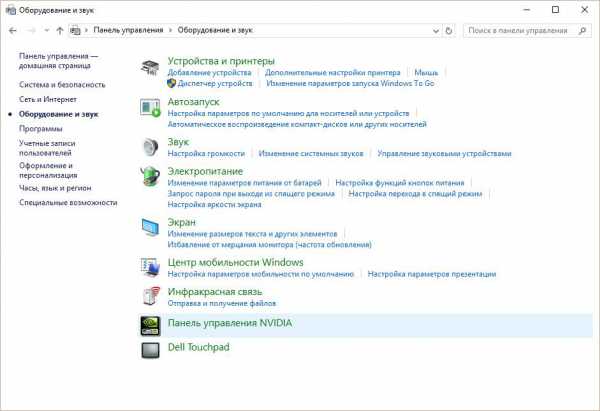
- В открывшемся окне пользователю следует перейти в меню «Звук» → «Запись», где видно микрофон, обозначенный как устройство с соответствующей поддержкой HD Audio.
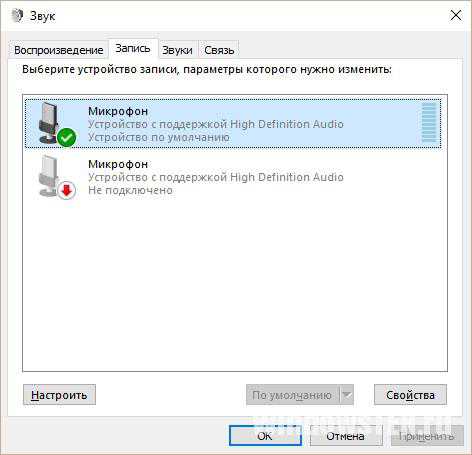
- По нему стоит щелкнуть мышью (правой кнопкой), после чего выбрать пункт «Использование по умолчанию».
Если все сделано верно, на значке микрофона появляется круг зеленого цвета, с соответствующей галкой.
Включение и настройка портативного устройства
К ноутбуку можно без проблем подключить микрофон, в соответствующее гнездо (одно для микрофона, второе для наушников). Если после подключения из звукового устройства ничего не слышно, следует проверить включение/выключение гнезда.
Следует выполнить действия:
- Открывается на ноутбуке раздел «Звук», для чего нажимается кнопка «Пуск», после чего выбирается «Панель управления».
- В поле для последующего поиска вводится запрос «Звук», после чего переходим в соответствующий пункт.
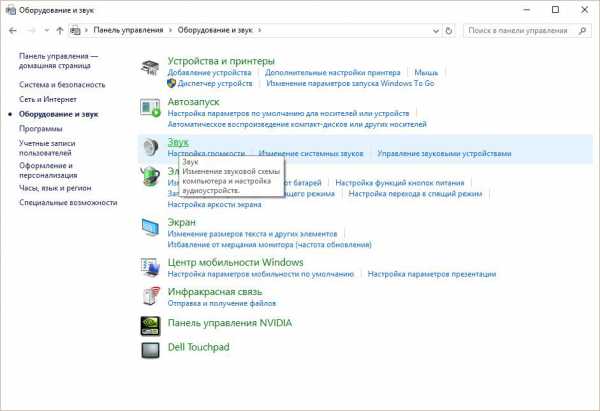
- Требуется перейти на вкладку под названием «Запись», нажать ПКМ для вызова контекстного меню и перейти в «Свойства».

- Пользователю необходимо проверить, включен ли микрофон, а также перейти на вкладку с уровнями. После чего проверяется, каким образом выглядит показатель «Активности микрофона». Если на уровнях стоит перечеркнутый красный круг, его необходимо включить, после чего нажать на кнопку «Применить».
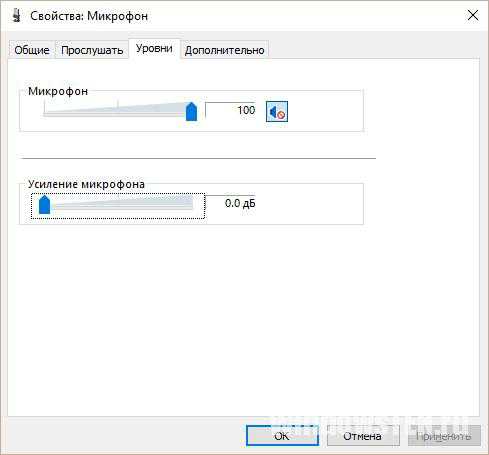
- Потребуется перейти в раздел «Прослушивание», придать функции свойство «Прослушивание с конкретного устройства» и утвердить действие.
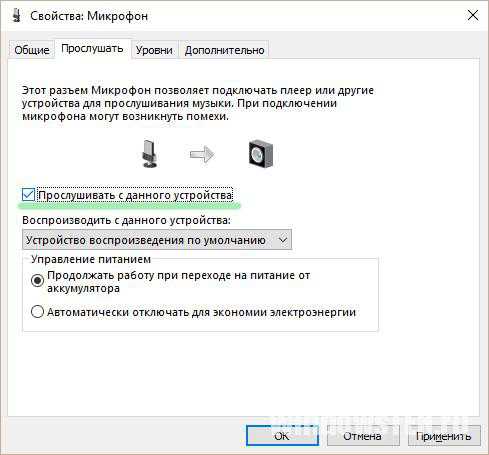
Перед тем как убрать надоедливые шумы в микрофоне, необходимо выполнить проверку устройства, обнаружить его слабые места.
Для этого необходимо:
- Ввести в поле поиска «Запись голоса», утвердить свой выбор (приложение Metro Windows 10).
- Когда операция будет выполнена, необходимо в появившемся окне с индикатором, нажать кнопку «Начать запись». Чтобы проверить, выполняется ли запись, пользователю следует произнести пару фраз на микрофон, сохранить звуковой файл и прослушать его. Если все, что было сказано, нормально воспроизводится, значит, микрофон полностью рабочий. Когда же звуковой файл содержит шумы, значит проблемы в микрофоне, нужно проверить его конструкцию.
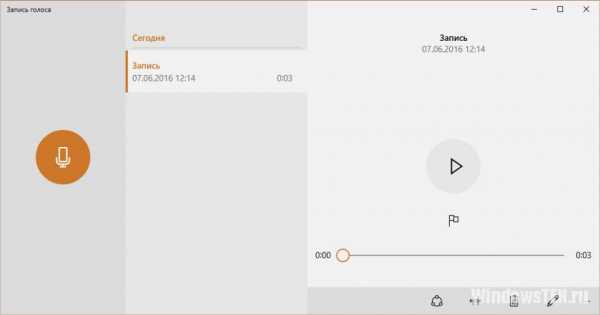
- Для устранения проблемы с шумами следует выполнить настройку устройства посредством использования специального программного обеспечения (например High Definition Audio Codecs).
- Также попробуйте уровни убрать «Усиление микрофона», а во вкладке «Дополнительно» подбирать различные «Форматы по умолчанию».
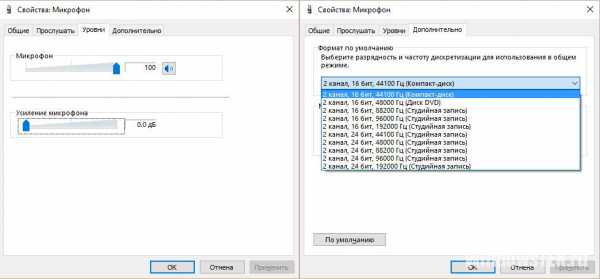
Настройка микрофона не увенчалась успехом? Укажите подробно в комментариях или в специальной форме, с какой проблемой вы столкнулись, чтобы мы смогли помочь.
WindowsTen.ru
Как настроить микрофон на устройстве с Виндовс 10?
Как настроить новый микрофон на устройстве с Виндовс 10? Ответ на данный вопрос будет особенно полезно узнать тем, кто пользуется компьютером для совершения звонков с применением программы Skype. Произвести необходимые изменения на Виндовс 10 можно будет с помощью изменения параметров как самой системы в целом, так и конкретной программы для коммуникации.
Чтобы настроить аудио оборудование, используйте следующие функции:
- изменение громкости;
- усиление чувствительности;
- подавление шумов.
Как настроить требуемую чувствительность используемого системой микрофона на компьютере с операционкой Windows 10? Прежде всего, необходимо найти раздел «Звук». Сделать это можно либо через «Панель управления», отыскав нужный пункт во вкладке «Оборудование и звук», либо нажав правой кнопкой мыши на значок громкости на панели задач и найдя там пункт «Записывающие устройства».
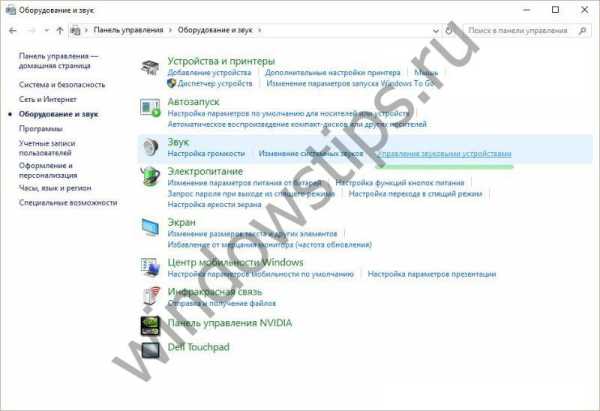

Выполнив эти простые действия, вы попадете в окошко, отображающее установленное у вас аудиооборудование. Нажав на пункт «Свойства», найдите вкладку «Уровни». Здесь можно выставлять нужную вам громкость микрофона на оборудовании с Виндовс 10, а также изменять его чувствительность, измеряемую в децибелах. Для этого вам требуется установить нужное вам значение рядом с пунктом, позволяющим произвести усиление данного показателя. Возможность шумоподавления скрыта во вкладке с дополнительными параметрами.


Как настроить микрофон в Скайпе Windows 10?
Если вы хотите знать, как настроить микрофон на ноутбуке с операционкой Виндовс 10, то общий алгоритм ваших действий будет аналогичным, как и в случае со стационарным компьютером. Однако, кроме работы с параметрами системы, изменять текущие характеристики аудиооборудования можно и другими альтернативными способами.
Непосредственно в программе скайп раздел со звуковыми параметрами можно найти во вкладке «Звонки». В открывшемся окне вы можете выбрать используемые программой гарнитуру и динамики, а также отрегулировать их громкость вручную или настроить автоматически.
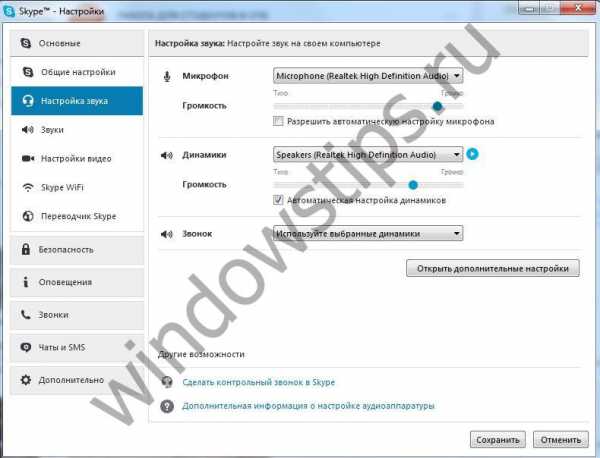
На компьютер при желании можно установить дополнительные программы для настройки микрофона на операционке Windows 10. Одной из самых популярных вариантов является диспетчер звука Realtek HD. Открыв данную программу, можно в соответствующей вкладке настроить громкость и чувствительность, действуя аналогично принципам, используемым при изменении указанных параметров с помощью стандартных инструментов.
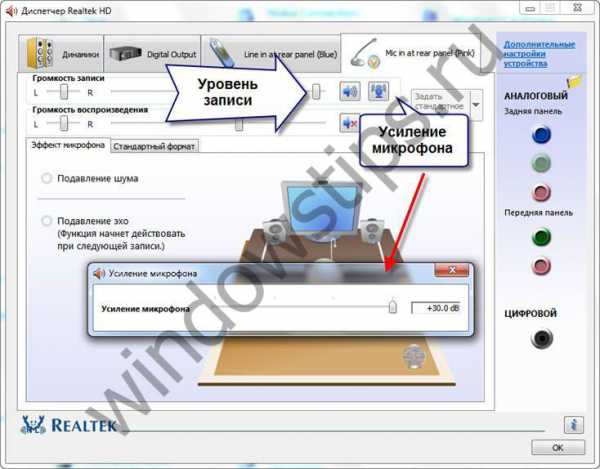
Некоторые аудиодрайвера предназначены для использования для компьютеров конкретных торговых марок. Например, в ноутбуках Lenovo используется менеджер Conexant SmartAudio, где вы сможете задать нужные параметры для колонок или наушников, найдя соответствующий значок в меню.

Способы настройки дополнительного микрофона на Виндовс 10
Помимо использования стандартного встроенного оборудования на Виндовс 10 без применения дополнительных приспособлений, вы можете подключить к своему компьютеру нужное вам звуковое оборудование. Для этого вам стоит найти на корпусе устройства специальный порт для подключения гарнитуры. Сюда можно будет подключить выбранное вами оборудование: например, наушники.
Такое приспособление удобно использовать, если вы не хотите, чтобы ответы вашего собеседника слышал кто-то, находящийся в помещении, кроме вас. Настройка наушников с микрофоном производится на Виндовс 10 стандартным образом: при обнаружении нового записывающего устройства оно отобразится во разделе «Звук», где можно будет отредактировать используемые им параметры, открыв его свойства.
Если наушники не оборудована системой для записи звука, то в таком случае будет использоваться стандартное аудио оборудование. Как правило, подключение наушников производится автоматически. В первый раз системе могут понадобится дополнительные драйвера, которые также чаще всего устанавливаются без дополнительных манипуляций со стороны пользователя.
Теперь мы узнали, как правильно настроить микрофон на новом компьютере с Виндовс 10. Как видите, все довольно просто. Однако если вы по какой-либо причине все-таки допустили ошибку, не стоит слишком сильно расстраиваться: всегда в экстренном случае можно выполнить сброс настроек микрофона до стандартных значений, а затем при необходимости повторить все требуемые изменения заново.
WindowsTips.ru
Настройка микрофона на ноутбуке в Windows 10
Обычно микрофон не требует, какой то особой настройки и работает сразу же после включения. Но в отдельных ситуациях наладка микрофона все-таки нужна, к примеру, если он работает очень тихо либо слишком фонит. Многие юзеры после перехода на Windows 10 жалуются на трудности с работой звуковой системы ноутбука и задаются вопросом, как включить микрофон.
Наладка микрофона (наружного, встроенного) производится просто. Достаточно внимательно изучить инструкцию и можно получить полноценный работающий микрофон на ноутбуке.
Как настроить микрофон на windows 10?
Первое, что следует предпринять в такой ситуации – это попробовать извлечь его из звукового разъема и подключить заново. Также, следует удостовериться, что механизм, подключенный к верному порту. Microsoft постоянно добавляет драйверы для наиболее общераспространенных приборов в установочный дистрибутив Windows 10. В том числе, в случае, если ваш микрофон был выпущен совершенно недавно, безусловно, его драйвер совместим с «10-кой» и обновлен до последней версии. Но чтобы окончательно в этом убедится, и не возвращаться к данному вопросу сделайте такие действия:
- Заходим через «Мой компьютер» в «Диспетчер устройств»;
- Открываем перечень настроенных голосовых девайсов ноутбука, где и находится информация о том как включить микрофон.
Если он не отображается, то скорее всего, нужно переустановить или восстановить стандартный драйвер для звуковой платы, самого микрофона Проконтролируйте, нет ли около иконки микрофона или звуковой платы красноватой, желтоватой либо голубой иконки.
Если иконка есть, тогда вам следует открыть контекстное меню и выберите пункт «Задействовать». Ваш как пк проверить микрофон в Windows 10 был выключен програмно, и сейчас функционирует.
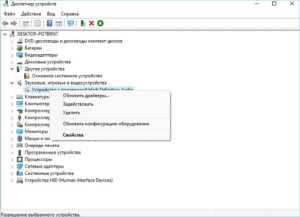
В случае если записывающее устройство оборудовано регулятором громкости, удостоверьтесь, что ее уровень не установленный в положение «минимум» или микрофон выключен вообще при помощи переключателя. Если вышеприведенные операции не помогли разрешить инцидент, при возможности, проверьте аксессуар на другом приборе, предпочтительно функционирующем под управлением Windows 10.
Пользователи часто сталкиваются со случаями, когда в Windows 10 микрофон работает не правильно из-за драйвера, как подключить микрофон к компьютеру. Он может быть несовместимым с данной ОС. Чтобы исправить эту проблему, инсталлируйте последнюю версию ПО: скачайте драйвер с сайта производителя с последующей установкой или обновить существующий, с помощью диспетчера устройств:
- открываем диспетчер, через «Мой компьютер»;
- открываем «Звуковые, игровые, видеоустройства»;
- нажимаем ПКМ и выбираем пункт «Обновить…»;
- выбираем автоматический поиск более подходящей версии звукового драйвера.
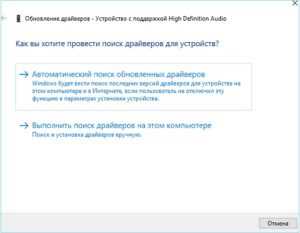
- когда приложение обнаружит и установит новый драйвер, перезагружаем виндовс;
- проверяем работоспособность микрофона;
Автоматическое устранение неполадок
Если вышеперечисленные способы не помогли устранить поломку, переходим к следующему этапу. Это использование инструмента автоматического обнаружения проблем со звуком:
- заходим в «Панель управления» и открываем «Устранение неполадок»;
- выбираем «Устранение неполадок воспроизведения аудио»;
- далее жмем на окне «Запись звука» и «Далее»;
- выбираем микрофон, где необходимо устранить проблему.
По завершении сканирования Windows 10 появится информация о проблеме и варианты ее решения. Жмем «Применить исправление» или «Пропустить шаг» для дальнейшего сканирования системы в поисках ошибок, связанных с записью аудио на компьютере.
Конфигурация звука в системе
Открываем контекстное меню иконки, выбираем «Записывающие устройства» и кликаем по вкладке «Запись» кликаем правой клавишей по свободной части окна и ставим галочки напротив обоих пунктов. В случае если около аппарата отражается зеленоватая икона, означает оно активно и готово к работе в Windows 10. В другом случае необходимо проконтролировать уровень громкости микрофона:
- Нажимаем на иконку дважды.
- Заходим в меню «Уровни».
- Смотрим, чтобы показатели «Усиление…» и «Микрофон» не были равными нулю или приближенному к нему значению.
- Теперь рекомендуется установить стандартные параметры.
Если внизу значка располагается красный перечеркнутый круг, кликните по иконке динамика, расположенной возле значения в строке «Микрофон».
Пред этим как убрать навязчивые гулы в микрофоне, чтобы он работал правильно, следует осуществить проверку прибора, выявить его слабые точки.
Для этого нужно:
- Ввести в область поиска «Запись голоса», принять собственный выбор (приложение Metro Windows 10).
- Когда процедура будет сделана, следует в возникнувшем окошке с указателем, надавить клавишу «Начать запись». Для того чтобы проконтролировать, производится ли запись, юзеру необходимо сказать пару фраз в микрофон, сберечь акустический документ и выслушать его. В случае если все, то, что было сказано, нормально отражается, значит, он включенный и абсолютно рабочий. Если же акустический документ включает гулы, значит проблемы в микрофоне, необходимо проверить его устройство.
- Для ликвидации проблемы с гулами необходимо настраивать устройства посредством использования особого программного обеспечения (например, High Definition Audio Codecs).
- Также попробуйте убрать «Усиление микрофона», а во вкладке «Дополнительно» подобрать различные «Форматы по умолчанию».
secretwindows.ru