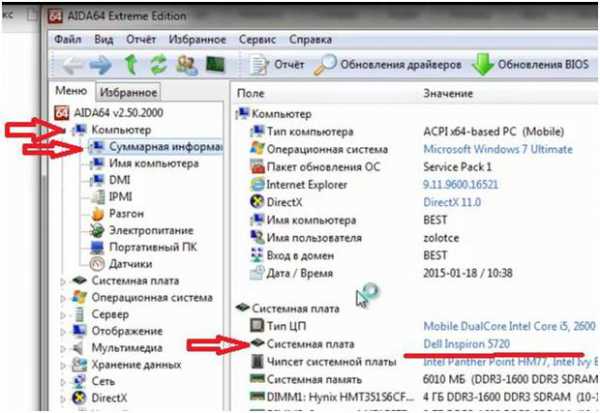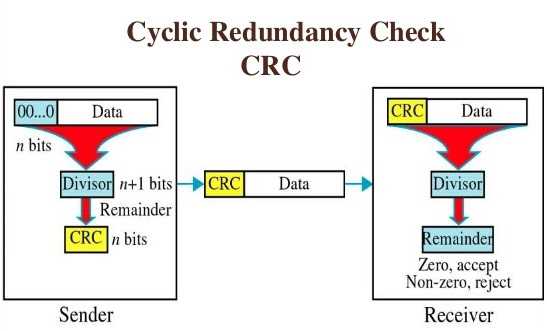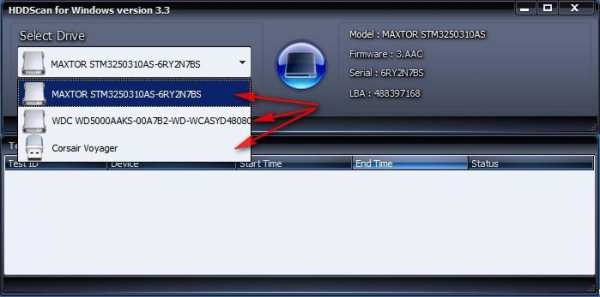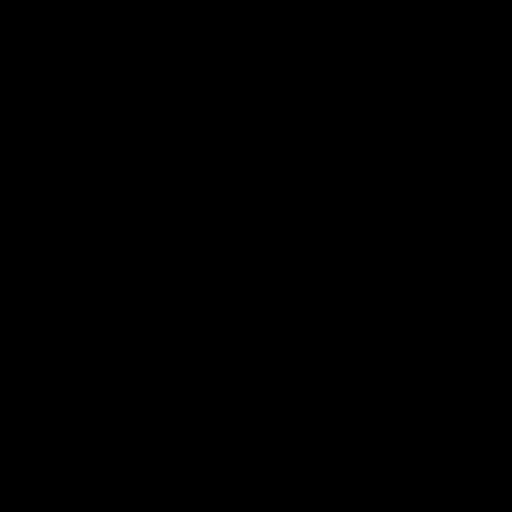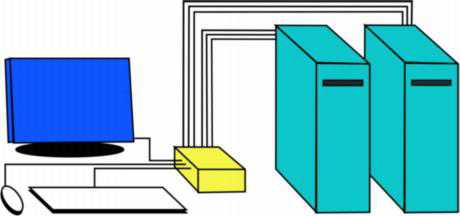Как подключить второй монитор
Как подключить второй монитор к ноутбуку?

Жизнь в двадцать первом веке трудно представить без всех технологий, которые окружают нас и делают нашу жизнь проще. Но чему именно человеческий глаз больше всего уделяет внимания? Ответ прост — это монитор. Любая работа за компьютером подразумевает обязательное наличие таких приборов. Но что делать, если одного экрана для работы или развлечений недостаточно? Нужно просто установить еще один. Если стационарные компьютеры вызывают не так много вопросов при подключении девайса, то с ноутбуками все немного посложнее. Как подключить второй монитор к ноутбуку — давайте разбираться в этом вопросе.
к содержанию ↑Насколько все сложно?
Многие начинающие пользователи испытывают проблемы при подключении второго монитора к ноутбуку. Имеют ли такие проблемы простые решения? Безусловно, но сперва надо разобраться, стоит ли подключать еще одно устройство вообще?
Если ваша работа проходит в сидячем положении, но не требует постоянного внимания к себе, то почему бы не присоединить еще одно устройство вывода информации и параллельно с работой наблюдать, к примеру, за футбольным матчем? Да и некоторые профессии часто требуют наличие второго экрана, поэтому тему, которая поднимает данная статья, можно считать актуальной.
к содержанию ↑Способы подключения
Перейдем к основной теме вопроса: как подключить второй монитор к ноутбуку? Соединить ноутбук и устройство вывода можно разными способами, речь о которых пойдет ниже.
HDMI
HDMI — это самый популярный интерфейс подключения, но почему? Все очень просто. При помощи такого кабеля вы без труда получите желаемую картинку, а если монитор оснащен динамиками, то появляется прекрасная возможность выводить на него звук в любой момент.
Важно! Еще одним весомым плюсом является не затруднительная “установка”. Подавляющее число современных лэптопов имеют разъем под такой кабель, что только упрощает задачу.
На вашем лэптопе отсутствует разъем под HDMI, но использовать вы хотите именно его? Этот вопрос очень легко и быстро решается при помощи специальных переходников, которые можно приобрести в любом магазине техники или заказать в популярных интернет-магазинах. Стоимость такого переходника не особо ударит по карману и не влечет никаких технических сложностей при эксплуатации.
Важно! Помните, что существуют три разных вида форм-факторов: стандарт, мини и микро. Перед приобретением кабеля обратите внимание на разъем в своем компьютере.

VGA
Второй по популярности интерфейс, который раньше являлся лидером на рынке. Сегодня большинство аналитиков пророчат VGA скорую кончину, но если учесть количество устройств, работающих с такими интерфейсами, “скорая кончина” придет только через пять или даже десять лет.
Качество передачи картинки на уровне, но этот кандидат, как и последующие, не умеет выводить звук. Если ваш компьютер обделен разъемом под такой кабель, не стоит отчаиваться, ведь на рынке можно найти тысячи переходников на разные интерфейсы.
DVI
Третий по популярности интерфейс, с помощью которого можно подключить 2 монитор к ноутбуку. DVI дает картинку качественнее, чем тот же VGA, но не поддерживает большие разрешения.
Важно! На новых ноутбуках вы, скорее всего, такой разъем не найдете, но большинство ПК и мониторов им, как ни странно, оснащены.
DVI-кабель можно классифицировать на три типа:
- A-тип. Служит для передачи аналогового сигнала.
- I-тип. Умеет передавать и аналоговый, и цифровой сигнал.
- D-тип. Служит только для передачи цифрового.
Важно! Стоит заметить, что второй тип самый распространенный.
С интерфейсами разобрались, что же делать дальше? Как подключить 2 монитора к ноутбуку? Читаем дальше.
к содержанию ↑Процесс подключения
Перед тем, как заниматься самой процедурой, следует внимательно осмотреть лэптоп, чтобы определить наличие интерфейсов. Если кабель вы уже выбрали, то можете ознакомиться со следующей инструкцией:
- Выключите ваш лэптоп. Устройство лучше отключить, поскольку некоторые компьютеры сразу же проверяют наличие второго устройства вывода при загрузке.
- Соедините кабелем порты ноутбука и монитора. Если есть необходимость, используйте специальные переходники.
- Включите устройство, дождитесь загрузки операционной системы Windows.
- Можете приступать к настройке второго монитора.
Настраиваем экран
Именно на этом этапе у новичков чаще всего возникают вопросы. Поэтому предлагаем ознакомиться со следующими советами по настройке:
- Щелкните ПКМ (правой кнопкой мыши) по пустому пространству на рабочем столе — перед вами должно появиться меню.
- В этом меню вам необходимо выбрать “Персонализация экрана” (если вы обладатель Windows 7) или “Параметры экрана” (если на устройстве установлена операционная система поновее).
Теперь нужно выбрать метод проецирования на второй монитор:
- Выбираем “Повторяющийся”, если хотите, чтобы монитор отображал то же самое, что и дисплей лэптопа.
- “Расширить” стоит выбирать, если вы хотите расширить рабочее пространство экранов и пользоваться двумя сразу.
- “Только второй экран” — основной экран будет выключен, а вся информация будет отображаться на втором устройстве вывода информации.
- Чтобы использовать только экран ноутбука, нужно выбрать раздел “Только экран компьютера” в предыдущем меню.
Альтернативный способ подключения
Никто не запрещает использовать в качестве монитора телевизор. Чаще всего соединение устанавливают при помощи кабеля, но существует возможность использования беспроводной связи.
Требования к ТВ
Данный способ подразумевает наличие у телевизора технологии Miracast или Intel Wireless Display.
Требования к ноуту:
- Сам ноутбук должен быть оснащен процессором от “Интел”, да поновее.
- Также он должен иметь графическую карту, которая поддерживает WDDM 1.3 и Wi-Fi Direct.
- Операционную систему Windows не ниже восьмерки.
Подробную инструкцию для этого способа коммутации вы сможете найти в документации к телевизору или справочной информации в самом Windows.
Ну что ж, теперь вы точно знаете, как подключить второй монитор к ноутбуку самыми разными способами и средствами. Никто не помешает вам играть с друзьями на двух мониторах или смотреть любимый сериал, занимаясь своими делами.
serviceyard.net
Подключил к своему компьютеру второй монитор. Это просто бомба!
Многие люди задаются вопросом, как подключить два монитора к одному компьютеру. На самом деле ничего сложного нет, и сейчас вы в этом лично убедитесь.
Здравствуйте, читатели и гости блога. Решил с вами поделиться способами, которые помогают подключить два монитора к одному компьютеру и даже планшет. Да, да, даже планшет.
[yandex]
В этой статье мы как раз и рассмотрим, как подключить два монитора к одному компьютеру, а так же в конце статьи я поделюсь с вами своим опытом, как я использую два монитора на компьютере.
Таких полезных статей будет ещё много, поэтому не забывайте подписываться на обновление блога, чтобы получать их на электронный ящик.
Но перед тем как начинать писать пошаговые этапы подключения, давайте с вами подумаем, а зачем вообще нам нужен второй монитор? Что конкретно он даст нам в нашей работе за компьютером? Будет ли это вообще нам полезно? Напишите в комментариях свое мнение по этому поводу, а так же как вы планируете использовать два монитора на компьютере.
Давайте не будем забывать, что монитор, кушает нашу электроэнергию, портит нам зрение. И, конечно же, различные лучи. И как вы понимаете, второй монитор только усиливает эти вредные вещи.

Если вас это не пугает, и вы всё равно стоите на своём решении подключить два монитора к компьютеру, то мы будем начинать подключать.
Как подключить два монитора к одному компьютеру
Существует несколько способов, как можно это сделать. Мы же с вами сегодня рассмотрим три основных, которые есть. Вы уже видели, как работают два монитора одновременно? В одном случае несколько мониторов показывает одну картинку, а в других, мониторы друг от друга не зависят. Например, я могу открыть на одном мониторе программу, а на втором могу включить фильм.
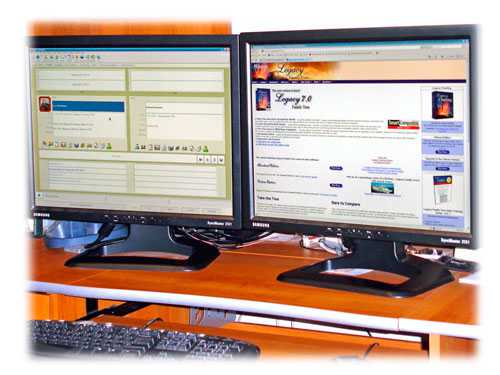
Какой конкретно способ подключения нужен вам?
Так или иначе, но мы рассмотрим все эти способы подключения, и вы выберете свой, подключите второй монитор к одному компьютеру.
Как подключить два компьютера с помощью VGA
Сейчас современные материнские платы, включают в себя наличие внутренней видеокарты (интегрированная). И мы без проблем может подключить второй монитор именно к ней. Для этого нам необходимо найти синее гнездо с задней стороны системного блока.

Чтобы всё это заработало нам нужно купить специальный шнур (VGA), который продаётся в любом компьютерном магазине. Приходите в магазин, и говорите – мне нужен кабель, который подключает монитор к видеокарте.

Теперь вы должны вставить штекера в монитор и видеокарту, и второй монитор заработает уже от встроенной видеокарты. Он будет независим от первой, поэтому вы можете выполнять любые задачи.
Многие производители выключают работу двух карт одновременно. Это можно включить в BIOS, для этого вам нужно перейти в свой BIOS и найти настройку по этой части. Я не могу вам подсказать, где её искать, по причине, что у всех разные биосы. (рамка)
Если по каким-то причинам, монитор не работает, тогда почитайте статью, почему не горит монитор.
Если вы не знаете, как включить и боитесь что-то сломать, обратитесь за помощью к людям, которые понимают эту систему. А вообще, вы ничего не сломаете, потому что в любой момент, вы можете сбросить настройки до заводских, с помощью батарейки на материнской плате.
Подключение двух мониторов с помощью DVI
Здесь всё аналогично, только теперь нам нужно не синее гнездо, как было раньше, а белое. В основном оно расположено около синего, поэтому его невозможно перепутать. На всякий случай, он выглядит так:
Как видите, это гнездо отличается, а значит и кабель должен быть другим. После подключение второго монитора, он включиться в работу, но он будет в качестве дублирования. То есть продолжением первого монитора. Чтобы его сделать независимым, нам нужно перейти в настройки windows.
Правой кнопкой мыши на рабочем столе, выбираем «Расширение экрана».
Находим пункт «Несколько экранов». Как видите по умолчанию, стоит настройка дублировать эти экраны. Нам нужно поменять на настройку «расширить эти экраны». После нажать кнопку «применить».
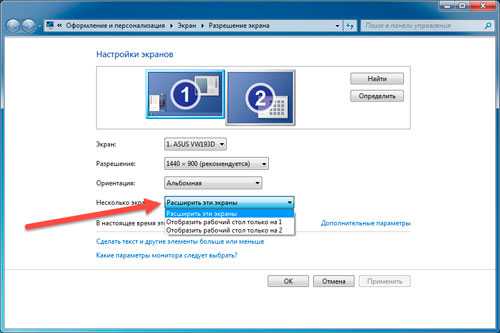
Теперь второй монитор, который мы подключили, стал независим от первого, и вы с лёгкостью можете переносить окна программ, браузеры и так далее на второй монитор.
Так же вы можете поставить и другие настройки, там можно выбрать и где отображать меню пуск, и вообще какой главный монитор поставить.
Все эти настройки, которые я написал, относятся к windows 7. Если у вас другая операционная система, и вам нужно подключить два монитора к одному компьютеру, пишите в комментариях, и я обязательно отвечу. Поможем друг другу.
Подключить второй монитор с помощью внешней видеокарты
Здесь всё очень просто, вам нужно приобрести внешнюю видеокарту, установить её в системный блок и подключить монитор. Если вы не знаете, с чего начать, тогда предлагаю вам статью – как выбрать видеокарту, и видеокарта для видеомонтажа.
Подключение планшета как второй монитор
Установка планшета в качестве второго монитора возможна. Признаюсь честно, я никогда не ставил планшет в качестве монитора, поэтому я не знаю, как это сделать, точнее знаю, но не знаю, как правильно об этом писать, поэтому я предлагаю вам, посмотреть видео урок.
Есть ещё несколько способов, которые так же позволяют подключать два монитора к одному компьютеру, расскажу какие, если вы захотите. Вам нужно просто написать в комментариях.
Как два монитора используется у меня
Вот и пришло время поговорить о том, как можно использовать два монитора на одном компьютере на практике. Лично у меня это два незаменимых помощников. Я могу работать быстрее и эффективнее, а так как я дорожу своим временем, об этом вы можете почитать в статье, как я выбросил жизнь.
Я использую два монитора в качестве обучения, например, когда смотрю какой либо видео урок и дополнение к этому уроку, автор предлагает перейти на его сайт. Люди, у которых не подключены два монитора, вынуждены останавливать видео, переходить на сайт и тем самым это уже не обучение.
Второй момент, это когда я пишу статью на блог, например на одном мониторе открыт текстовый редактор, где я и пишу все свои статьи, а на другом мониторе могу без проблем искать подходящие по смыслу статьи и вставлять ссылки.
Третий способ для всех, как говориться. Когда ко мне приходит младший брат, ему не интересно, чем я занимаюсь на компьютере, ему скучно, и он не знает что делать. Я просто включаю фильм или какое-то видео, на втором мониторе и он его смотрит.
Если у вас есть дети, то это вообще классная штука.
Это основные моменты, зачем мне два монитора, есть ещё, но они не такие существенные. Вы можете поделиться своими предложениями, для чего ещё использовать два монитора на одном компьютере. Конечно же, для геймеров, это вообще золотое дно.
Выводы:
Теперь давайте подведём небольшой итог нашей сегодняшней статьи. Я напишу свои видения, а вы в комментариях свои.
Итак, я считаю, что два монитора нужны людям, которые работают за компьютером, например монтаж, блоггинг и т.д. Есть маленькие дети, обучаются чему либо, и геймерам. В остальном я не вижу смысла в двух мониторах, ибо это уже какие — то понты.
На этом я прощаюсь с вами, я считаю, что статья способна ответить на вопрос, как подключить два монитора к одному компьютеру, и разберётся здесь каждый. Если всё же трудности встанут на вашем пути, обращайтесь в комментариях, и мы обязательно найдём общее решение.
Удачи вам в подключении второго монитора.
До скорых встреч!
winlix.ru
Как подключить к компьютеру второй монитор?

Современные пользователи персональных компьютеров нередко сетуют на то, что одного единственного монитора попросту не хватает для работы с несколькими программами. Даже за важным делом мы стараемся не лишать себя удовольствия общаться в социальных сетях, а играя в игры, не забываем время от времени заглядывать на любимые сайты. Обычно это информационное многообразие пребывает в свернутом состоянии, и приходится поочередно скрывать/раскрывать нужные вкладки. Вот здесь-то и приходится задуматься над тем, чтобы подключить еще один монитор.
Вообще идея уже давно применяется в науке и промышленности. Графики, таблицы, данные исследований - обрабатывать столько информации на одном экране было бы мучительно непросто. Что уж говорить об эффективности работы. Только представьте, каково сравнивать две таблицы с числами, поочередно открывая каждую? А вот рабочий стол, растянутый на несколько мониторов - это уже в разы больше окон и возможностей. Оценят такие масштабы и офисные работники, и инженеры, и даже представители творческих профессий, которые вынуждены использовать целый пакет разнообразных программ.
Не вызывает удивления и то, что дополнительные мониторы любят устанавливать заядлые игроки. Кого-то прельщает возможность поиграть на двух экранах одновременно, кто-то маленькому дисплею ноутбука предпочитает широкоформатную "плазму", на которой графика выглядит куда привлекательнее и реалистичней. Любители "флешек" и вовсе могут заполонить все игровое пространство десятком разных приложений. К тому же некоторые игры, например, интернет покер, позволяют пользоваться дополнительными программами: в одном окне играешь, в другом наблюдаешь за статистикой противников.
КАК ПОДКЛЮЧИТЬ ВТОРОЙ МОНИТОР?
Фактически, единственная трудность, с которой вы можете столкнуться при подключении второго экрана - это несоответствие интерфейсов монитора и компьютера. В остальном все, что от вас требуется - это вставить соединительный шнур в нужные разъемы. Сегодня широко распространены следующие интерфейсы:
- VGA - морально-устаревший, но все еще используемый аналоговый видеовыход. Есть на всех старых мониторах и на многих современных видеокартах;
- DVI - самый распространенный интерфейс, который поддерживает как аналоговый, так и цифровой сигнал;
- HDMI - сравнительно новый интерфейс, который претендует на то, чтобы в скором времени вытеснить все прочие, поскольку обеспечивает передачу цифрового сигнала высокой точности;
- USB - не лучший вариант для передачи видео, к тому же не часто встречается в мониторах. Зато если уж имеется, то пропадет всякая проблема совместимости - такой интерфейс позволяет подключиться даже к нетбуку;
- Thunderbolt - пожалуй, лучший из представленных вариантов. Являет собой усовершенствованный интерфейс DisplayPort, с помощью которого можно подключить до 7 мониторов. Обеспечивает рекордную пропускную способность.
Если ваши устройства не сочетаются, то придется поискать переходник. Он идет в комплекте с подавляющим большинством видеокарт, поэтому прежде чем бежать в магазин, хорошенько прошерстите коробки. Другое дело, если ваша видеокарта не располагает достаточным количеством видеовыходов. Пусть редко, но такое встречается. В этом случае проблему можно решить одним из трех способов:
- Замена видеокарты;
- Установка второй видеокарты, если это позволяет материнская плата;
- Использование сплиттера.
Третий вариант самый дешевый, однако и качества оставляет желать лучшего - сплиттер делит видеопоток на несколько каналов, из-за этого падает разрешение и частота разверстки. Использовать его рекомендуется только с самыми быстрыми интерфейсами.
КАК НАСТРОИТЬ ДВА МОНИТОРА НА ОДНОМ КОМПЬЮТЕРЕ?
Операционная система сразу же обнаруживает подключенный монитор и передает на него изображение. Если этого не произошло, необходимо проверить контакт между кабелем и разъемами, после чего в окне "параметры экрана" нажать кнопку "обнаружить". В этом же окне можно синхронизировать работу мониторов: выбрать, чтобы только один из них отображал картинку, либо оба в "зеркальном" или "растянутом" режиме.
Помимо этого можно изменить видео-разрешение, что бывает полезно, когда используются мониторы разного формата. Чтобы изображение на обоих экранах было одинакового размера, необходимо установить разрешение худшего из них. Некоторые пользователи, не имея достаточно свободного места за компьютерным столом, размещают второй монитор вертикально. Чтобы после этого настроить расположение картинки, нужно выбрать ориентацию: книжную, альбомную или портретную.
Как вы могли убедиться, подключить второй монитор к своему компьютеру - задача вполне выполнимая. Главное - этот самый монитор иметь. Все остальное - дело нескольких минут!
windows-gadjet.ru