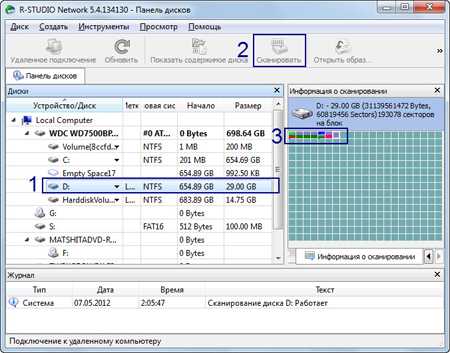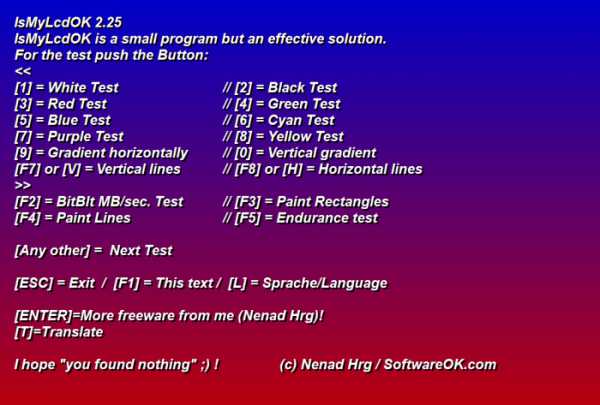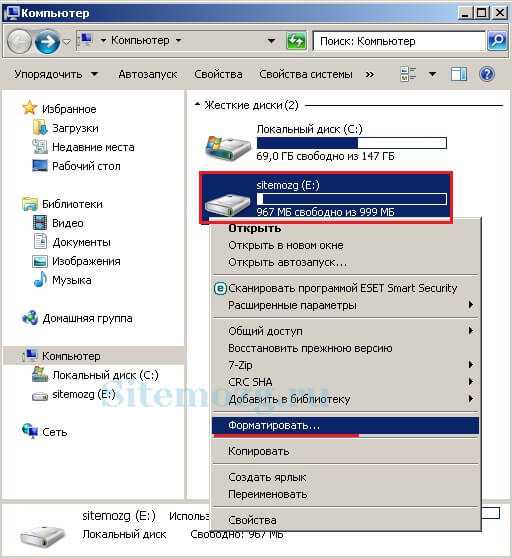Как узнать состояние жесткого диска
Как посмотреть состояние жёсткого диска (HDD), проверить его на ошибки
Приветствую! Жёсткий диск в процессе своей работы подвергается естественному износу, и чем больший объём данных он ежесуточно обрабатывает, тем быстрее ухудшается его состояние. Не последнюю роль в этом играет работа в неблагоприятных условиях – недостаточно эффективно работающей системы охлаждения и, как следствие, избыточном перегреве жёсткого диска. О том, какая температура является комфортной дня жёсткого диска, вы можете почитать в данном материале.
В конечном итоге на жёстком диске могут появиться плохие (сбойные) сектора, он может начать проявлять нестабильность: не определяться при включении, исчезать из системы, демонстрировать файлы и папки с нечитабельными символами (иероглифы и кракозябры).
Дабы в одночасье не потерять все имеющиеся на вашем жёстком диске данные, необходимо контролировать его текущее состояние. Для этого были созданы диагностические утилиты, благодаря которым можно проверить состояние «здоровья» жёсткого диска.
При оценке состояния жёсткого диска, специально созданные для этого утилиты, как правило, руководствуются как собственными алгоритмами, так и получаемыми непосредственно от самого жёсткого диска S.M.A.R.T. параметры.
Теперь давайте рассмотрим несколько решений, которые помогут определить текущее состояние жёсткого диска(ов).
Утилита HDD Health
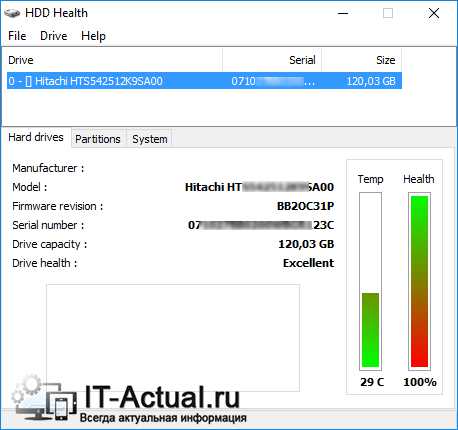
Весьма функциональная бесплатная утилита для определения состояния жёсткого диска. В функционал данного решения входит удобное визуальное отображение температуры и состояния «здоровья» подключенного жёсткого диска.
Помимо этого имеется возможность просмотреть технические параметры накопителя, и все поддерживаемые им функции. При желании имеется возможность настройки оповещений о изменении состояния подключенного жёсткого диска(ов).
Огорчает только отсутствие поддержки русского языка, что может слегка затруднить освоение программы.
Официальный сайт утилиты HDD Health
Утилита Victoria

Достаточно известная в определённых кругах бесплатная утилита. В отличие от большинства аналогичных, данная утилита может похвастать возможностью сканирования в посекторном режиме разделов диска.
С помощью утилиты можно получить не только «сырые» S.M.A.R.T. данные, но и данные о состоянии носителя и его областей в виде графиков, статистику по скорости работы накопителя.
Новичку будет определённо сложно разобраться во всех тонкостях работы с программой — здесь слишком много технической информации, изложенной на английском, которая будет интересна в первую очередь техническому специалисту.
К сожалению, данная программа остановилась в своём развитии, и последняя версия была выпущена очень давно. Однако профессионалы по сей день используют данное решение для диагностики и при возникновении других проблем с жёстким диском.
Скачать программу Victoria
Утилита HDDlife Pro
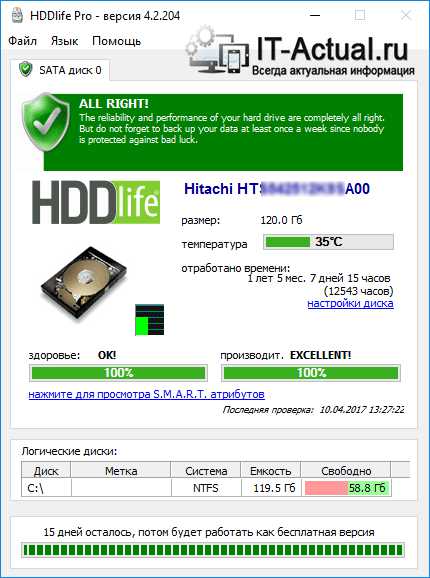
Удобная и наглядная программа, призванная контролировать состояние жёсткого диска(ов). Достаточно продуманный интерфейс и поддержка русского языка играют в этом не последнюю роль.
Утилита осуществляет анализ параметров дисков, контролирует их изменение. Имеется возможность настройки оповещений при возникновении тех или иных проблем с накопителем.
Необходимо отметить, что в бесплатном полнофункциональном режиме программа работает ровно 14 дней, а после постоянный мониторинг становится недоступен.
Официальный сайт HDDlife Pro
Краткий итог
Как видите, контролировать состояние «здоровья» жёсткого диска вполне по силам даже начинающему пользователю. Благодаря описанным в статье решениям, вы всегда будете в курсе состояния жёсткого диска, сможете вовремя осуществить резервное копирование (бекап), если жёсткий диск начнёт хворать, тем самым сохранив ценные личные данные, что были накоплены в процессе работы за компьютером.
Если у вас остались вопросы, вы можете задать их в комментариях.
it-actual.ru
Как проверить состояние жесткого диска и избежать потери данных
Сегодня я расскажу о наиболее простом и доступном способе диагностики жесткого диска. Как проверить состояние жесткого диска и своевременно предотвратить потерю данных? В этом нам поможет программа Crystal Disk Info.
Не смотря на свое название жесткие диски не так уж практичны. К сожалению, в следствии элементарного перегрева, HDD может внезапно выйти из строя, что повлечет за собой потерю личных дынных. Знать о состоянии жесткого диска и проводить его периодический анализ нужно всем, кому не безразличны личные данные и другая важная информация, хранящаяся на компьютере.
Разберем наиболее простой и доступный способ диагностики HDD с помощью бесплатной программы Crystal Disk Info. Программа отслеживает состояние жестких дисков и дает общую оценку «здоровья» вашего диска.
Перейдем на официальный сайт по этой ссылке и скачаем саму программу. Стандартной редакции вполне достаточно, при необходимости, выберите расширенную версию программы.
Запускаем установочный файл CrystalDiskInfo.exe и производим установку. Интерфейс программы довольно прост и понятен. В окне программы размещена только самая важная информация о состоянии жесткого диска. Благодаря технологии SMART (от англ. self-monitoring, analysis and reporting technology → технология самоконтроля, анализа и отчётности) программа получает данные о состоянии вашего HDD, считывая параметры аппаратной самодиагностики.
В верхней части окна размещены данные о модели (см. отметку 3), техническом состоянии и температуры (см. отметку 2), кроме этого, если в компьютере несколько жестких дисков, доступно перемещение между ними с помощью вкладки Диск (см. отметку 1). В нижней части расшифровка показателей smart (см. отметку 4). Кстати, если программа запустилась на английском, включить русский можно так, вкладка меню Language — O-Z — Русский.

Что бы сделать общие выводы о состоянии жесткого диска, достаточно посмотреть на индикатор → Техническое состояние (см. отметку 2). Синий цвет говорит, что все в порядке и беспокоится пока не о чем. Как пример, скриншот выше, это данные с моего жесткого диска. Все параметры обозначены синим цветом, температура жесткого диска в пределах нормы. Красный цвет → это предупреждение об имеющихся проблемах. Расшифровка показателей smart (см. отметку 4) показывает причину сбоев.
Повышенное внимание следует обращать на следующие параметры:
— Нестабильные сектора — Неисправимые ошибки секторов — CRC-ошибки и UltraDMA
— Ошибки записи.
Если эти параметры отмечены красным цветом, пришло время заменить винчестер, как это сделать самостоятельно я привел пример в этой статье.
Небольшое количество поврежденных секторов (примерно до 5) отмеченных желтым цветом еще не повод паниковать и бежать за новым жестким диском. Если же количество поврежденных секторов более пяти, как на скриншоте ниже (см. значение Raw), наблюдайте за поврежденными секторами в динамике.
Если с каждым днем число таких секторов растет, то велика вероятность, что такой винчестер уже очень скоро вас подведет. В моем случае Raw-значение для переназначенного сектора равно семи и этот показатель стабилен, что дает повод пока не беспокоиться, чего не скажешь о температуре.
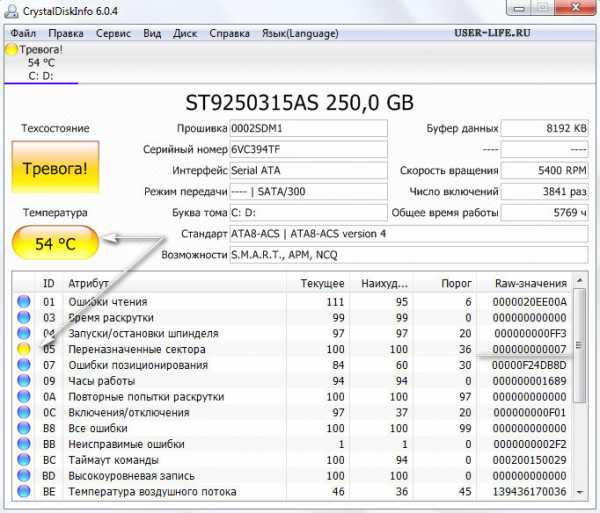
Не маловажным показателем состояния жесткого диска является его рабочая температура. Если жесткий диск перегревается свыше 50°С стоит обеспечить дополнительное охлаждение. Будет правильно, проверить рабочую температуру не сразу после включения системы, а спустя небольшой промежуток времени.
Как улучшить охлаждение для жесткого диска
Если речь идет о системном блоке, то, прежде всего это дополнительное охлаждение за счет установки вентиляторов напротив корзины для жестких дисков или по бокам. Для ноутбуков — это охлаждающие приставки и очистка внутренних компонентов от пыли, которая препятствует нормальному проникновению воздуха. Ноутбук старше 2 лет требует профилактической очистки компонентов не зависимо от наличия или отсутствия проблемы.
Да, это ведёт к дополнительным затратам, но поверьте: затраты на восстановление информации со сломавшегося HDD обойдутся вам в разы, если не на порядок-другой, дороже. А ведь данные далеко не всегда могут восстановить даже профессионалы.
Любой повод вызывающий беспокойство за целостность и сохранность важных файлов на вашем компьютере требует задуматься о необходимости своевременного домашнего бекапа, т.е создании резервных копий наиболее важных файлов. Все жесткие диски делятся на две категории — мертвые и пока еще живые. Не упускайте момент. Что такое бекап данных, способы и варианты бекапа, разберем в ближайших выпусках, не пропустите, подпишитесь на новости прямо сейчас. На этом сегодня все. До встречи в новых статьях!
user-life.ru
Как проверить состояние жесткого диска

Если вы никогда не сталкивались с тем, как проверить состояние жесткого диска, в этой статье вы сможете узнать о наиболее легком способе диагностирования. Очень важно осуществлять диагностику жесткого диска, поскольку, сделав это вовремя, вы сможете избежать потери ваших данных. Для того, чтобы это сделать, вам необходимо установить бесплатную программу под названием Crystal Disk Info.
В настоящее время, жесткий диск является наиболее практичным и удобным способом хранения данных, т.е. жесткий диск является дополнительным местом для хранения информации, тем не менее, к сожалению, он не является самым надёжным источником хранения информации. Нанести вред жесткому диску может элементарный перегрев устройства, или просто выход из строя, а это значит, что это немедленно приведет к потере данных, которые вы хранили на устройстве. Если вы хотите вовремя избежать потери личных данных и важной информации, вам нужно периодически проводить профилактику этого устройства.
Установка и работа с программой Crystal Disk Info.
Программу Crystal Disk Info, с помощью которой можно проверить состояние жесткого диска, можно скачать абсолютно бесплатно. Эта программа может дать общую оценку состояния, и вовремя предупредить пользователя о возможном повреждении устройства.
Для того, чтобы скачать программу для проверки, вам необходимо перейти по этой ссылке.
Вы попадаете на официальный сайт, где можно скачать программу. Существует две версии: стандартная и расширенная. Стандартной версии будет достаточно для обычной диагностики. На данный момент актуальная версия программы занимает 2.9 Мб. Нажмите на цифру размера программы для начала её скачивания.
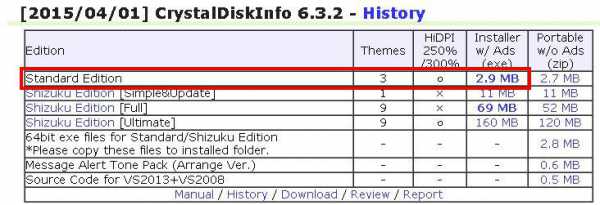
Далее на вашем компьютере появится окно, которое будет отражать файл для установки под названием CrystalDiskInfo.exe. Вам необходимо запустить этот файл для дальнейшей установки программы.
Данная программа достаточно проста в использовании, и содержит в своем интерфейсе только самые важные элементы, касающиеся проверяемого жесткого диска. Данная программа сделана по современной технологии – SMART. В переводе с английского данная программа позволяет сканировать информацию о технологии самоконтроля, производит анализ и составляет отчетность. Благодаря аппаратной самодиагностике, данная программа сама считывает информацию с вашего жесткого диска.
Окно программы выглядит таким образом, что сверху можно увидеть параметры модели, температуру и техническое состояние вашего HDD. Также в каждом компьютере имеется возможность подключения сразу нескольких жестких дисков, при этом ими удобно управлять, используя вкладку «Диск». Снизу, в окне программы размещены показатели технологии SMART. Если вы установили программу на английском языке, его легко можно сменить на русский, если нажать на кнопку «Language».

В программе имеется специальный индикатор, который показывает общий вывод о техническом состоянии жесткого диска. Если индикатор имеет синий цвет, как показано на примере, это будет говорить о том, что техническое состояние вашего жесткого диска находится в полном порядке, и не существует угрозы потери данных. Синий цвет говорит о том, что температура диска находится в полном порядке.
Если же ваш индикатор показывает красный цвет, это может означать, что вашему жесткому диску угрожает опасность, и необходимо срочно принимать меры по решению имеющихся проблем. Уникальная система SMART указывает на причины сбоев, которые могут привести к потере данных.
Самыми важными параметрами, на которые стоит обращать внимание при проверке диска, являются нестабильность сектора, неисправные ошибки секторов, CRC- ошибки и UltraDMA, а также ошибки записей.
При наличии красных индикаторов, вам следует срочно принять меры и произвести замену винчестера, либо сделать резервную копию всех ваших самых важных данных на другой носитель информации (внешний винчестер, флешка, DVD-диски и т.д.). Поверьте, я видел людей, которые из-за сбоя винчестера теряли месяцы своей работы, сохранённые в единственном экземпляре на умершем жёстком диске, и готовы были отдать любые деньги, чтобы вернуть результаты своей работы.
Если сектора обозначены желтым цветом, и их немного, это говорит об имеющихся неисправностях, но не стоит паниковать. В такой ситуации, вам необходимо лишь производить постоянный контроль и наблюдать за динамикой показателей секторов.
Если секторов с желтым индикатором становится больше, чем пять, это непременно говорит о том, что вам стоит быть осторожным с использованием жесткого диска, так как возможно, в скором времени, он может вас подвести. На показанном примере, показатель Raw-значение в секторе достаточно стабилен, поэтому пока нет необходимости беспокоиться. Но, что касается температуры, то здесь ситуация складывается в обратном направлении.
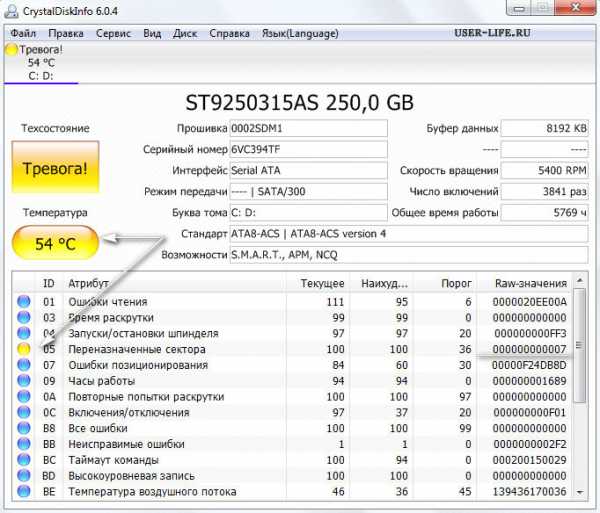
Существует такой показатель, как рабочая температура. Если она выше 50 градусов, то вам следует задуматься о применении дополнительного охлаждения. Более правильно будет производить проверку, если вы станете измерять данный показатель не сразу после включения компьютера, а через некоторое время работы. Наиболее подвержены перегреву компьютеры, которые находятся в летнее время в непроветриваемых помещениях, в которых нет дополнительного охлаждения в виде кондиционеров.
Как можно обеспечить охлаждение жесткого диска
Дополнительное охлаждение жесткого диска, если говорить о системном блоке, можно установить путем прикрепления специальных вентиляторов, прямо напротив «корзинки», предназначенной для самих жестких дисков, или же сбоку. Если речь идет о ноутбуке, то охлаждающую систему можно обеспечить путем проведения очистки деталей от пыли, которая затрудняет нормальную вентиляцию. Если вашему ноутбуку больше 2-х лет, вам необходимо проводить периодическую профилактику, даже если вам кажется, что все исправно работает и не существует никаких проблем.
При этом, конечно, могут сопутствовать какие-то затраты, но, как правило, своевременное обеспечение контроля и профилактики позволяет избавиться от серьезных проблем утери данных в будущем. Тем более, если речь касается поломки жесткого диска, затраты на покупку нового может обойтись вам в приличную сумму, поскольку далеко не каждый специалист может произвести починку старого испортившегося диска.
Если у вас имеется повод для беспокойства по поводу сохранения важных данных на вашем персональном компьютере, вам обязательно стоит задуматься о создании резервной копии для файлов. Важно вовремя заметить неисправности, и предпринять меры по их устранению. Желательно хотя бы раз в полгода делать бэкап всех ваших важных данных, личных фотографий, файлов по работе и прочего, что будет очень жалко потерять. Я бы даже сравнил это с визитом к стоматологу — если не следить за зубами и не показываться этому врачу хотя бы раз в полгода, то изначально мелкий кариес можете привести к потере зуба. Так же и здесь — изначально мелкие проблемы по плохому охлаждению и накоплению сбойных секторов, без соответствующей профилактики, в будущем могут вылиться в серьёзные проблемы по безвременной утрате ваших данных. Будьте внимательны, друзья, и своевременно следите за сохранностью ваших важных данных на компьютере.
kompum.ru
Как узнать состояние и здоровье жесткого диска, как посмотреть показания SMART (HDD, SSD) и оценить сколько времени прослужит диск
Доброго времени суток!
Сколько бы всего можно было исправить, если бы знать заранее, что нас поджидает...
И если в жизни предугадать некоторые события практически нереально, то вот в случае с жестким диском - часть проблем всё же, предугадать и предвидеть можно!
Для этого существуют специальные утилиты, которые могут узнать и проанализировать показания SMART* диска (показать их вам, если необходимо), и на основе этих данных оценить состояние здоровья вашего диска, попутно рассчитав сколько лет он еще сможет прослужить.
Информация крайне полезная, к тому же подобные утилиты могут вести мониторинг вашего диска в режиме онлайн, и как только появятся первые признаки нестабильной работы - тут же вас оповестить. Соответственно, вы вовремя успеете сделать бэкап и принять меры (хотя бэкап нужно делать всегда, даже когда все хорошо ☺).
И так, рассмотрю в статье несколько способов (и несколько утилит) анализа состояния HDD и SSD.
* Примечание: S.M.A.R.T. (Self-Monitoring, Analysis and Reporting Technology) - специальная технология оценки состояния жёсткого диска системой интегрированной аппаратной самодиагностики/самонаблюдения. Основная задача - определить вероятность выхода устройства из строя, предотвратив потерю данных.
♣
Оценка состояния жесткого диска: сколько лет он еще прослужит
Пожалуй, это один из самых популярных вопросов, которые задают все пользователи, впервые столкнувшиеся с проблемами с жестким диском (либо задумавшиеся о безопасности хранения своих данных). Всех интересует время, которое проработает диск до полной "остановки". Попробуем предсказать...
Поэтому, в первой части статьи я решил показать пару утилит, которые могут получить все показания с диска и проанализировать их самостоятельно, а вам дать лишь готовый результат (во второй части статьи, приведу утилиты для просмотра показаний SMART для самостоятельного анализа).
Способ №1 - с помощью Hard Disk Sentinel
Hard Disk Sentinel
Сайт: https://www.hdsentinel.com/
Одна из лучших утилит для мониторинга состояния дисков компьютера (как жестких дисков (HDD), так и "новомодных" SSD). Что больше всего подкупает в программе - она все данные, полученные о состоянии диска самостоятельно проанализирует и покажет Вам уже готовый результат (очень удобно для начинающих пользователей).
Чтобы не быть голословным, покажу сразу же главное окно программы, которое появляется после первого запуска (анализ диска будет сделан сразу автоматически). Здоровье и производительность диска оцениваются как 100% (в идеале, так и должно быть), время, которое диск еще проработает в нормальном режиме оценивается программой примерно в 1000 дней (~3 лет).

Что с диском по версии Hard Disk Sentinel
Кроме этого, программа позволяет следить за температурой: как за текущей, так и за средней и максимальной в течении дня, недели, месяца. В случае выхода температуры за пределы "нормальности" - программа предупредит Вас об этом (что тоже очень удобно).
Также Hard Disk Sentinel позволяет просмотреть показания SMART (правда, чтобы оценить их, нужно неплохо разбираться в дисках), получить полную информацию о жестком диске (модель, серийной номер, производитель и пр.), посмотреть, чем жесткий диск загружен (т.е. получить сведения о производительности).
В общем и целом, на мой скромный взгляд, Hard Disk Sentinel - это одна из лучших утилит за контролем состояния дисков в системе. Стоит добавить, что есть несколько версий программ: профессиональная и стандартная (для профессиональной версии с расширенным функционалом - есть портативная версия программы, не нуждающаяся в установке (например, ее можно даже запускать с флешке)).
Hard Disk Sentinel работает во всех популярных Windows (7, 8, 10 - 32|64 bits), поддерживает русский язык в полном объеме.
♣
Способ №2 - с помощью HDDlife
HDDlife
Сайт: https://hddlife.ru/
Эта программа аналогична первой, также наглядно показывает текущее состояние диска: его здоровье и производительность (в процентном выражении), его температуру, количество отработанного времени (в месяцах). В верхней части окна, на основе всех этих данных, HDDlife показывает итоговое резюме по вашему диску, например, в моем случае "ALL RIGHT" (что значит, что с диском все в порядке).
Кстати, программа может работать в режиме онлайн, следя за состоянием вашего диска, и в случае, если что-то пойдет не так (при появлении первых признаков проблем) - сразу же известить вас об этом.
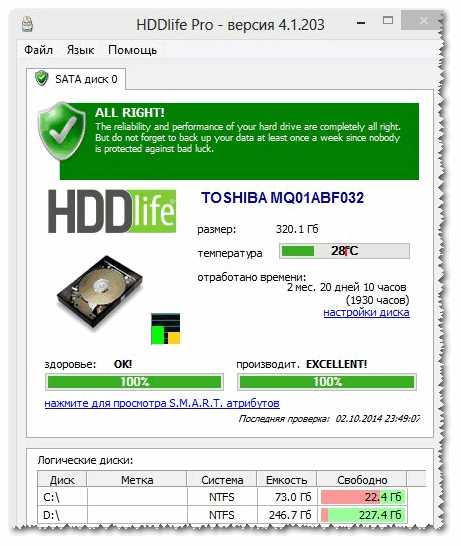
Состояние HDD диска
В качестве примера ниже на скриншоте показан SSD-диск получил предупреждение: его состояние еще в допустимых пределах, но надежность и производительность ниже среднего значения. В этом случае доверять диску какие-либо важные данные не стоит, и по возможности, нужно готовиться к его замене.
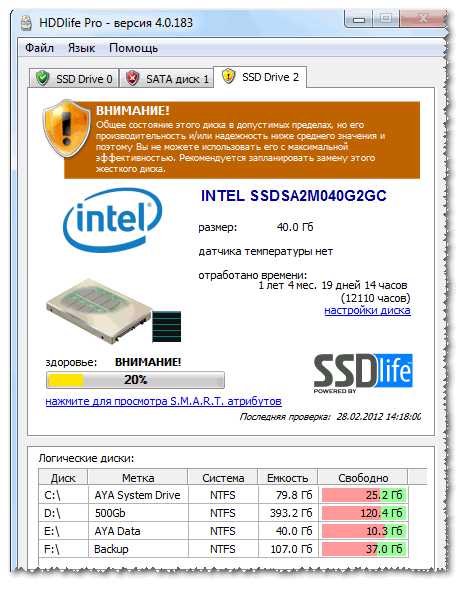
С диском SSD не все в порядке...
Кстати, в главном окне программы, рядом с количеством отработанного времени диска, есть ссылка "Настойка диска" (позволяет изменить некоторые нужные параметры). Открыв ее, можно управлять балансом между шумом/производительностью) очень полезно с дисками, которые сильно шумят), и настроить параметры энергопотребления (актуально для ноутбуков, у которых быстро садится батарея).
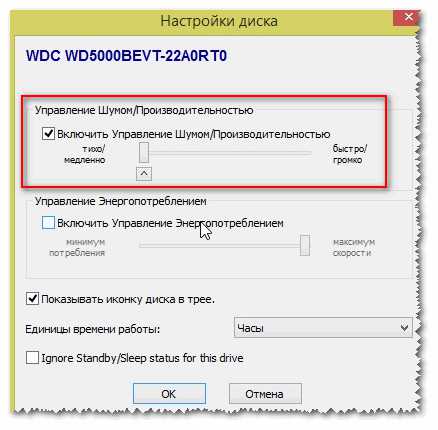
Дополнение: HDDlife работает как на ПК, так и на ноутбуках. Поддерживает HDD и SSD диски. Есть в наличие портативные версии программы, не нуждающиеся в установке. Можно настроить так, чтобы программа запускалась вместе с вашей Windows. HDDlife работает в Windows: XP, 7, 8, 10 (32|64 bits).
♣
Как посмотреть показания SMART
Если предыдущие утилиты самостоятельно оценивали состояние диска, на основе данных SMART, то нижеприведенные утилиты предоставят вам больше свободы и данных для самостоятельного анализа. В отчетах можно будет найти достаточно большой набор параметров, на основе которых - можно будет примерно оценить состояние диска и сделать прогноз по его дальнейшей работе.
♦
Способ №1 - с помощью СrystalDiskInfo
СrystalDiskInfo
Официальный сайт: https://crystalmark.info/download/index-e.html
Отличная бесплатная утилита для просмотра состояния и показаний SMART жесткого диска (поддерживаются в том числе и SSD-диски). Чем подкупает утилита - она предоставляет вам полную информацию о температуре, техническому состоянию диска, его характеристиках и пр., причем, часть данных идут с пометками (т.е. утилита актуальна, как для опытных пользователей, которые сами знают "что-есть-что", так и для начинающих, которым нужна подсказка).
Например, если с температурой что-то не так - то вы увидите на ней красный индикатор, т.е. СrystalDiskInfo сам вам об этом сообщит.
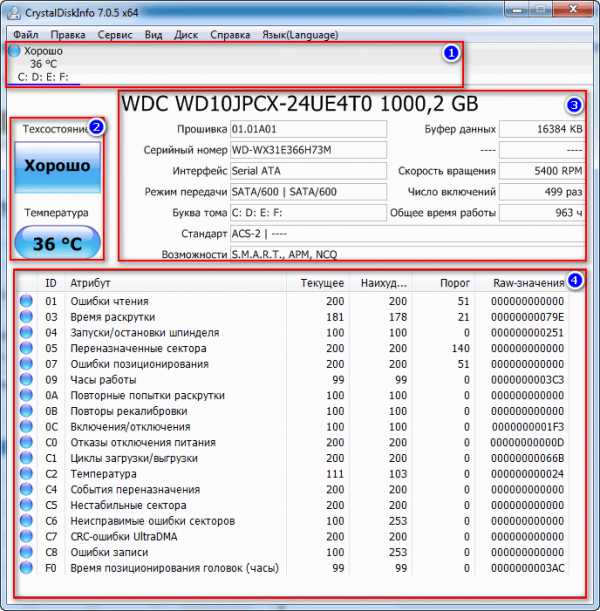
Главное окно программы CrystalDiskInfo
Главное окно программы условно можно разбить на 4 зоны (см. скриншот выше):
- "1" - здесь указаны все ваши физические диски, установленные в компьютере (ноутбуке). Рядом с каждым показана его температура, техсостояние, и кол-во разделов на нем (например, "C: D: E: F:");
- "2" - здесь показана текущая температура диска и его техсостояние (программа делает анализ на основе всех полученных данных с диска);
- "3" - данные о диске: серийный номер, производитель, интерфейс, скорость вращения и пр.;
- "4" - показания SMART. Кстати, чем подкупает программа - вам необязательно знать, что означает тот или иной параметр - если что-то не так с каким-либо пунктом, программа его пометит желтым или красным цветом и известит вас об этом.
В качестве примера к вышесказанному, приведу скриншот, на котором отображены два диска: слева - с которым все нормально, справа - у которого есть проблемы с переназначенными секторами (техсостояние - тревога!).
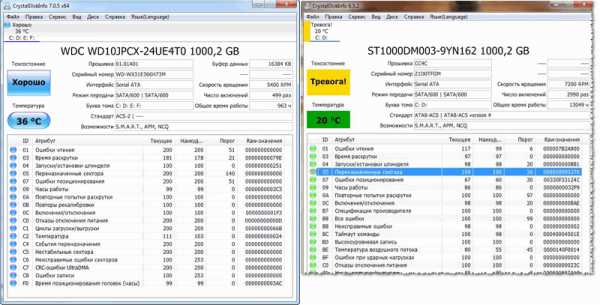
В качестве справки (о переназначенных секторах):
когда жесткий диск обнаруживает, например, ошибку записи, он переносит данные в специально отведённую резервную область (а сектор этот будет считаться «переназначенным»). Поэтому на современных жёстких дисках нельзя увидеть bad-блоки — они спрятаны в переназначенных секторах. Этот процесс называют remapping, а переназначенный сектор — remap.
Чем больше значение переназначенных секторов - тем хуже состояние поверхности дисков. Поле "raw value" содержит общее количество переназначенных секторов.
Кстати, для многих производителей дисков, даже один переназначенный сектор - это уже гарантийный случай!
Рекомендую сохранить все важные данные с такого диска и, по возможности, заменить его на другой (если есть гарантия - замените по ней).
Чтобы утилита CrystalDiskInfo следила в режиме онлайн за состоянием вашего жесткого диска - в меню "Сервис" поставьте две галочки: " Запуск агента" и "Автозапуск" (см. скрин ниже).

Затем вы увидите значок программы с температурой рядом с часами в трее. В общем-то, за состояние диска теперь можно быть более спокойным ☺...
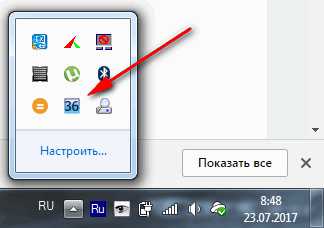
♣
Способ №2 - с помощью Victoria
Victoria - одна из самых знаменитых программ для работы с жесткими дисками. Основное предназначение программы оценить техническое состояние накопителя, и заменить поврежденные сектора на резервные рабочие.
Утилита бесплатна и позволяет работать как из-под Windows, так и из-под DOS (что во многих случаях показывает гораздо более точные данные о состоянии диска).
Из минусов: работать с Викторией достаточно сложно, по крайней мере, наугад нажимать в ней кнопки я крайне не рекомендую (можно легко уничтожить все данные на диске). У меня на блоге есть одна достаточно большая статья, где подробно разобрано, как проверить диск с помощью Виктории (в том числе, узнать показания SMART - пример на скриншоте ниже (на котором Виктория указала на возможную проблему с температурой)).
Инструкция по работе с Викторией: https://ocomp.info/proverit-hdd-na-oshibki-bed-bloki.html#-_Windows
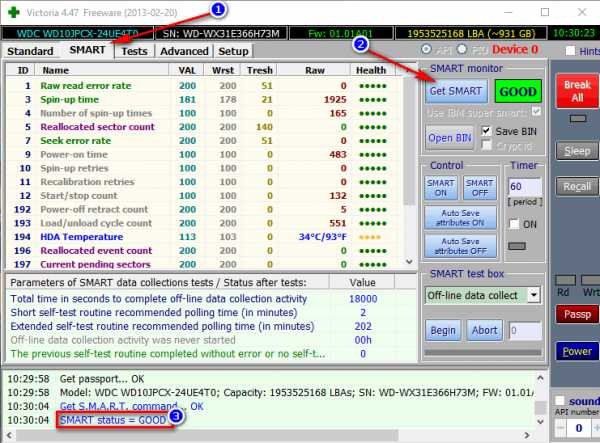
Вкладка SMART || утилита Виктория
♣
На сим закругляюсь, всем удачи!
Дополнения по теме приветствуются ☺
ocomp.info
Как узнать состояние жесткого диска: сколько он еще прослужит
Предупрежден — значит вооружен! Это правило как нельзя кстати подходит к работе с жесткими дисками. Если заранее знать, что такой-то вот жесткий диск скорее всего выйдет из строя — то риск потери данных будет минимален.
Конечно, 100% гарантию не даст никто, но с высокой долей вероятности некоторые программы могут проанализировать показания S.M.A.R.T. (набор программно-аппаратных средств, следящих за состоянием жесткого диска) и сделать выводы по тому, сколько он еще прослужит.
Вообще, для осуществления такой проверки жесткого диска есть десятки программ, но в этой статье я хотел остановиться на одних из самых наглядных и простых для использования. И так…
Как узнать состояние жесткого диска
HDDlife
Сайт разработчика: hddlife.ru/
(Кстати, помимо HDD, поддерживает так же и SSD диски)
Одна из лучших программ для постоянного мониторинга состояния жесткого диска. Поможет вовремя распознать угрозу и заменить винчестер. Больше всего она подкупает своей наглядностью: после запуска и анализа, HDDlife представляет отчет в очень удобном виде: вам показывается в процентном соотношение «здоровье» диска и его производительность (самый лучший показатель, разумеется, это 100%).
Если ваши показатели выше 70% — это говорит о хорошем состоянии ваших дисков. Например, после пары лет работы (довольно активной кстати), программа проанализировала и сделала вывод: что данный жесткий диск здоров примерно на 92% (а это значит, что прослужить он должен, если не произойдет форс-мажора, как минимум еще столько же).
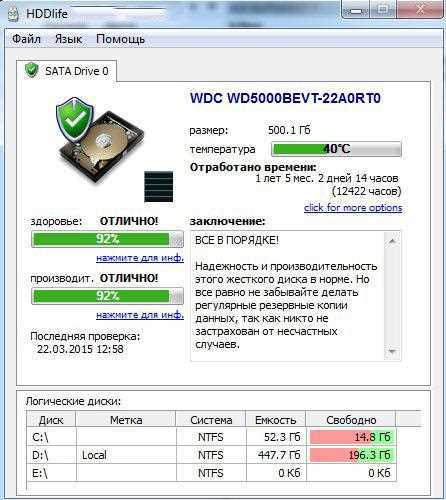
После запуска, программа сворачивается в трей рядом с часами и вы всегда можете контролировать состояние своего жесткого диска. При обнаружение какой-либо проблемы (например, высокая температура диска, или осталось слишком мало места на винчестере), программа оповестит вас всплывающим окном. Пример ниже.
Если же программа проанализирует и выдаст вам окно как на скриншоте ниже — советую вам не медлить с резервной копией (и заменой HDD).
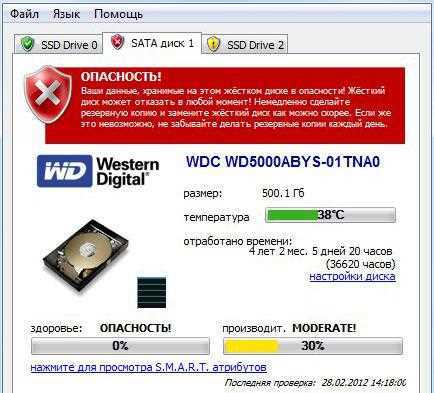
Hard Disk Sentinel
Сайт разработчика: www.hdsentinel.com/
Эта утилита может поспорить с HDDlife — она так же хорошо ведет мониторинг состояние диска. Что больше всего подкупает в этой программе — это ее информативность, одновременно с простотой для работы. Т.е. она будет полезна, как начинающему пользователю, так и уже достаточно опытному.
После запуска Hard Disk Sentinel и анализа системы, вы увидите главное окно программы: слева будут представлены жесткие диски (в том числе и внешние HDD), а справа в окне будет отображаться их состояние.
Кстати, довольно интересная функция, по прогнозированию работоспособности диска, по тому, сколько он еще прослужит вам: например, на скриншоте ниже прогноз составляет более 1000 дней (это около 3-х лет!).

Кстати, в программе реализована достаточно полезная функция: вы сами можете задать порог критической температуры жесткого диска, при достижении которой, Hard Disk Sentinel оповестит вас о превышении!

Ashampoo HDD Control
Сайт: www.ashampoo.com/
Отличная утилита для контроля состояния жестких дисков. Встроенный в программу монитор позволяет заблаговременно узнать о появлении первых проблем с диском (кстати, программа может оповестить вас об этом даже по электронной почте).
Так же, помимо основных функций, в программу встроены ряд вспомогательных:
— дефрагментация диска;
— тестирование;
— очистка диска от мусора и временных файлов (всегда актуально);
— удаление истории посещений сайтов в интернете (полезно, если за компьютером вы сидите не одни и не хотите чтобы кто-то знал, чем вы занимаетесь);
— так же есть встроенные утилиты для снижения уровня шума диска, настройки питания и пр.
Кстати, программа полностью на русском языке, интуитивно продумана — разберется даже начинающий пользователь ПК. Особое внимание обратите на показатели температуры и состояния в главном окне программы. Если программа выдает ошибки или состояние оценивается как крайне-низкое (+ к тому же издается скрежет или шум из HDD) — рекомендую первым делом скопировать все данные на другие носители, а затем начать разбираться с диском.
Hard Drive Inspector
Сайт программы: www.altrixsoft.com/
Отличительной чертой этой программы является:
1. Минимализм и простота: в программе нет ничего лишнего. Она выдает три показателя в процентном соотношении: надежность, производительность и отсутствие ошибок;
2. Позволяет сохранить отчет о результатах проверки. Этот отчет в последствии можно показать более грамотным пользователям (и специалистам), если вдруг будет нужна сторонняя помощь.
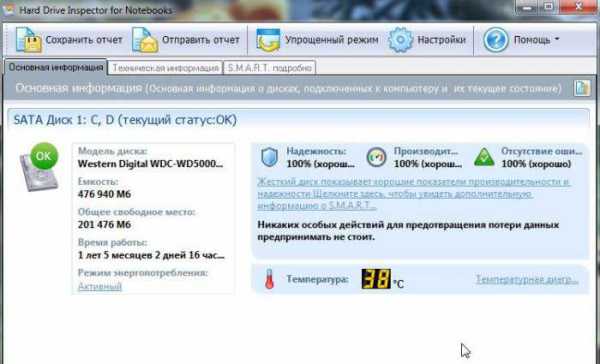
СrystalDiskInfo
Сайт: crystalmark.info/?lang=en
Простая, но зато надежная утилита для контроля за состоянием жестких дисков. Причем, она работает даже в тех случаях, когда многие другие утилиты отказываются, вылетая с ошибками.
Программа поддерживает несколько языков, не изобилует настройками, выполнена в стиле минимализма. Вместе с тем, в ней есть достаточно редкие функции, например, снижения уровня шума диска, контроль за температурой и пр.
Что еще очень удобно — так это графическое отображение ситуации:
— синий цвет (как на скриншоте ниже): все в порядке;
— желтый цвет: тревога, нужно предпринимать меры;
— красный: нужно принимать безотлагательные меры (если еще успеете);
— серый: программа не сумела определиться с показаниями.

HD Tune
Официальный сайт: www.hdtune.com/
Эта программа пригодится более опытным пользователям: которым помимо графического отображения «здоровья» диска, нужны еще и качественные тесты диска, в которых можно детально ознакомиться со всеми характеристиками и параметрами. Так же нельзя не отметить, что программа, помимо HDD, поддерживает и новомодные SSD диски.
Довольно интересную возможность HD Tune предлагает для того, чтобы быстро проверить диск на ошибки: диск на 500 ГБ проверяется примерно за 2-3 минуты!
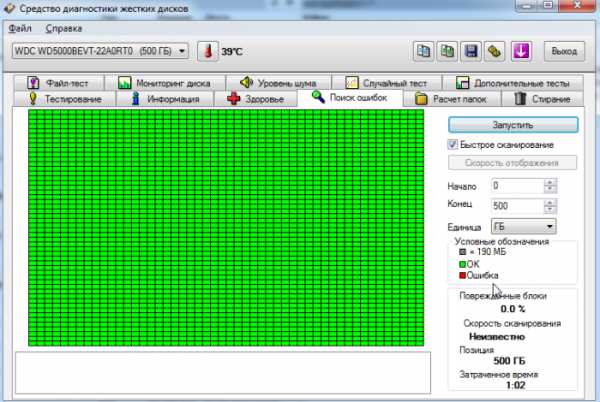
Так же весьма нужная информация — это проверка скорости чтения и записи диска.
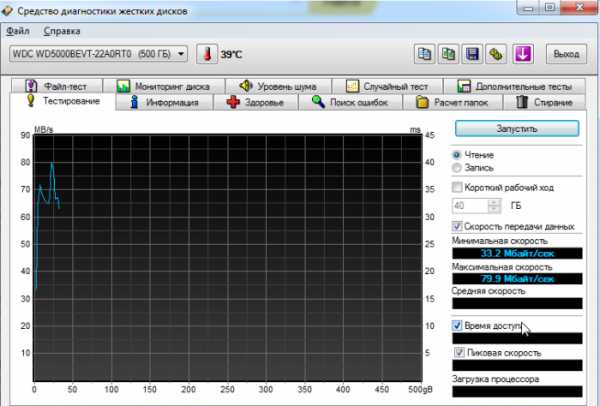
Ну и нельзя не отметить вкладку с детальной информацией о HDD. Это бывает полезно, когда необходимо узнать, например, поддерживаемые функции, размер буфера/кластера или скорость вращения диска и пр.
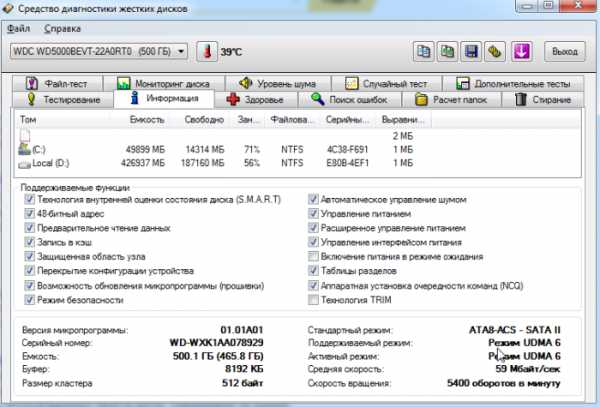
Related posts:
Нет комментариев
pcsch.pro