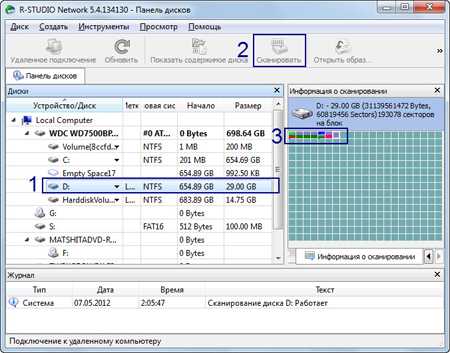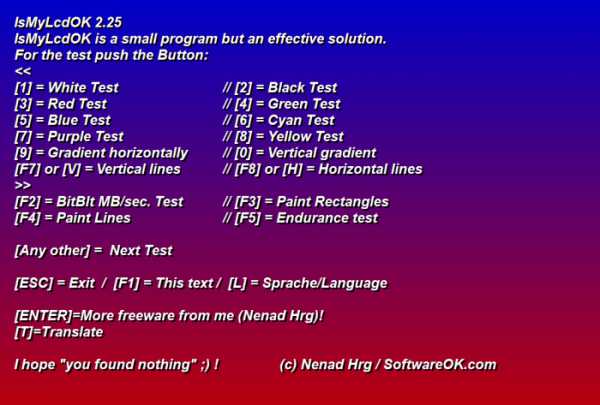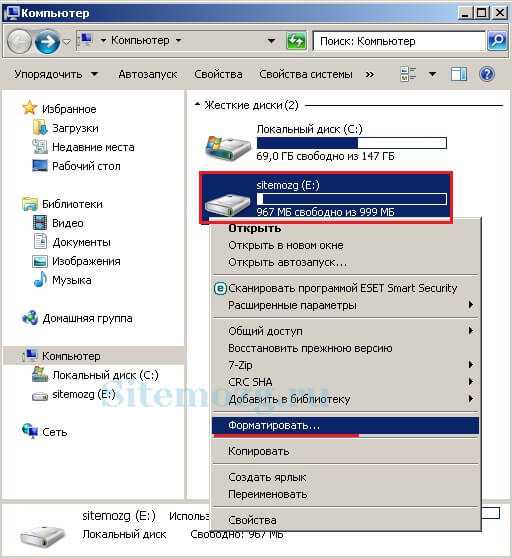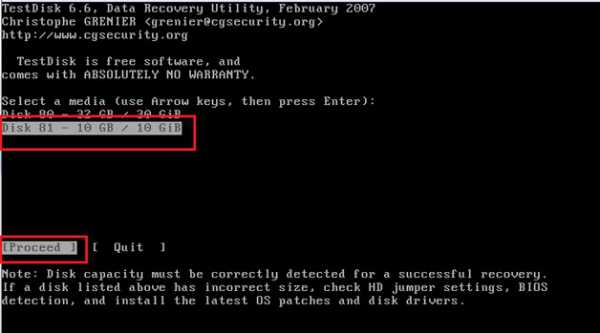Как уменьшить яркость монитора
Как уменьшить яркость якрана
 Для комфортной работы за компьютером необходимо правильно настроить яркость монитора, опираясь на освещенность помещения. Если в помещении низкий уровень освещенности, то, соответственно, чтобы монитор не слепил глаза, на нем также необходимо уменьшить яркость.
Для комфортной работы за компьютером необходимо правильно настроить яркость монитора, опираясь на освещенность помещения. Если в помещении низкий уровень освещенности, то, соответственно, чтобы монитор не слепил глаза, на нем также необходимо уменьшить яркость.
Способ 1. Панель управления.
Откройте «Панель управления» и перейдите к разделу «Экран».
В левой части окна кликните по ссылке «Настройка яркости».
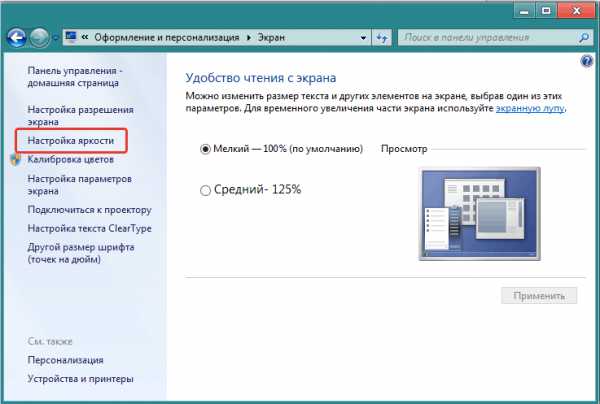
В нижней части страницы располагается ползунок, с помощью которого и задаем необходимую яркость. Сохранять ничего не нужно, просто закройте окно настройки.
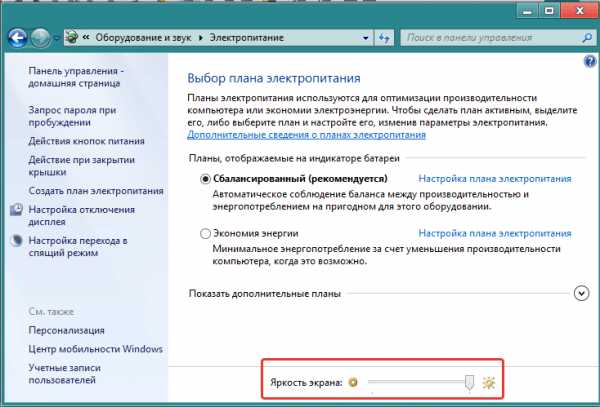
Способ 2. Горячие клавиши.
В ноутбуках управление основными параметрами компьютера осуществляется с помощью горячих клавиш. Такие клавиши обычно действуют в сочетании с кнопкой Fn.

Как правило, уменьшение и увеличение яркости обосновались на клавишах F5 и F6. На некоторых клавиатурах эти функции располагаются на стрелках. Для наглядности они помечены маленькими картинками.

Для уменьшения яркости зажмите клавишу Fn и начинайте нажимать клавишу F5 до тех пор, пока не добьетесь наилучшей яркости экрана.
ITCreeper.ru
Как уменьшить яркость экрана на компьютере?
Помните, еще совсем недавно я рассказывал о том, как увеличить яркость экрана на ноутбуке? В отличии от ноутбуков, где практически всегда не хватает яркости в дефолтном режиме, для мониторов, использующихся вместе с настольным компьютером, яркость практически всегда завышена. От этого у некоторых пользователей могут уставать глаза, особенно если смотреть на экран в темное время суток. Поэтому сегодня поговорим о том, как уменьшить яркость экрана на мониторе компьютера.
Запомните, что для внешних дисплеев контрастность и яркость обычно устанавливаются с помощью элементов управления самого монитора, а не с помощью операционной системы. Разумеется, это касается далеко не всех случаев. Если у вас установлено фирменное приложение от NVidia или AMD, вы можете изменить настройки яркости прямо с помощью мышки. Я покажу пример на основе программы AMD Catalyst.
Открываем приложение, выбираем «Управлением рабочим столом» — «Цвета рабочего стола». Нажимаем на кнопку «Включить элементы управления цветом AMD», после чего регулируем яркость и обязательно сохраняем изменения.
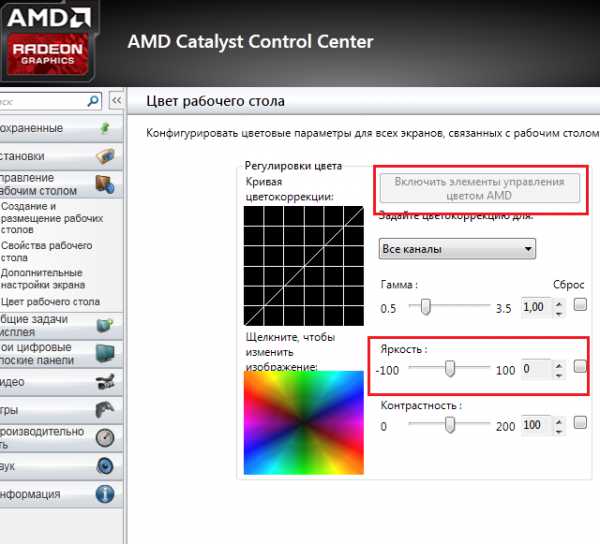
В том случае, если у вас отсутствует такая утилита или вы просто не знаете, как ею пользоваться, не беда — необходимо воспользоваться кнопками, что присутствуют непосредственно на мониторе (они могут быть как механическими, так и сенсорными). Находятся они либо на лицевой панели, либо сзади, либо вовсе снизу. Как бы там ни было, вам нужно нажать на кнопку меню и зайти в раздел, где регулируется яркость. Помните, что если русского языка в настройках вашего монитора нет, то ищите пункт Brightness — это яркость в переводе на русский. Уменьшите яркость по своему желанию, сохранение обычно не требуется.
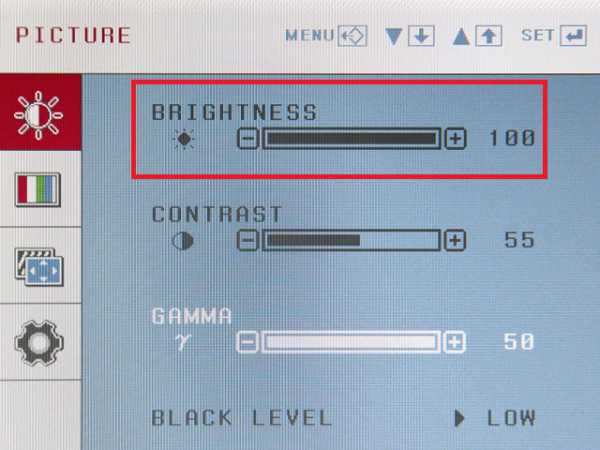
Радуйтесь выставленным настройкам.
fulltienich.com
Настройка яркости и контрастности монитора
Такие параметры, как яркость и контрастность монитора, или дисплея, являются главенствующими при выборе ноутбука. Если они сопровождаются отменными характеристиками, то это благоприятствует комфортному чтению, быстрому выполнению всех установленных задач.

Яркость и контрастность ноутбука очень легко настроить
В противном случае наступает очень быстрая утомляемость глаз, появляются рези, слезотечение и прочие нежелательные последствия. Однако яркость монитора можно отрегулировать самостоятельно, воспользовавшись дельными советами опытных пользователей, как настроить яркость монитора.
Алгоритм корректировки
Существует несколько вариантов, позволяющих решить такую проблему. При этом каждый вариант доступен для осознания последовательности действий и вряд ли спровоцирует у вас дополнительные вопросы, связанные с недопониманием отдельных шагов.
В общем, все, даже устаревшие модели ноутбуков настроены на усреднённые показатели таких параметров.
К тому же вы можете столкнуться с ситуацией, когда ваш современный ноутбук будет способен самостоятельно корректировать параметры яркости и контрастности.
Действительно, современные производители оснащают такими функциональными возможностями некоторые компьютерные единицы. В этом случае при увеличении освещённости в комнатном пространстве яркость на ноутбуке автоматически снижается. Точно так же, наоборот, при уменьшении освещённости, ноутбук способен сам увеличить яркость, чтобы обеспечить для пользователя комфортные условия работы даже в течение продолжительного времени.
Если же вы не являетесь обладателем такой современной техники, а довольствуетесь немного устаревшими образцами, которые не сопровождаются такими функциями, можно всё равно вмешаться в процесс настройки яркости и контрастности, обеспечивая себе условия, при которых глаза не будут испытывать напряжения.
Перед тем как приступить к непосредственному изучению рекомендаций, как увеличить яркость монитора, каждый пользователь обязан уяснить, что такая настройка напрямую оказывает влияние на состояние заряда батареи.

Чем выше будет яркость, тем стремительнее будет разряжаться ноутбук
Чем выше будет яркость, тем стремительнее будет разряжаться аккумуляторная батарея. В связи с этим, находясь за пределами доступа подзарядки ноутбука от электросети, наоборот, рекомендуется уменьшить параметры яркости и контрастности.
Корректировка посредством ОС
Сама операционная система содержит уникальные возможности, воспользовавшись которыми удаётся настроить параметры яркости и контрастности.
При этом вы сможете установить совершенно разные параметры при работе ноутбука от электросети, а также исключительно от аккумуляторной батареи.
Такая настройка одинаково подходит для любого ноутбука, независимо от того, какими техническими параметрами и ресурсами он обладает.
Первоначально запустите «Панель управления», в открывшемся окне найдите параметр «Электропитание», кликните по нему.
Теперь откроется окно, в котором будут находиться инструменты, позволяющие успешно настроить параметры дисплея, при этом либо увеличить, либо уменьшить яркость.
Ничего сложного вам не предстоит совершать. Достаточно протянуть ползунок вправо или влево, тем самым добавляя или снижая параметры. Кстати, вы сразу же сможете визуально наблюдать все эти изменения. Если вы будете с ними согласны, просто завершите свои действия.

Настройка яркости в разделе Электропитание
В этом же окне можно настроить ноутбук на действия, которые должен совершать дисплей при различных вариантах работы ноутбука.
Регулировка при помощи интерфейса
Современные производители стараются расширить возможности пользователей, поэтому оснащают клавиатуру специальными функциональными кнопками.
В частности, настройка яркости и контрастности монитора может осуществляться путём одновременного нажатия двух кнопок, одна из которых Fn. Эта кнопка в большинстве случаев располагается в нижней части клавиатуры.
Вторая кнопка на различных моделях может быть разной, но главным её ориентиром является, помимо основной надписи, присутствие значка с изображением солнышка.
При этом важно понимать, что кнопок с изображением солнца должно быть две. Одна направлена на то, чтобы увеличить яркость, а вторая способствует её снижению.

Кнопок с изображением солнца позволяют регулировать яркость
Часто в качестве таких дополнительных кнопок выступают клавиши со стрелками, которые располагаются между основной клавиатурой и числовой.
Воспользовавшись хотя бы раз таким способам, вам станет понятно не только, как уменьшить яркость монитора, но и то, что такие действия не сопровождаются сложностями.
Настройка видеокарты
Если хочется расширить и дальше свои познания относительно того, как можно регулировать параметры яркости и контрастности, полезно будет изучить рекомендации, как вносить изменения непосредственно в саму видеокарту.
Если на вашем устройстве установлена видеокарта NVidia, просто кликните по пустому пространству рабочего стола правой клавишей мыши. В открывшемся контекстном меню перейдите на параметр «Панель управления NVidia».
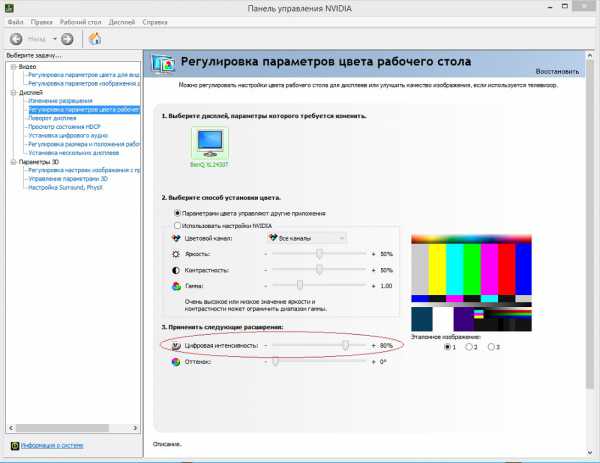
Панель управления NVidia
Теперь в новом окне по левую сторону вы сможете увидеть много различных параметров, вам нужно перейти на «Регулировка параметров цвета рабочего стола».
Вторым пунктом предлагаемых настроек будет идти предложение выбора способа регулировки цвета.
Найдите пункт «Использовать настройки NVidia», установить возле него отметку. После этого настройки яркости, контрастности, гаммы станут активными, вы сможете вновь подвигать ползунок, выбирая для себя оптимальные параметры.
Если же на вашем ноутбуке установлена не видеокарта NVidia, а Radeon, вам необходимо загрузить специальное приложение Catalyst, которое наделено таким же самым функционалом.
Кстати, в сети можно легко найти и скачать на ноутбук много разнообразных интересных приложений, которые способствуют выбору оптимальных параметров настройки. В частности, одним из таких приложений является NTest.
Итак, ознакомившись с такими рекомендациями, каждому пользователю, независимо от его практического опыта работы с ноутбуком, удастся настроить дисплей так, чтобы благоприятствовать комфортной работе, не провоцирующей усталости, слезотечения и прочих нежелательных последствий.
NastroyVse.ru