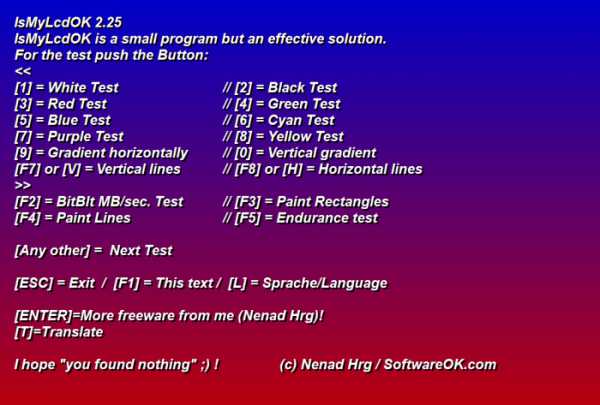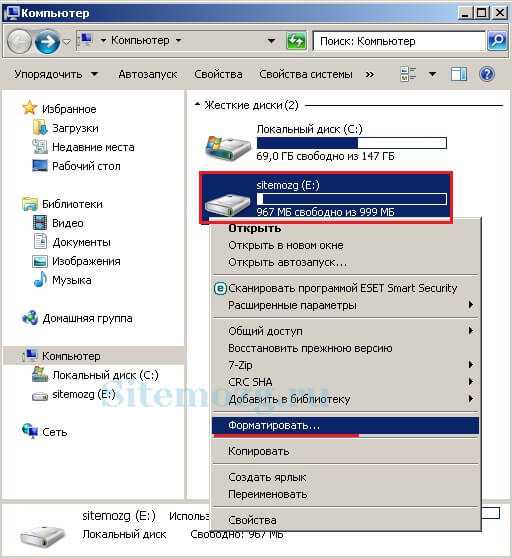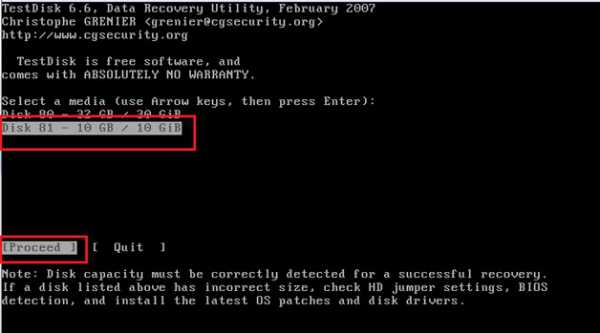Как восстановить данные после форматирования с жесткого диска
Как восстановить файлы после форматирования жесткого диска
Чистка и форматирование жесткого диска ПК, достаточно полезная вещь. Особенно если требуется удалить все или некоторые разделы данных хранящихся на нём.
Однако нередко случаются такие ситуации, когда форматирование было неумышленным и как результат вся необходимая информация с ПК удаляется. Естественно появляется вопрос о возможности восстановления потерянных файлов.
Как восстановить файлы после форматирования жесткого диска?
Сразу хочу сказать, что это возможно, но лишь при условии, что была произведена быстрая очистка, при полноценном форматировании жесткого диска уже ничем помочь нельзя. Объясню в чём разница между этими двумя вариантами удаления файлов.
При быстрой очистке происходит запись информации, таким образом, что система будет считать, будто бы диск пуст, но на самом деле, вся исходная информация будет оставаться невредимой.
То есть происходит изменение в названии файлов так, что они не видны ОС или пользователю. Однако, как уже и говорилось ранее, восстановить их можно.
При использовании полного форматирования, файлы удаляются полностью и безвозвратно. Здесь даже никакие программы не помогут.
В данной статье речь пойдёт о том, как восстановить файлы после форматирования жесткого диска, в результате применения быстрой очистки, при помощи использования специально предназначенных для этих целей программ.
Какие программы можно использовать?
Как уже и говорилось ранее, восстановить удалённые файлы при быстрой очистке возможно. Для этого можно использовать различные программы. К ним относятся:
- Recuva.
- Pandora Recovery.
- Undelete Plus.
- PC Inspector File Recovery.
- Free Undelete.
- Diskintemals Uneraser.
- Easy Recovery.
- R-Studio и др.
Думаю, стоит подробней разобрать работу наиболее популярных программ, а также их преимущества и недостатки.
Некоторые нюансы перед началом работы с утилитами
При использовании любой из программ, чтобы восстановить утраченные данные, требуется сделать кое-какую подготовку. Также не стоит использовать логический диск или раздел, в том числе USB-накопитель.
Появляется вопрос почему? Если файл, претерпевший переименование всё также находится на диске, то тогда он подлежит восстановлению. Однако при перезаписи информации, восстановить ничего не получится, даже при использовании специальных программ.
Также стоит сделать проверку диска на наличие ошибок на диске. Для этих целей могут быть использованы встроенные в ОС средства или специальные утилиты. Например, Victoria или HDD Regenerator. Всё зависит от степени повреждений.
Как работать с R-Studio?
Если интересует, как восстановить файлы после форматирования жесткого диска, тогда стоит рассмотреть такую утилиту как R-Studio. После скачивания и установки, перед вами появится окно, в котором вся информация будет указана на английском.
В нём потребуется выбрать то, что требуется просканировать и выбрать «SCAN». Далее утилита проведёт сканирование и через некоторое время перед вами должно появиться новое окно. Здесь нужно найти строку «EXTRA FOUND FILES» и кликнуть по ней левой кнопкой мыши 2 раза.
Это делается для перехода в следующее окно. Оно будет разделено на два раздела. С левой стороны можно выполнить полное или частичное восстановление данных. Справа будут предоставлены сведения обо всех файлах, которые были найдены R-Studio.
Если требуется частичное восстановление, то нужно нажать на «RECOVER», если нужно выбрать всё, то нажимаете на «RECOVER ALL». После выбора действия одного из действий, выбираете место, куда всё это должно быть внесено.
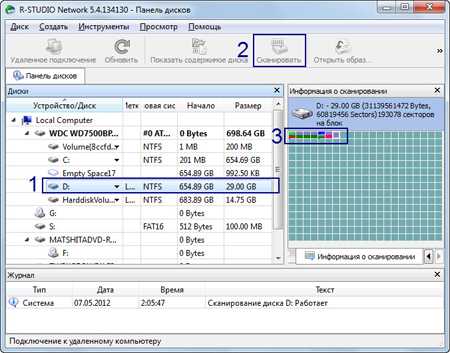
Однако есть один момент место, куда должны быть перенесены все данные, должно быть по объёму памяти в 2 раза больше, чем общий вес самих файлов. Но если места катастрофически не хватает, то лучше делать частичное восстановление. Например, «jpeg image» иначе говоря, картинки, а «microsoft word» это текстовые документы и так далее. После этого всё восстановиться.
Минусами R-Studio является, то, что она предоставлена для пользователей лишь на английском языке. К плюсам относится то, что она бесплатна и достаточно проста в использовании.
Recuva
Решая вопрос, как восстановить файлы после форматирования жесткого диска можно использовать утилиту под названием Recuva. При запуске утилиты появиться окно, с указанием типов файлов для восстановления.
Выбрав определённую категорию можно запустить сканирование. В процессе этого утилита Recuva будет запрашивать место, где располагаются нужные файлы.
В случае если вы не помните, где они ранее располагались, то это не страшно, в таком случае используется строка «месторасположения неизвестно».
После проведения сканирования появится список того, что удалось восстановить, но из них будут доступны только те, где будет указано состояние «Хорошее».
Утилиту Recuva лучше всего хранить на флешке. Что касается плюсов, то она позволяет предварительно просматривать искомое, а также утилита может восстанавливать иногда даже сильно повреждённые файлы.
К минусам относится то, что за раз, имеется возможность выбрать для восстановления не более одной категории.
На что способна программа Diskintemals Uneraser?
Такое приложение как Diskintemals Uneraser, является достаточно мощным, поскольку способно восстанавливать даже сильно повреждённый жёсткий диск.
Кроме этого им очень просто пользоваться. Ещё одним из преимуществ Diskintemals Uneraser является возможность работы с большим количеством файлов.
Но как бы всё хорошо не было, у этой утилиты имеется один большой минус. Она не работает ни с одной из ОС выше Windows XP.
Easy Recovery
После установки Easy Recovery нужно сделать перезагрузку ПК и только после этого можно приступать к работе с ней. После запуска Easy Recovery нужно выбрать «Восстановление данных».
Если произошла очистка целого раздела жесткого диска, то требуется выбрать «Восстановление после форматирования» и отмечаете пункт «Глубокое сканирование».
Затем левой клавишей мышки потребуется выбрать локальный диск, для проведения анализа удалённого раздела и нажимаете на «Далее».
Обязательно требуется указать параметры локального диска до форматирования, если с этим имеются какие-то проблемы, то обязательно укажите данный факт. Затем нажмите «Сканирование».
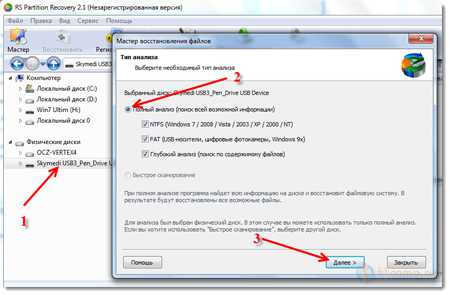
Такая операция займёт некоторое время. После предоставления сведений о найденных файлах нужно отметить те, которые требуется восстановить. Затем нажмите на кнопку «Сохранить» и на «Далее».
Как только информация обработается, запускаете «Реконструкцию файлов». Особенно удобна данная функция в ситуациях, когда происходит повреждение удалённых файловых документов.
Как восстановить файлы после форматирования жесткого диска, итог
Как можно увидеть, решая вопрос, как восстановить файлы после форматирования жёсткого диска, при соблюдении всех условий и использовании определённых программ, утраченные данные всё же можно вернуть к исходному состоянию.
Конечно, лучше всего использовать профессиональные утилиты, однако, что именно будет использовано для этих целей, зависит от ваших предпочтений и требований.
Если потребуется, обратитесь к специалистам. Однако ни одна программа или специалист не даёт 100-% гарантии, восстановления всех утраченных данных.
Это обязательно нужно учитывать и помнить. Надеюсь, статья вам понравилась и поможет в решении вашего вопроса.
Полезные статьи ждут вас:
- Как слушать музыку в ВК не заходя в него;
- Как поменять пароль от вайфая;
- Как открыть автозапуск программ Windows 7;
- Как пользоваться облачным хранилищем.
P.S. Прикладываю скриншот моих заработков в партнёрских программах. И напоминаю, что так зарабатывать может каждый, даже новичок! Главное — правильно это делать, а значит, научиться у тех, кто уже зарабатывает, то есть, у профессионалов Интернет бизнеса.

Заберите список проверенных Партнёрских Программ 2017 года, которые платят деньги! Скачайте чек-лист и ценные бонусы бесплатно
=>> «Лучшие партнёрки 2017 года»
ingenerhvostov.ru
Программы для восстановления данных на: дисках, флешках, картах памяти и т.д.
Здравствуйте.
Не так давно мне пришлось восстанавливать несколько фотографий с флешки, которая случайно была отформатирована. Дело это не простое, и пока удалось восстановить большинство файлов, пришлось познакомиться практически со всеми популярными программами для восстановления информации.
В этой статье я хотел бы привести список этих программ (кстати, их все можно отнести к категории универсальных, т.к. ими можно восстанавливать файлы как с жестких дисков, так и с других носителей, например, с карты памяти - SD, или флешки USB).
Получился не маленький список из 22 программ (далее в статье, все программы отсортированы по алфавиту).
1. 7-Data Recovery
Сайт: https://7datarecovery.com/
ОС: Windows: XP, 2003, 7, Vista, 8
Описание:
Во-первых, эта утилита сразу же вас радует наличием русского языка. Во-вторых, она достаточно многофункциональная, после запуска, она предлагает вам 5 вариантов восстановления:
- восстановление файлов с поврежденных и форматированных разделов жесткого диска;
- восстановление случайно удаленных файлов;
- восстановление файлов удаленных с флешек и карт памяти;
- восстановление разделов диска (когда повреждена MBR, диск отформатирован и пр.);
- восстановление файлов с телефонов и планшетов Android.
Скриншот:
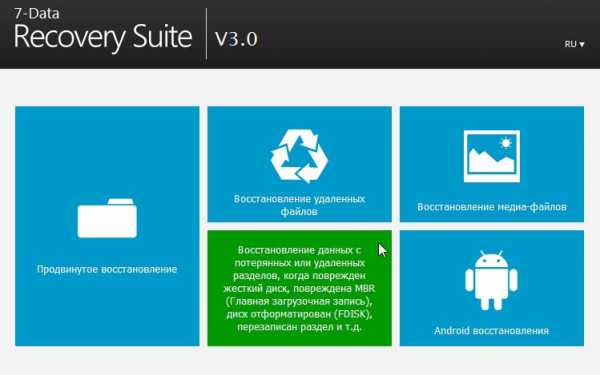
2. Active File Recovery
Сайт: https://www.file-recovery.net/
ОС: Windows: Vista, 7, 8
Описание:
Программа для восстановления случайно удаленных данных или данных с поврежденных дисков. Поддерживает работу со множеством файловых систем: FAT (12, 16, 32), NTFS (5, + EFS).
Кроме этого может работать напрямую с жестким диском, когда нарушена его логическая структура. К тому же программа поддерживает:
- все типы винчестеров: IDE, ATA, SCSI;
- карты памяти: SunDisk, MemoryStick, CompactFlash;
- USB устройства (флешки, внешние жесткие диски).
Скриншот:
3. Active Partition Recovery
Сайт: https://www.partition-recovery.com/
ОС: Windows 7, 8
Описание:
Одной из важной особенностью этой программы является то, что она может быть запущена и под DOS и под Windows. Удается это благодаря тому, что ее можно записать на загрузочный диск CD (ну ил флешку).
Кстати, весьма кстати, будет статья про запись загрузочной флешки.
Эта утилита, обычно, используется для восстановления целых разделов жесткого диска, а не отдельных файлов. Кстати, программа позволяет сделать архив (копию) MBR таблиц и секторов жесткого диска (загрузочные данные).
Скриншот:

4. Active UNDELETE
Сайт: https://www.active-undelete.com/
ОС: Windows 7/2000/2003 /2008 /XP
Описание:
Скажу вам, что это одна из самых универсальных программ для восстановления данных. Главное в том, что она поддерживает:
1. все самые популярные файловые системы: NTFS, FAT32, FAT16, NTFS5, NTFS+EFS;
2. работает во всех ОС Windows;
3. поддерживает большое количество носителей: SD, CF, SmartMedia, Memory Stick, ZIP, USB флешки, внешние жесткие диски USB, и др.
Интересные возможности полной версии:
- поддержка жестких дисков, объемом более 500 Гб;
- поддержка аппаратных и программных RAID-массивов;
- создание аварийных загрузочных дисков (про аварийные диски см. в этой статье);
- возможность поиска удаленных файлов по множеству атрибутов (особенно актуально,когда файлов много, жесткий диск емкий, и вы точно не помните не название файла ни его расширение).
Скриншот:
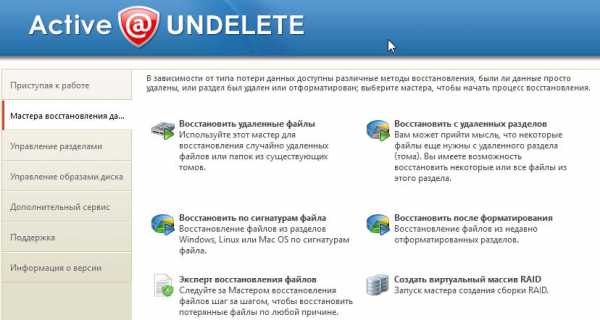
5. Aidfile recovery
Сайт: https://www.aidfile.com/
ОС: Windows 2000/2003/2008/2012, XP, 7, 8 (32-бит и 64-бит)
Описание:
На первый взгляд весьма не большая утилита, к тому же без русского языка ( но это только на первый взгляд). Эта программа способна восстанавливать данные в самых различных ситуациях: ошибка в программном обеспечение, случайное форматирование, удаление, вирусные атаки и т.д.
Кстати, как заявляют сами разработчики, процент восстановления файлов этой утилитой выше многих ее конкурентов. Поэтому, если другие программы не могут восстановить вам потерянные данные, есть смысл рискнуть проверить диск этой утилитой.
Некоторые интересные возможности:
1. Восстанавливает файлы Word, Excel, Power Pont и др.
2. Может восстановить файлы при переустановке ОС Windows;
3. Достаточно "сильная" опция по восстановлению различных фотографий и картинок (причем, на разных типах носителей).
Скриншот:
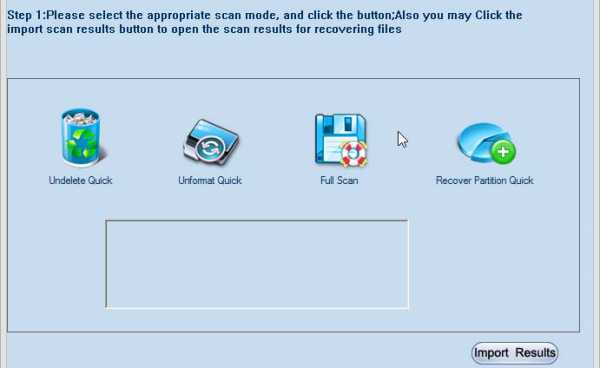
6. BYclouder Data Recovery Ultimate
Сайт: https://www.byclouder.com/
ОС: Windows XP/Vista/7/8 (x86, x64)
Описание:
Чем радует эта программа - так этой своей простотой. После запуска, сразу же (причем на великом и могучем) предлагает вам просканировать диски...
Утилита способна искать самые различные типы файлов: архивы, аудио и видео, документы. Сканировать можно разные типы носителей (правда, с разным успехом): CD диски, флешки, жесткие диски и пр. Достаточна проста в освоении.
Скриншот:
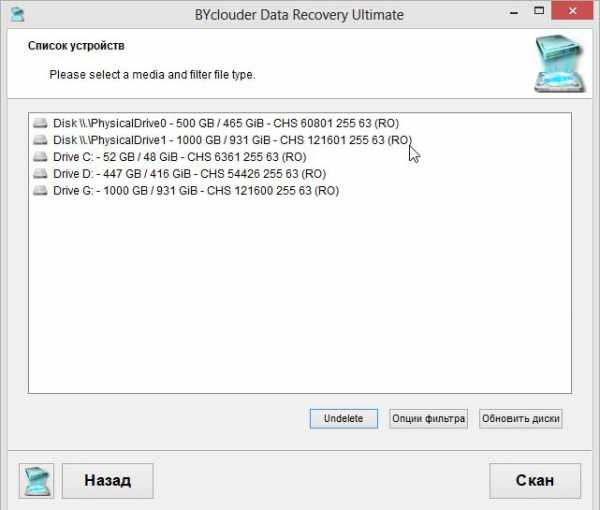
7. Disk Digger
Сайт: https://diskdigger.org/
ОС: Windows 7, Vista, XP
Описание:
Достаточно простая и удобная программа (не требует установки, кстати), которая поможет легко и быстро восстановить удаленные файлы: музыку, фильмы, картинки, фотографии, документы. Носители могут быть различные: от жесткого диска, до флешек и карт памяти.
Поддерживаемые файловые системы: FAT12, FAT16, FAT32, exFAT и NTFS.
Резюмируя: утилита с довольно средними возможностями, поможет, в основном, в самых "простых" случаях.
Скриншот:
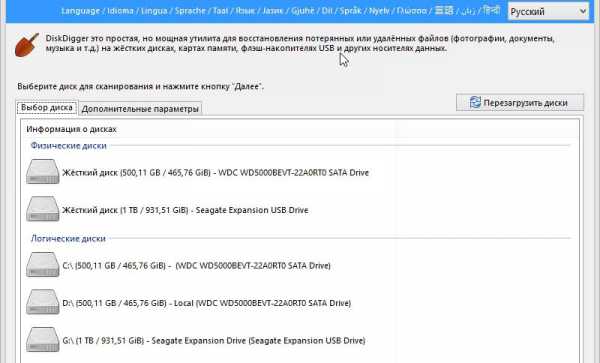
8. EaseUS Data Recovery Wizard
Сайт: https://www.easeus.com/datarecoverywizard/free-data-recovery-software.htm
ОС: Windows XP/Vista/7/8/Windows Server 2012/2008/2003 (x86, x64)
Описание:
Отличная программа для восстановления файлов! Поможет в самых различных передрягах: случайном удалении файлов, при неудачном форматировании, повреждении раздела, при сбое питания и т.п.
Удается восстанавливать даже зашифрованные и сжатые данные! Утилита поддерживает все самые популярные файловые системы: VFAT, FAT12, FAT16, FAT32, NTFS/NTFS5 EXT2, EXT3.
Видит и позволяет сканировать самые разнообразные носители: IDE/ATA, SATA, SCSI, USB, внешние жесткие диски, Fire wire (IEEE1394), флешки, цифровые камеры, дискеты, аудио-плееры и многие другие устройства.
Скриншот:
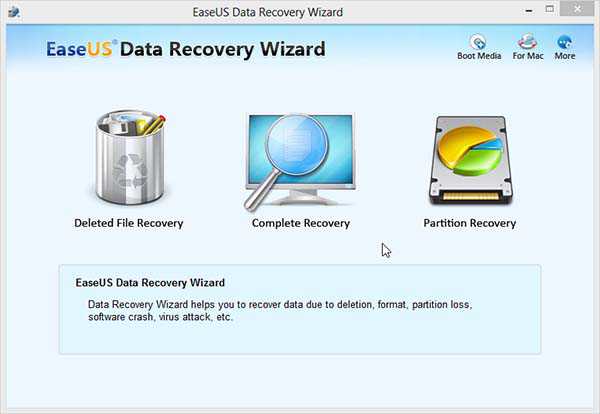
9. EasyRecovery
Сайт: https://www.krollontrack.com/data-recovery/recovery-software/
ОС: Windows 95/98 Me/NT/2000/XP/Vista/7
Описание:
Одна из лучших программ для восстановления информации, которая поможет и в случае простой ошибки при удалении, и в случаях когда на другие утилиты уже не приходиться рассщитывать.
Отдельно стоит сказать, что программа позволяет успешно находить 255 различных типов файлов (аудио, видео, документы, архивы и т.д.), поддерживает FAT и NTFS системы, жесткие диски (IDE/ATA/EIDE, SCSI), дискеты (Zip и Jaz).
Помимо прочего, в EasyRecovery встроена функция, которая поможет вам проверить и оценить состояние диска (кстати, в одной из статей ранее мы уже разбирали вопрос, как проверить жесткий диск на бэды).
Утилита EasyRecovery помогает восстановить данные при следующих случаях:
- Случайного удаления (например, при использовании кнопки Shift); - Вирусном заражении; - Повреждения из-за отключения электричества; - Проблем при создании разделов при установке Windows; - Повреждения структуры файловой системы;
- Форматирования носителя или применения программы FDISK.
Скриншот:
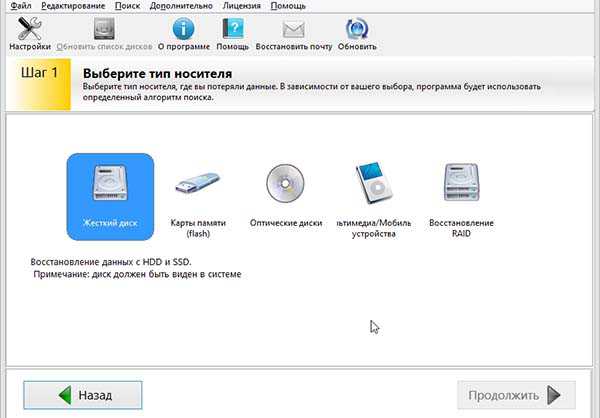
10. GetData Recovery My Files Proffesional
Сайт: https://www.recovermyfiles.com/
ОС: Windows 2000/XP/Vista/7
Описание:
Recover My Files - довольно неплохая программа для восстановления различных типов данных: графики, документов, музыкальных и видео архивов.
К тому же поддерживает все самые популярные файловые системы: FAT12, FAT16, FAT32, NTFS и NTFS5.
Некоторые особенности:
- поддержка более 300 типов данных;
- может восстанавливать файлы с HDD, флеш-карт, USB устройств, дискет;
- специальная функция по восстановлению Zip - архивов, файлов PDF, чертежей autoCad (если ваш файл подходит под этот тип - обязательно рекомендую попробовать эту программу).
Скриншот:
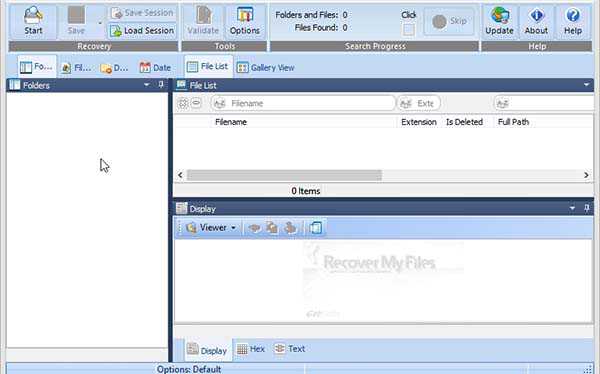
11. Handy Recovery
Сайт: https://www.handyrecovery.ru/
ОС: Windows 9x/Me/NT/2000/XP/2003/Vista/7
Описание:
Достаточно простая программа, с русским интерфейсом, предназначенная для восстановления удаленных файлов. Может применяться в самых различных случаях: вирусной атаке, сбоев программного обеспечения, при случайном удаление файлов из корзины, при форматировании жесткого дискаи т.д.
После сканирования и анализа, Handy Recovery предоставит вам возможность просматривать диск (или другой носитель, например, карта памяти) так же как и в обычном проводнике, только наряду с "нормальными файлами" вы будете видеть файлы, которые были удалены.
Скриншот:
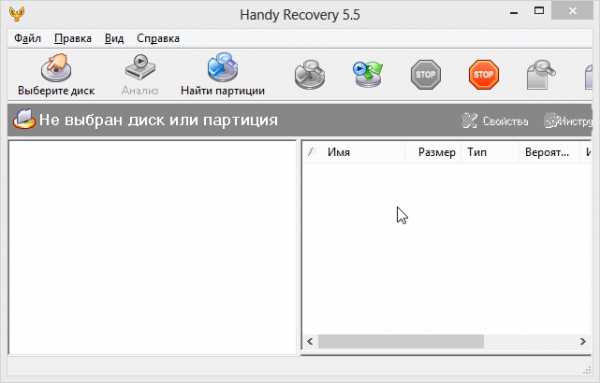
12. iCare Data Recovery
Сайт: https://www.icare-recovery.com/
ОС: Windows 7, Vista, XP, 2000 pro, Server 2008, 2003, 2000
Описание:
Очень мощная программа для восстановления удаленных и отформатированных файлов с различных типов носителей: USB флеш-карт, SD карт памяти, жестких дисков. Утилита может помочь восстановит ьфайл с не читаемого раздела диска (Raw), при повреждении загрузочной записи MBR.
К сожалению, нет поддержки русского языка. После запуска, перед вами будет возможность выбора из 4-х мастеров:
1. Partition Recovery - мастер, который поможет восстановить удаленные разделы жесткого диска;
2. Deleted File Recovery - этот мастер используется для восстановления удаленного файла (ов);
3. Deep Scan Recovery - сканирование диска на существующие файлы и файлы которые можно восстановить;
4. Format Recovery - мастер, который поможет восстановить файлы после форматирования.
Скриншот:

13. MiniTool Power Data
Сайт: https://www.powerdatarecovery.com/
ОС: Windows XP / Vista / Windows 7 / Windows 8
Описание:
Довольно не плохая программа для восстановления файлов. Поддерживает несколько типов носителей: SD, Smartmedia, Compact Flash, Memory Stick, HDD. Применяется в самых различных случаях утери информации: будь-то вирусная атака, или ошибочное форматирование.
Радует и то, что в программе русский интерфейс и можно без труда во всем разобраться. После запуска утилиты, вам предлагается на выбор несколько мастеров:
1. Восстановление файлов после случайного удаления;
2. Восстановление поврежденных разделов жестких дисков, например, не читаемый раздел Raw;
3. Восстановление потерянных разделов (когда вы вообще не видите, что на жестком диске есть разделы);
4. Восстановление CD/DVD дисков. Кстати, весьма полезная штука, т.к. далеко не в каждой программе есть данная опция.
Скриншот:

14. O&O Disk Recovery
Сайт: https://www.oo-software.com/
ОС: Windows 8, 7, Vista, XP
Описание:
O&O DiskRecovery - очень мощная утилита для восстановления информации со многих типов носителей. Большинство удаленных файлов (если вы не записывали на диск другой информации) может быть восстановлена при помощи утилиты. Данные могут быть реконструированы, даже если жесткий диск подвергся форматированию!
Пользоваться программой очень просто (к тому же есть русский язык). После запуска, утилита предложит вам выбрать носитель для сканирования. Интерфейс выполнен в таком стиле, что даже неподготовленный пользователь будет чувствовать себя вполне уверенно, мастер проведет его шаг за шагом и поможет восстановить утерянную информацию.
Скриншот:
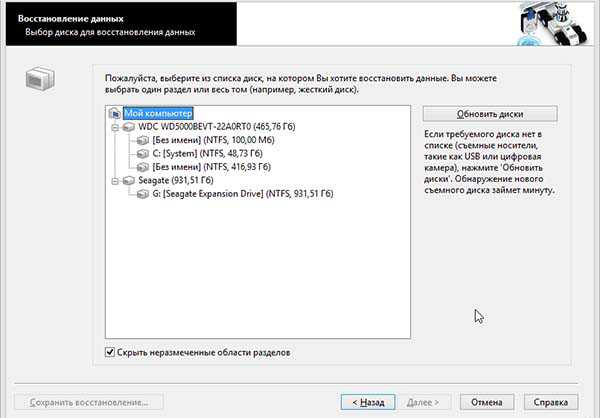
15. R saver
Сайт: https://rlab.ru/tools/rsaver.html
ОС: Windows 2000/ 2003/XP/ Vista/Windows 7
Описание:
Во-первых, это бесплатная программа (учитывая, что бесплатных программ для восстановления информации раз два и обчелся, это весомый аргумент).
Во-вторых, полная поддержка русского языка.
В-третьих, показывает весьма не плохие результаты. Программа поддерживает файловые системы FAT и NTFS. Может восстанавливать документы после форматирования или случайного удаления. Интерфейс выполнен в стиле "минимализм". Сканирование запускается при помощи всего одной кнопки (алгоритмы и настройки программа выберет самостоятельно).
Скриншот:
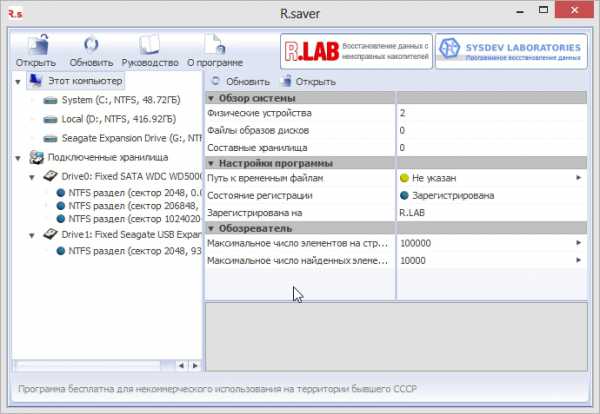
16. Recuva
Сайт: https://www.piriform.com/recuva
ОС: Windows 2000/XP/Vista/7/8
Описание:
Очень простая программа (к тому же бесплатная), рассчитанная на неподготовленного пользователя. При помощи нее, шаг за шагом, можно восстановить множество типов файлов с различных носителей.
Recuva довольно быстро сканирует диск (или флешку), а после выдает список файлов, которые можно восстановить. Кстати, файлы помечаются маркерами (хорошо читаемые, значит легко восстановить; средне-читаемые - шансы невелики, но есть; плохо-читаемые - шансов мало, но можно попробовать).
О том, как восстановить файлы с флешки, ранее на блоге была статья как раз про эту утилиту: https://pcpro100.info/kak-vosstanovit-udalennyiy-fayl-s-fleshki/
Скриншот:
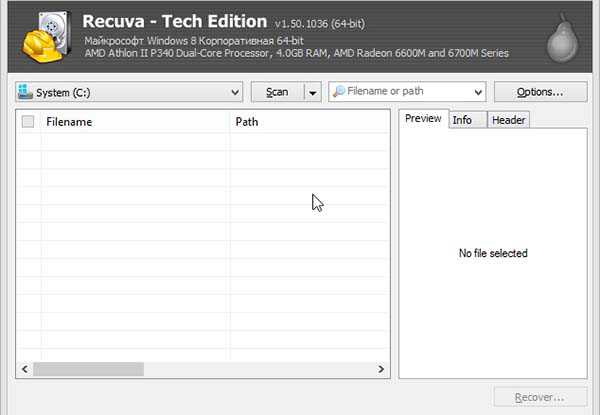
17. Renee Undeleter
Сайт: https://www.reneelab.com/
ОС: Windows XP/Vista/7/8
Описание:
Очень простая программа для восстановления информации. В основном предназначена для восстановления фотографий, картинок, некоторых типов документов. По крайней мере, показывает себя в этом лучше многих других программ подобного рода.
Так же в этой утилите есть одна интересная возможность - создание образа диска. Может быть весьма полезно, резервное копирование еще никто не отменял!
Скриншот:
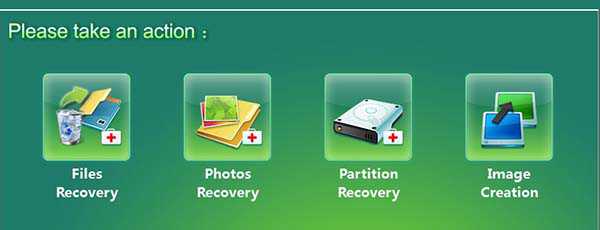
18. Restorer Ultimate Pro Network
Сайт: https://www.restorer-ultimate.com/
ОС: Windows: 2000/XP/ 2003/Vista/2008/ 7/8
Описание:
Эта программа берет свое начало еще в 2000-ных. В то время была популярна утилита Restorer 2000, кстати, весьма не плохая. На смену ей пришла программа Restorer Ultimate. По моему скромному мнению, программа одна из лучших для восстановления потерянной информации (плюс поддержка русского языка).
Профессиональная версия программы поддерживает восстановление и реконструкцию данных RAID (независимо от уровня сложности); есть возможность восстановления разделов, которые система помечает как Raw (не читаемые).
Кстати, при помощи этой программы можно подключиться к рабочему столу другого компьютера и попробовать восстановить файлы на нем!
Скриншот:
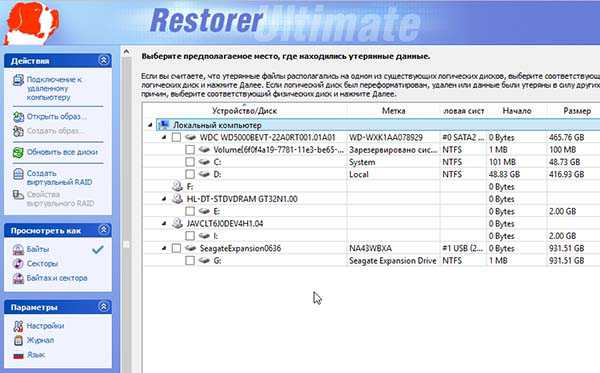
19. R-Studio
Сайт: https://www.r-tt.com/
ОС: Windows 2000/XP/2003/Vista/7/8
Описание:
R-Studio - это, наверное, самая знаменитая программа для восстановления удаленной информации с диска/флешек/карт памяти и др. носителей. Программа работает просто удивительно, удается восстановить даже те файлы, о которых и не "мечтал" перед запуском программы.
Возможности:
1. Поддержка всех ОС Windows (кроме этого: Macintosh, Linux и UNIX);
2. Есть возможность восстанавливать данные по сети интернет;
3. Поддержка просто огромного числа файловых систем: FAT12, FAT16, FAT32, exFAT, NTFS, NTFS5 (созданных или измененных в Windows 2000/XP/2003/Vista/Win7), HFS/HFS (Macintosh), Little and Big Endian variants of UFS1/UFS2 (FreeBSD/OpenBSD/NetBSD/Solaris) и Ext2/Ext3/Ext4 FS (Linux);
4. Возможность восстановления дисковых массивов RAID;
5. Создание образов диска. Такой образ, кстати, можно сжать и записать на флешку или другой жесткий диск.
Скриншот:
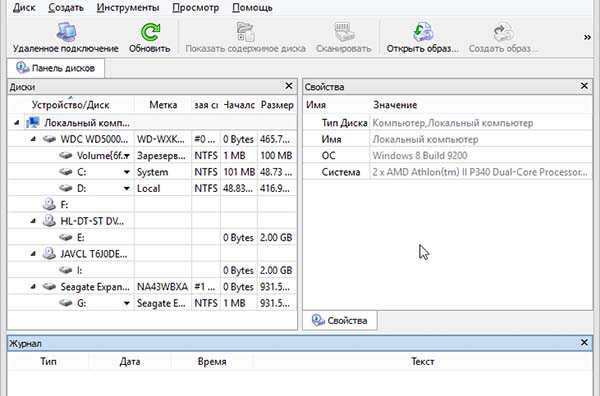
20. UFS Explorer
Сайт: https://www.ufsexplorer.com/download_pro.php
ОС: Windows XP, 2003, Vista, 2008, Windows 7, Windows 8 (полная поддержка ОС 32 и 64-бит).
Описание:
Профессиональная программа, предназначенная для восстановления информации. Включает в себя огромный набор мастеров, которые помогут в большинстве случаев:
- Undelete - поиск и восстановление удаленных файлов;
- Raw recovery - поиск потерянных разделов жесткого диска;
- восстановление RAID - массивов;
- функции для восстановления файлов при вирусной атаке, форматирования, переразбивки жесткого диска и т.д.
Скриншот:
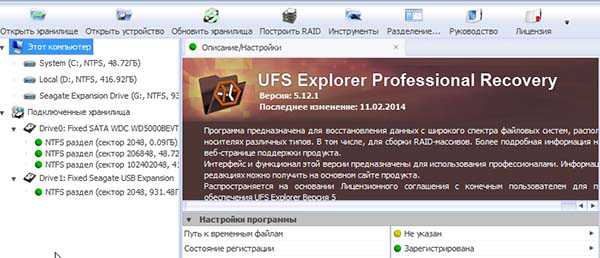
21. Wondershare Data Recovery
Сайт: https://www.wondershare.com/
ОС: Windows 8, 7
Описание:
Wondershare Data Recovery - очень мощная программа, которая поможет восстановить удаленные, отформатированные файлы с компьютера, внешнего жесткого диска, мобильного телефона, фотоаппарата и др. устройств.
Радует наличие русского языка и удобных мастеров, которые проведут вас шаг за шагом. После запуска программы, на выбор вам дается 4 мастера:
1. Восстановление файлов;
2. Raw восстановление;
3. Восстановление разделов жесткого диска;
4. Возобновление.
См. скриншот ниже.
Скриншот:
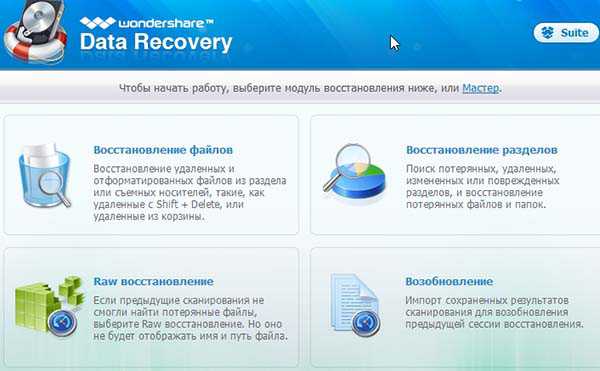
22. Zero Assumption Recovery
Сайт: https://www.z-a-recovery.com/
ОС: Windows NT/2000/XP/2003/Vista/7
Описание:
Эта программа отличается от многих других тем, что она поддерживает длинные русские имена файлов. Это очень удобно при восстановлении (в других программах вы увидите "крякозабры" вместо русских символов, как в этой).
Программа поддерживает файловые системы: FAT16/32 и NTFS (в том числе и NTFS5). Так же заслуживает внимание поддержка длинных имен файлов, поддержка нескольких языков, возможность восстанавливать массивы RAID.
Очень интересные режим поиска цифровых фотографий. Если восстанавливаете графические файлы - обязательно попробуйте эту программу, ее алгоритмы просто поражают!
Программа может работать при вирусных атаках, неправильном форматирование, при ошибочном удаление файлов и т.д. Рекомендуется иметь под рукой тем, кто редко (или не делает) резервные копии файлов.
Скриншот:
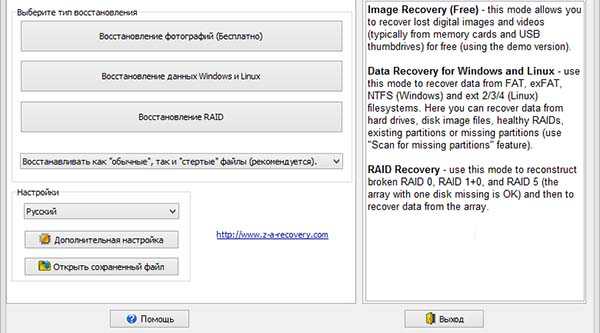
На этом все. В одной из следующих статей дополню статью результатами практических испытаний, какими программами удалось восстановить информацию. Удачных выходных и не забывайте о резервном копировании, чтобы ничего не пришлось восстанавливать...
Социальные кнопки:
pcpro100.info
R-Studio - Восстановление данных после форматирования.
В прошлой статье я писал, как пользоваться программой для восстановления файлов Recuva. Утилита не плохая, но в серьезных случаях потери информации она врятли справится с восстановлением, например, форматирование жесткого диска. Вследствие чего, решил написать вторую часть о восстановлении файлов. Задача долгая и нет 100% вероятности успешного исхода наших действий, но если информация ценная, то читаем.
Восстановление данных после форматирования становится возможным по причине того, что большинство программ производят быстрое форматирование, вследствие чего, данные с ячейками информации остаются физически не тронутыми.
Низкоуровневое форматирование перезаписывает абсолютно все ячейки «пустой» информацией, поэтому в этом случае спасение не возможно. Однако не стоит забывать, что на этапе восстановления, возможно, появятся «подводные камни», и далеко не все программы решают их. Например, жесткий диск имеет свойство со временем покрываться дефектами (бэд блоками), поэтому перед восстановлением советую проверить его специализированным софтом для их устранения – Victoria для этих целей подойдет как нельзя лучше. Вследствие выше сказанного, если вам необходимо восстановить, по-настоящему, ценную информацию, то не советую без наличия специальных умений самостоятельно пытаться что-то делать.
В интернете множество разного софта для наших целей : GetDataBack, R-Studio, Easy Recovery, Recuva (восстанавливаени удаленные файлы) и менее известные.
Будем пользоваться программой R-Studio, она восстанавливает :
- случайно стертые файлы или утерянные после выполнения операции «Очистить корзину» или удаленные мимо корзины, посредством комбинации клавиш;
- данные с частично поврежденных или отформатированных винчестеров;
- информацию с внешних жестких дисков (хотя в этом случае советую разобрать его и подключить напрямую к компьютеру через Sata интерфейс), юсб флешек и т.д.;
- создает образы дисков для полноценной сохранности информации.
Неважно, как именно была удалена информация (исключение физическое повреждение жесткого диска), разработчики обещают хорошие шансы на спасение данных.
Итак, прежде чем приступим к процессу, некоторые моменты, которые Вы должны знать:
- Не сохраняйте восстанавливаемые данные на тот же раздел, лучше подключите к компьютеру второй жесткий диск;
- Если не знаете для чего та или иная команда, не нажимайте ее в продукте R-Studio.
Этапы восстановления данных после форматирования жесткого диска :
- Запускаем R-Studio и видим слева панель с нашими жесткими дисками. Нажимаем на поврежденный и кликаем «Сканировать», тем самым запускаем процесс;
- Пройдет некоторое время до окончания сканирования – это зависит от размера вашего винчестера. Откроется список найденных файловых систем: Recognized1, Recognized2 и так далее. Нажимаем на нужной файловой системе правой кнопкой мыши и выбираем «Восстановить все файлы», указываем папку и нажимаем «Да».
- Затем переходим к указанной папке и смотрим, что удалось спасти.
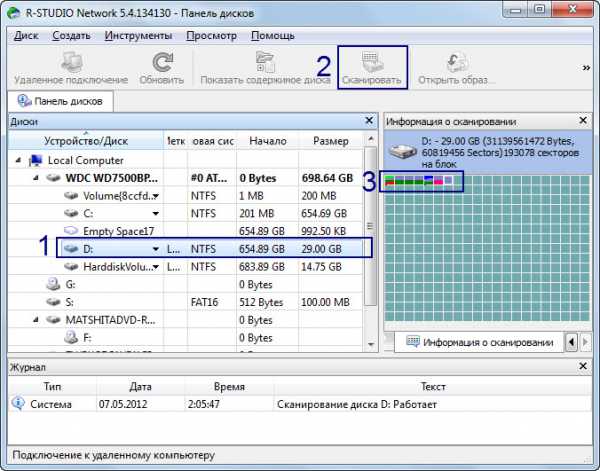
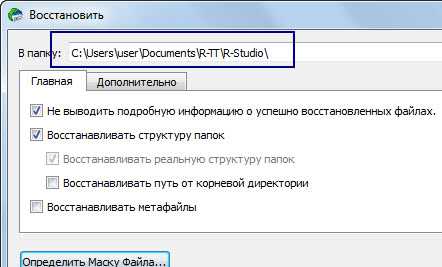
P.S.: Продукт от R-Studio позволяет восстанавливать данные при поверхностном форматировании или случайном удалении.
Поделись с друзьями полезной ссылкой ...
service-nk.ru
Как восстановить данные после форматирования
Потеря данных с электронных носителей – явление достаточно распространённое, и оно может произойти с каждым в любое время. Зачастую, потеря данных происходит по причине выхода из строя оборудования – в частности поломки HDD-накопителя. Но также нередки случаи, когда причиной является – форматирование. Современные технологии позволяют восстановить данные во многих сложных ситуациях.
Прежде чем производить какие-то манипуляции с ПК, следует проверить резервное хранилище (если оно было) на наличие тех данных, что вам необходимы. В случае отсутствия такового, восстановить информацию возможно самостоятельно, если внимательно изучить данную статью. Далеко не всегда удастся спасти данные, потому что операция форматирования часто предусматривает их намеренное затирание.
Суть форматирования
Форматированием называется процесс создания формата. Это известно всем бывалым пользователям ПК. Так, например, ушедшие сегодня в небытие дискеты 5,25 дюйма можно было разбивать с разной плотностью. Все зависело от дисковода. И носители высокой плотности вмещали информации до четырёх раз больше данных. Процесс восстановления после форматирования зависит от того, что именно было сделано с данными. Если их затёрли специальной программой (shredder), то восстановлению это уже не подлежит. Потому что разработчик именно так и задумал. Но шреддер работает очень долго, в десятки и сотни раз дольше, поэтому большинство людей не любит настолько тщательно избавляться от своей информации и использует быстрое, либо обычное форматирование (ни то, ни другое настоящим форматированием по сути не является).
Первичное низкоуровневое форматирование
Низкоуровневое форматирование НDD выполняется для первичной разбивки жёсткого диска на секторы. Так например, новый винчестер совершенно пуст. В процессе низкоуровневого форматирования на магнитную поверхность наносится информация, позволяющая головкам ориентироваться, где и какой сектор находится. Без этого запись невозможна. Современные контроллеры позволяют сохранять байты с различной плотностью.
Потребность в проведении низкоуровневого форматирования возникла, как дань необходимости: после изготовления любого жёсткого диска он имел дефектные секторы. Тогда в контроллер внедрили транслятор, который читал специально вбитую в невидимый раздел таблицу, где приводился сектор битых секторов. В результате, пользователь не мог бы увидеть их даже при желании.
Каждая фирма разрабатывала свои технические решения, и контроллер не слушался пользователя при команде выполнить низкоуровневое форматирование. Он просто имитировал его или заполнял рабочие секторы нулями. Время от времени даже появлялись жёсткие диски, где низкоуровневое форматирование проводится через специальный физический интерфейс (разъем) нестандартного типа. Большинство контроллеров умеют выполнять низкоуровневое форматирование, но технологические команды тщательно скрываются от широких масс программистов. Являются фирменным секретом. Пример на языке ассемблера можно посмотреть на сайте Microsoft (support.microsoft.com/ru-ru/kb/60089).
В процессе низкоуровневого форматирования создаются секторы с проверочной информацией по принципу контрольной суммы CRC. Основываясь на этих данных, Windows любой версии может изрядно потрепать нервы, выдавая сообщение о том, что жёсткий диск пора менять (отключение технологии SMART обычно не помогает). На самом деле «низкоуровневое форматирование» с изменением контрольной информации может произвести любой вирус, а устройство памяти остаётся вполне годным. Отключить докучающее напоминание можно через планировщик задач.
На заводах-изготовителях при необходимости применяют специальные сервоприводы, и внутрь ставится магнитная поверхность, уже готовая к использованию. Конечные юзеры низкоуровневое форматирование могут осуществить из под DOS, либо через специальные утилиты, поставляемые различными фирмами (в том числе и производителем – операционной системы, жёсткого диска и пр.). Как правило, этим занимаются только понимающие в этом толк люди. Скачать утилиты для низкоуровневого форматирования может каждый желающий (softportal.com/software-4831-hdd-low-level-format-tool.html). Не факт, что они будут работать из под современных операционных систем (имеется в виду Microsoft).
Однако не стоит забывать, что большинство контроллеров лишь имитируют процесс. На деле происходит нечто иное. Например, реинициализация. Восстановить данные после низкоуровневого форматирования обычно невозможно, потому что секторы заполняются предопределёнными значениями байтов.
Реинициализация
Иногда в качестве утилит для низкоуровневого форматирования распространяют программные пакеты для реинициализации. В ходе этого процесса обнаруживаются и помечаются негодными испорченные сектора. Так, чтобы потом можно было заново проделать разбивку на кластеры, используя эту информацию. Процесс длится о-о-очень долго. Может тянуться весь день, но какое-то время ещё можно будет пользоваться изрядно поношенным жёстким диском. Большинство таких программных пакетов под Windows 10 уже не работают.
Быстрое форматирование
В ходе быстрого форматирования система уходит в точку «0», т.е. пользователь видит, что система освобождена, и можно пользоваться устройством сызнова. Но, следует знать, что те файлы, которые пользователь считает удалёнными, фактически остались на месте. Происходит лишь очистка оглавления, выставляются некоторые биты. Это самый простой случай, и любая программа для восстановления данных может собрать здесь богатый улов. При одном единственном условии – не производилась запись поверх пространства, помеченного пустым. Вторая проблема в том, что большинство программных пакетов для восстановления данных не умеют распознать названия. Следовательно, не нужно ожидать, что затёртая игра станет работать лучше прежнего после спецобработки диска. Итак, результат восстановления при быстром форматировании всецело зависит от активности пользователя:
- Рисунки и музыка восстанавливаются сравнительно просто. Но испорченные биты затираются нулями или единицами. Имеются даже специальные программы, которые этим занимаются. В старых книгах по программированию на Delphi и С++ можно иной раз отыскать текст. Нюанс в том, что пакет написан для работы с CD (DVD тогда ещё не было), но, перенаправив поток входных данных, можно использовать приложение и для жёсткого диска любого типа. После первичного восстановления данные нужно будет обработать в графических и музыкальных редакторах (GIMP, Audacity и пр.). Без этого будут невооружённые глазом заметны дефекты.
- Исполнимые файлы, библиотеки можно восстановить только в том случае, если не производилось изменение плотности. Но это уже может называться низкоуровневым форматированием. Следовательно, после названного процесса файлы приложений восстановлению не подлежат. К сожалению, то же самое можно сказать о сложных текстовых форматах. Записки блокнота можно местами извлечь, но не сложные расширения .doc.
Нужно здесь ещё добавить, что при включении двух жёстких дисков в массив RAID1 имеется больше шансов на восстановление после сбоя. Но в случае с форматированием это не работает, потому что носители являются полной копией друг друга. В стандартном меню Windows 10 уже отсутствует старая файловая система FAT32, но размер кластеров можно менять от 512 байт до 64 кбайт. Каждый из них содержит по нескольку секторов. Поэтому низкоуровневое форматирование здесь не производится в любом случае. Хорошо видна галка очистки оглавления, но шреддера в любом случае нет. Это можно сказать уже по одной лишь длительности операции. При форматировании можно присвоить тому любую метку, чтобы проще было отыскать в Проводнике.
Для справки. Кластером называется минимальная единица информации для операционной системы на диске. Если текущих данных не хватит для заполнения этого объёма, то остаток будет совершенно пустым. Но операционная система эту незанятую часть использовать не будет. Кластеры вводятся для уменьшения объёма оглавления, что часто является целесообразным с современными гигантскими размерами файлов. Таким образом, сохраняя небольшие по размеру файлы, нельзя добиться экономии пространства. Даже наоборот – диск забьётся быстрее.
Из сказанного выше прямо следует, что при быстром форматировании, выбирая малый размер кластера, мы собираемся туда записать мелкие файлы. Напротив, если используемые пользователем данные большого объёма, то для экономии объёма тома лучше выбрать максимальное значение 64 кБ. Итак, быстрое форматирование вообще нельзя назвать форматированием. Это именно очистка оглавления. Пошаговая инструкция может быть найдена здесь: r-tt.com/Articles/NTFS_Recovery_after_Quick_Format/index.shtml. Вот её краткое изложение для тех, кто не умеет читать по-английски:
- Чтобы хранить данные, система NTFS заключает информацию внутрь файла, где на каждую запись приходится по 1 кБ. При зачистке это место заполняется нулями и составляет:
- Windows XP – 32 кБ.
- Vista – 64 кБ.
- Windows 7 – 256 кБ.
- Причём 27 из них отводятся под нужды системы. Программы R-Studio обыскивают дисковое пространство, находят файловые сигнатуры. Это долгий процесс, но удаётся восстановить исходную информацию. При необходимости сигнатуры (типы расширений) добавляются вручную.
Нельзя запускать любые программные пакеты с того же логического раздела, на котором планируются работы по восстановлению.
Обычное форматирование
Под DOS форматирование осуществлялось командой Format. Выставлением ключа /U блокируется возможность восстановления данных. Но это применяется преимущественно для дискет. Вирусы даже специально используют такой метод при стирании информации. Вот почему под свежими версиями Windows операция не выполняется вовсе или требует наличия прав администратора, блокируя использование ключа U. При попытке применить система имитирует выполнение, но данные остаются на месте. Что и позволяет их восстановить в некоторых случаях.
Поведение при форматировании зависит от версии операционной системы. Компания Microsoft любезно сообщает, что, начиная с Vista, при полном форматировании (см. рис.) кластеры забиваются нулями. Следовательно, нет возможности произвести восстановление. А под Windows XP и версиях ниже её частично утерянные данные найти можно. Форматирование производится 4 способами:
- Через Проводник, нажатием на Форматировать… Появится диалоговое окно.

- Из командной строки введением Format /q
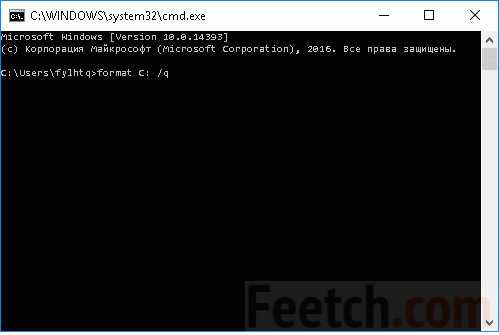
- Оснастка Diskmgmt.msc. Вызывается через Windows + R.
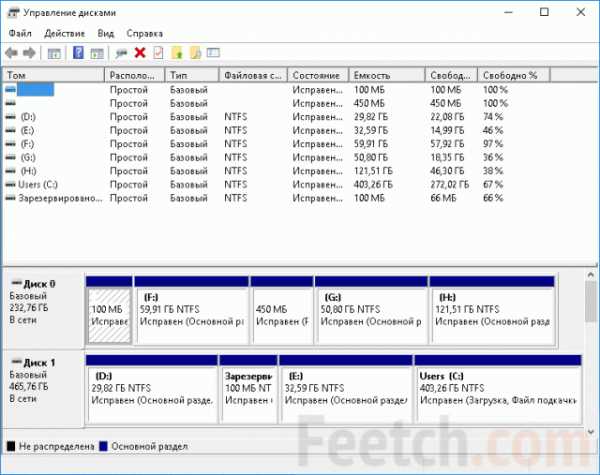
- Вызовом утилиты Diskpart. Она поддерживает скрипты, так что можно создавать сценарии, занося их в текстовый файл. Для входа в оболочку нужно набрать Diskpart в командной строке. Операционная система запросит разрешение на проведение операции, которое нужно выдать. Затем из оболочки произвести все необходимые манипуляции.
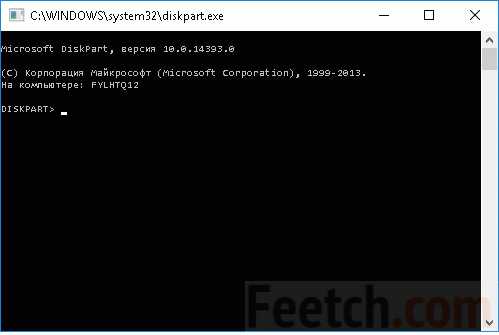
Обычное форматирование, по-видимому, пытается уничтожить данные. Поэтому восстановить их на новых операционных системах не удастся.
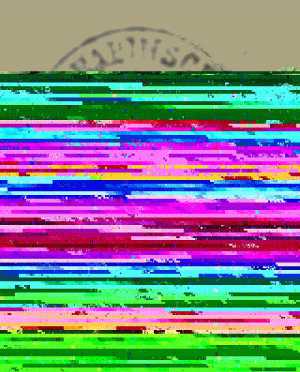
Важно! После того как произведён процесс форматирования или произошла потеря данных, ни в коем случае ничего не записывайте на накопитель. Лучше всего – выдернуть вилку из сети питания до тех пор, пока информация не будет восстановлена. Опасно даже штатно выключать операционную систему, нужно именно убрать напряжение.
Из вышесказанного можно сделать вывод, что для дальнейшей работы, понадобится дополнительный жёсткий диск с операционной системой. Иногда используются загрузочные носители для процедур восстановления с DOS и некоторыми другими операционными системами. Имеются даже все шансы восстановить каталог после неправильной разбивки на тома. Но это уже вопрос, выходящий за рамки обсуждения данного обзора.
Разбивка на подразделы
Разбивка на подразделы нужна для того, чтобы операционная система могла обращаться к носителю информации. Например, DOS использовала FAT16 или FA32, и первые версии Windows могли работать с этим форматом. Форматирование проводилось посредством утилиты fdisk. Но постепенно возникновение необходимости в защите данных и разбиении прав пользователей привели к появлению NTFS. Windows 10 не работает и иными типами файловых систем. После неправильной разбивки на подразделы восстановить данные можно. По этому поводу можно ознакомиться с информацией (habrahabr.ru/post/117661/). Данная операция является уделом профессионалов, так например, авторы в своё время отыскали на англоязычном сайте утилиту, которая с дискеты 3,5 дюйма восстановила целый жёсткий диск после ошибочного уничтожения его разделов одной из предназначенных для разбивки программ.
Одной из самых ненадёжных программ по нашему мнению является продукция Acronis. Но разбивка на подразделы превращается в целое искусство под новыми операционными системами. И обычные в таком случае программы (Partition Magic) не запускаются. Так например, штатные средства Windows позволяют занять свободное пространство жёсткого диска, и на этом возможности заканчиваются, а начинаются сложности. Если бывший в употреблении носитель возжелать укомплектовать новой системой, то установщик Билли Гейтса напишет, что нужно преобразовать диск из GPT в MBR (или что-то в этом роде)… м-да… Великий программёр забыл, что наш единственный компьютер сейчас на глобальной перезагрузке, где, он думает, мы могли бы выполнить эту операцию?
У автора много персональных друзей, но любой другой, наверное, пожелал бы Америке не самого лучшего, учитывая, что установщик не предоставляет никаких средств преобразования. При этом в имеющиеся разделы ставить операционную систему наш заморский друг напрочь отказывается. Что же такое раздел?
Да, конечно, везде пишут, что имеются некие штатные средства, но после того, как авторы видят команду delete <имя диска>, начинают в голове витать мысли о потери информации. Это даже не форматирование, а просто уничтожение всех данных, хотя формально они все ещё будут на поверхности. Вот почему в интернете так много запросов на тему «преобразовать диск из gpt в mbr без потери данных». Для этого имеются специальные программы, но пробовать их придётся вручную, потому что – и это совершенно точно – не все они делают то, что заявлено в описании.
Важно! Удалить логический раздел обычно нельзя по той причине, что некуда сохранить имеющиеся там данные.
Высокоуровневое форматирование
Под высокоуровневым форматированием подразумевается удаление логических разделов. Например, для создания загрузочного тома под установку операционной системы.
Выбор ПО для восстановления
Процесс восстановления данных возможен с помощью утилиты R-Studio. Эта программа работает на большинстве операционных систем, проверена неоднократно государственными служащими и зарекомендовала себя, как удобная и эффективная утилита. Мы искренне надеемся, что все лицензии приобретены согласно международному законодательству. Потому что исполнение всех авторских прав не всегда может быть обнаружено на предприятиях. Демонстрационные версии можно скачать на официальном сайте производителя (r-studio.com/Data_Recovery_Download.shtml).
Стоит отметить, что даже при наилучшем исходе часть данных может быть утеряна, но, если соблюдать все правила и действовать чётко по инструкции, ущерб будет минимальным. Для каждого типа файлов R-Studio предоставляет отдельное средство. Но! Оно не предназначено именно для тех случаев, когда произведено форматирование, и не стоит возлагать великих надежд.
Пошаговая инструкция:
- Скачайте программу и установите её на запасной накопитель.
- Произведите запуск приложения.
- В меню кликните на кнопку «Format Recovery». Приложение в автоматическом режиме отобразит все разделы, найденные в файловой системе. В том случае, если нужный вам диск отсутствует в реестре, используйте опцию «Advanced Recovery». Данная опция позволяет реанимировать сектора с катастрофическими повреждениями.
- Из предложенного списка, выберите нужный раздел и кликните «Далее/Next». Утилита начнёт сканирование и анализ. Время работы зависит от объёма, например, процесс восстановления HDD на 250Gb может занять до семи часов.
- Спустя время, анализ системы будет окончен и на экран выведется система каталогов, найденных на ПК. Теперь отметьте всё, что подлежит воссозданию и нажмите «Далее».
Важно! Никогда не производите восстановление на тот же диск, что был отформатирован. Данные в этом случае удаляться безвозвратно.
- Укажите новое место хранения и нажмите «Далее».
- Следует дождаться завершения работы утилиты.
В том случае, если все манипуляции были верно произведены, а информацию не получилось воссоздать, то следует обратиться в организацию, специализирующую на данных проблемах. Подобные услуги стоят достаточно дорого. Но вышеприведённых манипуляций – достаточно. Утилиты R-Studio могут применяться и для восстановления после физических повреждений, проверяя данные SMART.
Форматированный exFAT диск
Файловая система exFAT поддерживается многими операционными системами, но только на Windows 10. В том смысле, что здесь не имеется возможности форматировать по-иному, нежели в NTFS. Между тем exFAT стал стандартом для мобильных кросс-платформенных приложений и внешних накопителей и имеет очевидные преимущества:
- Меньшее количество перезаписей одного сектора, что продлит жизнь носителя.
- Возможность хранить информацию объёмом до 16 эксбибайт.
- Размер кластера 32 МБ.
- Поддержка прав учётных записей.
- Поддержка кросс-платформенности.
- Позволяет осуществлять транзакции.
Переформатированный exFAT диск можно частично восстановить. Все сказанное относится и к обычной FAT. При удалении логического раздела exFAT и последующем создании на его месте нового последовательность действий выглядит так:
- Перед проверкой считывается информация SMART:
- Рекомендуется использовать специализированные интерфейсы SATA, хотя скорости USB0 вполне достаточно. Внешние накопители обычно оснащены портом eSATA, который и нужно использовать.
- Скачать R-Studio. Для этого пока что не нужна покупная лицензия, но записать восстановленные данные не получится. А только посмотреть, что ещё можно спасти.
- Приготовить запасной жёсткий диск для хранения данных.
- Этим удостоверяется, что диск не имеет физических повреждений. В противном случае восстановление данных не гарантируется.
- В случае негативных результатов по тесту рекомендуется сделать образ, либо сразу нести диск в мастерскую.
- Анализ начинается после нажатия Scan. Поскольку известная стёртая файловая система, то нужно помочь утилите, указав эту информацию. Это производится нажатием Change… после выбора клавиши File System. Информацию сканирования можно сохранить на тот случай, если прямо сейчас нет времени заниматься полным восстановлением. Если точно известны все типы файлов, то они задаются галками в окне Known File Types…
- После сканирования система покажет, удалось ли отыскать стёртые разделы на месте вновь созданных. Первые будут помечены маркером Recognized. R-studio часто находит и другие файловые системы, не только exFAT.
- При двойном клике по восстанавливаемому разделу отобразится список его каталогов. В файловой системе exFAT удаётся восстановить даже правильные названия. Поэтому директория может выглядеть так же, как до удаления.
- Затем нужно пометить маркерами удалённые файлы, и можно начинать восстановление. Для этого уже понадобится лицензия, цены на которую после крымских событий кусаются. Информация в корневых каталогах обычно оказывается стёртой, поэтому не нужно там хранить файлы. Все же их содержание можно восстановить отысканием сигнатур, но название часто утрачивается.
Для оценки качества можно использовать предварительный просмотр. Суммируя, если файл не нужно восстановить, а только посмотреть, то R-Studio даёт этот шанс. Учитывая, что лицензия стоит весьма дорого (в районе 1000 $), многих заинтересуют возможности демонстрационной версии. Напишите об этом администратору!
feetch.com
Технические аспекты восстановления данных после быстрого форматирования
Быстрое форматирование – это форматирование диска без физического уничтожения информации, хранящейся на диске, что позволяет инструменту для восстановления данных вернуть все, вплоть до последнего файла? Неверно! Команда «Быстрое форматирование» уничтожает достаточно информации, чтобы сделать восстановление сложным, а его результат – негарантированным. Рассмотрим подробнее, что происходит, когда вы форматируете диск с помощью команды «Быстрое форматирование»; что может быть восстановлено после, а что нет, и почему.

Быстрое форматирование в ОС Windows
Итак, давайте посмотрим, что происходит, когда вы быстро форматируете диск в различных версиях Windows. Начнем с Windows 7, как наиболее популярной операционной системы на момент написания этой статьи.
Большинство жестких дисков, используемых в настольных и портативных компьютерах и работающих под Windows, отформатированы в файловой системе NTFS. Начиная с XP-версии, Windows невозможно установить на диск, имеющий другую файловую систему (например, FAT), поэтому NTFS является наиболее популярной файловой системой, когда речь идет о жестких дисках.
NTFS имеет уникальный и очень логический подход к организации информации. В этой файловой системе, *все* представляет собой файл. В результате NTFS хранит информацию о пользовательских файлах, таких как фотографии и документы, в специальном файле системы с именем $MFT. Этот файл содержит записи, идентифицирующие другие файлы на диске и содержащие указатели, вмещающие физические адреса всех кластеров на диске, занимаемых данным файлом. Чтобы вернуть нужные файлы, инструмент для восстановления данных, как правило, пытается восстановить и проанализировать $MFT. Остальное просто: инструмент «разберет» этот файл и обнаружит все другие файлы на диске на основе записей, содержащихся в $MFT.
Что происходит, когда Windows быстро форматирует диск? Хотя никакая информация в действительности не стирается, система создает пустой $MFT-файл определенного размера. Новый $MFT имеет размер 32Кб в Windows XP, 64 КБ в Windows Vista, 256 КБ в Windows 7. Каждая запись MFT имеет длину 1 Кб, так что MFT размером 32 Кб может содержать информацию не более чем о 32 файлах.
Читайте также: Технологии восстановления данных: поиск по сигнатурам
Когда вы начинаете размещать файлы на этом созданном диске, Windows автоматически настраивает размер MFT, чтобы он мог соответствовать информации о каждом созданном файле и папке. В результате $MFT фрагментируется довольно быстро. Таким образом, типичная система может иметь $MFT файлы, включающие от 3 до 10 фрагментов, хранящихся в случайных местах на диске.
Когда вы быстро форматируете диск, Windows создает пустой файл $MFT в фиксированном положении. Очевидно, что новый $MFT переписывает начало старого файла с таким же именем. В результате первые записи в старом $MFT теряются (перезаписываются). Учитывая небольшой размер пустого $MFT, количество файлов, которые становятся невосстановимыми, является относительно небольшим. Кроме того, первые 27 записей указывают на системные файлы, которые не так важны для целей восстановления данных. То есть невосстановимых файлов остается действительно немного.
С учетом размера пустого файла $MFT, созданного различными версиями Windows, мы, в конечном итоге, получаем следующее количество невосстановимых файлов:
• Windows XP: новый $MFT составляет 32 Кбайта. 27 записей указывают на системные файлы, значит, 32-27=5 файлов являются невосстановимыми. • Windows Vista: новый $MFT составляет 64 Кбайта, значит, 37 файлов являются невосстановимыми.
• Windows 7: новый $MFT составляет 256 Кбайт, значит, 229 файлов не подлежат восстановлению.
Существует еще одна вещь, которую часто (если не всегда) непрофессионалы упускают из виду. Если вы берете диск NTFS, который был быстро отформатирован в Windows XP (с $MFT размером 32 KB) и подключаете его к ПК с Windows 7, система мгновенно, автоматически, без предупреждения увеличивает размер $MFT до размеров, предусмотренных Windows-7, то есть 256 КБ, делая первые 229 файлов нечитаемыми. Это одна из причин, по которым профессиональные лаборатории по восстановлению данных всегда подключают диск через аппаратное устройство, блокирующее запись. В качестве альтернативы диск может быть подключен как физическое устройство, что не позволит Windows смонтировать тома.
Следующая таблица показывает, сколько файлов становятся невосстановимыми после быстрого форматирования диска в различных версиях Windows. Цифры в каждой ячейке обозначают количество файлов, которые не подлежат восстановлению при данной комбинации факторов.
Читайте также: Принципы работы инструментов для восстановления данных
Восстановление данных в Windows XР 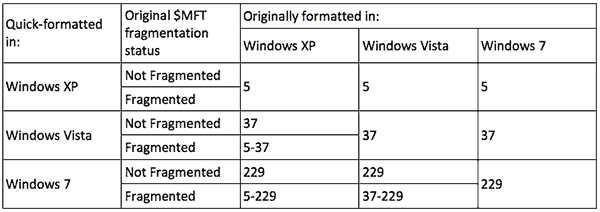
Восстановление данных в Windows Vista 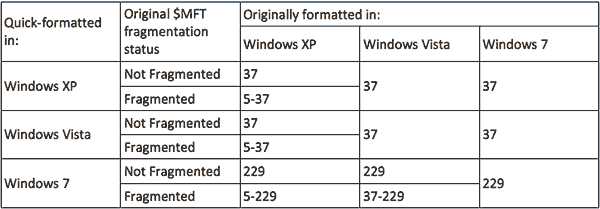 Восстановление данных в ОС Windows 7
Восстановление данных в ОС Windows 7 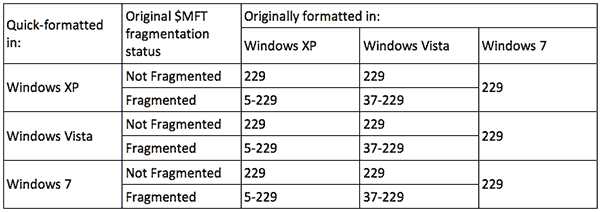
Альтернативные методы восстановления файлов
Как вы могли увидеть, традиционные методы восстановления данных, которые полагаются исключительно на файловую систему (исходный файла $MFT) не всегда могут восстановить все файлы, изначально хранящихся на диске NTFS. Тем не менее, существуют альтернативные методы, позволяющие успешно восстановить недостающие файлы, даже если они больше не отображаются в файловой системе.
RS Partition Recovery использует инновационный алгоритм восстановления, основанный на Content-Aware анализе. Content-Aware анализ выполняет полное сканирование диска, поиск файлов на основе сигнатур, то есть ищет файлы, которые можно идентифицировать по постоянным подписям. Для большинства популярных типов файлов, таких как офисные документы, большинство изображений, видео форматов, баз данных, электронной почты и т.д. идентифицирующие подписи уже включены во встроенную базу данных утилиты.
Этот тип анализа также имеет свои ограничения. Поиск по сигнатурам прекрасно работает при определении файлов, хранящихся в одной части диска непрерывно. Если файл фрагментирован, и его части разбросаны по всему диску, поиск по сигнатурам может не дать результатов. Согласно недавнему исследованию, уровень фрагментации созданных пользователем важных файлов, таких как сообщения электронной почты, фотографии, видео или офисные документы является относительно высоким. Так, установлено, что около 16% JPEG файлов, 17% документов Word, и 22% AVI видео фрагментированы. Базы данных электронной почты являются одними из наиболее сильно фрагментированных файлов (до 58% таких файлов фрагментированы).
Однако это не причина отказываться от использования Content-Aware анализа. Фактическая вероятность столкнуться с восстановлением фрагментированного файла крайне низка, так как эти файлы обычно хранятся на жестком диске и редко изменяются. И даже если вы в конечном итоге получите несколько поврежденных или неполных файлов, к примеру, фотографий в формате .jpg, вы всегда можете использовать RS File Repair, чтобы исправить (отремонтировать) поврежденный файл.
recovery-software.ru