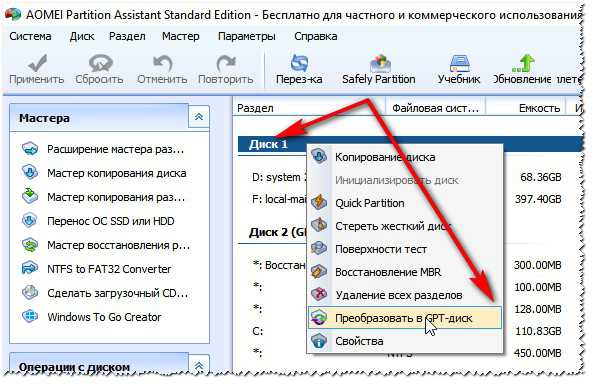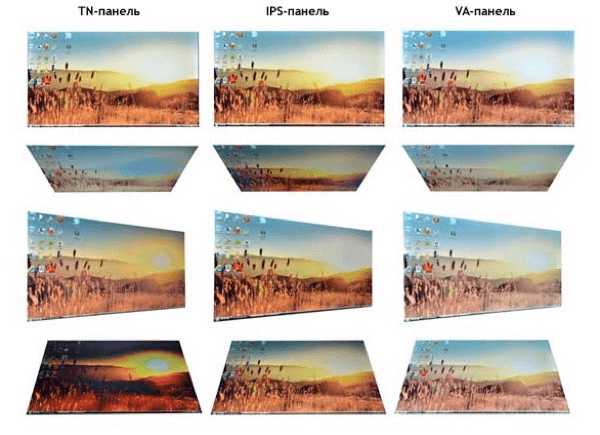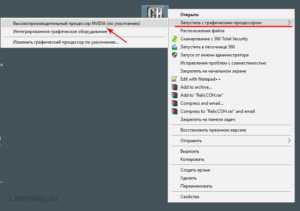Как восстановить разделы жесткого диска без потери данных
Как восстановить разделы жесткого диска
Восстановление раздела жесткого диска возможно в 80% случаях. Восстановить раздел HDD внутренними средствами невозможно, поэтому придется использовать сторонние утилиты.
Использование TestDisk
TestDisk – свободно распространяемая программа, задача которой заключается в восстановлении утраченных разделов диска после системных или человеческих ошибок.
Подобная утилита прекрасно подходит для неопытных пользователей, у которых пропал локальный том на HDD. Во-первых, ее интерфейс дружелюбен для подобного рода программ, во-вторых, вся процедура восстановления полностью автоматическая.
Инструкция для восстановления жесткого диска утилитой TestDisk:
- В первую очередь необходимо скачать образ программы на сторонний носитель (это может быть диск или флешка);
- Перезагружаем компьютер и настраиваем BIOS для приоритетной загрузки с внешнего устройства (в подпункте ниже сказано как). Сохраняем внесенные изменения и выходим из среды;
- После непродолжительной загрузки утилита запустится;
- Появится окно с обозначенными жесткими дисками. Выбираем тот локальный диск, с которого пропал том, и нажимаем кнопку «Proceed»:
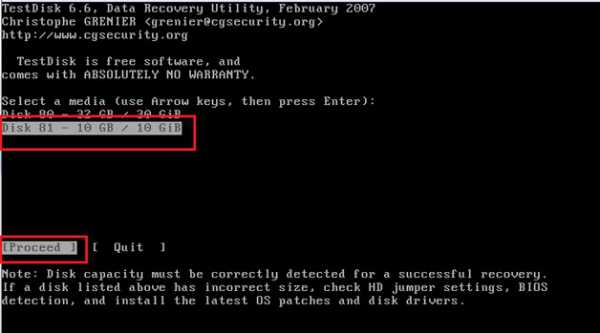
- После этого пользователь должен выбрать тип файловой системы. Если на компьютере была установлена Windows, то следует кликнуть на Intel:
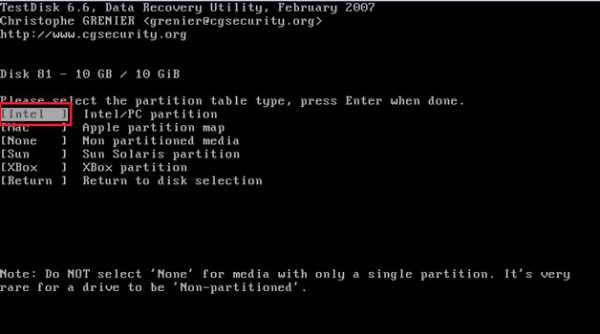
- Для того чтобы просканировать локальный диск нажимаем «Analyze»:
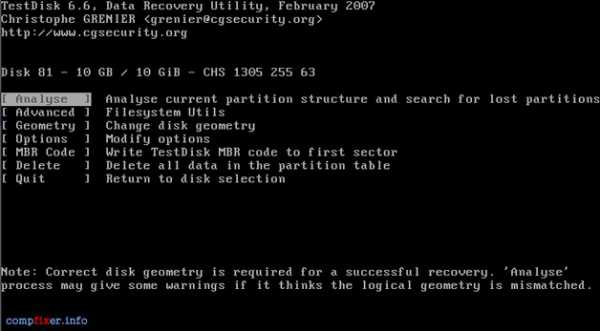
- После завершения анализа, необходимо запустить поиск утраченной партиции (том, раздел). Для этого вновь жмем на «Proceed»:
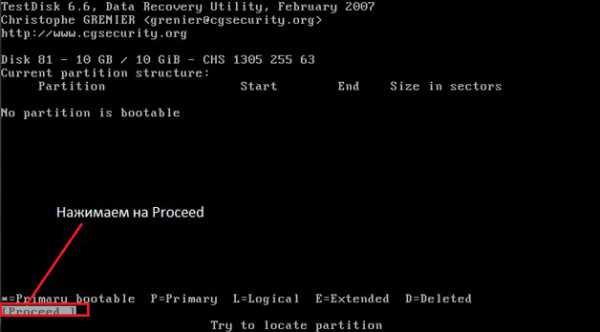
- Программа запустит поиск удаленных разделов. Весь процесс будет отображаться в виде процентов:
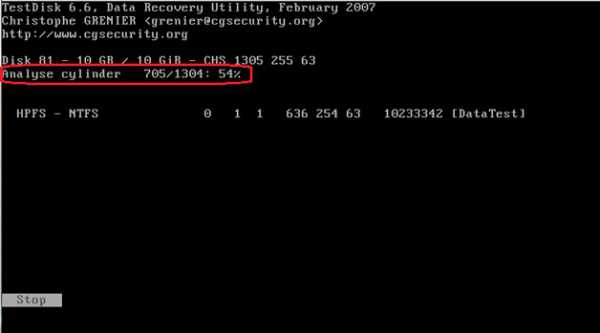
- После завершения поиска в виде списка появятся удаленные разделы HDD (на скрине в качестве утраченных томов выступают Data1 и Data2). При помощи стрелок на клавиатуре выбираем том, который хотим восстановить и нажимаем Enter:

- Следующий шаг – выбор команды Write!, которая инициирует запуск процедуры восстановления утраченных разделов HDD:
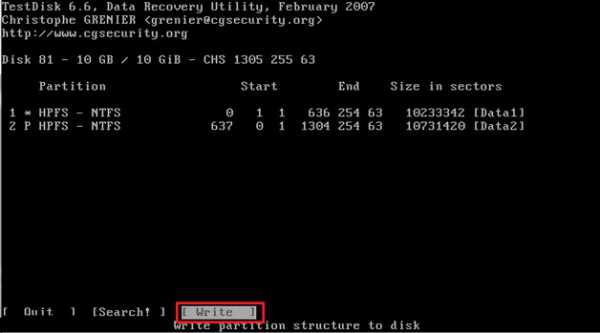
- И последнее действие – подтверждение о создании раздела. Делается это при помощи клавиши Y.
После выхода из программы (Quit) и перезагрузки компьютера пользователь вновь сможет использовать локальный том HDD. Вся информация будет восстановлена полностью без изменений.
Наглядный пример в видео:
Настройка BIOS
Краткое руководство по настройке BIOS для запуска с внешнего устройства:
- Идем в параметр «First Boot», который может находиться в разделах «Boot» или «Boot Device Configuration» (зависит от версии материнской платы);
- В параметре выставляем значение внешнего носителя, на котором находится программа;
- Сохраняем и перезагружаем компьютер нажатием клавиши F10.
Восстановление с помощью Magic Partition Recovery
Еще одна популярная программа, которую можно использовать для восстановления разделов жесткого диска после их случайного удаления, однако в отличие от вышеописанной утилиты, Magic Partition Recovery платная. Справедливости ради стоит отметить несколько важных преимуществ:
- Возможность восстановить кластеры жесткого диска, поврежденные вредоносным программным обеспечением;
- Нет необходимости в настройке BIOS, так как работа в приложении осуществляется из интерфейса системы Windows;
- Скорость работы. В интернете мало утилит для восстановления разделов, которые могли бы сравниться со скоростью работы Magic Partition Recovery.
Инструкция по работе с приложением:
- Запускаем программу. В интерфейсе выбираем HDD, в котором необходимо восстановить удаленный том:
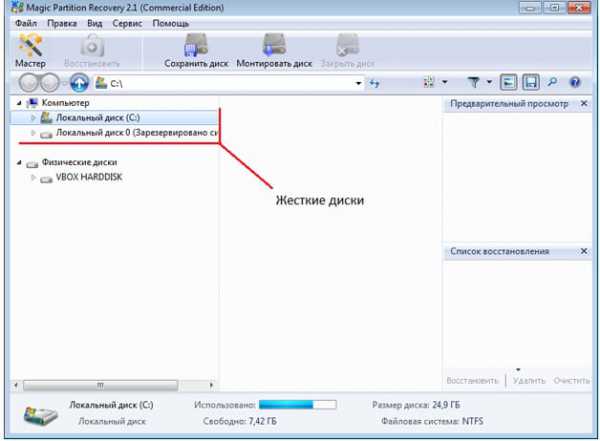
- Следующий шаг – сканирование HDD на наличие поврежденных или удаленных разделов. Анализ может быть двух типов: быстрый и глубокий. Для качественного результата рекомендуется выбирать глубокое сканирование:
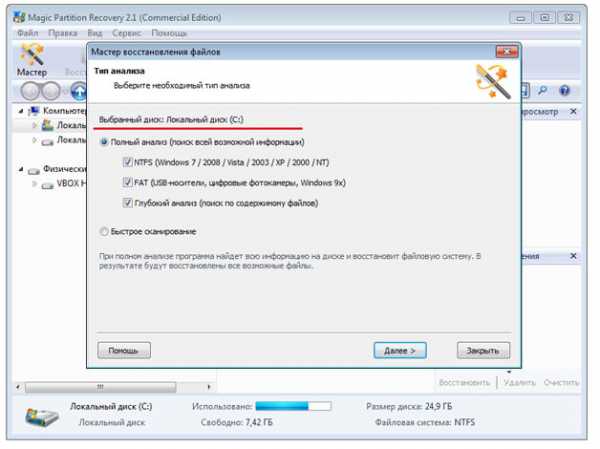
- Кликаем на кнопку «Далее» и программа запустит анализ HDD. Скорость сканирования зависит от объема жесткого диска (при средней производительности ПК на 500 гб ушло 45 минут);
- После завершения анализа в утилите появится список всех найденных файлов , томов и папок, в том числе утраченных. Удаленные разделы отмечены красным значком:
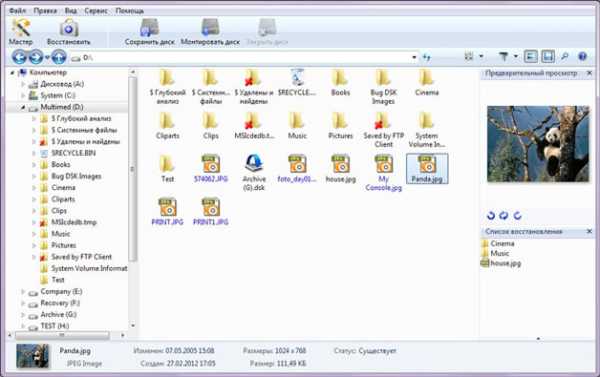
- Выбираем том, который хотим восстановить и нажимаем на панели инструментов «Восстановить». Программа полностью сохраняем оригинальную файловую структуру раздела.
Несколько нюансов при работе с утилитой:
- Если пропало несколько важных файлов, то можно использовать функцию быстрого сканирования, которая вернет недавно удаленные документы;
- Если необходимо восстановить файл, название которого известно, то можно использовать интегрированный в программу поиск.
Вернуть удаленный том легко, однако следует помнить вот о чем: при удалении разделов стираются их физические координаты, а информация остается невредимой.
По мере надобности система замещает эти данные новыми. Поэтому полностью восстановить раздел можно только в том случае, если на HDD не было записано новых массивов.
recoverit.ru
Удалён раздел жёсткого диска. Как восстановить?
Если вы случайно удалили диск на своём ПК или несколько разделов, не стоит огорчаться, потерянные данные можно восстановить. Для этого существует множество программ. Это платная Acronis Disk Director, бесплатные TestDisk, AOMEI, Partition Assistant Standard Edition и DMDE. Рассмотрим, как восстановить удалённый диск с помощью последней программы.
Читайте также: Не отображается жёсткий диск. Как исправить проблему?
Содержание:
Восстанавливаем удалённый диск с помощью программы DMDE
Для того, чтобы восстановить удалённый раздел диска или целый диск, необходимо скачать программу DMDE, перейдя по ссылке. Далее открываем архив и запускаем .ехе файл.
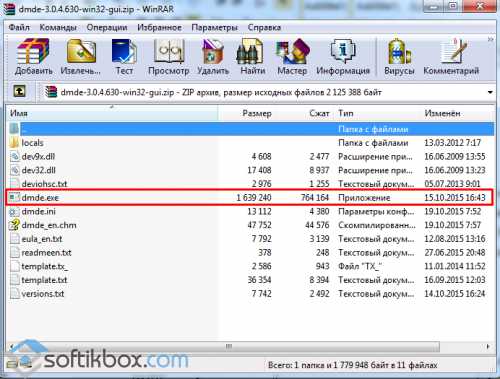
В открывшемся окне выбираем физический диск, указываем, что это устройство и кликаем «ОК».

Запустится поиск удалённых разделов и дисков.
После поиска появится таблица результатов. Смотрим удалённый диск. Он будет обозначен зелёными буквами «BCF». Обращаем внимание на объём. Он должен совпадать с тем, который был до удаления. Выбираем нужный диск и жмём «Вставить».
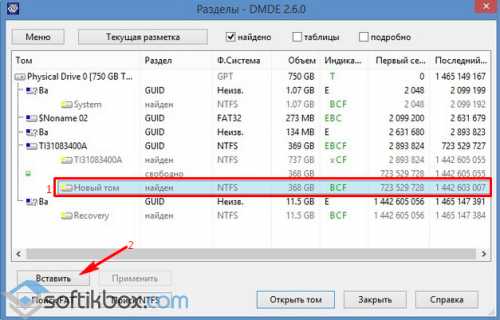
В следующем окне выбираем тип раздела. Если на вашем ПК установлена операционная система Windows XP или 7 и вы удалили диск «D», то стоит выбрать «Логический диск (MBR)». «Основной диск (MBR)» выбираем только при утрате диска «С» на котором установлена операционная система. В случае, когда вы используете ОС Windows 8 и выше, а ваш ПК поддерживает новейший стандарт «GPT», рекомендуем выбрать третий вариант.

Также для облегчения выбора стоит в предыдущем окне посмотреть стандарт удалённого диска.
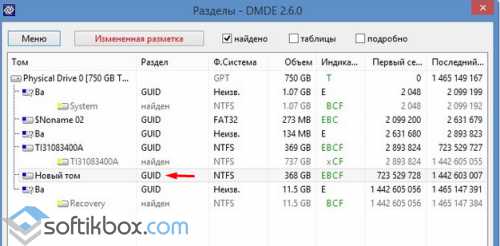
Перед восстановлением диска ставим отметку «…сохранить данные файла для отката» и жмём «Да».
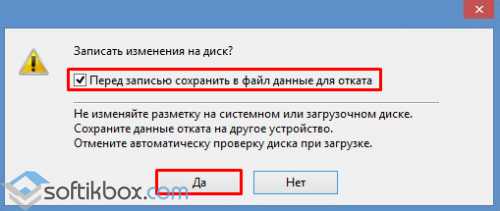
Выбираем место для сохранения файла.

Диск восстановлен. Теперь переходим в «Управление дисками», выбираем вкладку «Действие» и «Обновить».

Появится удалённый диск «D», но без буквы. Кликаем на нём правой кнопкой мыши и выбираем «Изменить букву диска или путь».

Появится новое окно. Жмём «Добавить».
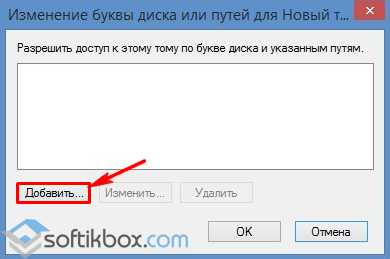
Выбираем букву «D» и жмём «ОК».
Закрываем «Управление дисками». Переходим в «Компьютер» и смотрим, что диск «D» восстановлен.

Восстанавливаем удалённый раздел с помощью программы DMDE
Восстановление удалённых разделов жёсткого диска с помощью программы DMDE происходит намного сложнее. В первую очередь нужно отсоединить жёсткий диск с одного ПК и подсоединить его к другому, на котором уже есть установленная программа.
В управлении дисками будет отображено два базовых диска с установленными операционными системами.
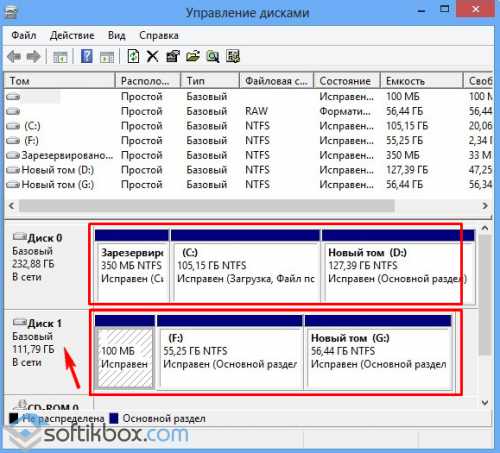
Удалим для примера все разделы с подключенного диска и восстановим их обратно.
Запускаем программу DMDE. Выбираем физический диск. Внизу будет отображаться его название, поэтому выбираем тот, который подключили к ПК и на котором утрачены разделы. Кликаем «ОК».

Запустится поиск удалённых разделов.
Выбираем только нужный раздел. Изначально это будет «Зарезервировано системой». Смотрим на объём, чтобы не восстановить более ранний и ненужный раздел.

Выбираем «Основной раздел (MBR)», так как нам нужно восстановить раздел с ОС Windows 7. Жмём «ОК». Если восстанавливаем диск с ОС Windows 8, выбираем третий вариант.

В следующем окне выделяем «Зарезервировано системой» и нажимаем «Применить».
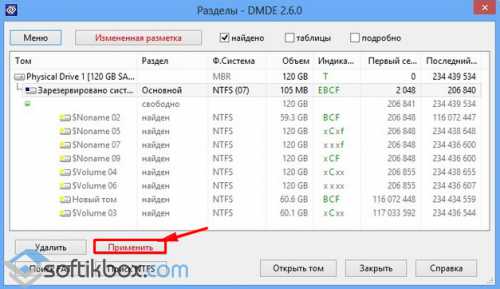
Сохраняем данные для отката и кликаем «Да».
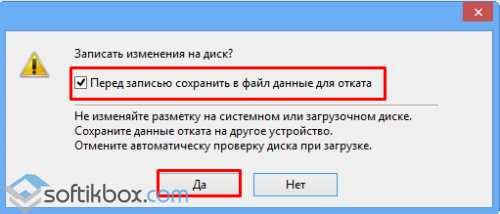
Первый раздел восстановлен.
Точно также повторяем все действия с разделами, которые именуются как «BCF».

После их восстановления переходим в «Управление дисками». Жмём «Действие» и «Обновить».
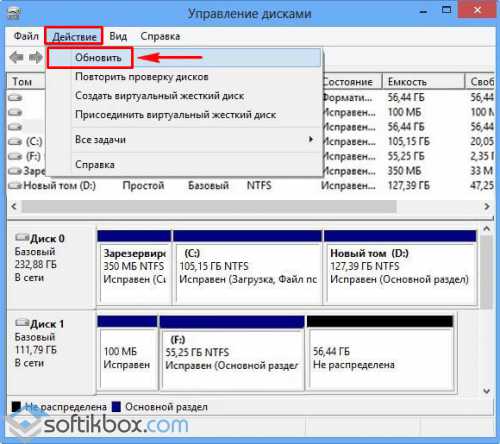
После меняем букву диска, переставляем его обратно в ПК и запускаем систему. Данные восстановлены.
Читайте также: Проверка диска на битые сектора
SoftikBox.com
Как восстановить раздел диска?
Не важно, какой это диск: винчестер компьютера, переносной USB-жесткий диск или USB-флэшка. Причиной сбоя могут быть чаще всего вирусы. В этом случае при попытке открыть диск виндовс сообщает некую прискорбную информацию, которая никак не может радовать, например: "Диск в устройстве [буква диска] не отформатирован. Произвести его форматирование?"
Если файловая система диска опознаётся как RAW, чтение данных, присвоение метки тома и другие операции с этим разделом (например, дефрагментация или проверка на наличие ошибок) становятся невозможны. При этом операционная система отображает размер раздела и при обращении к нему предлагает его отформатировать:
Если вы столкнулись с подобной ситуацией, то ни в коем случае не нажимайте "Да", если на диске имеются нужные файлы. После форматирования их конечно же тоже можно восстановить с помощью профессионалов или специализированных программ для восстановления файлов, но вероятность успеха может уменьшиться, и все-таки лучше делать это с самого начала.
Если посмотреть свойства данной флешки, то можно увидеть ее нулевой размер и файловую систему RAW:
RAW — обозначение для неопределённой файловой системы, в операционных системах линейки Microsoft Windows NT. Фактически RAW файловой системой не является, и определение файловой системы раздела как RAW означает то, что раздел не был распознан ни одним из установленных в системе драйверов файловых систем (например, FAT или NTFS). Обычно это означает, что раздел не отформатирован или структура файловой системы повреждена.
Файловая система RAW – тип файловой системы логического диска определяемый операционной системой (и другими программами) при частичных разрушениях в структуре файловой системы, например, таких как FAT или NTFS.
Возможные причины определения файловой системы как RAW:
Повреждения структуры файловой системы происходят в результате сбоев в работе компьютера или программ, а также вследствие деятельности различного рода вредоносных программ. Можно выделить следующие повреждения:
- неправильные значения для раздела в таблице разделов (например, в MBR);
- частичные разрушения в загрузочном секторе файловой системы;
- разрушения в области главной файловой таблицы MFT (для файловой системы NTFS);
- во время форматирования раздела фаиловая система может отображатся как RAW.
Одной из возможных причин является запись в загрузочный сектор или в MFT ошибочных данных. В случае, если большая часть структур файловой системы осталась нетронутой, велика вероятность восстановления файловой системы.
Если посмотреть нулевой (загрузочный) сектор диска, то можно увидеть, что не все хорошо:
Кто маньяк или фей, тот может разобраться и вручную поправить нулевой сектор. Не факт, что с первого раза получится и ничего дополнительно не похеришь. Лучше всего воспользоваться программой, которая наплюет на отображаемую файловую систему RAW и покажет все файлы и папки на флэшке в своем интерфейсе в виде знакомого всем проводника.
Cпасти файлы из файловой системы RAW можно несколькими способами:
1. С помощью программы MiniTool Power Data Recovery
В результате все файлы были скопированы на другой диск, проблемный винчестер был отформатирован, после чего файлы были возвращены на место. Это самый надежный способ, если ты не фей :). Подробно об этом написано тут.
Минус данного метода состоит в том, что необходимо иметь на другом диске достаточное количество свободного места для временного размещения всех файлов с поврежденного диска. Также этот метод занимает довольно много времени.
2. С помощью утилиты Check Disk
Открыть меню Пуск -> Выполнить -> набрать в строке chkdsk E: /f, где вместо буквы E - ваша буква поврежденного диска.
В зависимости от размера диска (флешки) через несколько минут диск будет виден, как нормальный диск с файловой системой NTFS вместо RAW, и все файлы на месте!
Внимание! Данный способ применим только к флешкам и жестким дискам с файловой системой NTFS! Если у вас была файловая система FAT или FAT32, то восстановить RAW-диск данным методом не получится.
3. С помощью программы TestDisk
Если первые два способа не применимы, использовать этот вариант.
TestDisk может:
- Исправлять таблицу разделов, восстанавливать удаленные разделы;
- Восстанавливать загрузочный сектор FAT32 из резервной копии;
- Перестраивать (реконструировать) загрузочный сектор FAT12/FAT16/FAT32;
- Исправлять таблицу FAT;
- Перестраивать (реконструировать) загрузочный сектор NTFS;
- Восстанавливать загрузочный сектор NTFS из резервной копии;
- Восстанавливать MFT использую MFT зеркало;
- Определять резервный SuperBlock ext2/ext3/ext4;
- Восстанавливать удаленные файлы на файловых системах FAT, NTFS and ext2;
- Копировать файлы с удалённых FAT, NTFS and ext2/ext3/ext4 разделов.
Проблема примерно той же оперы описана тут: https://skalolaskovy.ru/helpful-advices/39-usb-flash-and-hdd/83-insert-startup-disk
и тут: https://skalolaskovy.ru/helpful-advices/39-usb-flash-and-hdd/123-repare-flash-with-raw-filesystem
Вы можете авторизоваться с помощью социальных сетей:- Insert startup disk in floppy drive and press F2 to run setup
skalolaskovy.ru
Как восстановить удаленные разделы диска с помощью программы AOMEI Partition Assistant
Удаление несистемного раздела диска без участия пользователя – достаточно редкостное явление. Конечно, причиной удаления раздела диска (или даже нескольких) могут быть вредоносные программы, поврежденные сектора и прочие поломки винчестера, но чаще исчезновение целых разделов диска с данными является результатом пользовательских экспериментов с программным обеспечением, к работе с которым такие пользователи еще не готовы.
Содержание:
Внутри Windows удалить системный раздел диска довольно непросто, ведь операционная система защищена от самоуничтожения. Как правило, чтобы вызвать такого рода последствия, как удаление раздела с Windows или загрузочного сектора (зарезервированного системой небольшого раздела), необходимо экспериментировать с софтом, работающим с загрузочного носителя. Или внутри другой операционной системы, установленной, соответственно, на другом разделе диска. Потому чаще всего ошибочному удалению подвергаются несистемные разделы диска, на которых хранятся личные данные пользователей. Эти данные в большинстве случаев представляют собой гораздо большую ценность, чем операционная система, работоспособность которой восстанавливается в крайнем случае путем переустановки.
Как восстановить удаленные разделы диска и спасти хранящиеся на них данные? Ниже пошагово рассмотрим этот процесс с помощью бесплатной программы для Windows – AOMEI Partition Assistant.
У AOMEI Partition Assistant есть платная редакция, предусматривающая дополнительные возможности по работе с дисковым пространством компьютера. Но для восстановления разделов диска будет достаточно и функционала бесплатной редакции программы Standard Edition. Скачать таковую можно с официального сайта разработчика.
1. В каких случаях поможет восстановление разделов диска, а в каких – нет
Но прежде чем приступить непосредственно к инструкции, несколько моментов для уточнения. Ниже будет рассмотрен способ, как восстановить удаленные разделы диска – по сути, вернуть их в то состояние, в котором они были до удаления. Восстановленные разделы будут иметь тот же размер, то же место в таблице разделов диска, они будут содержать те же данные, что и ранее. Для восстановления разделов диска будет использоваться специальный тип ПО – менеджер распределения дискового пространства, упомянутая выше программа AOMEI Partition Assistant. Восстановление разделов не поможет решить вопрос со спасением данных после ошибочного форматирования разделов диска или съемных накопителей. Для этих целей необходимо прибегнуть к помощи отдельного типа программ, предназначенных для восстановления данных: Recuva, Disk Drill, R-studio и прочие.
Восстановление разделов диска не поможет, если после удаления дисковое пространство было перераспределено, и на месте удаленных разделов уже созданы новые разделы. В таком случае речь может идти только о восстановлении данных посредством указанных выше программ.
И еще один нюанс: если в проводнике или файловом менеджере раздел диска не виден как диск D, E, F и т.д., возможно, он не удален, а его невидимость связана с отсутствием буквы. Буквы разделов диска и устройств компьютера могут слетать после системного сбоя, экспериментов с настройками Windows, неудачного отката к резервной копии, а также как результат прочих вмешательств в систему. Уточнить это проще всего в штатной утилите управления дисками. Универсальный способ ее запуска для всех версий Windows – использование системной службы «Выполнить» (клавиши + R). Команда для ввода:
diskmgmt.msc

Если слетела буква, несистемный раздел будет отмечен как исправный. А присвоить ему букву можно с помощью соответствующей команды в контекстном меню.

Картина с удаленным разделом (или несколькими разделами) будет иной: определенная часть дискового пространства будет помечена надписью «Не распределена».

Это и есть диагноз для применения инструкции по восстановлению разделов диска, что приводится ниже.
2. Восстановление несистемных разделов диска
В окне программы AOMEI Partition Assistant после ее запуска увидим ту же картину, что и в утилите управления дисками Windows – удаленный раздел в таблице вверху и в визуальном представлении внизу будет помечен как незанятое пространство.
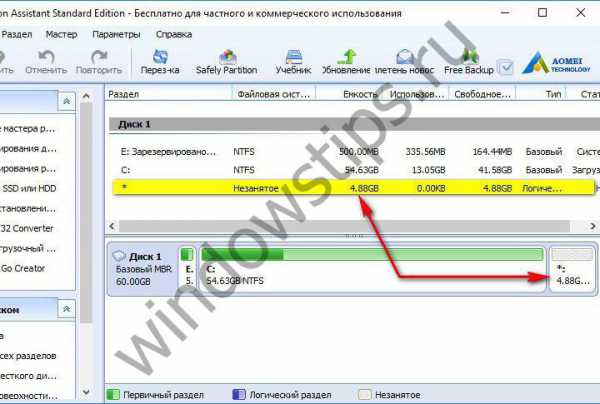
Запускаем мастер восстановления раздела – либо в меню «Мастер» вверху, либо на боковой панели интерфейса программы.

На первом этапе работы мастера выбираем нужный жесткий диск, если их к компьютеру подключено несколько, а на самом диске кликаем то самое незанятое (нераспределенное) пространство, что осталось после удаления раздела диска. Жмем «Далее».
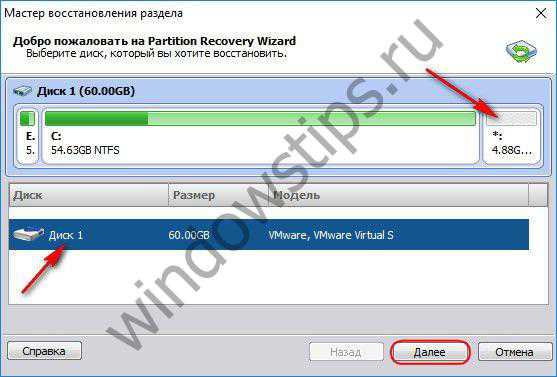
Далее увидим окно выбора типа поиска удаленных разделов. Схема выбора проста: сначала используем быстрый поиск, а если в процессе такового удаленные разделы не будут обнаружены, останется только повторить процедуру с выбором полного поиска. Жмем «Далее».

Раздел найден, отмечаем его галочкой и жмем кнопку «Перейти».
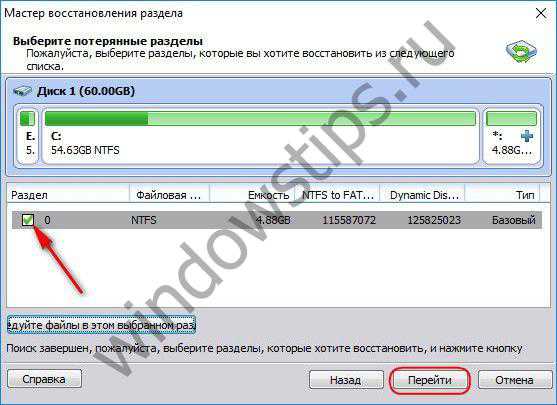
Конец операции.

Удаленный раздел диска восстановлен. Хранившиеся на нем папки и файлы не пострадали.
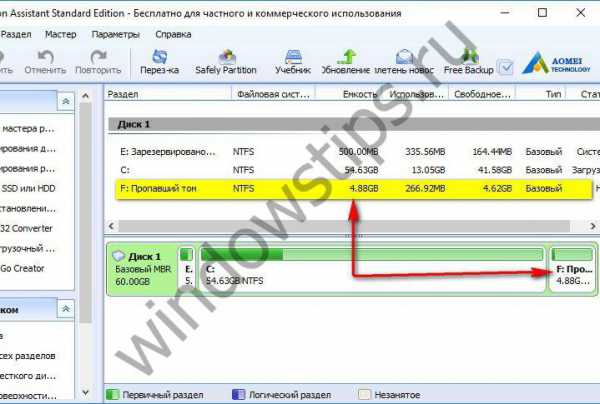
Если было удалено несколько разделов диска, после проведения поиска необходимо установить галочки на все обнаруженные разделы и восстановить их.
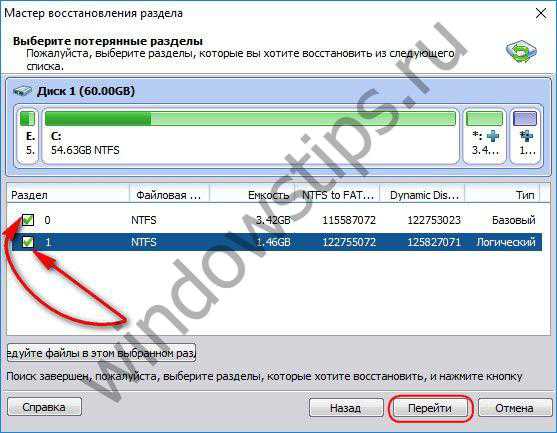
3. Восстановление системных разделов Windows
Восстановление ошибочно удаленных системных разделов Windows вернет операционной системе способность загружаться. Но операция по восстановлению диска С и загрузочного сектора, по сравнению с восстановлением несистемных разделов диска, сложнее тем, что работать придется с загрузочным носителем. А для создания такового необходимо работоспособное компьютерное устройство. На такой компьютер нужно установить AOMEI Partition Assistant и создать средствами программы аварийный Live-диск. На боковой панели окна программы запускаем мастер создания загрузочного CD. На первом этапе мастера выбираем вариант «Create a simple Windows PE» (поскольку второй вариант требует возни с дополнительным программным обеспечением AOMEI). Жмем «Далее».
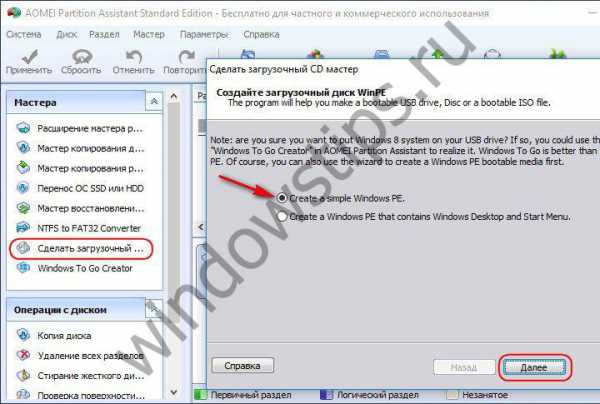
Далее определяемся с типом носителя – оптический диск, флешка или ISO-образ, жмем «Перейти» и дожидаемся завершения процесса создания Live-диска.
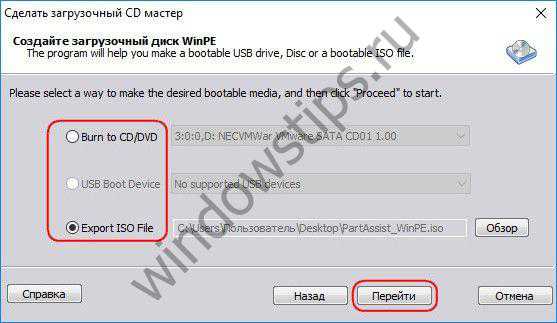
Загружаем компьютер с диска или флешки. В окне AOMEI Partition Assistant в нашем случае видим, что оба системные разделы – и диск С, и 500-мегабайтный загрузочный сектор – слились в единое незанятое пространство. Для восстановления Windows проходим тот же путь, что и для спасения несистемных разделов диска, описанный в предыдущем пункте статьи. Запускаем мастер восстановления раздела.
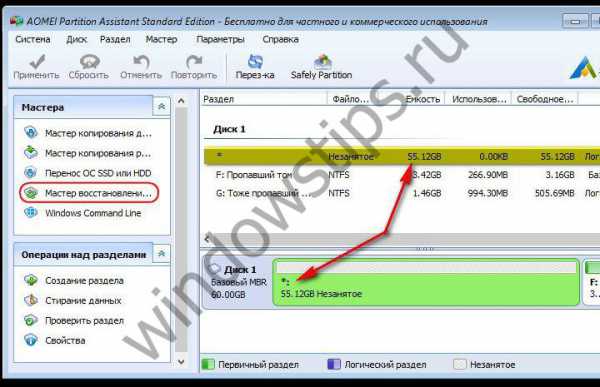
Кликаем на незанятом пространстве.
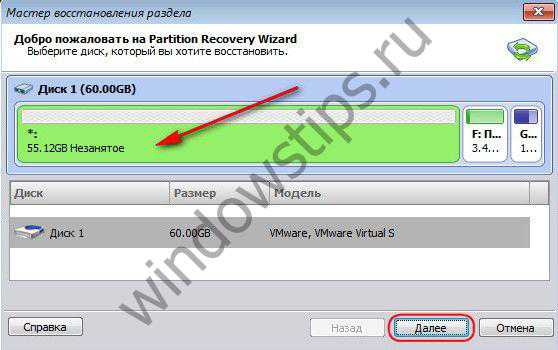
Выбираем быстрый поиск. Если он не поможет, повторяем операцию с выбором полного поиска.
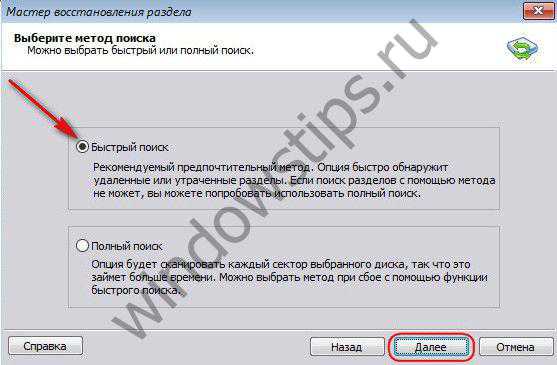
Отмечаем найденные программой разделы. Жмем «Перейти».
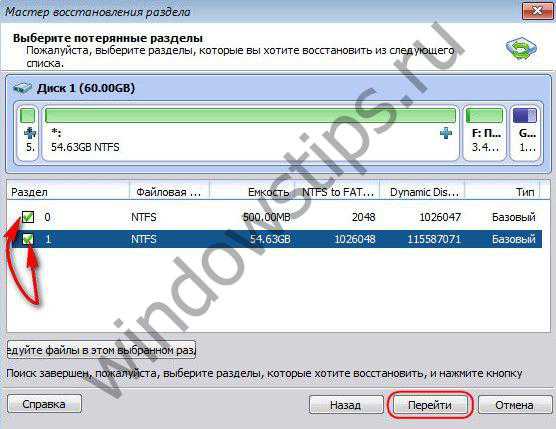
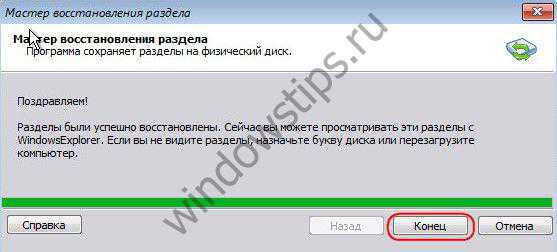
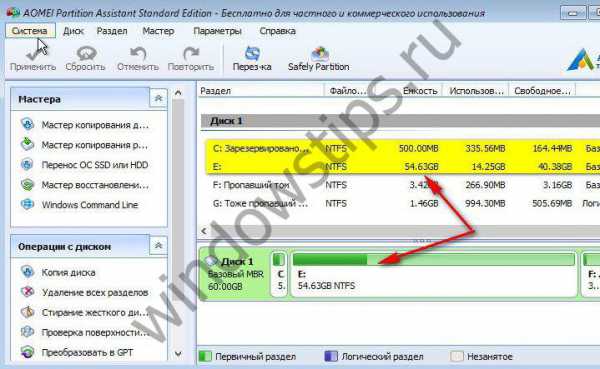
Системные разделы восстановлены.
WindowsTips.ru
Восстановления разделов без потери данных на переносном USB-винте
Попал мне в руки в пятницу жёсткий диск ADATA Classic CH94 на 600 гигабайт, необходимо восстановить данные с него. Прошёлся утилитой testdisk — обнаружился раздел, но вот беда — восстанавливать раздел через неё неудачное решение: тогда файлы будут нечитаемы и иметь абсолютно одинаковый размер. Мне друг посоветовал поставить программу Active@ Partition Recovery, но так как у меня фактически первая встреча с подобной задачей, то я немного, конечно, боюсь. Итого имеем: мой HDD — временный, всего лишь 20 гигабайт свободного места на диске (мой 500-гб Seagate Barracuda сгорел в начале мая), так что сделать резервную копию данных — ни образом, ни прсто файлы скопировать — ну никак не получится. На ФТП нет места, что бы слить все ~400 гигабайт данных. Так что остаётся один вопрос, связаный с моим страхом.
При восстановлении бут-сектора (см. скрин) через эту программу все данные сохранятся или всё же есть риск потерять всё?
- Вопрос задан более трёх лет назад
- 10542 просмотра
- И тем не менее, перед тем, как начинать, найдите друга с 500 гб места, чтобы снять образ. Любые восстановления данных начинаются с этого. Нет такого друга — я бы даже за деньги кого-нибудь попросил, но без образа никак.
А дальше как угодно — у вас неограниченное количество попыток будет.
Нравится 5 Комментировать - Пользовался Acronis DiskDirector там встроенной проверкой восстановление разделов, из 10 случаев — 1 с потерей. так что как повезет.
но перед этим я страховался и вытаскивал данные с помощью GetDataBack for FAT/NTFS
Нравится 1 Комментировать - В том же testdisk есть возможность показать список файлов в разделе (клавиша P) и из этого списка скопировать их на другой носитель. Или действительно сделать образ, а затем уже пытаться восстановить. Нравится Комментировать
toster.ru