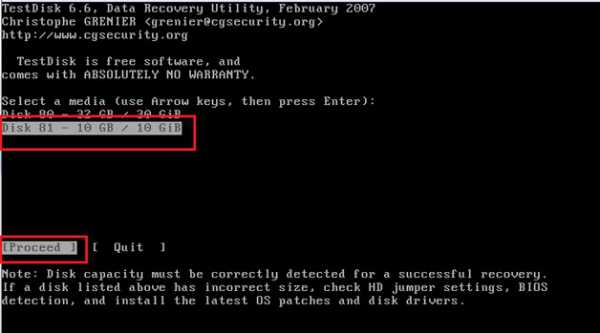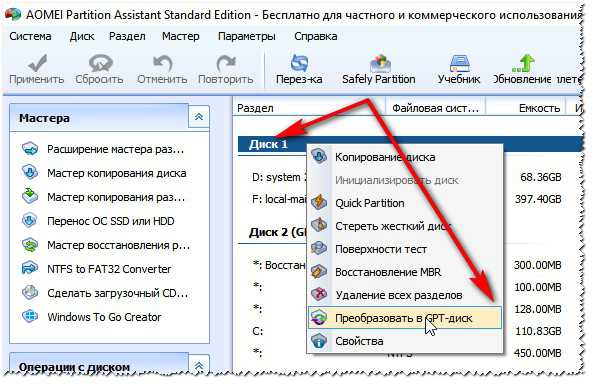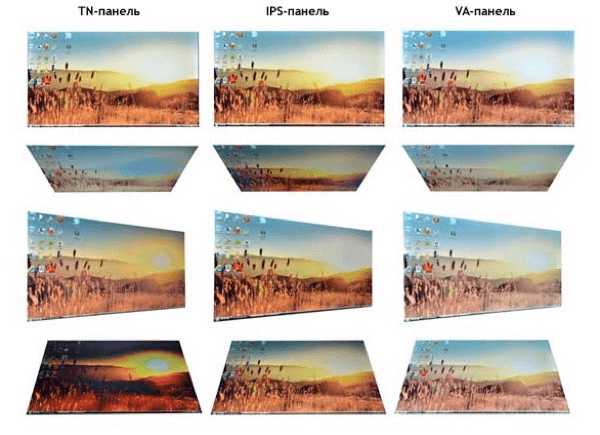Как форматировать жесткий диск
Как выполнить форматирование жесткого диска
Довольно часто у пользователей возникает проблема с форматированием. Особенно если его нужно выполнить с системным жестким диском (обычно, но не всегда это C). В таком случае обычные способы не сработают.
Если жесткий диск (или его раздел) без системных файлов, то используйте способ форматирования в самой системе.
В своей инструкции я покажу как форматировать жесткий диск с системой (там, где установлена Windows) и без. Начну с самого простого.
Форматирование не системного жесткого диска или раздела
Данные способы практически не отличаются от форматирования флешки. Его можно произвести только на тех жестких дисках, на которых нет системных файлов (обычно D или E).
Не стоит беспокоиться о том, что вы отформатируете диск с системой. Такими способами это сделать никак не получится. Вы увидите предупреждение, что действие невозможно.
Откройте мой компьютер (проводник). В нём выберите диск, откройте контекстное меню и выберите форматирование.
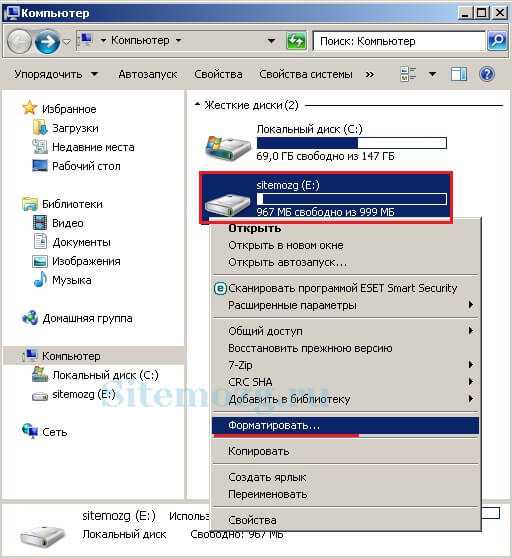
В появившемся окне оставьте всё как есть (можно убрать быстрый способ, но тогда вам придётся очень долго ждать).

Процесс будет проходить долго (зависит от объёма). Вы можете подумать, что ничего не происходит и компьютер просто завис. Но в большинстве случаев это не так.
Тоже самое, можно проделать в окне управления дисками. Используйте этот способ если по каким-то причинам первый не сработал.
Зайдите в меню Пуск >> Все программы >> Администрирование >> Управление компьютером.

В появившемся окне выберите жесткий диск и в контекстном меню «Форматировать» как на изображении ниже.
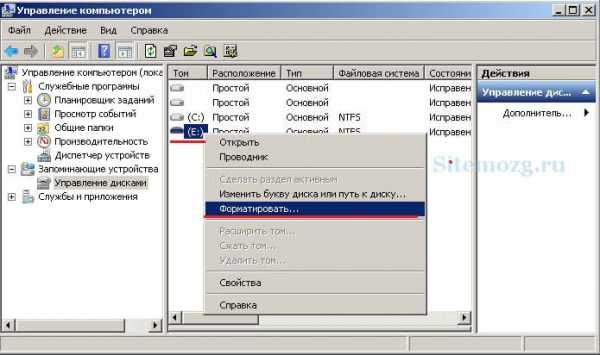
Существует ещё 1 способ в командной строке. Потребуются права администратора.
Зайдите в меню Пуск >> Выполнить (или Win+R), чтобы открыть строку выполнения. Затем перейдите в командную.

В ней введите команду:
format E: /FS:NTFS /q
Разъяснение: E — это буква жесткого диска. NTFS — файловая система. Q — быстрое форматирование.
Форматирование системного диска
При попытке форматировать жесткий диск с системой способами выше вы увидите ошибку, которая изображена ниже.
Почему такое происходит? Всё просто. Windows не может выполнить форматирование самого себя. Это приведет к неработоспособности системы и ошибка предоставляет защиту от этого.
К тому же даже если Windows устанавливался на другой жесткий диск, то системные файлы, необходимые для запуска ОС могут храниться на локальном. В таком случае проверка в BIOS начнётся с него (C).
Получается это необходимо только при будущей установке новой системы. В другом случае вы просто сделаете компьютер неработающим. Перед этим нужно немного подготовиться.
Вам потребуется загрузочная флешка или другой носитель с операционной системой, которую вы планируете устанавливать. Данный способ работает на любой версии. Я продемонстрирую его на Windows 8.
Поставьте приоритет загрузки с флешки предварительно войдя в BIOS. Сначала нужно узнать его букву. Она может отличатся от «C:» и поэтому проверьте это заранее. Сейчас покажу как это сделать прямо во время установки.
Нажмите сочетание клавиш Shift+F10. На других версиях операционных систем так же действует это сочетание клавиш.
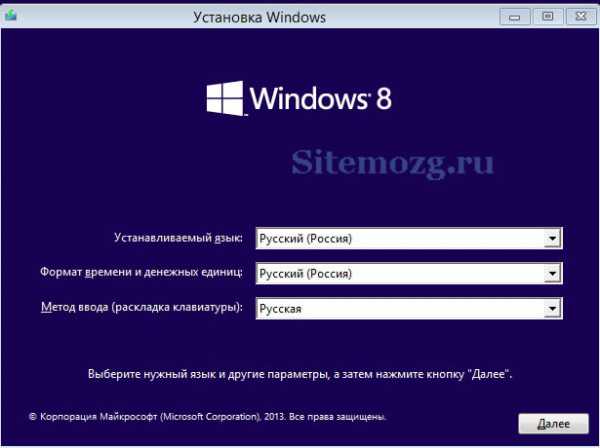
Должно появиться окно с командной строкой. В ней введите команду notepad, которая откроет блокнот. Из него дальше можно будет посмотреть нужную информацию.
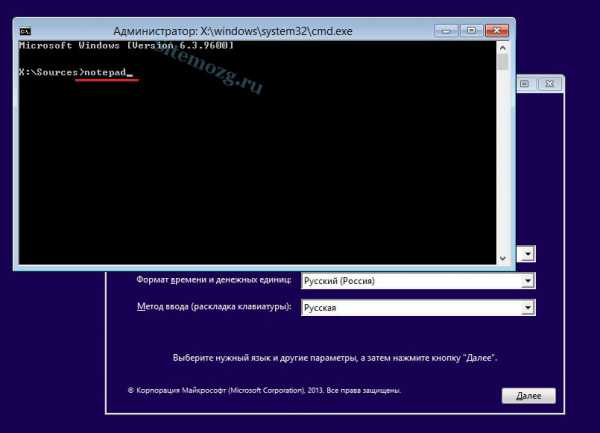
Откроется программа блокнот. В нём перейдите в Файл >> Открыть или нажмите CTRL+O.
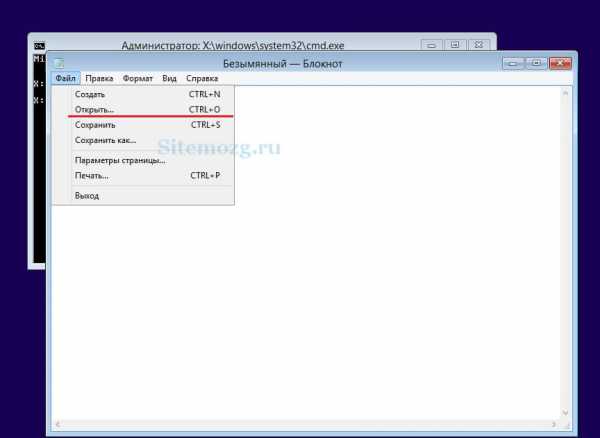
Откроется проводник. Перейдите во вкладку «Этот компьютер» и посмотрите букву диска, который нужно форматировать. В моём случае D. Он обозначается как локальный.
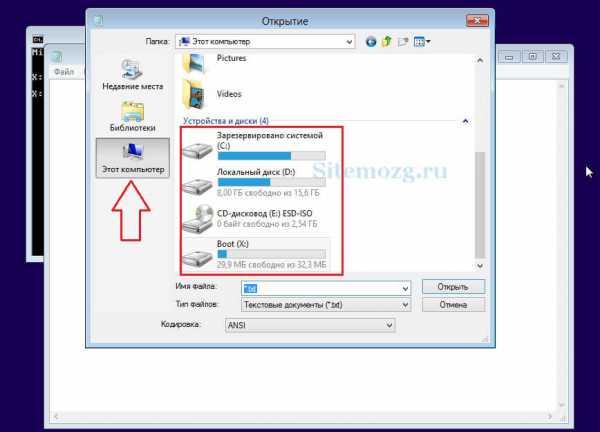
Теперь вернитесь к командной строке и введите команду:
format /FS:NTFS D: /q
Где /FS:NTFS — файловая система. D: — буква диска. /q — быстрое форматирование.

Так же можно воспользоваться утилитой непосредственно в процессе установки и не использовать командную строку.
Выберите язык, нажмите на кнопку установки и в окне где нужно выбрать раздел для установки нужно выбрать форматирование. Смотрите как это выглядит на изображении.
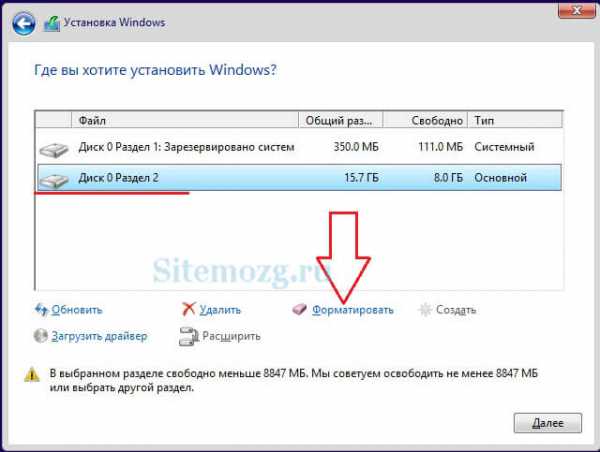
Ещё его можно выполнить с помощью любого (почти) LiveCD. Это носитель, с которого загружается система вместо того, чтобы загружаться с жесткого диска. Можно провести форматирование прямо в проводнике аналогично способам с не системными жесткими дисками. Это возможно из-за того, что большинство данных находятся в оперативной памяти и это не препятствует запуску компьютера.
Существует так же множество программ, но они платные и их использование будет излишне для подобных задач. Этой информации должно хватить с достатком.
Если вам, что-то было непонятно, то посмотрите это видео. В нём наглядно изображены все действия с подробными комментариями и у вас не останется вопросов.
Получилось ли у вас выполнить форматирование жесткого диска?Да. 100%, 1 голос
1 голос 100%
1 голос - 100% из всех голосов
Нет! 0%, 0 голосов
0 голосов
0 голосов - 0% из всех голосов
Остались вопросы. 0%, 0 голосов
0 голосов
0 голосов - 0% из всех голосов
Может стоит подписаться?
В рассылку входят новые и (возможно) полезные статьи сайта. Никакой рекламы и спама.
Комментарии: 0 к статье » Как выполнить форматирование жесткого диска
sitemozg.ru
Как форматировать жёсткий диск
Время от времени пользователям ПК приходится сталкиваться с моментом когда нужно полностью очистить форматировать Жёсткий диск, или основной\логический раздел. Причин для этого может быть великое множество! Но суть не в причинах, а в том как это правильно и безопасно сделать.
Для начала давайте немного разберёмся, и для понимания дела, ненавязчиво, чутарик коснёмся программной части этой процедуры.
Во первых, разберёмся что мы собираемся форматировать? Раздел, или целиком Жёсткий диск.
Кликнув по иконки «Мой компьютер» в открывшемся окне мы увидим примерно вот такое:
Это наши логические разделы, и жёсткие диски.
Немного расскажу чем жёсткие диски отличаются от разделов, а разделы отличаются от жёстких дисков.
Дело в том что сами логические разделы располагаются на жёстких дисках.
Для наглядности приведу пример на своём старом Жёстком диске:

Так что, если мы собираемся форматировать Жёсткий диск, и думаем что отформатировав на пример «D» мы отформатируем в данном случае весь Жёсткий диск, то это не так. Отформатируется только логический раздел помеченный как «D».
В другой ситуации, если у нас стоит в системе на пример как у меня 2 Жёстких диска HDD, и один SSD.
SSD – Скоростной Твердотельный накопитель.
Нет никакого смысла разбивать один Жёсткий диск на несколько разделов. Проще и надёжней будет сделать на каждом Жёстком диске один раздел. В этом случае если отформатируете раздел «D», то уже отформатируется полностью Жёсткий диск.
Теперь общее понятие о Жёстком диске и логических разделах Вы имеете
Давайте поговорим непосредственно о Форматировании логических разделов и Жёстких дисков, а то и так уже чуть в технические дебри не ушили
В форматировании логических разделов нет ничего сложного. Сам процесс очень схож с форматированием обычной флэшки.
Заходим в «Мой компьютер» выбираем нужный раздел, кликаем по нему правой кнопкой мыши. Выбираем пункт «Форматировать»
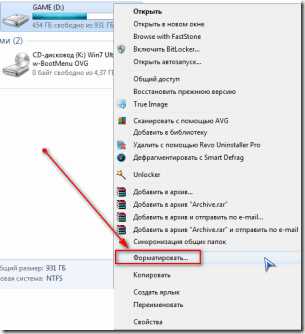
Дальше попадаем вот в такое окно:

1. В первом поле видим полный объём нашего диска или раздела. 2. В поле под номером два выбираем файловую систему, которую будет иметь наш форматированный раздел. Самая предпочтительная и самая устойчивая к сбоям это файловая система NTFS. 3. Размер кластера – оставляем по умолчанию, то есть, как есть 4096 байт. Кому интересно что такое Кластер, подписывайтесь на обновления блога. Не пропустите одну из следующих статей посвященую именно выбору размера Кластера. Это тоже отдельная небольшая наука 4. Кнопка для сброса всех параметров, если мы вдруг засомневались, что все значения выставили правильно. 5. В этом поле прописываем метку раздела. Простыми словами, это будет его имя. Предпочтительно называть на латинице для избежания разнообразных конфликтов с программами. 6. Ставим галочку «Быстрое форматирование» при нём стирается только оглавление, вся информация остаётся на диске, и затирается позже при последующих записях данных. В некоторых случаях, когда есть подозрение на сбои в работе Жёсткого диска, или мы хотим затереть без возвратно всю информацию на диске или разделе. То галочку не ставим. И готовимся к более глубокому и длительному процессу форматирования. 7. Пункт относится к сменным носителям. Для создания загрузочной системы MS-DOS. 8. После выбора всех параметров, жмем на кнопочку «Начать».
Следующим шагом система нас предупредит сообщением о безвозвратном удалении всех данных. Если настроены решительно, то подтверждаем начало процесса форматирования. И ждём окончания всех операций.
Не забывайте подстраховываться, и делать резервные копии данных! У самого было такое, вроде сто раз всё продумал, и ничего мне на этом разделе больше не нужно. И после какого то времени после того как удалил все данные, вспоминаешь, что была одна нужная вещица в том что затёр наглухо Так что подстраховаться никогда не будет лишним! Проверено на личном опыте!)))
Вроде бы ничего сложного в форматировании нет скажите Вы, НО! с трудностями мы столкнёмся, если вдруг нам понадобится отформатировать системный диск, как правило это диск «C». Система нам не даст этого сделать, так как на системном диске расположена сама Windows. И называется этот раздел «Основной раздел» то есть самый главный , на котором у нас располагается загрузчик нашей системы, без которого работать ничего не будет. Из-за этого система его так пристально и охраняет, и просто так не позволит нам его отформатировать .
Но если мы задались целью, нас же ничего не остановит, так ведь? Так что продолжаем идти к цели!)))
Для форматирования основного раздела, у нас есть только один вариант, и куча способов! Что касается единственного варианта… Возможность форматировать основной раздел, у нас появится только в том случае, если мы загрузим компьютер с другого загрузочного диска, или флэшки. То есть проще говоря загрузимся минуя загрузки самой Windows. Звучит конечно не очень понятно Давайте разбираться!
Для загрузки из под Windows предлагаю Вам воспользоваться LiveCD
LiveCD – это обычная операционная система XP, Windows 7, может уже есть и Windows 8, я не уточнял с привычным рабочим столом, только облегчённая и предназначена для лечения и реанимирования системы и Жёстких дисков. В своём наборе LiveCD имеет шикарный набор утилит. И работает этот Windows на прямую со съёмного носителя CD-DVD диска, или флэшки.
Воспользуемся LiveCD с Windows 7 ссылку на скачивание LiveCD Вы найдёте в конце статьи.
Для загрузки с LiveCD сначала нам нужно в BIOS выставить загрузку с нашего дисковода, или флэшки. Или при загрузке компьютера, внизу экрана, на короткое время присмотритесь!, пишутся горячие клавиши, которые в момент пока их видно, можно нажать, и до загрузки Windows прейти в различные меню не буду их все описывать, сейчас не об этом. Нас интересует только одна горячая клавиша для перехода в меню загрузки, по английски называется «Boot menu» выглядит примерно так: может отличаться по виду, потому что материнские платы у всех разные, со своими БИОСами.
В окне «Boot menu» выбираем то устройство, с которого хотим загрузится. 1 и 2 это наши Жёсткие диски 3. Наш CD DVD привод. 4. Загрузка с флэшки.
В данном меню нас интересуют только пункты 3 и 4 загрузка с дисковода, или с флэшки. Выбираем нужное и кликаем «Enter». Ожидаем окончание загрузки нашего LiveCD и появления привычного рабочего стола.
Для форматирования системного раздела «C» так же как и в первом случае заходим в «Мой компьютер» и находим наш системный раздел с Windows.
Только на этот раз буквы разделов будут поменяны, и важно не ошибиться при выборе! Кликаем мышкой по любому разделу, можно по порядку чтоб не сбиться. И ищем внутри папку с названием Windows. Нашли? Тогда можно приступать к форматированию стандартным способом описанным выше. Теперь Вы знаете как форматировать Жёсткий диск «HDD»
На этом у меня всё. Возникнут вопросы, пишите в комментариях или на Форуме!
Скачать LiveCD
Подписывайтесь на новые статьи блога comp-doma.ru Кому понравилась статья, обратите внимание на рекламу на сайте. Там кстати иногда бывают интересные вещи. Желаю удачи!
(3 голосов, средний: 5,00 из 5) Загрузка...Интересное на блоге
В закладки: постоянная ссылка.
comp-doma.ru
Как можно отформатировать жесткий диск быстро и безо всяких программ
Автор: Дмитрий Костин
Опубликовано: 19 января 2016 в 14:03
Приветствую вас всех на моем блоге, дорогие друзья. Очень рад вас всех видеть. Сегодня я хочу вам рассказать, как форматировать жесткий диск встроенными средствами windows. Просто буквально вчера на работе «откопал» не очень сильный и относительно старый компьютер, да к тому же еще и пыльный, да еще плюс с установленной windows XP.
Я как раз искал какой-нибудь компик для одной сотрудницы на замену. Когда я зашел в него, то сразу решил, что буду переустанавливать систему на windows 7, заменю некоторые комплектующие и заодно решил наглухо отформатировать, чтобы все начать с чистого листа.
Кстати по поводу последнего. А вы знаете что вообще такое форматирование? Это такой процесс полного удаления всей информации на носителе, причем чисто-начисто. В большинстве случаев этот прием используют при установке операционной системы, но можно форматировать не весь носитель, а только определенные разделы, если до этого вы разделяли жесткий диск.
Также очень часто данный процесс используется и для того, чтобы слить все разделы воедино и перераспределить их или не распределять. Ну или наконец просто для того, чтобы иметь чистый носитель (жесткий диск или флешку) для дальнейшего использования без тормозов.
Как бы то ни было, давайте я вам расскажу как форматировать жесткий диск встроенными средствами windows. Кстати таким же образом все работает и флешками и внешним диском.
1 способ
- Зайдите в «Компьютер» и выберете любой раздел жесткого диска и нажмите на нём правой кнопкой мыши. Там вы сразу увидите заветное слово «Форматировать». Если вы готовы к полному удалению всей информации с данного раздела, но смело нажимайте.
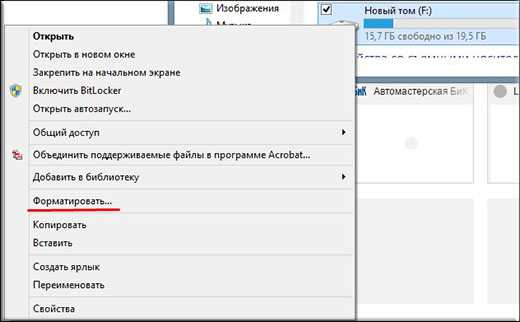
- Перед вами откроется окно с настройками форматирования. В принципе всё можете оставить как есть, только убедитесь, что файловая система стоит NTFS (Хотя она и так по умолчанию) и что у вас стоит галочка на чекбоксе «Быстрое форматирование».
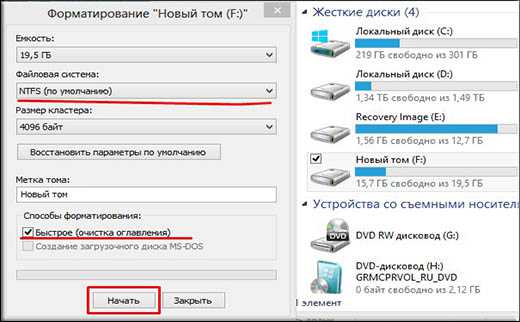
- Ну а теперь запускайте данный процесс и вы увидите, что ваш диск стал девственно чистым.
По моему всё легко и просто. Но вы можете попробовать всё сделать немного другим способом.
2 способ
Данный способ не покажется вам сложным, по крайней мере, если вы читали мою статью о разделении жесткого диска.
- Нажмите правой кнопкой на «Компьютер», что на рабочем столе и выберете пункт «Управление».
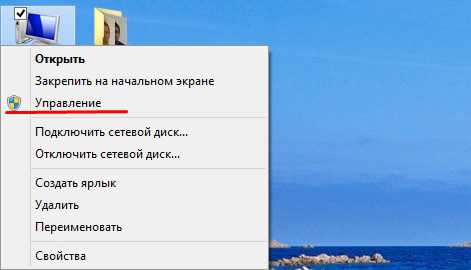
- Ну а теперь, как и в предыдущей статье, ищем в левом столбце пункт «Управление дисками». И в правом блоке должны появиться все разделы вашего жесткого диска.
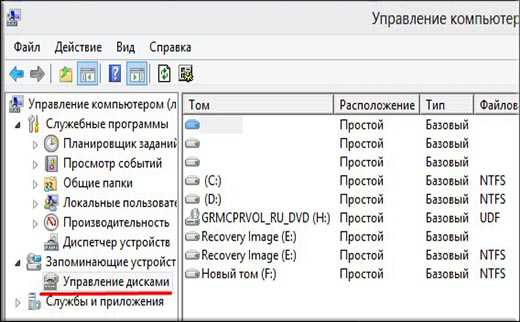
- Выберете тот раздел, который вы хотите отформатировать и нажмите на нём правой кнопкой мышки, после чего выберете пункт «Форматировать».
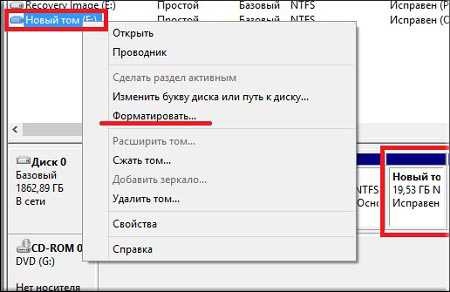
- У вас появится маленькое окошечко, похожее на то, которое было в предыдущем способе. Оставляете такие же настройки и форматируете диск. И теперь у вас есть новехонький диск без остатков всякой дряни.
3 способ
Ну и конечно я не мог забыть про еще один замечательный способ, которым я пользовался еще в начале 2000-х, чтобы отформатировать жесткий диск. Только тогда это было через загрузочную дискету с помощью старенькой MS-DOS, а теперь то-же самое можно сделать с помощью командной строки. Только убедитесь, что вы это делаете под учетной записью администратора, либо же запустите строку от имени администратора.
- Вызовите командную строку и пропишите там простую команду format c: (если хотите форматнуть диск C) или format d: (если хотите уничтожить все данные с диска D). В общем пишите любую букву имеющегося диска и нажмите Enter. Я хочу стереть всё с диска F, значит я буду писать format f:. После этого вас просят ввести текущую метку тома, т.е. имя диска. У меня он называется просто «Новый том», поэтому я его и ввожу.
- Ну а теперь, вас спросят, мол точно ли вы хотите это сделать, так как данные будут уничтожены и бла бла бла. Жмите Enter, а потом введите Y (то есть это означаете, что вы соглашаетесь со всеми условиями) и пойдет непосредственный процесс, ход выполнения которого вы можете увидеть по процентам готовности.

- После этого ваш диск будет отформатирован, но вам нужно будет дать ему новую метку тома, то есть имя. Я назвал DATA (привычка такая со времен первого компа).

- Теперь зайдите в «Компьютер» и посмотрите на жесткий диск, над которым вы и работали. Как видите — он абсолютно чистый и теперь вы можете его пользовать по полной.

- После этого ваш диск будет отформатирован, но вам нужно будет дать ему новую метку тома, то есть имя. Я назвал DATA (привычка такая со времен первого компа).
Но, правда эти способы не идеальны. Они не могут отщипнуть место от диска D и передать его диску С. С этим справится специализированная программа для работы с дисками. В других статьях я обязательно опишу весь процесс, так что ждите.
Кроме программ, вы можете отформатировать ваш диск во время установки новой windows. Это будет даже лучше, но об этом я расскажу вам в отдельной статье.
И конечно бывают в жизни неприятности, и вы можете вспомнить, что не скопировали какой-то важный документ с носителя и теперь он отформатирован. Не спешите бить тревогу и пускать слезы, может быть еще не всё потеряно. Попробуйте восстановить ее с помощью одной из программ для восстановления файлов. Все они проверенные и очень хорошие, а некоторые из них как раз могут восстанавливать файлы даже после форматирования.
Конечно не факт, что это поможет, но надежда-то всё таки есть. А вообще, чтобы такой фигни не было, надо всегда иметь резервные копии. Хотите узнать как? Тогда посмотрите отличный видеокурс по данной теме и тогда вы точно не потеряете важных файлов, даже если ваш жесткий диск взорвется (тьфу-тьфу-тьфу). Всё понятно рассказывается и смотрится на одном дыхании. Очень рекомендую.
Ну а на этом я с вами буду прощаться. Думаю, что вы теперь поняли, как форматировать жесткий диск на компьютере. Мне было очень приятно, что вы зашли на мой блог и читаете мои статьи. Надеюсь еще вас увидеть здесь, поэтому не забудьте подписаться на обновления блога, тогда точно не пропустите ничего интересного. Так что удачи вам во всем. Пока-пока!
С уважением, Дмитрий Костин
koskomp.ru