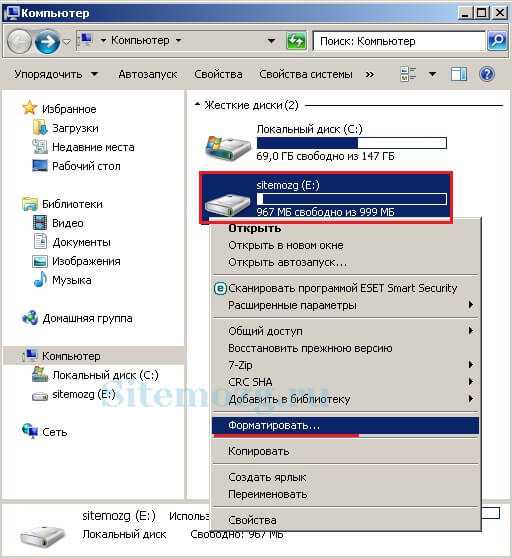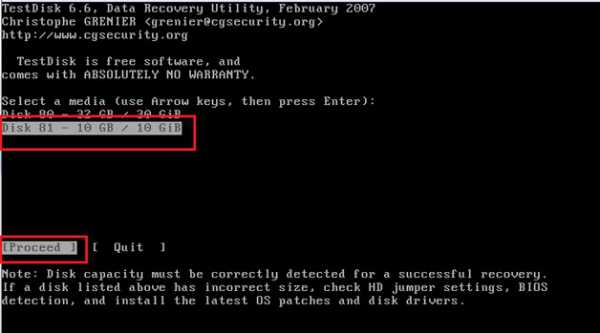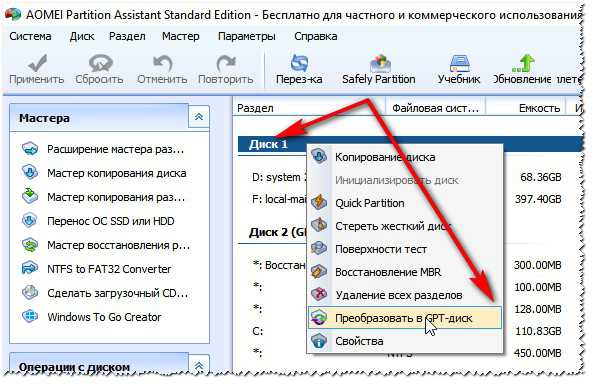Как понизить температуру процессора
Как быстро снизить температуру на процессоре?
Довольно часто приходится наблюдать повышенную температуру на процессоре. У некоторых пользователей на ноутбуке руку не удержать на клавиатуре. Процессор со временем может снизить свою производительнсть или вообще выйти из строя. По этому скачивайте программу speccy и меряйте температуру своего процессора.
Каким образом я временно снизил температуру на своем ноутбуке вы узнаете из видеоурока. Также в видео есть мои пояснения относительно того, что на сайте давно не было новых материалов.

pc-prosto.com.ua
Перегрев ноутбука – как снизить нагрев.
Ноутбуки греются. Это даже не теорема, это аксиома – не требует доказательств. Греются все ноутбуки- и бюджетные, недорогие и медленные модели, и быстрые, топовые конфигурации, и стоящие чуть-чуть в стороне от мейнстрима Apple. Конечно, все они греются по-разному, да и в пределах одной модели разные конфигурации, с разными процессорами, объёмом памяти и видеокартами, но законы физики никому ещё победить не удалось. Нагрев - следствие низкого КПД устройства, когда часть энергии идёт не впрок и не в толк, а уходит в пространство в виде тепла. Если для настольных компьютеров, в этих жутких огромных гробокорпусах, такая проблема имеет меньшую актуальность, т.к. там много места, свободного пространства, где можно легко разместить большой радиатор и вентилятор на нём, или даже несколько вентиляторов в корпусе, то с ноутбуками всё иначе. Места в их корпусе просто нет, свободный воздух гонять негде, сделать радиатор размером с дом не получится. Используется один, редко- два вентилятора небольшого диаметра, а система охлаждения обычно представляет из себя систему теплоотводных трубок, заведённых в радиатор, через который вентилятор прогоняет воздух. Вообще теплоотводные трубки –это очень эффективный способ охлаждения, и они применяются в довольно дорогих кулерах и на настольных компьютерах, но актуальность их там гораздо ниже, чем в ноутбуке, а цена –выше. В плюсах – такие системы охлаждения тише, т.к. используемый на них кулер, как правило, большого диаметра и невысоких оборотов, а тогда его может и не быть вообще. В минусах- обычно размер, они крупнее, занимают больше места, а их радиатор довольно массивный. Вот пример такого кулера на тепловых трубках для PC, красивая штука: 

- Подставлять под ножки ноутбука что-то, когда он стоит на ровной поверхности. Так вы дадите воздуху снизу большую свободу, нагретый воздух будет уходить, сменяясь холодным. Такое приподнимание ноутбука всего на пару на пару сантиметров способно само по себе дать снижение температуры до 10 градусов! Это самый простой, но действенный способ, и работает он также и на тех ноутбуках, у которых снизу нет вентиляционных отверстий.
- Использовать дополнительное охлаждение. Это может быть вентиляционная подставка с одним или несколькими вентиляторами. Подставки объединяют в себе первый принцип (приподнятие дна) и второй, но есть очень разные экземпляры, и некоторые, несмотря на внушительный внешний вид, абсолютно декоративны - потока воздуха от них не хватит и муху согнать. Можно использовать вообще какой-нибудь вентилятор, который гонит поток воздуха вдоль дна – именно ВДОЛЬ, т.е. сбоку, или спереди назад, а не напрямую снизу. Нет смысла нагнетать ветер вовнутрь, дайте возможность компонентам просто продуваться потоком, остальное сделает система охлаждения ноутбука. Так же нет смысла направлять поток воздуха в вентиляционное отверстие, где расположен радиатор, и откуда тёплый воздух должен выходить – так вы только помешаете кулеру ноутбука делать свою работу. У меня, например, в виде внешнего охлаждения стоит жуткая, страшная порноколхозина – два кулера на 12v, подключенные к обычному блоку питания компьютера. Но у меня ноутбук стоит на столе большую часть времени, не сдвигаясь вообще, мышь и клавиатура –подключены отдельно, а на столе - ещё миллион нужных железок, и потому это не вызывает проблем, но такой вариант подойдёт далеко не всем, да и шумный он. В любом случае, подставка – это хорошо, и она совершенно не обязательно должны быть дорогая.
- Периодически чистить ноутбук от пыли. Касается это абсолютно всех моделей. Если при том же профиле использования, что и обычно, средняя температура работы через несколько месяцев у вас стала больше - это признак либо накопления пыли в решётке радиатора, либо того, что пора сменить термопасту. Обычно эти две операции делаются вместе. Как часто это делать - строго индивидуально, обычно не чаще, чем раз в три-четыре месяца в тяжёлых случаях. Кроме того, на некоторых моделях операция довольно сложная – там нет доступа к системе охлаждение напрямую, и приходится разбирать буквально пол-ноутбука. Чтоб этого избежать , некоторые практикуют использование пылесоса – включают его, и прислоняют к решётке радиатора. Этого делать нельзя! Поток воздуха раскручивает кулер до неимоверной скорости, что часто и с лёгкостью приводит к его поломке, а возникающая при этом статика может грохнуть и материнку. Советы “ну я же делал, ничего не сломалось” – это советы идиотов. Не сломалось раз, два, три – а потом сдохла материнка или отломались лопасти, прелесть. Да, есть небольшой хак- можно зафиксировать лопасти, но это тоже далеко не лучший вариант. Ну а главное - пылесос при всём желании, насколько бы он не был сильным, не способен вытянуть из радиатора ту войлочную прослойку из пыли, волос и прочего говна, которое там набралось, её можно вытащить только полностью получив непосредственный доступ к радиатору, изнутри. Вот так выглядит этот “меховой воротник”. Ну какой пылесос, о чём вы?
- Снижать напряжение на процессоре. Вы можете сомневаться, но это – весьма действенный и безопасный способ, позволяющий при прочих равных условиях скинуть с десяток градусов на ура. Как пример из прошлого– процессор Core2Duo P8600 моего старого рабочего ноутбука: без управления напряжениями его температура под максимальной нагрузкой легко переваливает за 60 градусов (и гораздо выше, если не используетсяб больше никакой дополнительный метод охлаждения), при снижении напряжения – падает реально на примерно десять градусов. Конечно, цифры ориентировочные, для каждого процессора и ноутбука будут свои, а при большой нагрузке на видеокарту - будут выше (система охлаждения-то одна), но суть не меняется - температура падает без потери любой другой пользовательской характеристики, без потери производительности.Иногда такого способа боятся- “а вдруг сгорит что-нибудь”. Не сгорит, это же не разгон. Суть тут в том, что процессоры на самом деле способны работать в гораздо более широких рамках напряжений, чем указано в их спецификации. При разгоне – напряжение повышается, чтоб компенсировать увеличение частоты, и начинает расти температура. А в нашем случае- мы наоборот, снижаем напряжение ниже, чем оно заявлено, получая таким образом довольно значительное снижение температуры. На настольных компьютерах возможности настройки напряжений часто реализованы в bios-е, в ноутбуках такого нет. Для этого можно использовать специальные утилиты: rmclock для процессоров Сore Duo / Сore 2 Duo , многих от AMD, и ThrottleStop для процессоров Intel Core 2 и Core i. Среди подобных программ есть ещё CpuGenie для Core Duo / Core 2 Duo, которая представляет собой аналог Rmclock с другим интерфейсом и некоторыми дополнительными возможностями вроде автоматической настройки, и CrystalCPUID, которая больше подходит для AMD и совсем уже старой экзотики типа VIA. В линуксах есть возможность управления напряжениями из командной строки. Снижение напряжения безопасно, как я уже говорил, но бесконечно его снижать не удастся- слишком снизите –получите нестабильную работу или ошибки в работе программ, зависания и BSOD-ы, так что процесс настройки – не секундное дело, но это того стоит. В некоторых случаях можно попытаться изменить напряжение и на ещё одной “печке” вашего ноутбука- дискретном видео, но тут всё хуже, снижение напряжения либо невозможно, либо возможно в крайне незначительных пределах, поэтому это не может относиться к полноценным способам борьбы с температурой.
Самая главная проблема подобного подхода- он не работает на новых процессорах. Core i крайне редко и не на любом железе позволяет изменять напряжение.
 Процессор имеет важную характеристику, значение которой часто понимают неверно. Это- TDP, thermal design power. Для ноутбучных компонентов- это 10-45w, для десктопных –это 30-75w, может быть и больше. По логике, чем цифра выше -тем больше должна быть температура, верно? Нет,совершенно не так. TDP не имеет никакой привязки к температуре, это по сути - требования к тому, сколько тепла в ваттах должна уметь отводить система охлаждения. Поэтому процессор с большим значением TDP может быть холоднее, чем процессор с меньшим, а два процессора с одинаковым TDP могут греться совершенно по-разному. Так вот, системы охлаждения ноутбуков справляются с задачей отвода тепла от процессора с довольно небольшим запасом, поэтому температура в ноутбуке – высокая (я писал выше об ограниченности рабочих температур теплоотводных трубок, помните?). На десктопе – много места, большой радиатор, большой кулер (а то и не один), и потому- температура сама по себе – гораздо ниже. Если на десктоп поставить систему охлаждения с ноутбука, то компьютер аварийно отключится практически сразу – нагрев будет значительно больше. Т.е. тепловыделение десктопных компонентов выше, но температура при этом –оказывается меньше. Такой вот парадокс.
Процессор имеет важную характеристику, значение которой часто понимают неверно. Это- TDP, thermal design power. Для ноутбучных компонентов- это 10-45w, для десктопных –это 30-75w, может быть и больше. По логике, чем цифра выше -тем больше должна быть температура, верно? Нет,совершенно не так. TDP не имеет никакой привязки к температуре, это по сути - требования к тому, сколько тепла в ваттах должна уметь отводить система охлаждения. Поэтому процессор с большим значением TDP может быть холоднее, чем процессор с меньшим, а два процессора с одинаковым TDP могут греться совершенно по-разному. Так вот, системы охлаждения ноутбуков справляются с задачей отвода тепла от процессора с довольно небольшим запасом, поэтому температура в ноутбуке – высокая (я писал выше об ограниченности рабочих температур теплоотводных трубок, помните?). На десктопе – много места, большой радиатор, большой кулер (а то и не один), и потому- температура сама по себе – гораздо ниже. Если на десктоп поставить систему охлаждения с ноутбука, то компьютер аварийно отключится практически сразу – нагрев будет значительно больше. Т.е. тепловыделение десктопных компонентов выше, но температура при этом –оказывается меньше. Такой вот парадокс. Так вот, возвращаясь к термопастам. Смысл применения термопасты – вовсе не охлаждение, как часто считают. Термопаста существует только для того, чтоб прилегание подошвы кулера к чипу было как можно более плотным, без микрозазоров с воздушной прослойкой. Чем лучше прилегание – тем лучше отводится тепло, тем лучше оно переходит с поверхности чипа на радиатор и лучше уводится с него. Если бы можно было идеально отполировать поверхность кулера и чипа, никакая термопаста бы не понадобилась, а тепло отводилось бы куда более эффективно. Именно поэтому слой термопасты должен быть как можно более тонким – он не смазка и не прокладка, он просто заполняет микрозазоры, которые даже может быть не видно не видно невооружённым глазом. У термопасты на самом деле довольно плохая термопроводность, поэтому чем больше термопасты-тем хуже тепло будет передаваться от чипа к радиатору. Термопаста – это просто необходимое зло, без неё контакт плохой, вот и весь секрет.
Так вооооот… Для процессоров с невысоким тепловыделением (которые используются в ноутбуках), с TDP до 45W – разницы между очень дорогой и дешёвой термопастой практически не будет. Т.е. она, конечно,будет, но незначительна, в пару градусов, что никак не оправдает покупку дорогой пасты. Хотя тут есть несколько моментов - более дорогая термопаста, как правило, имеет и другие свойства получше- наносится удобнее, высыхаемость у неё поменьше и т.п., так что оправдать покупку можно, если этим задаться, но врядли это перевешивает основное предназначение термопасты. Тем более, что не каждый день вам ей пользоваться, а довольно редко.
Что касается конкретных марок- в России / Украине очень популярна паста КПТ-8. Если она сделана в полном соответствии с ГОСТ-ом, качественно - то это неплохой выбор. Проблема в том, что делают её все, кому не лень, попутно отличненько забивая на все стандарты и критерии качества, поэтому под одним и тем же названием можно купить как хорошую, так и весьма дерьмовую термопасту. Вам нужна такая лотерея? Врядли. Так что лучше купить что-то из более-менее известных, упоминаемых в интернетах брендов,из той самой “первой десятки” тестов- там нет лотереи, там что купил, то и получил. Доверять абсолютному китайскому ноу-нейму с DealExtreme и прочих подобных китайшопов тоже не стоит – несмотря на хорошие отзывы в таких магазинах, качество у них обычно очень так себе, используемое в качестве основы силиконовое масло ведёт себя непредсказуемо, а под воздействием температуры такая паста часто теряет свои свойства крайне быстро, иногда- всего за неделю. отзывы-то клепают сразу по получении или через пару дней, а недостатки вылезают совсем не сразу.Вот на этом –пока всё. В продолжении статьи – будет информация по температурам, нормам нагрева для компонентов, троттлингу и прочим околотемпературным вещам. Сначала я думал просто написать пару абзацев в пределах этой статьи, но таким малым объёмом обойтись не получилось –всё-таки слишком много особенностей, хочется раскрыть побольше. Так что стей тюнд, как говорят друзья из страны почти вымерших индейцев.
slovelissimo.blogspot.ru
Какая должна быть температура процессора?

Процессором принято называть электронный блок или микропроцессор, который исполняет код программ (машинные инструкции). Это одна из самых главных частей любого компьютера или ноутбука, поскольку от процессора зависит скорость работоспособности устройства в том числе.
Это подтверждают и цены. Например, недорогой процессор обойдется вам в 3-4 тысячи рублей, можно найти даже дешевле. Но действительно добротные процессоры, которых хватит на много лет вперед, стоят в несколько раз дороже. В настоящее время лидерами на рынке являются компании Intel (Intel Core i3, Intel Core i5, Intel Core i7) и AMD (AMD Athlon).
Температура процессора определяется его загруженностью, то есть тем количеством процессов, которые он выполняет. Еще это зависит и от того, где находится температурный датчик. Кроме того, нужно сделать акцент на поколение процессора, что установлен в вашем компьютере или ноутбуке. Дело в том, что с каждым поколением процессоры нагреваются все меньше за счет их совершенствования, в то время как модели прежних поколений могут разогреваться куда сильнее.
Теперь что касается самой температуры.
- В простое нормальная температура процессора составляет 40-45°C. Что значит в простое? Это значит, когда компьютер работает, но на нем не запущена ни одна программа. Например, вы включили ПК и ничего с ним не делаете. Ну или включили музыку с помощью плеера. В таком состояние за процессор переживать не стоит.
- Рабочая температура для процессора составляет 50-60°C. На самом деле крайне желательно, что бы она не переступала за отметку в 50°C, но даже 60°C не стоит считать критичной цифрой. Тем не менее, если температура процессора поднимается к 60°C, стоит позаботиться о том, что бы снизить ее.
- Если говорить о предельной температуре работы, следует обратиться к сайту производителя — найдите на нем свою модель процессора и увидите максимально возможную температуру работы. Но помните, что если она составляет, допустим, 90°C, это вовсе не означает, что вы можете не переживать за свой процессор. Наоборот, это повод для паники — при такой температуре система начнет тормозит, компьютер — перезагружаться, а через некоторое время процессор может попросту сгореть.
Как посмотреть температуру процессора?
Один из вариантов — это использование БИОС. Этот способ интересен тем, что вам не требуется подключение к интернету. А вот если посмотреть с другой стороны, то большинству пользователей сей метод не поможет. Почему? Для того, что бы зайти в БИОС, необходимо перезагрузить компьютер. Соответственно, при запуске процессор будет находиться не под нагрузкой и реальную температуру узнать не получится. Поэтому я рекомендую воспользоваться сторонним софтом.
CPU-Z. Это бесплатная прикладная программа для отображения технической информации о персональном компьютере пользователя, работающая под ОС Microsoft Windows начиная с версии Windows 98 (включая Windows 8.1). Выпускается специальная версия под Android. В частности, программа определяет технические характеристики центрального процессора, видеокарты, материнской платы и оперативной памяти. Популярна среди IT-специалистов, компьютерных техников и ремонтников, игроманов и оверклокеров.

SpeedFan. Бесплатная утилита, которая позволяет контролировать температуру и скорости вращения вентиляторов в системе. Программа работает практически со всем чипами мониторинга, а также позволяет динамически изменять скорости вращения вентиляторов в зависимости от температуры внутри корпуса компьютера. Присутствует возможность изменения частот системной шины на некоторых материнских платах оснащенных поддерживаемыми программой генераторами частот. Ведет статистику снимаемых параметров и записывает их в log-файл, так же может отображать графики изменения температур, напряжений и скоростей вентиляторов.
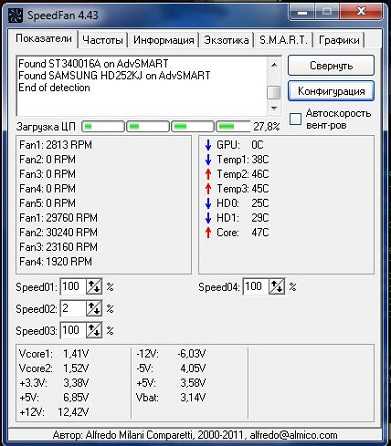
Core Temp. Компактная программа без лишних функций, предназначенная для контроля температуры процессора. Core Temp может показывать температуру каждого отдельного ядра в каждом процессоре, имеющемся в системе. С помощью этой утилиты можно в реальном времени наблюдать, как меняется температура ядра процессора в зависимости от нагрузки. Программа поддерживает всю серию процессоров Intel Core и Core 2, а также все процессоры фирмы AMD в линейке AMD64. Core Temp позволяет записывать изменения температуры процессоров в течение определенного времени с последующей передачей данных в Excel.
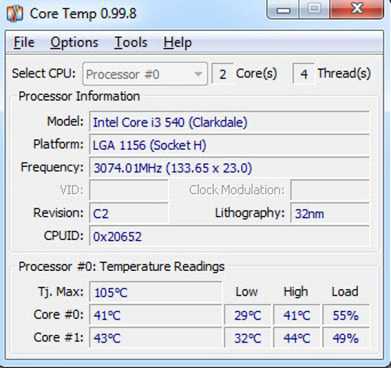
Думаю, этих трех утилит вам будет предостаточно (а по факту — одной хватит с головой). Есть и другие, не менее интересные программы, например, тот же Everest, но не будем забывать, что Everest стоит денег, а представленные выше утилиты — бесплатные.
Как понизить температуру процессора?
Напоследок немного расскажу о том, как понизить температуру процессора.
Самой главной причиной повышенной температуры комплектующих является пыль, скапливающаяся внутри системного блока. На самом деле его нужно чистить хотя бы раз в несколько месяцев, но делают это немногие. Главным образом необходимо почистить радиатор и сам кулер. Для этого используется самая простая кисточка. Само собой, процедура проводится при полностью выключенном компьютере, в том числе из сети. Остатки пыли в системном блоке можно собрать пылесосом, только им к платам дотрагиваться не стоит.
Возможно, что со своей задачей не справляется термопаста, что находится между процессором и кулером. Ее необходимо заменить. Сделать это несложно, но придется приобрести термопасту, которая, собственно, позволяет отводить тепло от процессора.
Быть может, сам системный блок находится рядом с батареей или в углу, где не может полноценно охлаждаться. Попробуйте перенести его в другое место.
Как вариант, система охлаждения не справляется с нагревом. В этом случае ее необходимо заменить на более эффективную.
fulltienich.com
Какая нормальная температура процессора? Как ее измерить и при необходимости снизить?
Что является одной из самых частых причин нестабильной работы компьютера? Банальный перегрев. Перебои, ошибки, лаги, внезапные перезагрузки и выключения — вот неполный перечень симптомов, которыми он проявляется. Можно ли при этом комфортно работать? Разумеется, нет. А можно ли выявить проблему, пока она не приняла столь явные формы? Безусловно, да. Как? Достаточно время от времени контролировать температуру устройств, и самая показательная из них — это температура процессора (ЦП).

Какую температуру ЦП считать нормальной
Чтобы проконтролировать какой-либо показатель, необходимо знать его нормальное значение. Единой нормы температур процессоров ПК и ноутбуков, к сожалению, не существует. Для разных поколений, модификаций и моделей она своя. Так, максимальные и рабочие температуры мобильных ЦП в среднем на 10-20 градусов выше, чем десктопных. Процессоры старшего поколения переносят нагрев лишь до 60-70 °C, а современные способны раскаляться до сотни и выше. Продукты AMD, как правило, имеют более узкий диапазон рабочих температур, чем Intel.
На какой температурный максимум рассчитан ваш процессор, можно узнать из его документации на сайте производителя. Рассмотрим пару примеров: Intel® Core™ i5-6200U для ноутбуков и AMD 10 PRO-7850B для десктопных систем.
Максимальная температура кристалла Intel Core i5 6200U указана в спецификациях корпуса (параметр «T junction»). Как мы видим, она составляет 100 °C.
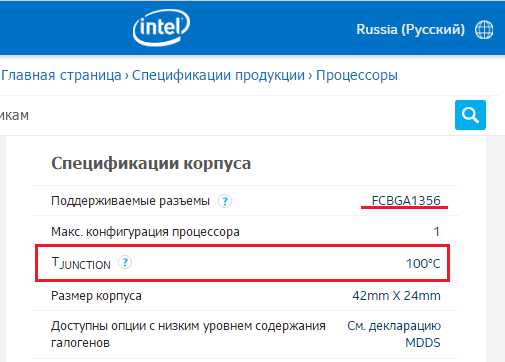
Если мобильный процессор производится в корпусах двух разных типов — съемном и несъемном, в графе «T junction» содержится 2 значения. Intel Core i5 6200U выпускается только в несъемном корпусе — FCBGA1356, на что указывают буквы BGA (Ball Grid Array) в его названии. Выводы микросхем в таких корпусах представляют собой массив крошечных шариков, которые припаиваются к контактным площадкам на материнской плате.
В названии съемных процессоров Intel присутствует сокращение PGA (Pin Grid Aray). Их контакты представлены массивом штырьков (пинов), которые вставляются в сокет (процессорный разъем).
Максимальная температура современных мобильных ЦП в модификациях BGA составляет 100-105 °C, а PGA — 80-90 °C.
Далее взглянем на спецификации AMD 10 PRO-7850B. Интересующий нас параметр — «Max temps», находится в разделе «Performance».
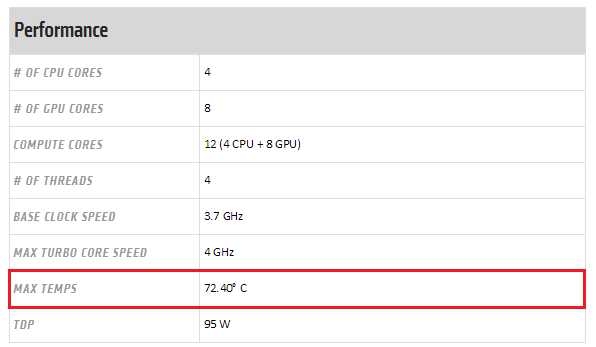
Предельная температура этого ЦП составляет 72,4 °C. Это среднее значение для десктопных «камней» A-серии AMD.
Оптимальным значением температуры как мобильных, так и десктопных процессоров, условно считают показатель на 35-50% ниже максимума при обычной нагрузке. Допустимыми считаются и кратковременные пиковые подъемы до значений на 10-15% ниже предела.
Чем для компьютера вреден перегрев
Некоторых пользователей очень пугает даже небольшое повышение температуры процессора, мол, он от этого может сгореть. На самом деле нет. Современные ЦП имеют весьма надежную систему термозащиты и просто так не горят. При достижении температуры, близкой к предельной, они уменьшают тактовую частоту, что дает им возможность немного остыть. Компьютер в это время резко замедляет работу или полностью зависает. А если нагрев продолжается и достигает максимума, он выключается.
Температура процессора — индикатор состояния всей системы. Ее постоянные высокие значения обычно указывают на перегрев и остальных устройств, что бывает, например, из-за загрязнения системы охлаждения пылью. Чрезмерно высокая температура окружающей среды более всего вредна не для процессора, а для механики жесткого диска. Но особенно опасны для него резкие отключения питания при срабатывании термозащиты ЦП. Дело в том, что головки чтения и записи, которые во время работы диска летают над поверхностью пластин, могут не успеть переместиться в зону парковки, упасть на магнитный слой и физически уничтожить часть информации на нем.
Также неблагоприятно сказывается высокая температура внутри корпуса ПК на состоянии блока питания и видеокарты. Оба этих устройства выделяют в процессе работы очень много тепла, а постоянное нахождение в условиях сауны способствует их износу и выходу из строя намного раньше ожидаемого срока.
Средства мониторинга температуры процессора
Программ с функциями мониторинга температуры ЦП в природе немало. У наших соотечественников наиболее популярны следующие:
- HWiNFO 32/64 — бесплатное Windows-приложение, отображающее значительный объем информации обо всех устройствах компьютера, включая показатели температурных датчиков.
- Aida64 — платная утилита с 30-дневным пробным периодом, которая помимо информационных функций имеет диагностические.
- Core Temp — простенькая программка, которая показывает детальную информацию о процессоре и ведет постоянный контроль его температур.
- Real Temp — выдает практически те же данные, что и Core Temp, плюс имеет функцию звукового оповещения при достижении заданного температурного порога.
А CPU-Z, к сожалению, температуру процессора не показывает.
На примере ниже — часть сводной таблицы системного мониторинга, полученной утилитой HWiNFO.
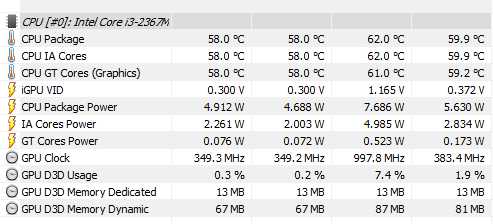
Первая колонка значений отображает текущие показатели состояния ЦП, вторая — минимальные, третья — максимальные, четвертая — средние.
К сожалению, универсальные утилиты из числа приведенных выше не всегда выдают достоверные данные. Как, например, в случае, показанном на следующем скриншоте.
Здесь, мы видим, первое значение температуры намного ниже комнатной, а второе приближается к верхней границе нормы для этого процессора. Чтобы выяснить, какая она на самом деле, я воспользуюсь утилитой Asus AI Suite 3, которая установилась на компьютер вместе с драйверами материнской платы (ОС Windows 7). Ее показатель как раз соответствует истине. И норме.
Кстати, узнать температуру «камня» можно и без программ. Достаточно заглянуть в BIOS. В консольных версиях утилиты BIOS Setup опция называется «CPU temperature» (иногда — «CPU Temp» или «Processor Temp») и находится в разделе «Power» или «PC Health». В графических версиях (UEFI) она обычно выведена на главный экран.

Показатели BIOS, безусловно, достоверны, но не слишком информативны, поскольку компьютер в это время не выполняет сколько-нибудь нагружающих его операций. После запуска Windows температура процессора повышается примерно на 5-10 °C, так как начинают работать системные процессы и фоновые программы.
Как оценить эффективность системы охлаждения
Судить, достаточно ли эффективно функционирует система охлаждения процессора (и остальных устройств), можно косвенно — по работе компьютера. Когда оборудование хорошо охлаждается, машина работает стабильно, бесперебойно и уверенно тянет адекватную для нее нагрузку. Температурные показатели ЦП приближаются к верхним пороговым значениям только при очень интенсивной работе, но максимума не достигают.
При недостатке охлаждения компьютер начинает тормозить сначала при высокой, потом при средней и, наконец, при незначительной нагрузке. В особо запущенных случаях — виснет во время запуска Windows или даже до его начала. Часто самопроизвольно перезагружается и выключается. Процессорный кулер и другие вентиляторы издают, как правило, громкий вой, а из вентиляционных отверстий корпуса, если они не полностью забиты пылью, выдувается горячий воздух.
Бывают ситуации, когда проверить эффективность теплоотвода от процессора нужно быстро, например, если вы разгоняете систему или диагностируете чужой компьютер. Это можно сделать при помощи любой программы стрессового тестирования ЦП, которая отображает температурные графики в реальном времени. Для проведения теста хватает 5-10 минут. В это время вам следует наблюдать за линией прироста показателей, числовые значения здесь второстепенны.
Кривая роста температуры ЦП с пологим подъемом говорит о том, что система охлаждения эффективно справляется со своей задачей. А если линия практически сразу устремляется вверх, процессор охлаждается недостаточно.
Пример такого теста в программе AIDA64, запущенной на Windows 10, показан на скриншоте ниже.
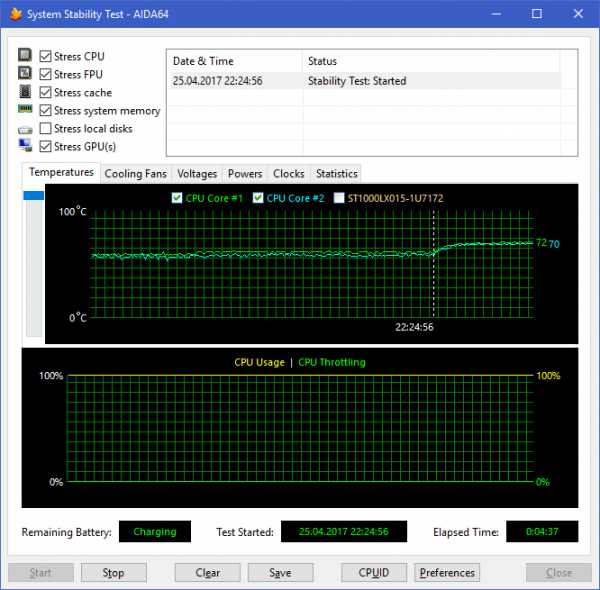
На этом графике мы видим совершенно нормальные показатели. При 100% нагрузке ЦП ноутбука нагрелся с 55 °C до 70-72 °C, а линия подъема температуры почти горизонтальная. Кстати, «T junction» этого процессора составляет 100 °C, значит, у него запасе есть около 30 градусов.
Как улучшить охлаждение процессора
Повышение температуры ЦП сверх нормы — следствие двух причин: возросшего тепловыделения или снижения эффективности охлаждения. Тепловыделение увеличивается в результате разгона или замены «камня» на более производительный, а система охлаждения перестает выполнять свои функции из-за загрязнения или поломки.
Как бороться с пылевым загрязнением компьютера, думаю, понятно. Если коротко, то для профилактики достаточно раз в 2-3 месяца (по обстоятельствам — чаще) продувать систему охлаждения из баллончика со сжатым воздухом (продаются в магазинах оргтехники).

В запущенных случаях большие скопления пыли удаляют пылесосом, после чего демонтируют кулер и наносят на процессор свежую термопасту.
С чисткой системных блоков многие владельцы справляются самостоятельно. Самое сложное здесь — правильно снять и установить кулер, ничего не повредив. С ноутбуками дела обстоят иначе: одни модели чистить легко — для доступа к системе охлаждения достаточно открутить несколько винтов и снять крышку, другие — трудно, поскольку их приходится разбирать почти полностью.
Если процессор стационарного ПК перегревается из-за того, что система охлаждения его «не тянет», вам скорее всего, придется заменить ее на более производительную.
Выбираем подходящий кулер
Какой кулер сможет эффективно охладить ваш процессор, подскажут те же документы, где мы смотрели максимально допустимую температуру. А именно — спецификации на сайте производителя. На этот раз нас интересуют 2 следующих параметра:
- Тепловая мощность (расчетная мощность или TDP).
- Тип сокета (конфигурация процессорного разъема).
Вот пример этих параметров для Intel® Core™ i5-7400:
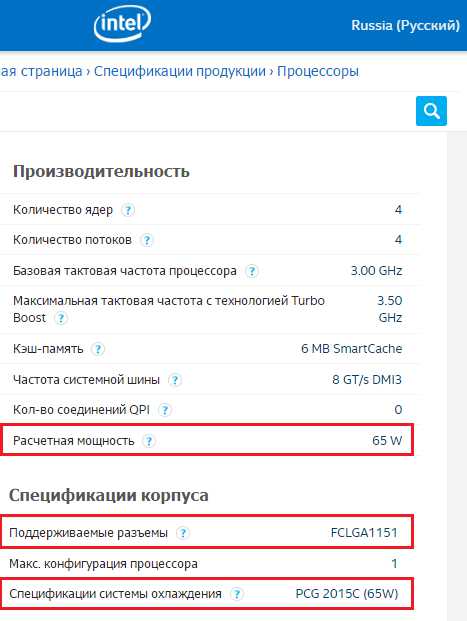
А вот — для AMD Ryzen™ 5 1600:
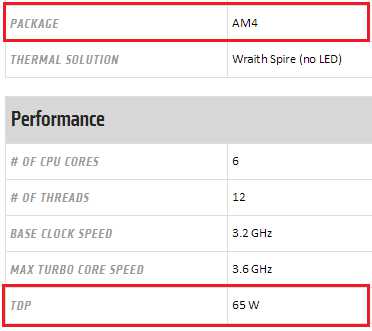
Интел, кроме прочего, приводит здесь рекомендации по подбору подходящего кулера («Спецификации системы охлаждения»), но мы можем обойтись и без них.
Итак, чтобы новый кулер смог понизить температуру ЦП до приемлемых значений, его TDP — способность к теплоотведению, измеряемая в Ваттах, должна быть не меньше TDP процессора. Больше — можно. Также кулер должен поддерживать конфигурацию сокета, иначе вы не сможете установить его на плату.
Еще одна важная характеристика, на которую всегда следует смотреть при выборе кулера — габариты. Слишком большой может не поместиться в системном блоке или перекрыть 1-2 слота оперативной памяти на материнской плате. Остальные параметры имеют второстепенное значение.
Попробуем для примера подобрать охладитель для Intel Core i5-7400 на Яндекс Маркете. Если не учитывать габариты, нам подойдет любая модель с TDP от 65 W и поддержкой сокета LGA 1151.
Введем эти параметры в систему поиска и получим список:
- Cooler Master DP6-8E5SB-PL-GP.
- Thermalright Macho Rev.B.
- Zalman CNPS9900DF.
- Deepcool NEPTWIN V2.
- Noctua NH-U14S и т. д.
Цены, как можно заметить, колеблются от 420 до пяти с лишним тысяч рублей. Конечно, в выборку попали и мощные геймерские кулеры, способные охлаждать утюги, но для нашего не слишком горячего ЦП серьезные траты не оправданы. С его охлаждением справится модель и за 450-800 рублей. Остальное — дело вкуса.
CompConfig.ru