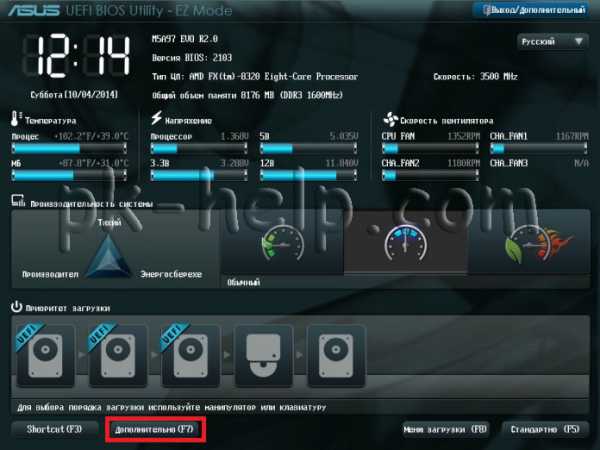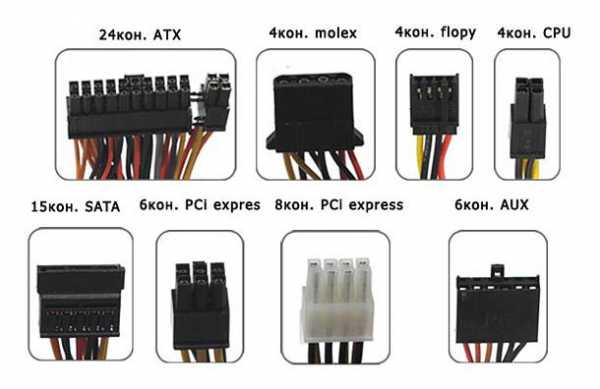Как восстановить внешний жесткий диск без форматирования
Восстановление внешнего жесткого диска без форматирования
Внешний жесткий диск является более уязвимым, нежели стационарный носитель. Он постоянно переносится с место на место, подвергается воздействиям окружающей обстановки, рискам падения и неправильного подключения. Поэтому и выходит из строя заметно чаще. Если при очередном подключении к компьютеру его не может определить операционная система, то это может свидетельствовать о повреждении его файловой системы. Рассмотрим, как восстановить внешний носитель без форматирования.
Причины проблем со съемным диском
- Повреждена файловая система.
- Произошел программный сбой устройства.
- Съемный жесткий диск подвергся воздействию вируса.
- Устройство было неправильно отключено от компьютера.
- Небрежное обращение с накопителем, механические повреждения.
Можно ли восстановить своими руками переносной жесткий диск без форматирования? В большинстве случаев, если только девайс не был поврежден механически, данные на нем удается восстановить. Для этого рассмотрим 2 способа.
Восстановление носителя средствами Windows
Внешний жесткий диск проверяется на наличие на нем ошибок. Для этого запускается утилита Chkdsk, которая входит в состав Windows. Для ее запуска нужно в командной строке прописать команду «cmd». После подтверждения команды на мониторе появляется консоль, куда прописывается строка «chkdsk h: /f», в которой «h» — это буква вашего съемного носителя.

Если при попытке проверки компьютер выдаст сообщение о том, что в данный момент осуществить проверку невозможно, то нужно согласиться на предложение проверить выбранный диск при очередной перезагрузке системы.
Можно избрать и другой путь проверки диска на ошибки, более наглядный и доступный. Для этого следует выполнить такие действия:
- Перейти по цепочке: «Мой компьютер – Свойства – Сервис». В данном окне будет доступна опция проверки диска.
- Нажать на кнопку «Выполнить проверку», расположенную в разделе «Проверка тома».
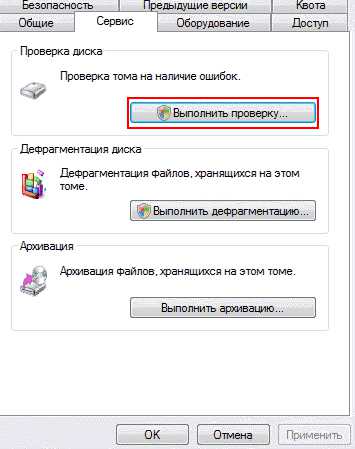
- В новом окошке требуется дать согласие на автоматическое исправление обнаруженных ошибок и восстановление битых секторов.
- При нажатии кнопки «Запуск» начнется сканирование диска.
В большинстве случаев, после проведенного сканирования, жесткий диск полностью восстановит свою структуру без форматирования. После проведенного лечения он самостоятельно запустится, а все данные будут видны на мониторе.
Восстановление внешнего диска с помощью программы R-Studio
Восстановить внешний носитель без форматирования можно программой R-Studio. Эта утилита работает со всеми известными файловыми системами, восстанавливает информацию с удаленных и поврежденных разделов, работает с зашифрованными файлами.
После запуска программы все диски будут отображаться в ее окне.
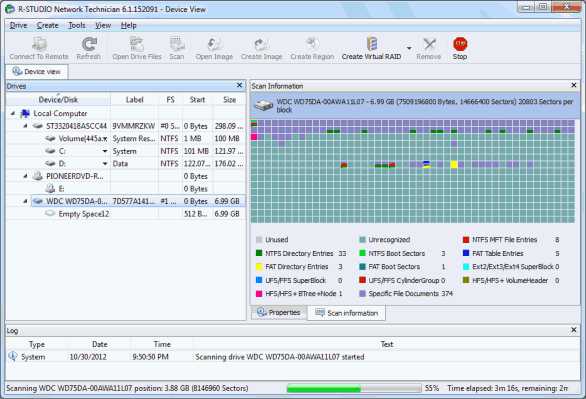
В левой части будут видны все подключенные к компьютеру носители. Восстановление носителя выполняется в таком порядке:
- Выбрав из этого списка внешний жесткий диск, можно взглянуть на информацию о данном носителе. Она будет отображена в правом окне.
- При нажатии на кнопку «Сканирование» программа просканирует выбранный носитель, и выдаст информацию в виде цветных кластеров.
- При наведении курсора на кластер, отобразится вся информация о нем в правой части окна. Длительность сканирования зависит от емкости накопителя. В некоторых случаях она может занимать десятки минут.
- По окончании проверки появится окно следующего вида:
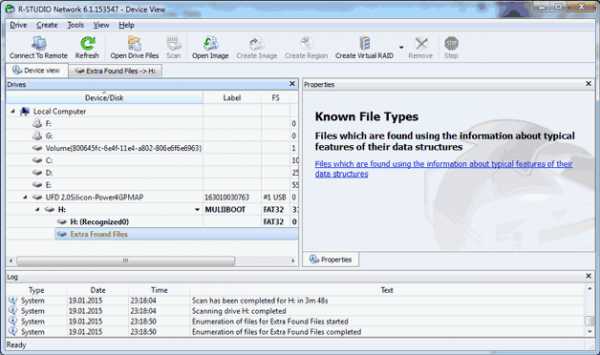
- Нам требуется перейти в подраздел «EXTRA FOUND FILES». Появится список найденных файлов.
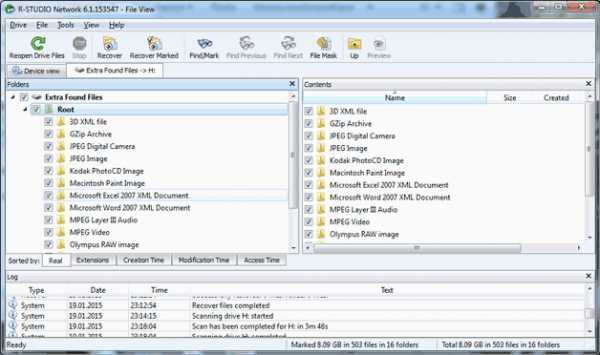
- Теперь найденные файлы можно восстановить. Для этого необходимо выставить метки напротив тех файлов, которые нам нужны.
- Нажать кнопку «RECOVER». Если вы решили восстановить все найденные файлы, то можно сразу воспользоваться кнопкой «RECOVER ALL».
- Подтвердив выбор, нужно определиться с местом сохранения восстановленных файлов.
Поскольку они занимают очень большой объем, необходим жесткий диск приличной емкости. При дефиците свободного места на носителе можно восстановить только часть информации. Операция восстановления начинается с появлением такого окна: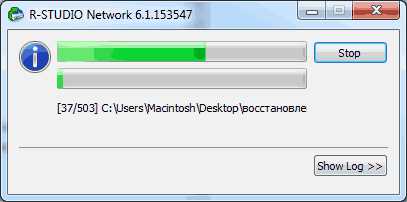
Перечисленными выше способами можно восстановить информацию с любого внешнего носителя, будь то съемный жесткий диск или обычная флешка. Данная информация пригодится тем, кто имеет желание самостоятельно, не обращаясь в сервисные центры, позаботиться о восстановлении своего девайса.
recoverit.ru
Как восстановить жесткий диск без форматирования легко и просто
При использовании компьютера, преимущественно при включении и выключении, компоненты изнашиваются, это не секрет. Самым страшным для любого пользователя ПК является повреждение жёсткого диска, так как на нём хранится важная информация, а на одном обязательно стоит операционная система. Как правило, компьютер, после выявления проблем с внешним накопителем, требует его отформатировать. В этой статье рассмотрим как восстановить жёсткий диск без форматирования. Сразу скажу, что не стоит волноваться и нервничать! Шансы, что документы сохранились, велики.
Решаемся и решаем!
Если компьютер требует форматирования внешнего жёсткого диска, на котором хранятся важные данные, то не стоит сразу паниковать! В 90% случаев проверка диска на ошибки спасает ПК от утери информации. Разберём сам процесс ниже. Важно, что если Вы неуверенны в своих действиях, следует обратиться к специалистам!
Будем использовать стандартную команду Windows – CMD. Запускаем от имени администратора, вводим в командной строке следующий код (без кавычек): “chkdsk D: /f”. Для примера показан код для винчестера D, замените его буквой внешнего носителя, требующего проверки. После проведённых действий жмём Enter. Далее работа произведётся автоматически и, некогда требующий форматирования съёмный жёсткий диск, запустится со всеми важными для пользователя данными.
Не помогло? Не отчаивайтесь!
Во втором способе используются сторонние программы для восстановления. Скачиваем и запускаем программу R-Studio. На первоначальном этапе пара действий: 1. Выбрать жёсткий диск
2. Нажать “Scan”
После завершения сканирования, в открытом окне найдите и откройте двойным щелчком по левой кнопке мыши строчку “Extra found files”! Слева мы выбираем полное или частичное восстановление, поставив галочку. Затем нажимаем кнопку Recover и указываем путь для восстановления.
Вторая утилита, способная решить проблему, называется Recuva. Фактические числа из реального примера: у человека на внешнем жёстком DD находилось 600 Гб информации, программа восстановила основные 200 Гб (десятки тысяч фотографий, песен, сотни фильмов и свыше десятка архивов). Процесс очень долгий, по этой причине человек не стал восстанавливать остальные данные. Из этого следует, что 400 Гб оказались “мусорными файлами”. Так вот, что бы ускорить процесс, убедитесь, что не восстанавливаете ненужную информацию! Ниже по пунктам расписан порядок действий. Итак, как восстановить съёмный жёсткий диск без форматирования? 1. Запускаем программу Recuva 2. Выбираем тип данных для восстановления, если таких несколько – жмём “Все файлы” 3. Отмечаем устройство, на котором они находятся. 4. Кликаем “Начать”, после чего утилита начнёт поиск.
5. Выбираем путь и ждём!
Обратить внимание следует на цвет значка напротив найденного файла после проверки, перед восстановлением. Красными отмечены повреждённые разделы или данные, но даже их есть шанс восстановить в полной мере, поэтому галочку снимать не стоит!
Достойны упоминания
Принцип работы программ один и тот же, поэтому в третий раз расписывать все действия по шагам не имеет смысла. Хорошие результаты работы с файлами показывает утилита iCare Data Recovery Software, в которую входят 4 программы: Partition Recovery – для удалённых разделов жёсткого диска. Deep Scan Recovery – сканирование и поиск файлов, Format Recovery – восстановление файлов с носителей информации
Deleted File Recovery – для восстановления удалённых файлов.
HDD, готовься! Подводим итоги
Вуаля! Мы рассказали по-русски Как восстановить внешний жёсткий диск без форматирования. Информация со съёмного носителя сохранена в безопасном месте, а проблемы решены БЕСПЛАТНО, в то время, как слуги восстановления данных стоят в среднем 1 000 рублей за 1 гигабайт. Будьте впредь аккуратны с документами, хранящимися в цифровом виде, не давайте им кануть в лету! Для перестраховки советуется всегда иметь при себе дубликат – скопированные файлы на другом HDD, USB-флешке, CD или ином устройстве для хранения информации.
Похожие статьи
ruinfocomp.ru
Восстанавливаем съемный жесткий диск без форматирования
Большинство опытных компьютерных пользователей четко разделяют информацию на рабочую и личную. Необходимость в этом возникает из-за частых случаев вирусных воздействий, повышенных требованиях к конфиденциальности данных, предотвращения потери информации. Именно это привело к использованию внешних накопителей, а именно съемных жестких дисков (HDD). Такой переносной жесткий диск является портативным устройством, которое характеризуется значительной емкостью, высокой скорости записи и чтения информации, а также оригинальным дизайном. Устройства отличаются надежностью, при необходимости можно восстановить информацию со съемного жесткого диска.
Восстановление данных с переносного жесткого диска можно осуществить в любых случаях, пока информация полностью не уничтожена или перезаписана.
Операционная система предлагает отформатировать диск
Если устройство требует форматирования, следует проверить его на ошибки. Они определяются с помощью встроенной в Windows программы, которая вызывается командой Chkdsk. Операционная система сама проверит переносной диск на наличие ошибок и автоматически их исправит.
- Откройте меню «Пуск» -> «Все программы» -> «Стандартные» -> «Командная строка».
- Для того чтобы проверить съемный диск G:\, введите в появившемся окне команду chkdsk /r и нажмите Enter.
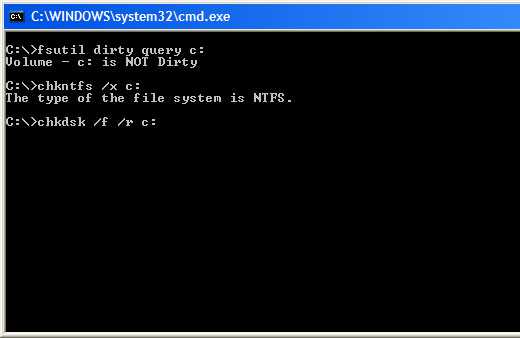
- Может появиться сообщение о том, что операция не может быть завершена. Для того, чтобы проверить диск при следующей загрузке системы, необходимо ввести «Y» и нажать Enter.
- Перезагрузите компьютер. Во время загрузки системы появится окно с таймером. Во время отсчета времени до начала проверки, не нужно нажимать на какие-либо клавиши.
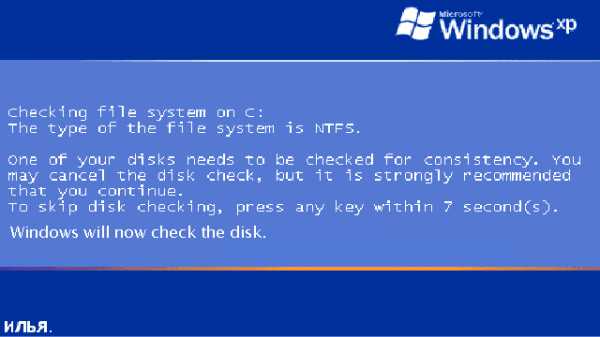
Компьютер автоматически перезагрузится по окончанию проверки. Найденные ошибки будут исправлены.
Если вы не можете точно определить, нужно ли отформатировать устройство, и оно содержит ценную информацию, лучше обратиться к специалисту для проведения ремонтных работ.
Восстановить данные можно и самостоятельно, используя специальные программы. Но, при этом порядок размещения файлов и их названия будет нарушен. Существует много программ для восстановления: R-Studio, UFS Explorer, EasyRecovery, Disk Digger и другие.
Используем приложение R-Studio
- Скачайте и установите бесплатное приложение R-Studio и запустите его.
- Появится новое окно, выберите проблемный съемный диск и нажмите кнопку «SCAN». При этом утилита просканирует накопитель и соберет всю информацию об утерянных данных. Длительность операции непосредственно зависит от объема съемного диска.
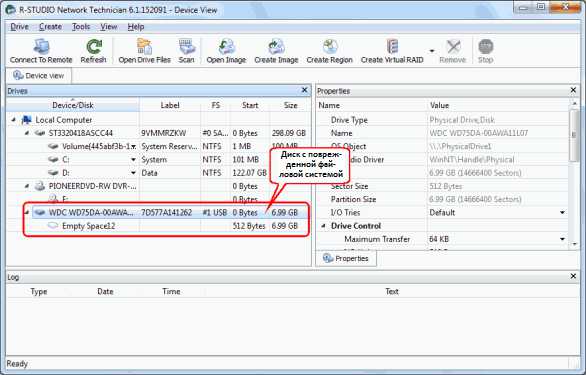
- После завершения операции появится новое окно. При переходе на вкладку «Extra Found Files» вы попадете в меню восстановления данных. В левом окне пользователь может выбрать тип восстановления: полное или частичное. В правом окне можно просмотреть результаты восстановления. Выберите нужные файлы и нажмите кнопку «Recover Marked».
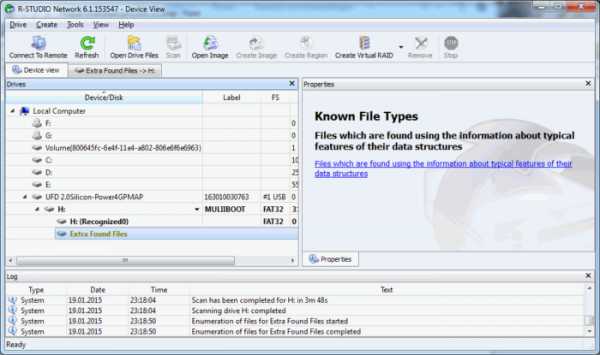
- Задайте место, куда будут записаны восстановленные данные и нажмите кнопку «Ок».
- Если нужно восстановить все файлы, нажмите кнопку «Recover».
Стоит учесть, что если ваше переносное устройство имеет большую емкость, тогда стоит сохранить восстановленные данные на диске, где много свободного места.
После завершения процесса, в панели «Log» будут показаны результаты восстановления данных.
Рекомендуем посмотреть:
comments powered by HyperComments Оцени статью: Загрузка...ProRemontPC.ru
Восстанавливаем информацию с внешнего жесткого диска (флешки, локального раздела) с помощью программы Recuva
Привет! Вчера с утра звонит мне друг и говорит, что убил свой внешний жесткий диск Hitachi (HGST) Touro Mobile 1TB. Который он купил примерно два месяца назад. Мало того, он сбросил все фильмы, фотографии, видео и программы тем самым освободил жесткий диск компьютера. А теперь этот внешний жесткий диск перестал работать и на нем осталось 600 Гб информации, которой очень жалко (особенно фотографий).
Но внешний HDD у друга перестал работать не просто так :). Дело было так: жесткий диск был подключен к компьютеру и стоял на системном блоке, друг захотел расслабиться и положил ноги на системный блок, точнее на внешний жесткий диск, который стоял на системнике. И как потом оказалось, жесткий начал свистеть, но Андрей (так друга зовут), этого не услышал, потому что очень громко играла музыка. Свистел он не просто так, он сразу же заглючил. После отключения и подключения открыть его уже не получилось. Появлялось сообщение, что нужно выполнить форматирование.
Сообщение: “Нужно отформатировать диск в дисководе G: перед тем, как использовать его”.

Но какое там форматирование, столько нужной информации. Мы подумали, и пришли к выводу, что в первую очередь нужно выполнить проверку на ошибки (а они там явно появились, скорее всего он уже начал сыпаться). Стандартная проверка дисков на ошибки в Windows 7 отказалась проверять этот внешний HDD. И вообще, когда нажимаешь правой кнопкой на него, то начинались страшные зависания. Способ который описан в статье Как проверить жесткий диск на ошибки? не работал.
Тогда в ход пошел загрузочный диск, на котором есть очень много программ для тестирования и восстановления жестких дисков. Утилита chkdsk с загрузочного диска запустилась и даже пошла проверка нашего внешнего HDD. Но не дойдя до половины проверка наглухо зависала.
Еще одна хорошая утилита Victoria с загрузочного диска даже не определила проблемный жесткий диск. Но там проблема была в том, что он подключался по USB, (только сейчас вспомнил, что Victoria есть и для запуска под Windows, можно было и так проверить).
Остальные утилиты, которыми друг пытался проверить внешний жесткий диск, либо не определяли его, либо выдавали ошибки при запуске сканирования. А это значит, что ни найти, ни закрыть поврежденные сектора не получиться.
И тогда было принято серьезное решение, отформатировать внешний жесткий диск. Если Windows пишет, что нужно форматировать, то возможно это даст какие-то результаты.
Отформатировал друг этот HDD и как ни странно, он отформатировался и начал нормально работать. Файлы копировались и считывались с него. Но информация то пропал и с этим нужно было что-то делать.
И тут на помощь пришла меленькая и бесплатная утилита Recuva, которую мы еще заметили на том загрузочном диске. Друг скачал ее с интернета и он вернула всю необходимую информацию, которая была удалена с внешнего жесткого диска в процессе форматирования.
Он предоставил некоторые цифры: всего восстановил примерно 200 Гб. 15000 фотографий, 10000 песен и 250 фильмов (зачем ему столько фильмов? :)). А и еще 15 архивов. Восстановил он всю основную информацию. Так как процесс этот не очень быстрый, то ненужную информацию не восстанавливал.
Как оказалось, это маленькое чудо под именем Recuva спасло моего друга от депрессии и легких телесных повреждений, которые он мог бы получить от родственников и друзей за пропавшие фотографии :). На самом деле программа хорошая и друг уговорил меня написать о ней статью, точнее инструкцию по восстановлению данных с помощью Recuva. Чем я сейчас и займусь.
Программа очень простая и разобраться в ней очень просто, тем более, там есть мастер, который запускается при открытии программы и с помощью этого мастера очень легко можно восстановить утерянную информацию с внешнего жесткого диска, флешки, или обычного жесткого диска на Вашем компьютере (можно даже указать папку в которой нужно найти и восстановить файлы). Да, как Вы уже понял, можно восстанавливать информацию не только с внешнего HDD, просто у меня пример на таком накопителе.
Восстанавливаем информацию с помощью Recuva
Для начала нам нужно скачать и установить программу Recuva. Версию 1.46 можете скачать по прямой ссылке – клик.
Открываем архив и запускаем установочный файл. Выбираем русский язык и несколько раз нажимаем “Далее”. Весь процесс установки я описывать не буду, он очень простой. Да и Вы все равно читать его не станете :).
Когда увидите такое окно, как на скриншоте ниже, нажмите “Готово”.
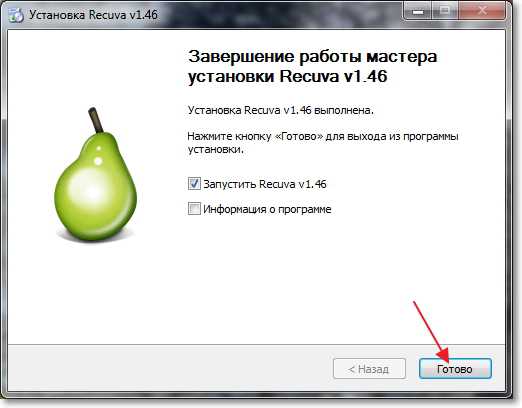
Должна запуститься программа Recuva, а вместе с ней и мастер, который поможет Вам восстановить нужную информацию с Вашего накопителя.
Когда увидите окно с приветствием мастера, нажмите “Далее”.
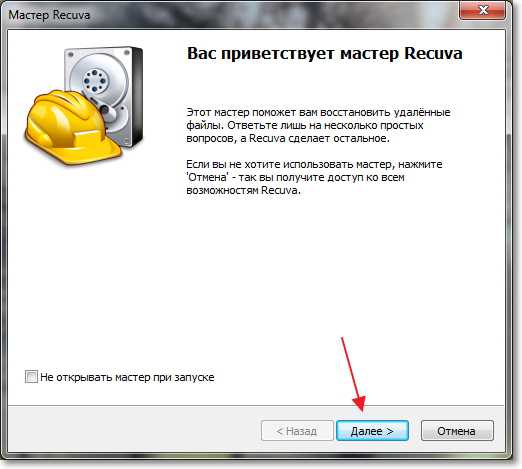
Дальше нам нужно указать тип файлов, которые Вы хотите восстановить. Например, если Вам нужно восстановить только фотографии, то отмечаете “Картинки”, если музыку, то “Музыка” и т. д. Если же Вам необходимо восстановить все файлы, то установите отметку возле пункта “Все файлы”. Думаю, что здесь все понятно, нажимаем “Далее”.
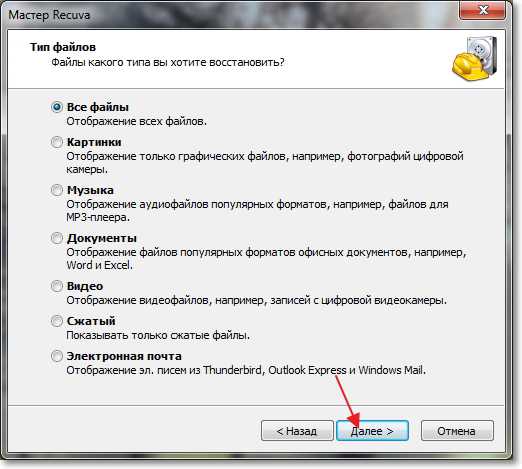
Выбираем место на компьютере, флешку, внешний жесткий диск, раздел, папку и т. д. Проще говоря, устройство, с которого нам нужно восстановить информацию. Вы можете выбрать корзину, флешку, указать место поиска файлов вручную. Я для примера показал, как выбрать локальный диск D. Нажимаем “Далее”.
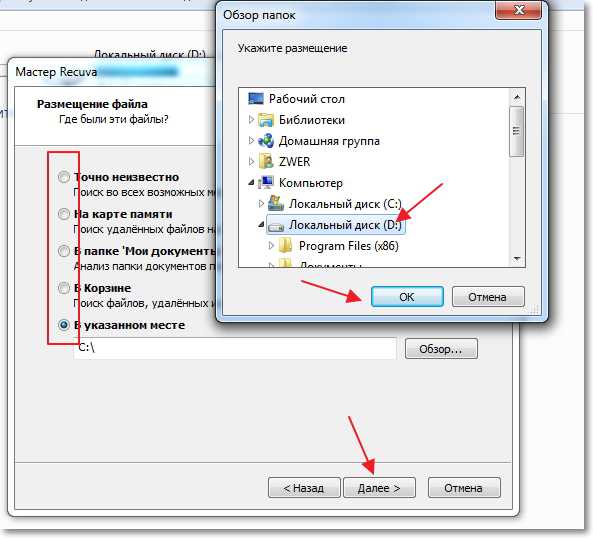
Видим окно, в котором Recuva сообщает, что она готова к поиску файлов. Можете еще установить галочку возле “Включить углублённый анализ” (проверка может длиться дольше, но эффективнее) и нажимать кнопку “Начать”.
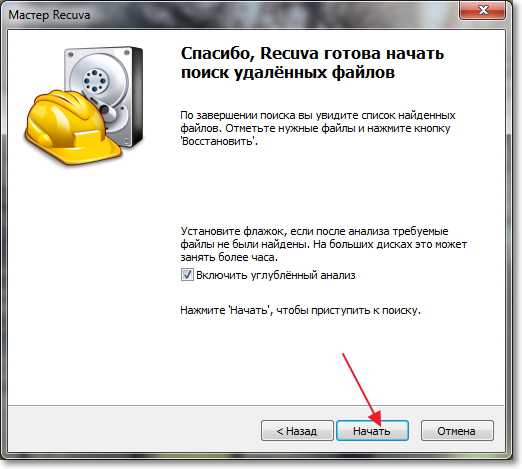
Вы увидите примерно такое окно как на скриншоте ниже. В нем будет отображаться процесс анализа диска и поиска файлов для восстановления.

После того, как программа закончит поиск, Вы увидите список файлов, которые можно восстановить. Нужно просто выделить нужны файлы, или все и нажать кнопку “Восстановить”. Затем выбрать место для сохранения файлов и нажать “Ок”. Вот и все файлы будут восстановление в указанное Вами место.
Обратите внимание, что возле каждого файла, есть кружочек. Он может быть зеленного, желтого и красного цвета. Насколько я понял, то этот знак отображает повреждение определенного файла. Я пробовал восстанавливать файл с красным значком и у меня все восстановилось.
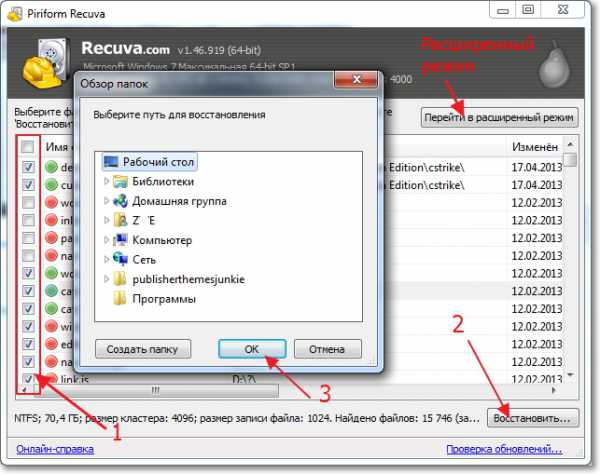
Вот так просто, можно восстановить удаленные файлы. Если Вы хотите открыть более продвинутый интерфейс программы, то нажмите на кнопку “Перейти в расширенный режим” (я выделил ее на скриншоте выше).
В расширенном режиме, можно открыть настройки программы, можно просматривать файл перед восстановлением (если это возможно), можно смотреть сводку о файле, запускать повторный анализ и выбирать другие места для анализа.
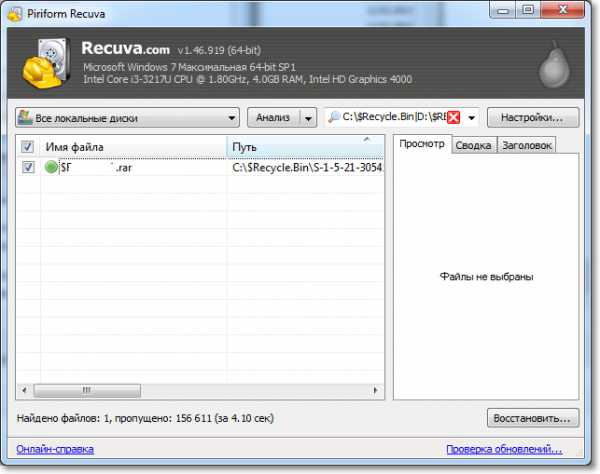
Послесловие
Внешние жесткие диски, устройства классные и нужные. Я вот заказал себе карман для HDD 2.5, который у меня от ноутбука остался, тоже сделаю себе внешний, возможно обзор напишу позже. Но не стоит забывать, что эти устройства как и все остальные, могут выходить из строя, особенно если на них ноги закладывать (Андрей привет) :).
Но если уже так случилось, что появились проблемы в работе внешнего HDD и Вам как и в нашем случае пришлось его форматировать, то с помощью программы Recuva, есть шансы восстановить Вашу информацию, а информация иногда бывает очень дорогой и я сейчас не о деньгах говорю. Есть очень много программ для восстановления информации, но вот нам попалась Recuva и очень понравилась, авторам большое спасибо.
Ваши вопросы, советы и замечания как и всегда, можно оставить в комментариях ниже. Берегите свою информацию. Всего хорошего!
f1comp.ru
Как восстановить данные с жесткого диска, флешки, накопителя даже после форматирования
Всем здравствуйте! Итак мы уже спасли не одного человека от потери данных на вашем внешнем накопителе если он при подключении требует форматирования. В данной статье рассмотрим способ и программу для восстановления данных с жесткого диска, флешки, внешнего накопителя и других устройств после форматирования, неудачного извлечения и отключения, а также если не помог способ проверки вашего проблемного диска стандартными средствами Windows.
Итак никому не советую оказаться в такой ситуации: флешка, жесткий диск, внешний usb накопитель у вас по каким-то причинам не открывается или вы случайно отформатировали все данные, а информация на устройстве вам жизненно важна. Что делать? Главное не трястись, все буде окей. Рассмотрим пример как полного, так и выборочного восстановления данных.
Как восстановить данные с носителя?
1. Если жесткий диск или флешка требует форматирования тогда вам сюда (только если не помог этот способ переходим дальше).
2. Если не уверены и данные на носителе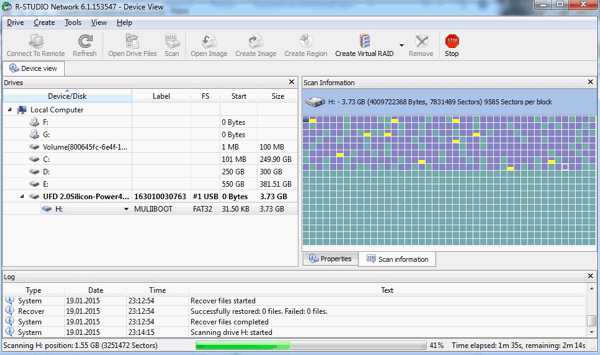 сверхважны — обращайтесь к специалистам. Все ваши файлы восстановятся не том порядке и не теми именами, которые были у вас до этого. Все картинки, файлы, документы от 1 до бесконечности. К сожалению это принцип всех программ по восстановлению данных. В противном случае идем дальше.
сверхважны — обращайтесь к специалистам. Все ваши файлы восстановятся не том порядке и не теми именами, которые были у вас до этого. Все картинки, файлы, документы от 1 до бесконечности. К сожалению это принцип всех программ по восстановлению данных. В противном случае идем дальше.
Качаем программу для восстановления данных R-Studio и запускаем ее. Мы видим перед собой такое окно (программа на английском но это не страшно). В этом окне вам нужно выбрать ваш накопитель, не важно жесткий диск это или флешка, и нажать кнопочку SCAN.
Программа проскандирует ваш накопитель и постарается собрать всю информацию о данных, которые были на жестком диске до последствий, которые привели вас на эту страницу. Продолжительность сканирования напрямую зависит от объема жесткого диска — чем больше обьем, тем дольше заветный и нервный процесс ожидания.
По завершению сканирования программа выкинет следующее окно: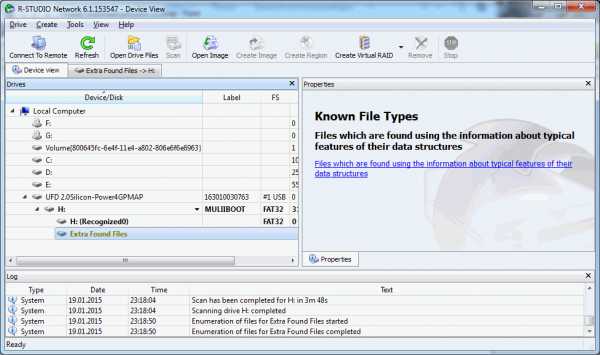
В данном окне нас интересует строчка EXTRA FOUND FILES и мы кликаем по ней левой кнопкой мыши 2 раза, чтобы открыть ее и переходим в следующий интерфейс 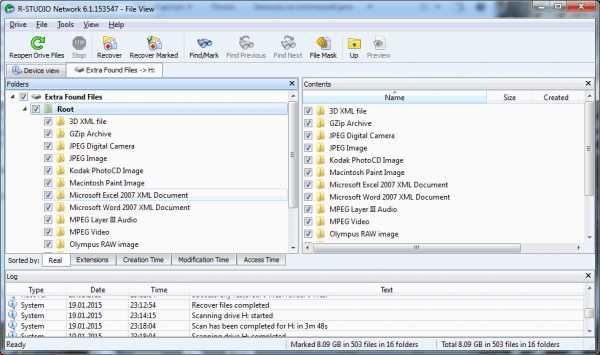
и наконец мы добрались к заветному меню восстановления данных. В левом окне вы можете выбрать как полное восстановление, так и частичное, а правом вы даже можете просмотреть то что прога для восстановления нашла на вашей флешке. Поставив галочки напротив нужных нам файлов мы выбираем что нужно восстановить и нажимаем RECOVER, затем выбираем путь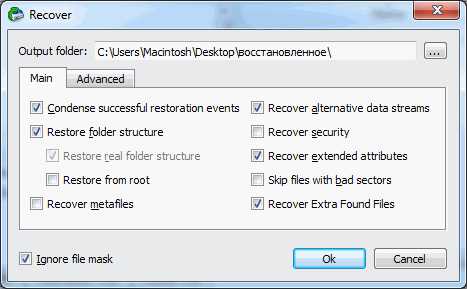 куда это все восстановить и нажимаем ок. Если вам нужно восстановить все — выбираем RECOVER ALL. Сразу хочу предупредить что если у вас жесткий диск или флешка большого объема тогда места, где вы хотите сохранить восстановленные данные, должно быть чуть ли не в 2 раза больше. Если места дефицит предлагаю восстанавливать частично. Рассмотрим примеры за что отвечает каждая папка: Gzip archive — архивы, которые были на жестком диске; jpeg image — картинки; mpeg layer 3 audio — музыка в формате mp3; microsoft word 2007 — документы Word и так далее по аналогии.
куда это все восстановить и нажимаем ок. Если вам нужно восстановить все — выбираем RECOVER ALL. Сразу хочу предупредить что если у вас жесткий диск или флешка большого объема тогда места, где вы хотите сохранить восстановленные данные, должно быть чуть ли не в 2 раза больше. Если места дефицит предлагаю восстанавливать частично. Рассмотрим примеры за что отвечает каждая папка: Gzip archive — архивы, которые были на жестком диске; jpeg image — картинки; mpeg layer 3 audio — музыка в формате mp3; microsoft word 2007 — документы Word и так далее по аналогии.
В конечном результате вы получите вот такое окно завершения:
Подведем итоги: мы с вами только что восстановили данные с вашего жесткого диска, флешки или съемного накопителя. Да! файлы восстановились в неудобной для нас форме, придется теперь долго ковыряться искать нужную нам информацию. Но! Мы с вами сделали это бесплатно. В сервисах услуга восстановления данных с носителя стоит порядка 1000 руб за 1 гигабайт ( например 20гб=20000 руб — немало).
Теперь любой из Вас сможет восстановить информацию с носителя даже если вы удалили все данные с жесткого диска или отформатировали флешку. Восстановление данных возможно — даже после форматирования, но придется попотеть! Кстати можете посмотреть видео инструкцию ниже! Удачи!!!
1pchelp.ru