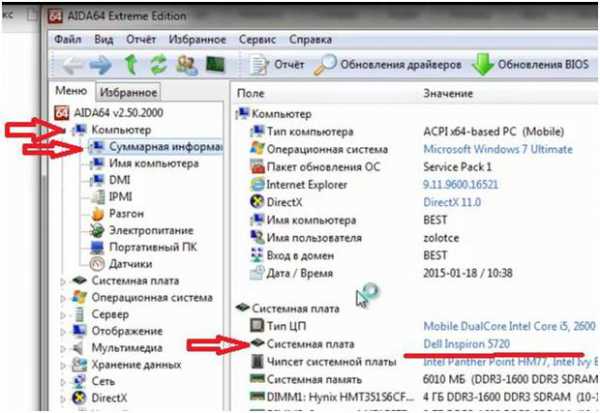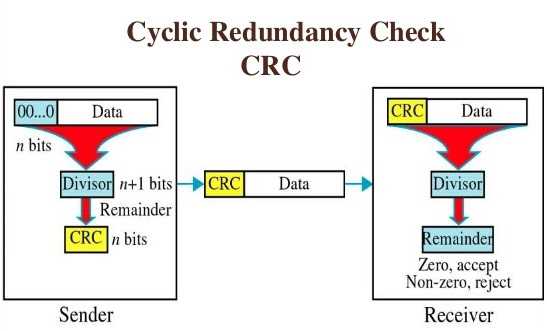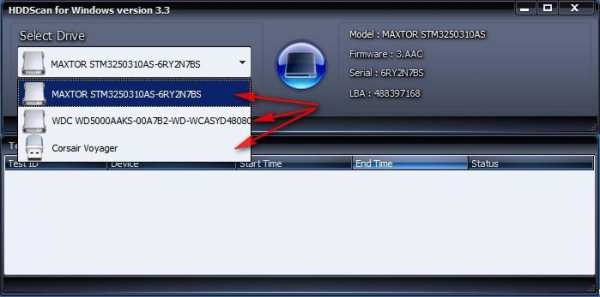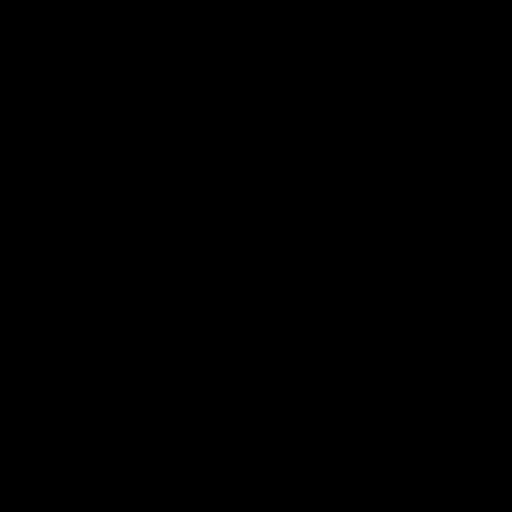Как подключить к материнской плате провода
Как подключить провода к материнской плате
Материнская плата — основа любого компьютера. Она определяет, какие комплектующие можно будет к нему подключить, а следовательно — на что машина окажется способной. Все подключения легко провести самому, если знать, что и как делать.
1
Первое, что нужно совершить — подключить блок питания. Как и следует из названия, он будет подавать электричество ко всем комплектующим. От него отходят следующие разъемы:- 24-pin (реже — 20) к материнской плате с различными «линиями» на 3, 5 и 12 В.;
- 4-pin на 12 В;
- sata и molex;
- питание дисковода.
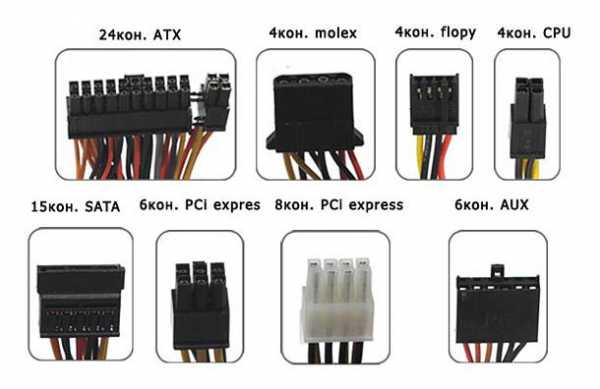
2
Все разъемы имеют специфическую конструкцию, благодаря которой невозможно подключить их неправильно. Поэтому если «питание» не заходит в слот без труда, не нужно соединять их насильно. Ничего хорошего из этого не выйдет. Правильное подключение будет плотно зафиксировано и сопроводится характерным щелчком. Если все сделано верно, останется только запитать кнопку Power, включающую компьютер, а также Reset и встроенный динамик «материнки». Ориентируясь на картинки, соединяем соответствующие гнезда по краям платы с разъемами, обозначенными надписями «POWER SW» и «RESET SW». Нужные «штырьки» на плате обозначаются сокращениями, вроде PW и RES. Любые разъемы с надписью LED питают сигнальные лампочки, ответственные за различные уведомления. В данном пункте стоит упомянуть о том, что неправильно подключенные провода — это не смертельно. Микросхемы не сгорят, поэтому если компьютер не стартует, просто проверьте, все ли соединено нужным образом.
3
Для подключения жесткого диска или привода потребуется шлейф типа IDE ATA, SATA или eSATA — все зависит от имеющегося оборудования. Перепутать их очень сложно, поэтому просто внимательно смотрим на материнскую плату и устройство. Будьте осторожны с правильным размещением SATA, чтобы не поломать тонкие ножки контактов. Не забываем отдельно подводить питание к комплектующим от блока питания, как показано на фото.
4
Что и как подключать на задней панели системного блока? Эти разъемы также ведут к материнской плате. Тут все проще простого. Сверху находится гнездо подключения питания. Узнать его вы можете по размещенной рядом решетке с кулером, которые ведут к блоку питания. Ниже находятся два слота, зеленый и фиолетовый для соединения с ps/2 клавиатурой или мышью соответственно. Далее идут несколько usb-разъемов, которые при желании могут заменить ps/2, и вертикально размещенные слоты для соединения с различной видеоаппаратурой. Для дополнительной фиксации они могут прикручиваться миниатюрными болтиками. Три круглых гнезда одного или различных цветов — разъемы для устройств звука (колонок, микрофона, наушников и т.д.). Еще ниже идет вход модема с пластиковой защелкой и различные слоты для подключения специальных устройств.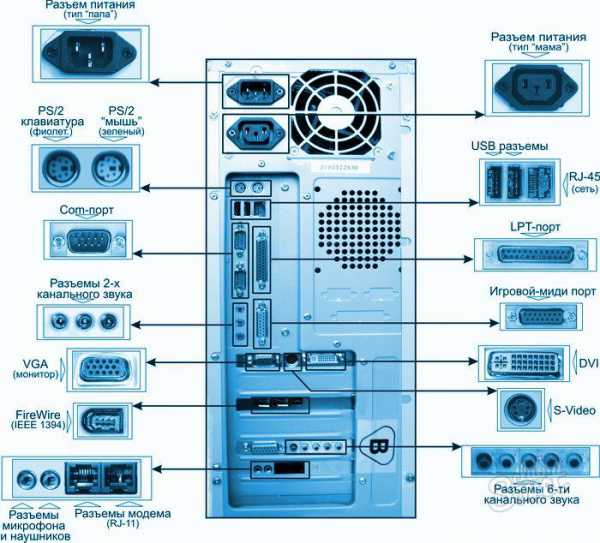
Как мы увидели из статьи, в подключении проводов к материнской плате нет ничего сложного. Этот процесс может произвести любой пользователь, просто соединив нужный коннектор со слотом подходящей формы. Главное не спешить и производить все соединения без применения силы, чтобы техника осталась в работоспособном состоянии.
SovetClub.ru
Как к материнской плате подключить провода: пошаговая инструкция
При сборке компьютера, обязательно нужно знать, как к материнской плате подключить провода, ведь без этих знаний ничего вообще не получится. Данный этап осуществляется, когда все комплектующие уже установлены в корпус. То есть сама материнская плата, блок питания, жесткий диск находятся на своих местах. Также желательно установить и материнскую плату в PCI-E разъем и прикрутить ее к корпусу. Только теперь и нужно к материнской плате подключить провода. Как это сделать? Об этом мы сейчас и поговорим.
Как подключить провода к материнской плате Asus, ASRock, MIS и других производителей?
Важно сразу отметить тот факт, что описанный ниже метод сильно обобщен. Разные материнские платы подключатся немного по-разному. То есть некоторые отличия могут быть, однако принцип остается тем же. Начнем с разъяснения и подключения коннекторов корпуса: кнопки питания, перезагрузки, USB-портов.
Подключение коннекторов
Перед тем как к материнской плате подключить провода от блока питания, нужно подключить к ней коннекторы. Здесь важно понимать, что все они имеют защиту от неправильного подключения, поэтому вставлять их нужно крайне аккуратно, без приложения усилий.
Обратите внимание, что каждый коннектор имеет маркировку, которая описывает его назначение. На материнской плате также есть маркировка, но на некоторых моделях она отсутствует. Описание клемм можно найти только в инструкции к материнской плате.

Подключаем первый коннектор с маркировкой M/B SW. Он отвечает за кнопку питания на корпусе. Также он может иметь название POWER SW. Внимательно присмотритесь к материнской плате (справа внизу), есть ли там пара контактов с пометкой POWER. Если есть, то именно на них и нужно нацепить данный коннектор. Если такой надписи нет, тогда открывайте инструкцию к плате и ищите схему там.
Второй коннектор с маркировкой RESET SW отвечает за кнопку перезагрузки. По аналогии с POWER, подключаем коннектор RESET SW. Если на плате нет указания, то ищем в инструкции к материнской плате, какие именно контакты нужно замыкать.
Есть также провода с пометками POWER LED+ и POWER LED-, благодаря которым светятся лампочки на корпусе системного блока. Здесь важно их подключить правильно и не перепутать местами плюс и минус. Сверяйтесь обязательно с инструкцией.
Не забываем и про USB-разъемы на корпусе. Если вы хотите иметь возможность вставлять флэшки в гнезда на корпусе, а не непосредственно в материнскую плату, то нужно подключить USB-разъемы. Они маркируются как USB. Провод Audi отвечает за подключение разъема Jack 3.5 mm, который используется для наушников или колонок.
Еще раз напомним, что важно знать, как подключить провода включения к материнской плате правильно. И если вам приходится с усилием втыкать коннектор, то, скорее всего, вы делаете что-то неправильно. После того как к материнской плате подключили провода коннекторов, можно приступать к блоку питания.
Подключение питания процессора

Центральный процессор ставится на отведенное для него гнездо, а на него надевается радиатор с кулером. К самому процессору никакой провод не подключается. Его питание осуществляется от материнской платы, и провод подключается непосредственно к ней. Гнездо питания находится рядом с процессором. Присмотритесь, есть ли рядом 4-пиновое гнездо. В инструкции к материнской плате обязательно указывается его расположение, однако его видно даже при беглом осмотре платы.
В гнездо питания процессора подключается 4-жильный провод. Обычно оно здесь единственное, поэтому ошибиться вряд ли у вас получится.
Подключение главного кабеля питания материнской платы

Самым крупным кабелем является именно этот. Он состоит из двадцати разъемов (пинов), а в дополнение к нему прилагаются еще 4 отдельных разъема. Получается, что материнская плата подключается через 24 разъема. А так как из блока питания выходит единственный провод с таким количеством пинов, то и ошибиться в его определении вы не сможете. Кроме того, на конце коннектора есть специальная защелка, которая не позволяет вставить кабель в разъем неправильно.
При подключении убедитесь, что эта конструкция вошла в гнездо и защелкнулась.

Подключение видеокарты
Если вы используете процессор с интегрированной видеокартой, то никакого подключения видеокарты не будет. Но чаще всего пользователи предпочитают использовать мощные графические платформы, которые подключатся через PCI-E-разъем и требуют дополнительного питания.
Видеокарта запитывается от 4-пинового коннектора. Место для питания, в зависимости от модели видеокарты, может быть где-то сбоку, но чаще всего оно находится сзади. Если видеокарта очень мощная и требовательная к питанию, то она может запитываться и от 6-пинового коннектора. Поэтому, при выборе блока питания, обращайте внимание, какие именно и сколько проводов для питания у него есть. При подключении карты коннектор должен защелкнуться - обратите на это внимание.
Подключение жесткого диска

Жесткий диск подключается к материнской плате через SATA-кабель. На материнской плате (где-то в правой части) обычно присутствует 4 разъема SATA, где написано: SATA1, SATA2, SATA3, SATA4. Выбирайте первый и подключайте к нему жесткий диск.
SATA-кабель имеет одинаковые разъемы на двух концах. Но этого недостаточно. Жесткий диск также требует питания и обычно подключается к блоку через 4-пиновый разъем. Поэтому подсоединяйте к нему кабель с четырьмя жилами. По аналогии подключается и оптический привод для дисков, но они сейчас крайне редко используются.
Подключение оперативной памяти
Мы разобрались, куда подключать провода на материнской плате, и в том, что оперативная память просто вставляется в разъемы и не требует подключения через провода. На вашей плате есть 2-4 гнезда для ОЗУ. Вставляйте память туда (обратите внимание, там есть защита от неправильной вставки) и немного придавливайте. Звук щелчка будет означать, что память стала на свое место.
Ну вот и все, теперь вы знаете, как правильно подключить провода к материнской плате, и сможете сделать это самостоятельно. Добавим, что разработчики стараются делать свое "железо" максимально удобным для подключения. Поэтому у вас обязательно получится собрать этот "конструктор", ведь даже при желании, вы не сможете подключить неправильные провода в неправильные гнезда. От этого есть надежная защита.
fb.ru
Подключение проводов к материнской плате
��-Доброго всем времени.
Сейчас мы попробуем доходчиво разобраться с тем, какие же все-таки провода подключаются к материнской плате, а также какой провод в какой разъем.Для начала убедимся в том, что все необходимое имеется у нас под руками, и что не придется, внезапно опомнившись бежать в магазин за блоком питания, например.
Внимание! После прочтения этой статьи рекомендую Вам посетить раздел видео уроки, в котором есть все описанное ниже, то есть раздел в данный момент полностью посвящен сборке компьютера с нуля.
Итак, в качестве самых основных компонентов нам потребуется:• Материнская плата (о ее покупке вряд ли удастся забыть);• Блок питания (основная масса проводов именно от него подключается к системной плате);• Необходимые шлейфы;• В качестве «прочего» можно упомянуть жесткий диск, DVD-привод и т.д.
Ну что ж, начнем производить подключение проводов к материнской плате!
1. Вот так выглядит разъем, к которому мы будем подключать шлейф (провод) от блока питания(1).
А вот так будет выглядеть шлейф, который идет от блока питания и подключается к данному разъему.
Сразу попрошу обратить внимание на то, что перед Вами находится разъем на 24 pin (это количество штырьков), также существуют разъемы и на 20 pin.
Вот так выглядят разъем и кабель после подключения:
2. Цифрой 2 на рисунке, что выше отмечен разъем к которому подключается кабель для питания центрального процессора, который (кабель) выглядит следующим образом:
Я думаю, что нет необходимости напоминать о том, что защелка, которая имеется на одной из сторон шлейфа, должна плотно защелкнуться на разъеме, дабы избежать внезапного отключения питания.3. Пунктом 3 на нашей системной плате отмечен разъем для подключения флопика ( устройство, предназначенное для чтения дискет, сейчас встречается в основном на старых компьютерах). Сразу скажу, что внешне он сильно похож на порт IDE ATA (4), но если присмотреться, то сразу станет видно, что IDE ATA немного шире. Шлейф, которым мы можем подключить флопик к нашей «метеринке» имеет такой внешний вид:

4. Сейчас мы будем говорить о разъеме для подключения IDE ATA (внимание на рисунок – цифра 4). Если кто-то не знает или не помнит, то к данному разъему можно подключить жесткий диск или DVD привод, при условии, что у Вашего устройства интерфейс IDE ATA. Это шлейф, которым мы будем подключать оборудование к разъему IDE ATA:

Как Вы помните, к разъему IDE ATA мы можем одновременно подключить два устройства и на изображении это прекрасно видно: один конец мы подключаем к системной плате, а два других можем использовать по своему усмотрению.
Спешу Вас порадовать, уважаемые любители компьютерного мира, на этом подключение проводов к материнской плате не заканчивается, и мы двигаемся дальше.
5. Сейчас настал черед поговорить об Sata разъемах. На первом изображении системной платы эти разъемы обозначены цифрой 5.А это внешний вид кабеля, который подключается к Sata разъему. Посредством подобных кабелей к материнской плате подключаются жесткие диски и CD-DVD приводы и Sata-интерфейсом. В качестве примера можно взглянуть на рисунок ниже, где к описанному разъему подключен винчестер (жесткий диск).

Как видите, ошибиться с подключением проводов к материнской плате не так просто как могло показаться на первоначальном этапе.6. Еще одним разъемом, который может подключаться к Вашей материнской плате является External Serial ATA (eSATA). Ниже показано изображение самого разъема и кабеля, который мы к нему можем подключить.

7. Коль уж мы занялись подключением проводов к материнской плате, то давайте сразу подключим провода от блока питания и к жесткому диску и к CD-DVD приводу.
Предположим, что все поняли, что сейчас мы подключили провод с питанием к жесткому диску, кстати, сам провод выглядит так (при подключении CD-DVD привода используется тот же провод):
А непосредственное подключение к CD-DVD приводу выглядит так:
Надеюсь, что Вы еще не устали, так как мы все еще продолжаем производить подключение проводов к материнской плате! 8. Сейчас у нас на очереди подключение передней панели, то есть подключение к системной плате кнопок Power, Reset, а также диодов с передней панели.
А сейчас, ВНИМАНИЕ! Для того, чтобы правильно подключит кнопки включения и перезагрузки, совместно со светодиодами Вам потребуется инструкция к материнской плате. Провода, идущие с вышеупомянутых кнопок и диодов, обычно подписаны, поэтому вам останется только посмотреть в инструкции места для подключения этих проводов. Посмотрите на рисунки, и Вам все сразу станет ясно.
Ппримерно так будет выглядеть таблица в инструкции к Вашей системной плате:
Прошу извинить меня, но в рисовании я не силен, поэтому я просто перерисовал таблицу из инструкции к моей системной плате.Если уже кто-то подустал, то спешу Вас порадовать - подключение проводов к материнской плате уже скоро закончится, нам осталось разобраться лишь с несколькими разъемами.
9. Смотрим на заднюю панель:
Опять же, напомню, что в рисовании я не силен, поэтому показываю, что умею. Сейчас пройдемся по пунктам:a) PS/2 – к данному выходу подключается мышь, если она у Вас, конечно, не через USB подключается. Причем данный разъем всегда зеленого цвета.b) PS/2 – разъем для подключения клавиатуры, если также как и в случае с мышью она у Вас не подключается через USB-разъем. Данный разъем имеет постоянную окраску – фиолетовую.c) Цифровой вход.d) Цифровой выход.e) Разъем для подключения сетевого кабеля, то есть через этот порт Вы можете подключиться к локальной сети или интернету, используя внешний модем.f) Выходы для подключения колонок, наушников, а также микрофона.g) USB-порты, которые с уверенностью можно назвать универсальными, поскольку большое количество периферийного оборудования подключается именно через эти разъемы (принтер, сканер и т.д.).
На этом мы завершаем изучать подключение проводов к материнской плате. Если вы хотите получить какую-то дополнительную информацию или посчитаете, я что я где-то ошибся или вовсе был не прав, то Вы можете оставить комментарий к статье или просто написать мне письмо, используя для этого вкладку «Контакты» в меню сайта.
Возможно Вам будет интересно просмотреть еще и данный материал:
Подключение передней панели и не только.
Готовим крепление материнской платы.
Основные устройства компьютера.
��-cictemnik.ru
Подключение проводов к материнской плате: инструкция
Один из важных этапов сборки компьютера предполагает подключение проводов к материнской плате. Учитывая, что разных соединений там достаточно, следует разъяснить некоторые моменты. И хотя производители материнских плат и блоков питания стараются делать все разъемы интуитивно понятными для пользователя, иногда возникают проблемы.
Инструкция по подключению проводов материнской платы (MSI, ASUS, ASRock и т. д.)
Сразу отметим, что приведенный ниже пример справедлив не для всех моделей и типов плат. Он описывает общую картину подключения проводов к материнской плате, но разного рода мелкие отличия могут присутствовать всегда. Начнем мы с подключения коннекторов. Предполагается, что материнская плата уже прикручена к корпусу и готова для подключения. Также и блок питания уже установлен и прикручен.
Подключение коннекторов
Самый первый этап – это подключение кнопок Power, Reset на панели корпуса. Также подключим питание для светодиодов, которые выполняют функцию индикации работы компьютера. Эти провода направлены от лицевой панели корпуса, и они имеют разные цвета (желтый, красный и т. д.). На их конце находятся коннекторы. На каждом из них есть специальная сокращенная маркировка. Их нужно подключить к материнской плате в гнезда, отведенные специально для них.
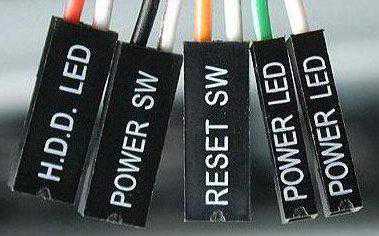
Стоит отметить, что все коннекторы имеют защиту от неправильного подключения, поэтому у вас навряд ли получится вставить коннектор в неподходящий разъем. Важно, чтобы подключение происходило плавно, без приложения усилий.
Коннектор, который идет от кнопки питания на корпусе, маркируется как M/B SW. Откройте инструкцию конкретно вашей материнской платы и посмотрите, куда нужно его вставить. У него нет плюса или минуса, поэтому его можно вставить любой стороной.
Второй коннектор отвечает за кнопку перезагрузки, он имеет маркировку RESET SW.
Есть также еще два мелких единичных коннектора с указанием плюса и минуса и маркировкой POWER LED+ и "–". Они отвечают за индикацию работы компьютера. Важно не перепутать "плюс" и "минус" местами, поэтому обязательно сверьтесь с инструкцией.
Светодиод жесткого диска без указания плюса и минуса маркируется как H.D.D LED. Однако его обязательно нужно установить белым проводом на минус.

Чтобы иметь возможность подключать наушники к корпусу, а не к материнской плате, нужно подключить коннекторы AUDIO. Гнезда на материнской плате тоже маркируются как AUDIO, но перед подключением сверяйтесь с инструкцией.
То же самое и с коннекторами для подключения USB-интерфейсов. Их нужно вставить в гнезда на плате с пометкой USB. Напомним, что если подключение проводов к материнской плате Asus (или других производителей) осуществляется с прикладыванием больших усилий, то есть вероятность, что вы ошиблись гнездом или коннектором. Последние имеют защиту от неправильного подключения, и вы просто физически не сможете вставить их в неподходящие гнезда.
Чаще всего гнезда для коннекторов находятся в правом нижнем углу – ищите их там.
Подключение разъема питания процессора
Теперь речь идет о подключении проводов к материнской плате, которые выходят из блока питания. В первую очередь подключаем процессор. Гнездо для его питания всегда находится рядом с самим процессором, но точное местоположение указывать не будем, т. к. оно индивидуально для разных моделей.

Итак, из блока питания выходит 4-жильный провод, который подключается в гнездо процессора. Скорее всего, он будет единственным на материнской плате, поэтому вряд ли вы сможете вставить коннектор в какое-нибудь другое гнездо. И да, на нем тоже есть специальный ключ от неправильного включения.
Подключение основного кабеля
Главный питающий кабель для материнской платы является самым большим. В дополнение к нему идет отдельный 4-жильный коннектор. Возьмите их вместе и подключите к материнской плате в один единственный существующий разъем. Коннекторы имеют специальные защелки. Поэтому при подключении убедитесь, что вся эта массированная конструкция защелкнулась на специальном выступе в самом разъеме.

Оперативная память
Планки оперативной памяти подключаются без проводов. Здесь используется контактный способ. Для ОЗУ есть специальные слоты с защелками. Их нужно отодвинуть и вставить слоты (или слот, если он один) единственно верным образом из-за разреза в слоте и на самой планке. Вставлять планку нужно аккуратно, слегка придавливая сверху. Зажимы должны постепенно сходиться и в результате защелкнуться.
Будьте аккуратны и не давите сильно, иначе будет прогибаться материнская плата. Таким образом необходимо вставить все планки.
Подключение SATA и IDE-устройств
Жесткий диск подключается к материнской плате с помощью специального SATA-кабеля. Он обычно имеет красный цвет. На обоих концах SATA-кабель имеет одинаковые коннекторы. Подключите один к жесткому диску (там тоже есть ключ от неправильного подключения), а второй – в разъем на материнской плате с пометкой SATA 1. Обычно на материнских платах бывает 2-4 таких разъема. Можете выбирать любой. После подключения SATA-кабеля подключайте питание. В самое правое отверстие (обычно оно является самым правым) включайте коннектор, к которому подведено 4 жилки от блока питания.
Через IDE-шлейф подключается оптический привод. Но сегодня современные компьютеры не оснащаются дисководами по причине их ненадобности.
Подключение видеокарты

Завершающий этап подключения проводов к материнской плате – это установка видеокарты. Она устанавливается в разъем PCI-E, который соответствующе маркируется. По факту вы не сможете вставить графический чип в какое-нибудь другое гнездо. В зависимости от модели материнской платы, видеокарта фиксируется или не фиксируется специальным зажимом, а вот шурупом всегда крепится к корпусу.
Мощные видеокарты нуждаются в дополнительном питании от блока. Если на самом конце видеокарты есть разъем для подключения питания, то обязательно используйте его. После подключения у нас не остается свободных проводов из блока питания. Впрочем, могут и остаться в том случае, если у вас не установлен оптический привод. На этом инструкцию по подключению проводов материнской платы можно считать завершенной.
Закрывайте крышку корпуса и включайте компьютер. Все должно работать. Но даже если при подключении проводов к материнской плате Gigabyte (или другой марки) вы забыли подать питание на какое-либо комплектующее, то ничего страшного в этом нет. Просто компьютер не запустится, но это ничему не повредит.
fb.ru
Как подключить разъемы передней панели компьютера - Заметки Сис.Админа
Доброго времени суток, дорогие читатели. Это статья, которая представляет собой небольшое дополнение к некогда написанному материалу о сборке компьютера под одноименным названием “Собираем компьютер своими руками” или “Что есть что в компьютере, часть 2″.
Речь пойдет о небольшом упущенном, но немаловажном элементе, - подключении разъемов (всяких там кнопочек, лампочек и пр.) передней панели корпуса. Поехали.
На передней панели системного блока обычно находятся кнопки питания и ручной перезагрузки компьютера. Их тоже нужно правильно подключить к материнской плате. Кабели подключения обычно выполнены в виде пинов (что такое пины смотрите выше). Они выглядят примерно так:

Power SW- кабелек кнопки включения; Power LED + - - кабели индикатора (лампочки) питания; HDD LED – кабель индикатора загрузки жесткого диска (та самая лампочка которая обычно мигает); RESET SW- кабель кнопки перезагрузки.
Правильное их подключение тоже важно, т.к без этого компьютер просто не врубится. На каждой материнской плате расположен так называемый блок контактов Front panel или сокращенно F-Panel. Обычно он находится в правом нижнем углу платы, но бывают и исключения. Вот так примерно он выглядит:

Подключение пинов осуществляется вручную и для этого в сопроводительных документах к материнской плате обязательно есть подсказки.
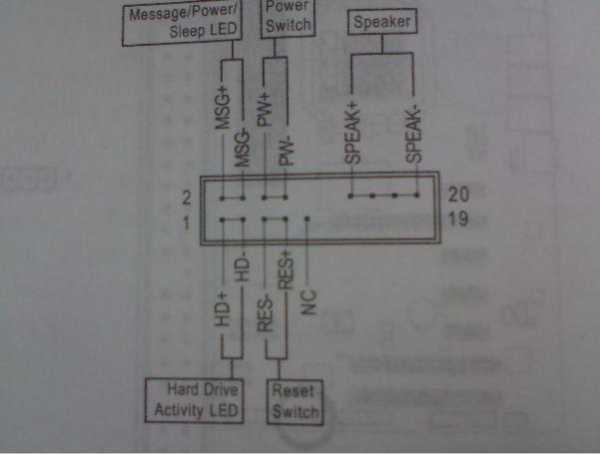
Если документы есть, то подключить пины не сложно. Если нет, то на самой материнской плате вокруг или рядом с блоком F-Panel находятся подсказки. Если Вам повезло многократно, то в комплекте с мат.платой есть такой переходник:
В который Вы просто втыкаете, как показано выше, сами разъемы, а потом этот переходник в мат.плату и всё получается быстро и просто. Но везет так далеко не всем, да и наверняка Вы попали сюда потому, что пытаетесь подключить всё для уже бывшей (а не новой) материнсткой платы.
Кроме того, на передней панели системного блока иногда бывают интерфейсные разъемы USB (обычно их пара штук) и порты подключения наушников/колонок и микрофона. Выглядит это примерно так:

Кабели- пины, для подключении этих внешних USB-портов, внутри системного блока выглядят так:

Подключаются они к блокам пинов на материнской плате, которые называются F- USB1 и F-USB2 соответственно (выглядеть по цвету и расположению могут не совсем так, как на скриншоте ниже, но по форме и количеству\расположению штырьков все тоже самое):

Примерно аналогично выглядят порты подключения внешних звуковых входов, - отличается разве что положение\количество штырьков.
Подключить их просто (в другие блоки пинов они просто не влезут). Но и для них в сопроводительных документах к мат плате тоже есть подсказки:
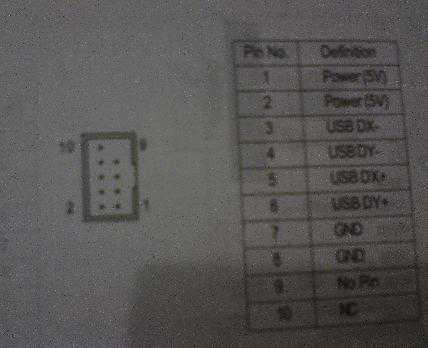
Собственно, всё и ничего сложного в этом нет.
к содержанию ↑Что делать, если не сохранилось документации к мат.плате
Либо возьмите лупу и внимательно изучите упомянутый выше разъем для подключения на материнской плате компьютера:

Обычно он хоть как-то, но символично подписан, раза так со второго или третьего можно угадать что там к чему и подключить всё корректно. Провода подключаются, как правило, надписью на себя:

Изредка второй ряд (дальний) смотрит надписями в другую сторону, но такое встречается достаточно редко. Так или иначе, как я писал выше, не с первого, так со второго раза - угадаете :)
Если же ничего не можете рассмотреть (мало ли зрение слабое или надписи плохо прописаны), то открываете сайт производителя мат.платы и там ищете раздел "Поддержка" (или типа того), где обычно можно скачать инструкцию от мат.платы, где всегда описано подключение.
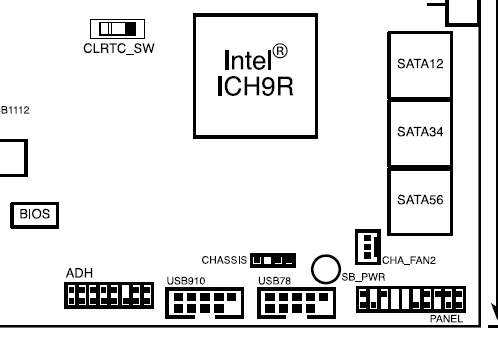
Если найти на сайте производителя не удалось, то в интернете можно найти по запросу "название платы" + слово manual, при минимальном знании английского место для загрузки обязательно найдете, а там уже дело открыть, посмотреть и подключить.
к содержанию ↑Послесловие
На этом материал по сборке можно считать почти законченным, - остались мелочи по подключению колонок, мышек и всякой периферии. Если есть какие-то вопросы или дополнения, - пишите в комментариях или с помощью формы обратной связи. Буду рад помочь и просто выслушать Вас.
PS: Представленное на рисунках компьютерное железо показано исключительно для примеров и ознакомления. Никакой рекламы. PS2: Статья написана человеком, обитающим в сети под ником Simoro (друга и помощника проекта). За что ему огромное спасибо.
sonikelf.ru