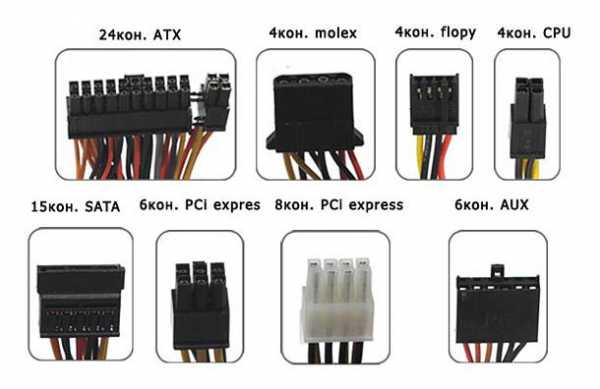Как настроить микрофон правильно
Как настроить микрофон
Микрофон сегодня является важной частью каждого компьютера. Ведь практически каждый пользователь общается по Skype, создает какие-то записи и так далее. Именно поэтому сейчас так важно правильно подключить и настроить данный прибор. Но как же это сделать? Будем разбираться.
Как правильно подключить микрофон?
Подключается обычно данное устройство через USB-разъем или через 3,5 разъем. В первом случае вы подключаете в любое подходящее гнездо. А во втором – в разъем оранжевого, красного или розового цвета. Посмотрите, есть ли рисунок микрофона? Если да, то можно подключать туда, даже если он окрашен в черный цвет.
Конечно, есть и другие типы этого прибора, которые требуют подключение с помощью предусилителя. В основном это касается студийных микрофонов. Но лучше всего сразу посоветоваться с консультантом по этому поводу. Благодаря этому, вы сразу избавитесь от целой кучи проблем.
После подключения данного устройства определение произойдет сразу или же вам потребуются драйвера. Обычно они идут сразу с ним.
Проверка микрофона.
После установки сразу же проверьте, работает ли он. Для этого зайдите в Пуск – Стандартные программы. Найдите данную утилиту, которая изображена на скриншоте.

Выглядит она вот так.
Просто нажмите на нужную кнопку, проговорите что-то в него, сохраните и прослушайте запись. Если есть какие-то проблемы, то требуется настройка данного прибора.
Как правильно настроить микрофон
Для настройки вам понадобится Панель Управления, а именно – Звук.
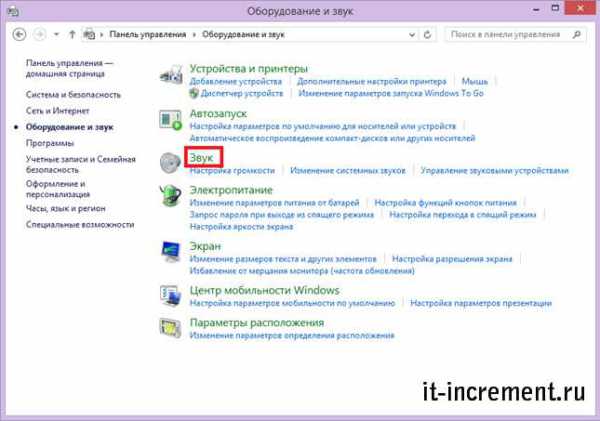
Во вкладке «Запись» вы найдете все приборы, которые вам доступны. Дважды щелкайте по необходимому микрофону.
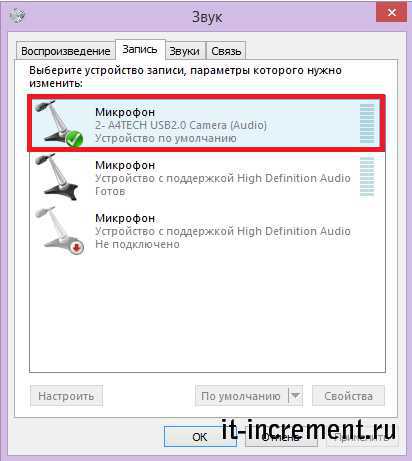
Во вкладке «Общие» у вас есть возможность просмотреть необходимую информацию о вашем устройстве.
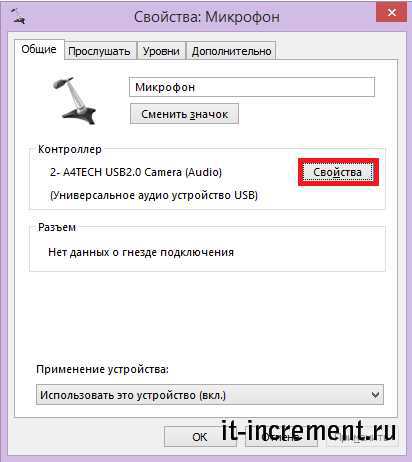
А для детальной информации вам следует нажать кнопку «Свойства». Там же вы сможете отслеживать появление драйверов.
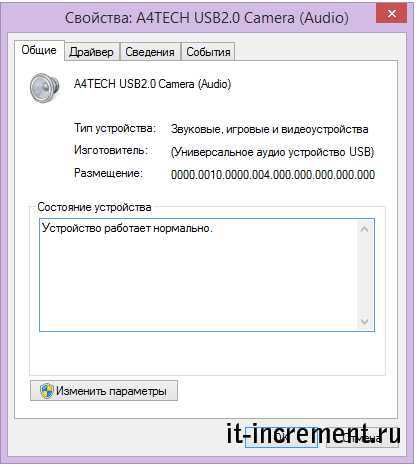
Во вкладке «Прослушать» вы сможете прослушать, как работает ваш микрофон. Для этого вам требуется возле необходимого пункта поставить галочку, который есть на скриншоте.
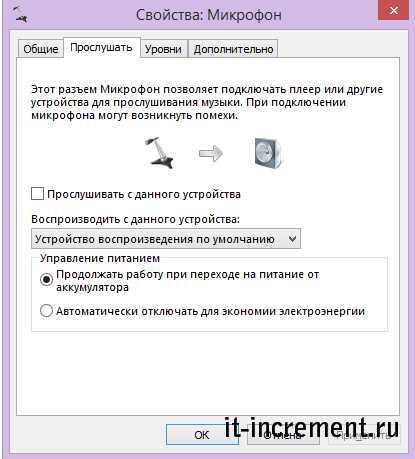
Совет: лучше всего проводите тест в наушниках. Так вы избавитесь от различных ненужных звуков и шумов, вы сможете услышать только свой голос.
С помощью усиления вы можете вы можете подкорректировать звучание вашего голоса. Но не стоит ставить этот показатель более 20 дБ.
Обязательно после теста не забудьте убрать галочку, так как в таком случае вы всегда будете себя слышать.
Во вкладке «Уровни» у вас есть возможность настроить уровень принимаемого сигнала.
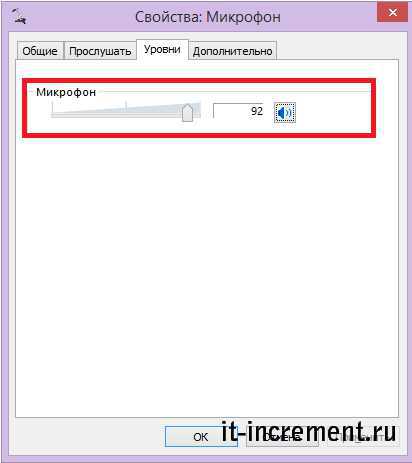
А вот вкладка «Дополнительно» понадобится только для настройки студийных приборов.
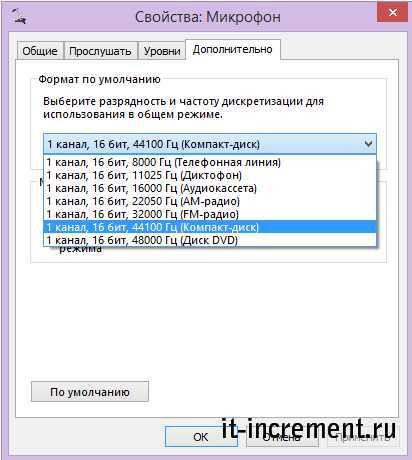
Если вы вернетесь обратно, то во вкладке «Связь» сможете настроить еще одну полезную деталь. У вас есть возможность ограничить системные звуки, когда вы разговариваете.

Realtek HD.
Если ваше устройство Realtek HD, то при его установке будет доступна специальное ПО, которое существенно облегчит настройку. Возле даты появится значок звука, по которому вы сможете открыть данную утилиту.
Выберите вкладку «Микрофон».
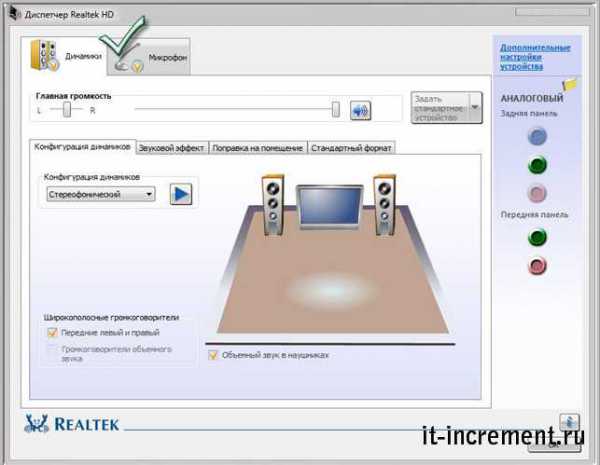
Затем вы увидите такое окошко. Двигайте ползунки для настройки качества звука.
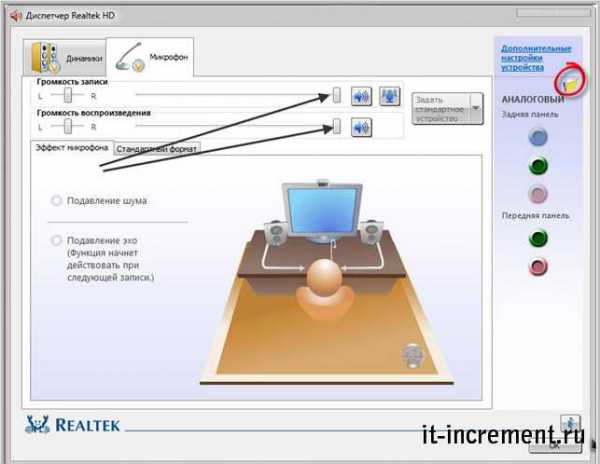
Совет: если вам нужно записывать звук, то вам потребуются другие программы. К примеру, Free MP3 Sound Recorder, Moo0 VoiceRecorder или Echo. Каждая из них проста и удобна в использовании. Кроме того, они записывают не только с данного устройства, но и со звуковой карты. Конечно, это не весь список программ. Выбирайте на свой вкус.
Таким образом, вы сможете настроить микрофон быстро и просто.
it-increment.ru
Настройка микрофона для общения в Skype и записи звука
Бывает такая ситуация у людей – купили микрофон, а он ни в Skype, ни где-либо еще не работает или звучит слишком тихо. В этом руководстве я напишу, как настроить микрофон в Windows 7, Vista, XP. Помимо этого, мои советы помогут настроить микрофон в случае покупки второй, третьей и т.д. звуковой карты – принцип подключения и настройки один и тот же. Также приведены правильные настройки звука в программе Skype.
1. Убеждаемся, что подключили правильно.
Микрофон должен быть воткнут в разъем розового цвета. Если у вас настольный компьютер, желательно подключать в тот разъем розового цвета, который находится на задней панели компьютера – так звук будет лучше.Некоторые зададутся вопросом, посмотрев на фотографию справа: «Зачем нужен синий разъем?». Отвечаю – это вход для записи с источников с амплитудой сигнала 0,5–1V, туда можно подключить выход с магнитофона, гитары, синтезатора и прочее, что имеет выход на наушники или колонки. Удобно для записи звука с, например, старых проигрывателей пластинок и магнитофонов, чтобы перевести старые записи в цифровой вид.
Если у вас разъемов больше, принцип тот же самый – ищите розовый цвет.2. Настройка микрофона в Windows Vista, 7, 8
Нажимаем правой кнопкой мыши по значку динамика возле часов, там – Записывающие устройства: В открывшемся окне выбираем вкладку «Запись» и смотрим, чтобы микрофон был выбран «устройством по умолчанию». Если же этого нет (как на картинке ниже), нажмите по строчке микрофона правой кнопкой и выберите «Использовать по умолчанию», потом снова правой кнопкой – «Использовать устройство связи по умолчанию». |
| Нажмите на картинку для увеличения |
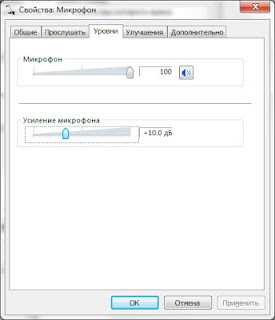 |
| Нажмите на картинку для увеличения |
- Удаление постоянной составляющей – включение этого пункта помогает при «захлебывании», неразборчивости звука, когда микрофон слишком чувствительный.
- Подавление шума – снижает шум. Полезно при плохом микрофоне или посторонних помехах. Рекомендуется включать только если шум действительно мешает, т.к. фильтр хоть и убирает шум, но делает звук гулким «как из банки».
- Формирование луча – если у вас два микрофона и расположены они соответствующим образом, включение этого фильтра помогает отсечь звук окружающего пространства. Включать только в том случае, если у вас два микрофона.
- Подавление эхо – полезная функция, снижает эхо, возникающее, когда из колонок играет усиленный звук с микрофона.
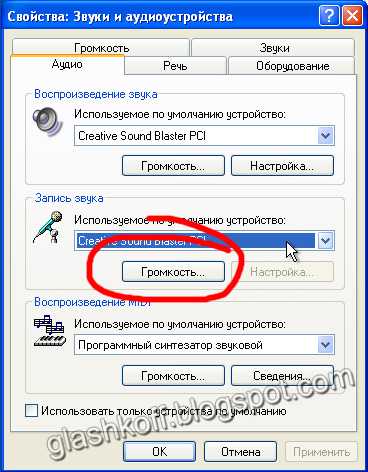 Примечание: если у вас есть две звуковые карты или больше, в «Используемое по умолчанию устройство» надо выбрать нужную вам звуковую карту. Итак, нажали «Громкость», появится окно, где нам нужно будет сделать вот так:
Примечание: если у вас есть две звуковые карты или больше, в «Используемое по умолчанию устройство» надо выбрать нужную вам звуковую карту. Итак, нажали «Громкость», появится окно, где нам нужно будет сделать вот так: 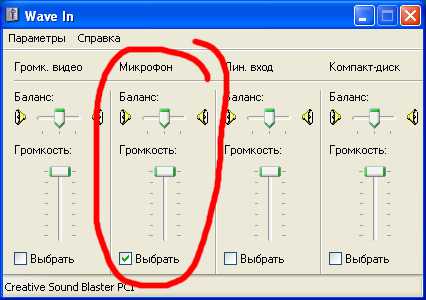 Таким образом мы указали, откуда и с какой громкостью будет идти звук. Закрывайте это окно, возвращайтесь в «Свойства: Звуки и аудиоустройства» и нажимайте кнопку «Громкость» в разделе «Воспроизведение звука». Откроется окно «Громкость», там меню «Параметры» – «Свойства». В открывшемся окне ставим галочку вот сюда:
Таким образом мы указали, откуда и с какой громкостью будет идти звук. Закрывайте это окно, возвращайтесь в «Свойства: Звуки и аудиоустройства» и нажимайте кнопку «Громкость» в разделе «Воспроизведение звука». Откроется окно «Громкость», там меню «Параметры» – «Свойства». В открывшемся окне ставим галочку вот сюда: 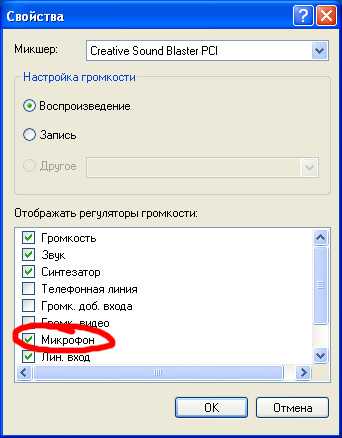 Нажимаем ОК, возвращаемся в окно «Громкость» и ставим галку на «Выкл» в разделе Микрофон:
Нажимаем ОК, возвращаемся в окно «Громкость» и ставим галку на «Выкл» в разделе Микрофон: | Нажмите на картинку для увеличения |
4. Настройка микрофона в Skype
Если вы настроили микрофон правильно, то большинство программ настраивать не надо, так как они уже будут знать, откуда и как брать звук. Если звук настроили как в моей статье выше, а в Skype его до сих пор нет, будет полезным все перепроверить. Как бы то ни было, расскажу о настройке звука в Skype - вдруг пригодится. В окне программы Skype нажимайте Инструменты – Настройки: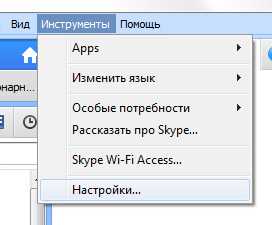 В следующем окне идите в Настройки звука и убедитесь, что выбран микрофон:
В следующем окне идите в Настройки звука и убедитесь, что выбран микрофон: 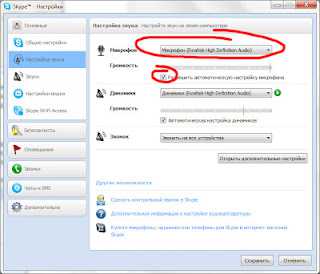 |
| Нажмите на картинку для увеличения |
5. Заключение
В статье я рассказал практически все нюансы настройки микрофона. Если ваша программа по-прежнему не записывает звук, смотрите ее настройки. Обычно проблема заключается в настройке «Источник звука» (Audio input). Убедитесь, что там указан Микрофон (в англоязычных программах – «Mic», «Mic line», «Microphone»). Также микрофон может быть выключен. Как ни странно, об этом часто забывают. Если ваш микрофон беспроводной, убедитесь в том, что установлены заряженные батарейки и включен приемник, а выключатель на самом микрофоне установлен в правильное положение. И самое главное – подключайте микрофон только в тот разъем, который для этого предназначен (розового цвета).glashkoff.com
Настройка микрофона на компьютере
Интернет не стоит на месте. Ежедневно его функционал увеличивается огромными темпами, и голосовое общение в реальном времени стало обычным делом для пользователя всемирной сети. Для юзеров, которые только начинают использовать благо компьютерной коммуникации, покупка микрофона станет чем-то подобным к открытию двери в иной мир.
Вот вы принесли новенькое устройство домой, и жаждете приступить к активным разговорам с друзьями, но практически всегда возникают различные вопросы. Для кого-то будет непонятным само подключение микрофона, а кому-то будут мешать помехи, эхо и прочие дефекты.

Компьютерный микрофон Dialog
Если вы прочтете статью до конца, то обязательно найдете ответы на все вопросы, и ваши собеседники будут радоваться качественному звуку, который исходит от вас.
Как правильно подключить микрофон к компьютеру
Микрофон имеет всего один штекер, Вам следует найти на компьютере вход для него. Обычно он представлен небольшим разъемом с розовым ободком. В классических компьютерах, по типу коробки, часто делают два входа MIC IN – на передней панели и сзади. Как только найдете его – смело вставляйте штекер. Кстати, на некоторых системных блоках разъемы с фронтовой части имеют более хрупкую структуру и частенько ломаются. Так что если имеете возможность, то лучше всего использовать вход на задней панели.
Так вот, после подключения микрофона, при наличии хороших драйверов и специальной программы (обычно она идет с аудиокартой), вылезет окошко, которое автоматически проверит качество соединения и постарается при возможности улучшить его, но, к сожалению, часто такая автонастройка ничем не помогает. Хотя при наличии очень хорошего микрофона и качественной аудиокарты с пакетом драйверов никаких улучшений делать не надо.
Как настроить микрофон на компьютере Windows XP
1. Зайдите в Панель управления («Пуск – Панель управления» или же «Пуск – Настройка – Панель управления») и кликните по ярлыку «Звуки и аудиоустройства».

Иконка «Звуки и аудиоустроства» в Панеле Управления
2. В открывшемся окне перейдите во вкладку «Речь» (см. рисунок)

Меню «Звуки и аудиоустройства», переход в раздел «Речь»
3. Теперь следует открыть меню настройки уровня громкости микрофона. Для этого клацните по кнопочке «Громкость…», которая находится под блоком «Запись речи».
Кнопка «Громкость» в блоке «Запись речи»
4. В открывшемся окне Вам следует выбрать тип входа для микрофона и определить уровень его громкости. Для этого устанавливаем галочку под регулятором в колонке «Микрофон» (см. рисунок) и устанавливаем бегунок, который находится выше, где-то на 75%. Но скорее всего, после первых дней использования Вам придется выставить этот показатель самостоятельно, ведь микрофоны бывают разные и соответственно сила приема звука у них разная.

Меню «Уровень записи»
5. Закрываем меню «Уровень записи» и обратно возвращаемся к Речи. Теперь Вам необходимо проверить качество подключения микрофона. Практически в самом низу окна «Речь» есть кнопка «Проверить». Кликните по ней и следуйте указаниям мастера настройки. Кстати, качество записи на данном этапе может отличаться от действительности в худшую сторону.
Как настроить наушники с микрофоном на компьютере
Если Вы купили наушники с микрофоном, то для удобства общения с Вашими друзьями по скайпу или другим программам, потребуется выполнить еще один пункт настройки. Дело в том, что микрофон находится рядом с динамиками и если он очень чувствительный, то Ваши собеседники будут слышать свое эхо.
Для того, чтобы избежать данных неудобств, следует уменьшить уровень громкости микрофона.
Первым делом зайдите в меню Пуск, далее «все программы», а после «стандартные». Выберите папку «Развлечения» и кликните по ярлыку «Громкость». Это меню очень похоже на то, которое вы встречали на первых этапах настройки микрофона (см. выше), но теперь оно отвечает за все возможные операции со звуком на компьютере. Найдите столбик «Микрофон» и опустите бегунок на 50%. Так же не забудьте установить внизу галочку «Выкл», она отвечает за то, чтобы Вы не слышали своего голоса в наушниках.
На этом настройка микрофона завершена. Не забывайте о том, что Вы можете корректировать уровни громкости под себя, в зависимости от модели Вашего устройства.
Буду очень благодарен, если вы поделитесь с друзьями этой статьёй в социальных сетях и блогах, это будет здорово помогать моему блогу развиваться:
Хотите получать обновления блога? Подписывайтесь на рассылку и внесите свои данные: Имя и е-мейл
AntonKozlov.ru
Как настроить микрофон на наушниках
При покупке нового девайса не всегда всё идёт гладко. Прежде всего, вам нужно прослушать, как звучит микрофон и какая у него громкость. Подключить правильный вход и отладить настройки вам поможет простая инструкция.
1
Правильно подключите наушники к компьютеру или ноутбуку. Если у вас два провода подключение, то для микрофона будет красное гнездо, а для наушников — зелёное. Если провод один, то просто вставьте его в чёрный разъём. В ноутбуках обычно над входом нарисован наушник и микрофон.В случае профессиональных наушников вам понадобится предуселитель. Но такие модели редко имеют микрофон. Поэтому, если ваша гарнитура всё таки оказалась студийного класса, проконсультируйтесь с продавцом или представителем фирмы и уточните, нужен ли вам переходник.

2
Зайдите в Пуск — Панель Управления.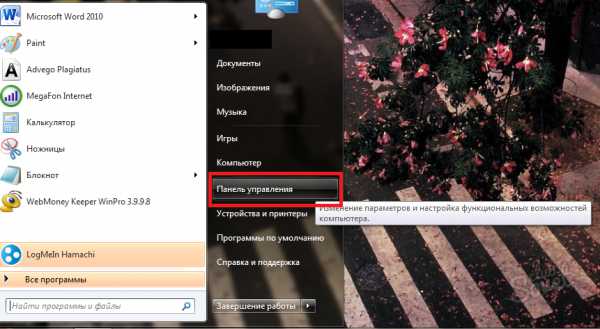
3
Найдите строчку «Оборудование и звук», нажмите на неё.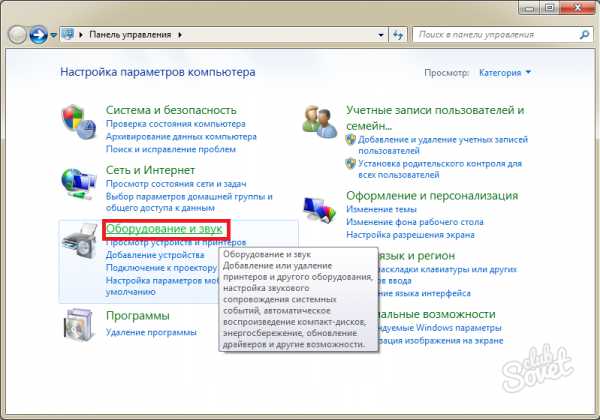
3
Перед вами откроется новое меню. Выберите «Звук».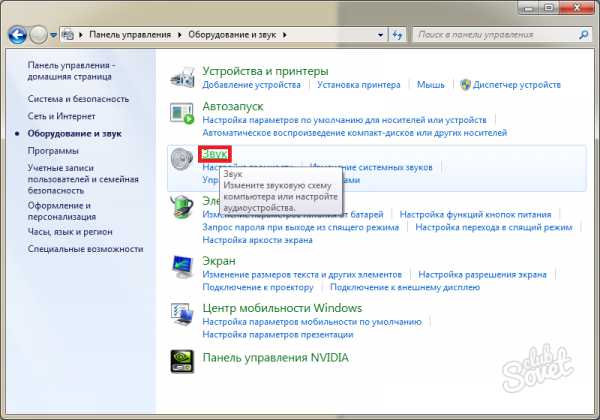
4
В появившемся окне нажмите на вкладку «Запись». Очень важно: если в окне вы не увидели подключённого микрофона, то, скорее всего, драйверы устройства не установились. Обновите ваши аудио драйверы, затем в сети интернет поищите вручную драйверы именно для вашей модели гарнитуры. Если и после этого устройство не отображается, проверьте правильность подключения.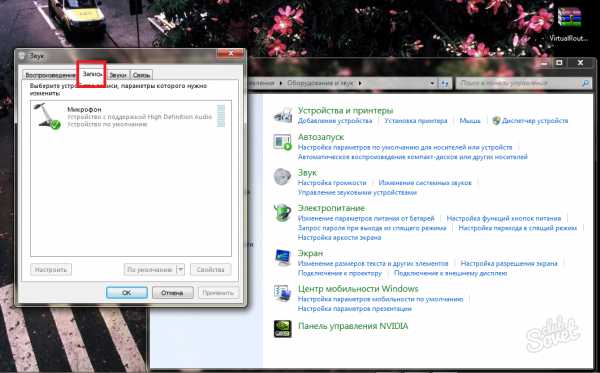
5
Выберите микрофон и нажмите «Свойства».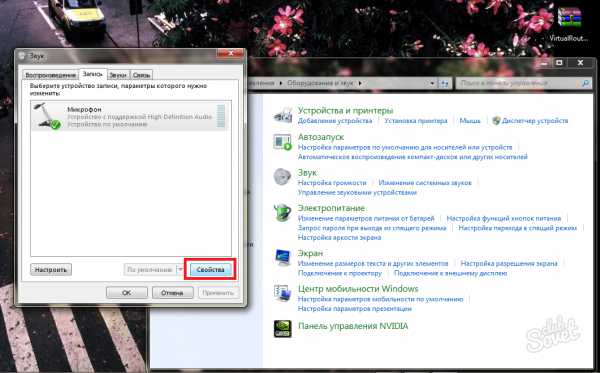
6
В новом окне выберите «Прослушать», затем поставьте галочку напротив «прослушать с данного устройства». Подтвердите нажатием «ОК».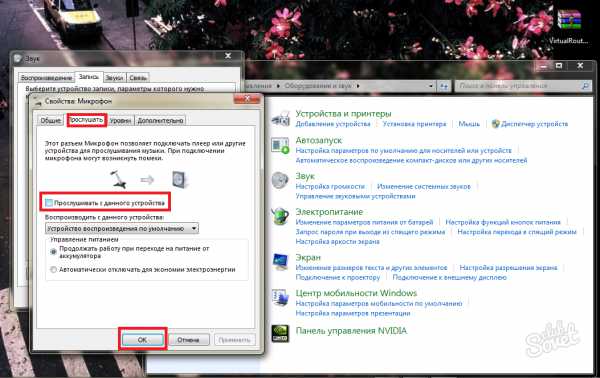
Теперь вы слышите себя и можете анализировать качество звука вашего микрофона. Если вас всё устраивает — настройка окончена. Если же нет, переходите к пункту 7.
7
Для увеличения или уменьшения громкости микрофона, а также настройки шумов, перейдите во вкладку «Уровни». Самой верхней строчкой с ползунком вы можете регулировать громкость. Снизу усиление, которое может подавить или уменьшить шумы, будьте осторожны при настройке данной опции. Подтвердите свой выбор, нажав на кнопку «ОК».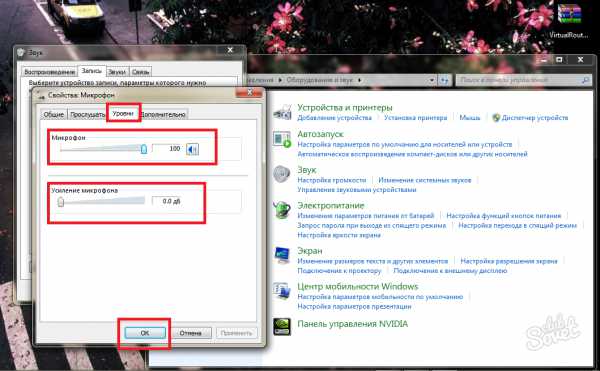
Теперь ваш микрофон на наушниках отлажен и готов к использованию. Не забывайте обновлять вовремя драйверы звуковой карты.
Несколько новых способов вы можете узнать из видео:
SovetClub.ru