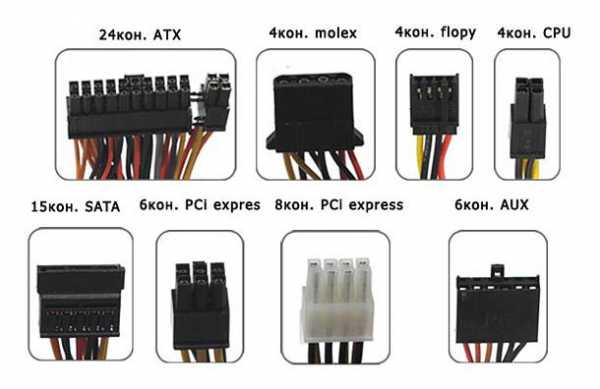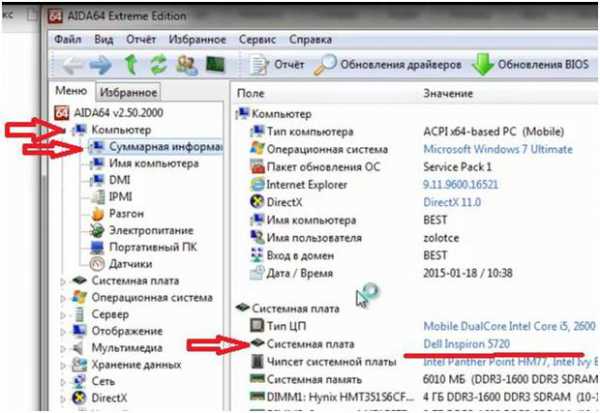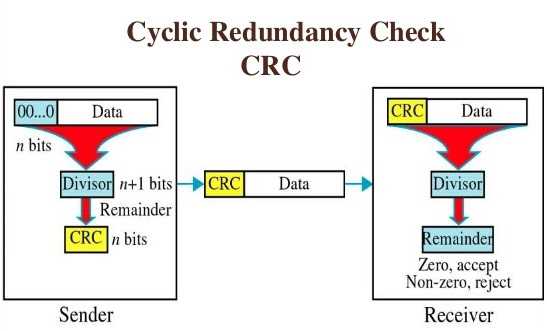Жесткий диск как починить
Как отремонтировать жесткий диск

Ремонт жесткого диска – процедура, которая в ряде случаев позволяет вернуть работоспособность накопителю. Из-за специфики этого устройства серьезные повреждения исправить самостоятельно обычно невозможно, но легкие проблемы могут быть устранимы без обращения к специалисту.
Ремонт жесткого диска своими руками
Вернуть HDD в рабочее состояние можно даже в тех случаях, если он не виден в BIOS. Однако далеко не часто получается починить накопитель в силу сложности его конструкции. В некоторых случаях за ремонт может потребоваться отдать сумму, в несколько раз превышающую стоимость самого винчестера, и это имеет смысл делать только для восстановления крайне важных данных, хранящихся на нем.
Следует отличать ремонт винчестера от его восстановления. В первом случае речь идет о восстановлении работоспособности устройства, а во втором – о возврате утерянных данных. Если вам необходимо вернуть удаленные или утерянные в результате форматирования файлы, ознакомьтесь с другой нашей статьей:
Подробнее: Лучшие программы для восстановления удаленных файлов с жесткого диска
Вы также можете заменить винчестер своими руками, и по возможности скопировать файлы со старого HDD на новый. Это подойдет тем пользователям, кто не желает обращаться к специалистам и предпочитает просто избавиться от вышедшего из строя накопителя.
Урок: Замена жесткого диска на ПК и ноутбуке
Проблема 1: Поврежденные сектора жесткого диска
Битые сектора можно разделить на программные и физические. Первые без труда восстанавливаются различными утилитами, и в результате HDD работает стабильно и без сбоев.
Читайте также: 2 способа устранить ошибки и битые сектора на жестком диске

Лечение физически поврежденных секторов не предусматривает использования программ. При этом сам накопитель может начать издавать несвойственные ему звуки: щелчки, скрип, шуршание и др. Среди других проявлений неполадок – подвисания системы даже при выполнении несложных задач, исчезновение файлов или папок, либо появление пустого неразмеченного пространства.
Исправить такую проблему жесткого диска компьютера или ноутбука вручную невозможно. Поэтому пользователю остается либо заменить винчестер на новый и, по возможности, перенести на него важные данные, либо использовать услуги мастеров, восстанавливающих данные с физически поврежденной поверхности в специальных условиях.
Понять, что есть проблемы с секторами можно, используя программы:
- Crystal Disk Info;
- HDD Regenerator;
- Victoria HDD.
Если устройство еще работает, но уже нестабильно, необходимо как можно скорее задуматься о приобретении нового накопителя. При этом использование ПК с поврежденным HDD настоятельно рекомендуется свести к минимуму.
После подключения второго винчестера можно выполнить клонирование всего HDD или только операционной системы.
Уроки: Как клонировать жесткий диск Перенос системы на другой жесткий диск
Проблема 2: Windows не видит диск
Физически исправный накопитель может не определяться операционной системой даже при подключении к другому компьютеру, но быть виден в BIOS.

Ситуаций, при которых Windows не видит устройство, несколько:
- Отсутствует буква диска. Может случиться так, что том останется без буквы (C, D, E и т.д.), из-за чего перестанет быть виден системе. Здесь обычно помогает простое форматирование.
Урок: Что такое форматирование диска и как его правильно сделать
После этого, если необходимо вернуть удаленные данные, используйте специальные программы.
Подробнее: Программы для восстановления удаленных файлов
- Диск получил RAW формат. Форматирование поможет разрешить и эту ситуацию, однако оно – не единственный способ вернуть файловую систему NTFS или FAT. Подробнее об этом читайте в другой нашей статье:
Урок: Как изменить RAW формат HDD дисков
- Windows не видит новый винчестер. Только что купленный и подключенный к системному блоку HDD может не определяться системой, и это абсолютно нормально. Чтобы начать пользоваться устройством, нужно его инициализировать.
Урок: Как инициализировать жесткий диск
Проблема 3: BIOS не видит диск
В более серьезных случаях винчестер может быть не виден не только в операционной системе, но и в BIOS. Обычно БИОС отображает все подключенные устройства, даже те, которые не определяются в Windows. Таким образом можно понять, что физически они работают, но есть программные конфликты.
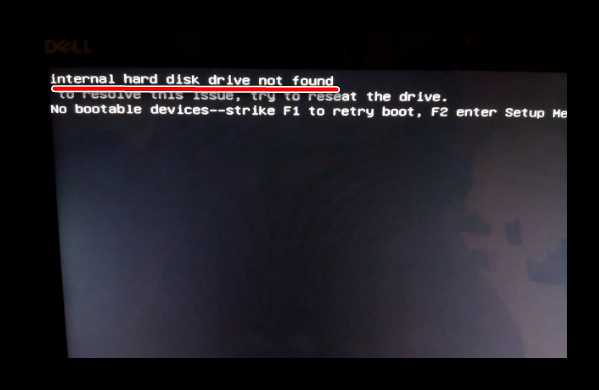
Когда устройство не определяется и в BIOS, в большинстве случаев это является следствием одной из двух причин:
- Неправильное подключение к материнской плате/проблемы с материнской платой

Чтобы выполнить проверку, обесточьте компьютер, снимите крышку системного блока и внимательно проверьте, правильно ли подключен кабель, идущий от жесткого диска к материнской плате. Осмотрите сам провод – нет ли физических повреждений, мусора, пыли. Проверьте гнездо на материнской плате, удостоверьтесь, что кабель плотно к нему примыкает.
По возможности используйте альтернативный провод и/или попробуйте подключить другой HDD, чтобы проверить, работает ли гнездо на материнской плате, и виден ли винчестер в BIOS.
Даже если жесткий диск был установлен давно, проверить подключение все же необходимо. Кабель может попросту отойти от гнезда, в результате чего BIOS не сможет обнаружить устройство.
- Механическая поломка

Как правило, в таком случае пользователь может слышать щелчки при запуске ПК, и это будет значить, что HDD пытается начать свою работу. Но из-за физической поломки сделать это ему не удается, поэтому ни Windows, ни BIOS не видят устройство.
Здесь поможет только профессиональный ремонт либо замена по гарантии.
В обоих случаях данные на диске будут утеряны.
Проблема 4: Жесткий диск стучит под крышкой
Если вы услышали стук внутри винчестера, то, скорее всего, был поврежден контроллер. Иногда винчестер дополнительно может не определяться в BIOS.

Чтобы устранить эту проблему, потребуется целиком менять контроллер, но самостоятельно сделать это практически невозможно. Специализированные компании проводят такой ремонт, однако это обойдется в круглую сумму. Следовательно, обращаться к мастерам есть смысл только в том случае, когда хранимая на диске информация очень важна.
Проблема 5: HDD издает странные звуки
В нормальном состоянии накопитель не должен издавать никаких звуков кроме шума во время чтения или записи. Если вы слышите нехарактерные скрипы, трески, щелчки, стуки или даже царапание, то очень важно как можно быстрее прекратить пользоваться поврежденным HDD.

В зависимости от тяжести повреждения, накопитель может не определяться в BIOS, резко останавливаться или наоборот безуспешно пытаться начать раскрутиться.
Диагностировать проблему в таком случае самостоятельно очень сложно. Специалисту потребуется разборка устройства для определения источника неисправности. В дальнейшем, исходя из результатов осмотра, будет требоваться замена поврежденного элемента. Это может быть головка, цилиндр, пластина или другие элементы.
Читайте также: Причины, по которым щелкает жесткий диск, и их решение
Ремонтировать накопитель самостоятельно – очень опасное занятие. Во-первых, вы не всегда сможете сами понять, что именно нуждается в ремонте. Во-вторых, есть огромная вероятность вывести накопитель из строя. Но если вы хотите попробовать свои силы, то стоит начать с правильной разборки жесткого диска и знакомства с основными его компонентами.
Подробнее: Как самостоятельно разобрать жесткий диск
Разборка будет актуальна в том случае, если вы готовы к полному выходу устройства из строя, не боитесь потерять хранящиеся данные или уже сделали резервное копирование.
Проблема 6: Винчестер стал медленно работать
Пониженная производительность – еще одна распространенная причина, по которой пользователю будет казаться, что у жесткого диска есть какие-то неисправности. К счастью, HDD, в отличие от твердотельного накопителя (SSD), не имеет тенденции к снижению скорости со временем.

Низкая скорость работы обычно появляется в результате программных факторов:
- Мусор;
- Высокая фрагментация;
- Переполненная автозагрузка;
- Неоптимизированные параметры HDD;
- Битые сектора и ошибки;
- Устаревший режим подключения.
Как устранить каждую из этих причин и увеличить скорость работы устройства, читайте в отдельной нашей статье:
Урок: Как увеличить скорость работы жесткого диска
Жесткий диск – хрупкое устройство, которое очень легко повредить любым внешним физическим воздействием, будь то тряска или падение. Но в некоторых случаях он может сломаться даже при аккуратном использовании и полной изоляции от негативных факторов. Заявленный срок службы HDD составляет около 5-6 лет, но на практике он нередко выходит из строя в 2 раза быстрее. Поэтому вам, как пользователю, необходимо заранее заботиться о сохранности важных данных, например, иметь в наличии дополнительный HDD, флешку или пользоваться облачным хранилищем. Это убережет вас от потери личной информации и дополнительных денежных затрат, направленных на ее восстановление.
Мы рады, что смогли помочь Вам в решении проблемы.Опрос: помогла ли вам эта статья?
Да Нетlumpics.ru
Как починить жесткий диск
Сегодня компьютер стал неотъемлемой частью жизни любой семьи и его неисправность может стать просто катастрофой для его владельцев. Это как член семьи, который содержит большое количество нужной для нас информации и приходит на помощь в самый нужный момент. Но бывают случаи, когда основной источник хранения данных компьютера – жесткий диск (винчестер) выходит из строя, либо делает работу на компьютере очень проблемной, а то и вовсе выводит его из строя. Мы напишем, как можно помочь нашему компьютеру, а именно как починить жесткий диск если он перестал работать.

Как отремонтировать жесткий диск самостоятельно?
Данная статья поможет Вам узнать:
1. Как диагностировать поломку жесткого диска. 2. Как отремонтировать жесткий диск самостоятельно.
Очень часто при диагностике проблемы жесткого диска компьютера (либо ноутбука) мы думаем, что можем починить все сами, но незнаем тонкостей работы мастеров и лезем в него ковыряя при помощи подручных средств. Таким образом мы только усугубим ситуацию. Нужно запомнить: никогда не стоит заниматься самостоятельной разборкой жесткого диска компьютера! Вернуть рабочее состояние жесткому диску таким способом не удастся, а вот окончательно доломать его у вас получиться.
Как диагностировать поломку?
Основными симптомами неисправности «винчестера» могут быть:
1. Система не находит жесткий диск компьютера. 2. Система зависает либо перезагружается. 3. Проблемы при считывании информации с диска.
4. Проблемы с запуском операционной системы.
Если что-то подходит по описанию нашей проблемы мы приступаем к второй фазе самостоятельного лечения нашего жесткого диска. Однако следует помнить, что в случаи самостоятельного ремонта жесткого диска вся ответственность ляжет на наши плечи и никакая гарантия на это не распространяется. Поэтому задумайтесь над тем как отремонтировать жесткий диск самому и целесообразно ли вообще за это браться, либо проще отнести весь компьютер на диагностику и ремонт в специализированный сервисный центр.
Если всё же вы задались вопросом, как починить жесткий диск компьютера, то нужно попробовать с самого простого:

1. Проверка контактов.
В первую очередь, при отсутствии работоспособности жёсткого диска, необходимо проверить наличие качественного соединения жесткого диска с материнской платой компьютера, то есть выполнить ремонт по-русски. Возможно у вас просто плохое соединение и при его исправлении всё вернётся в рабочее состояние. Если после проверки контактов Вы снова задались вопросом как отремонтировать жесткий диск самостоятельно, а он по-прежнему не работает то следует переходить к следующему этапу.
2. Внешний осмотр и чистка контактов.
На следующем этапе вам нужно приступить к внешнему осмотру и чистке контактов. В процессе чистки, возможно, понадобиться произвести замену шлейфа SATA или IDE. Если после замены винчестер заработал, то ремонт завершён, если же нет, то следует очень внимательно рассмотреть винчестер. Если после осмотра вы убедились в отсутствии каких-либо механических повреждений жесткого диска или соединительных шлейфов, то следует переходить до следующего этапа.
3. Проверка материнской платы.
Одной из причин неработоспособности жесткого диска могут быть перепады напряжения в сети, которые приводят к выходу из строя некоторых компонентов материнской платы компьютера. Если в процессе осмотра материнской платы будут замечены неисправности, выгоревшие участки и т.д., то необходимо заменить сгоревшую плату, и жесткий диск снова заработает. Но существует одно предостережение: чипы на плате откалиброваны под определенный жесткий диск, так что нет гарантии, что замена поможет, хоть и это самый дешевый вариант.
4. Восстановление жесткого диска специальными программами.
В случаи если вы провели все действия, отписанные выше, но винчестер по-прежнему не работает, то, скорее всего, произошел логический сбой жесткого диска вашего компьютера. Исправить это можно с помощью специальных программ, которые и помогут «вернуть в жизнь» ваш жесткий диск: MHDD или Viktoria. Данные программы способны работать вне операционной системы. Для их применения понадобиться либо создать загрузочный диск, либо использовать флэш-накопитель. Интерфейс данных программ практически идентичен. Нужно будет только выбрать необходимый диск, с которым можно выполнить какие-либо манипуляции, а также тип осуществляемого действия.
Перечисленные выше программы, помимо этого, помогут осуществить полную очистку диска от данных, которые на нем хранятся, а также провести сканирование поверхности на наличие сбойных секторов и восстанавливать или выделять сбойные сектора, как неактивные.
5. Заморозка диска.
Существуют и крайние меры ремонта жесткого диска или просто: как отремонтировать жесткий диск по-русски. Для этого необходимо заморозить винчестер. Это крайняя мера, но она поможет вернуть жесткий диск компьютера в работу на короткий период времени, чтобы можно было скопировать важную информацию и перенести её на другое устройство. Для того чтобы воспользоваться данным «лайфхаком» необходимо:
• Положить диск в вакуумный пакет (без воздуха) и оставить в морозильной камере на несколько часов. • Произвести подключение жесткого диска к персональному компьютеру и запустить его.
В том случае, если жесткий диск сразу не заработал – отключите компьютер, вытащите винчестер, потом легонько ударьте его о стол или пол. Подключите его повторно к компьютеру и включите. Если этот метод все же подействовал на ваше устройство – скопируйте необходимые вам файлы, а затем можете утилизировать этот жесткий диск. В худшем варианте вам потребуется помощь квалифицированного специалиста.
Напоследок хотелось бы ещё раз добавить, что вопрос как починить жесткий диск самому является очень серьёзным и к его решению необходимо подходить очень обдумано. Существует множество сервисных центров, компаний и мастерских, которые занимаются подобными ремонтами. Но прежде чем нести свою технику в какой-либо сервис не поленитесь и узнайте, как можно больше информации о данном сервисе, почитайте отзывы в интернете или пообщайтесь с людьми, которые пользовались их услугами. Среди таких сервисов часто попадаются такие, которые проблему не решают, но деньги с вас берут.
Похожие статьи
ruinfocomp.ru
Ремонт жесткого диска своими руками
Вся существующая сегодня информация может храниться на специальных устройствах, называющихся винчестер или жёсткий диск. Их выбор велик, а вместимость позволяет хранить тысячи фотографий, фильмов, игр, документов и прочих необходимых пользователю файлов. Однако, как и любое сложное устройство, жёсткий диск может выйти из строя, что потребует диагностики неисправностей и их последующих исправлений.
Как выполнить диагностику и тестирование жесткого диска
Ремонт внешних жёстких дисков
Внешние накопители получили популярность благодаря компактности – человек может переносить с собой огромное количество информации. Такие устройства надёжны, но и они не застрахованы от поломок. Если выход из строя не связан с механическим повреждением, то починить внешний жёсткий диск можно самостоятельно.

Ремонт винчестера после падения или прочих физических воздействий трудно провести в домашних условиях.
- Потребуется вскрытие блока магнитных головок, проводить которое можно только в чистом стерильном помещении. Любая пыль опасна для магнитных внутренностей устройства.
- Ремонт после механических повреждений требует специфических знаний и инструментов, чтобы найти неработающий элемент и заменить его. Самое рациональное решение – обратиться в сервисный центр.
Немного проще справиться с программными сбоями, которые по статистике беспокоят пользователей внешних жёстких дисков даже чаще дефектов, полученных от физических воздействий. Сказываются частые случаи некорректного завершения работы.
Начинаем диагностику и ремонт с проверки исправности USB-кабеля, которым диск подключается к ПК, телевизору и пр. Можно подсоединить кабель к другому устройству и понять, исправен ли он.
Если ноутбук или ПК определяет подключенный внешний жёсткий, но работа с ним сопровождается зависаниями, вылетами, ошибками, то неплохо проверить его на наличие вирусов, некоторые из которых вполне способны нарушать работу винчестера.
Следующий шаг – форматирование. Обязательно проводите полное, а не быстрое. Программ для этой процедуры достаточно много: Acronis Disk Director, HDD Low Level Format и пр.
Обзор программ для форматирования жестких дисков
Форматирование можно запустить через командную строку, «Управление дисками» или «Мой компьютер».

Главное, в настройках выбрать файловую систему NTFS.
Если компьютер видит внешний жёсткий диск, но из него невозможно извлечь информацию, то неплохо определить, какая её часть сильно повреждена, а какие файлы можно извлечь и восстановить. Для этого подойдут программы Recuva, Partition Recovery и другие. Запустив одну из них, вы увидите список файлов, которые можно вернуть, а «битую» информацию можно просто удалить, вернув жёсткому диску прежнюю работоспособность.

Ремонт жёсткого диска ноутбука своими руками
Первым делом обращаем внимание на посторонние звуки в работе винчестера при включении ноутбука. Это могут быть щелчки, постукивания, сопровождающиеся замедлением и зависанием. Причин много: от банального попадания грязи и пыли до повреждений привода, заклинивания или расцентровки шпинделя.
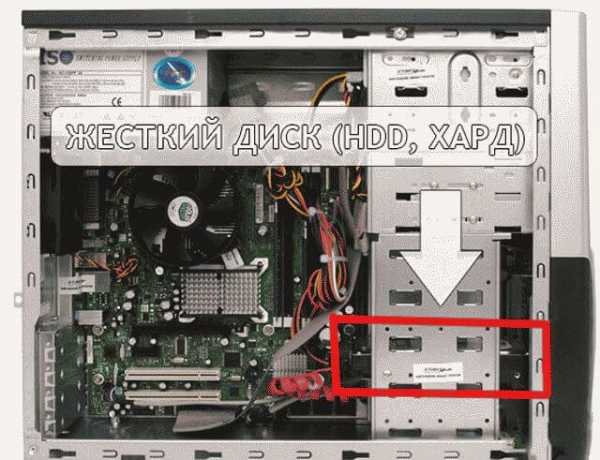
Если ноутбук перестал видеть жёсткий диск, то можно попробовать определить причину неисправности и самостоятельно её исправить. Для этого существует инструкция, учитывая которую необходимо последовательно выполнять каждый пункт:
- Извлеките винчестер из корпуса ноутбука.
- Далее откручиваем плату контроллера – понадобится отвёртка «звёздочка». Помните, что тем самым вы лишаетесь гарантии. В некоторых моделях HDD элементы находятся с внешней стороны и их видно без дополнительных действий.
- Внимательно осматриваем плату на предмет повреждений. Зачастую из-за перегрева на микросхемах образуются вспучивания или нагар. Также можно воспользоваться увеличительным стеклом и осмотреть места пайки разъёмов: даже одна отвалившаяся ножка может серьёзно нарушить работу всего устройства. Если нашли такие признаки, то можно успокоиться – ремонт не затянется. Достаточно найти в интернете артикул или наименование платы, которая подходит для вашего жёсткого диска. Затем приобрести её и заменить.
- Не забывайте, что пыль на контактах также может стать причиной выхода из строя винчестера либо сбивать поток сигналов, идущих от материнской платы и наоборот. Продуйте или прочистите входы и шлейфы жёсткого диска. Для чистки электрической платы подойдёт обычный ластик, спирт и ватные палочки. Постарайтесь не залить контакты – иначе диск вообще перестанет работать.
- В случае положительного результата чистки шлейфов и платы контроллера рекомендуется провести дефрагментацию жёсткого диска и реестра.

Видео по ремонту жёстких дисков своими руками
В интернете достаточно много видеороликов, в которых наглядно демонстрируется несколько способов устранения неисправностей винчестера. В основном они связаны с разбором корпуса жёсткого диска и чисткой элементов платы. Это объясняется тем, что почти 90% случаев поломок винчестера происходят по причине окисления электрических контактов.
Определить места, требующие устранения окиси и грязи несложно. Такие дорожки контактов выглядят потемневшими. Для начала аккуратно пройдитесь ластиком до появления светлого блеска. Обязательно очищаем группу контактов, идущих на привод (как правило, их 3). Далее берём спирт и старую зубную щётку – с их помощью дополнительно промываем дорожки контактов.

Теперь нужно защитить элементы платы от дальнейшего окисления. В принципе можно покрыть даже силиконовой смазкой. Она не пропускает ток, но защищает от коррозии. Однако лучше всего обработать контакты специальными аэрозольными средствами. Например, Kontakt 60. При офисном либо домашнем использовании ноутбука рекомендуем производить подобную чистку плат жёсткого диска не менее 1 раза в год.
Если описанные советы и способы ремонта жёсткого диска своими руками не помогли устранить проблему, то лучшим вариантом станет обратиться в специализированный центр. Главное, не увлекаться самоустранением неполадок и ни в коем случае не слушать рекомендации на разных форумах о том, что поможет нагрев винчестера или его пребывание в микроволновой печи. Это лишь навредит устройству и отнимет ваше время.
винчестер жесткий диск ремонтonlineotvetchik.com
Ремонт жёсткого диска ноутбука своими руками
В компьютерной технике HDD (жёсткий диск) является местом хранения всей информации. Но, как любое оборудование, со временем это устройство тоже может сломаться. Чаще всего такой болезнью страдают портативные компьютеры. И перед тем как отремонтировать жёсткий диск ноутбука своими руками, необходимо разобраться, в чём заключается принцип работы этого механизма.

При незначительных поломках можно отремонтировать жесткий диск ноутбука самостоятельно.
Что такое Hard Disc Driver
HDD или винчестер ноутбука — это магнитный диск размером 2,5 дюйма. Таких «блинов» может быть несколько, заключённых в твёрдый корпус. Он всё время вращается и чем быстрее это происходит, тем больше скорость передачи данных.
И когда винчестер ломается, перестаёт загружаться операционная система или же при обращении к файлам зависает и перезагружается. По статистике фирмы — производители дают гарантию на это устройство 12 месяцев, но это не значит, что через год он сломается. Обычно среднестатистический винчестер «живёт» около 4 лет.

Диагностика и причины
При определении проблем с винчестером в первую очередь следует прислушаться к работе компьютера, затем визуально рассмотреть внешнюю и внутреннюю стороны диска. Основной причиной поломок жёстких дисков в первый год «жизни» является производственный брак. И только по истечении 3 лет службы можно говорить об износе механических частей.
- Если жёсткий носитель издаёт неприятный звук, это свидетельствует о наличии серьёзной поломки. Причин такой проблемы может быть много: попадание пыли и инородных тел, неисправность привода, удар, заклинивание шпинделя, плохая фрагментация, большой срок эксплуатации и т. д.
- Также, если BIOS не определяет HDD, проблема может быть как очень серьёзной, так и беспричинной. То есть, система может не видеть винчестер потому, что на нём не созданы разделы. Здесь ремонт жёсткого диска заключается в необходимости (в случае с Windows) в «Панели управления» выбрать «Администрирование», «Управление компьютером», «Управление дисками», инициализировать диск и создать разделы.
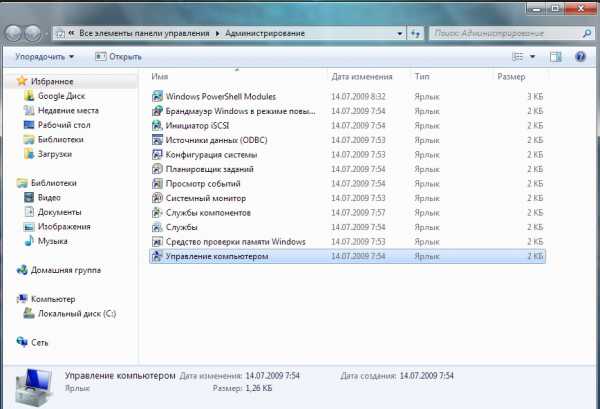
- Накопитель может быть абсолютно исправным в следующих случаях: неправильное подключение, неверное установление перемычек на нём, повреждён шлейф соединения диска с контроллером материнской платы.
Неисправна головка диска.
- В этом случае диск перестаёт вращаться и для того, чтобы отремонтировать его своими руками, нужно найти донора (другой накопитель). Он должен быть идентичен предыдущему или подходить к этой модели ноутбука.
- Следует правильно снять винчестер с ноутбука с помощью отвёртки-звёздочки. Затем осторожно открыть крышку, не повредив при этом прокладку и магнит.

- Обычно головки располагаются за катушкой VCM. Для того чтобы их вытащить нужно немного покрутить диски. А чтобы головки не слипались, вставить между ними кусочек ткани. После чего поставить новые, обязательно используя резиновые перчатки и пинцет.
- После установки головок вернуть на место магнит, закрыть крышкой, закрутить болты и установить диск в ноутбук.
Неисправна поверхность диска
При такой поломке HDD сильно нагревается и может издавать глухой сильный скрежет. Это обычно возникает при падении ноутбука или, если диск поцарапан. Здесь также отремонтировать винчестер можно, заменив его головки.
Окисление контактов
Такая неполадка является достаточно частой причиной выхода из строя этого механизма. Для исправления ситуации следует также разобрать корпус ноутбука и вытащить винчестер. Осторожно снять крышку и бережно обработать элементы платы:
- Ластиком очистить почерневшие области.
- Дорожки контактов промыть ватной палочкой, смоченной спиртовым раствором.

- Для профилактики окисления покрыть поверхность силиконовой смазкой.
Проблемы с чипом
Эта неприятность также способна полностью остановить работу жёсткого накопителя. При его перегревании на чипе появляется нагар, а поломанная ножка (можно увидеть с помощью лупы) может являться причиной покупки нового диска.

Повреждение информации
В этом случае портативный компьютер не определяет винчестер или не видит объём его информации. Здесь имеет место поломка дисковой программы. Также он может издавать характерный неприятный звук, значит, вышла из строя одна из головок, и поэтому информацию восстановить возможно лишь частично, уменьшив ёмкость носителя. Если же головки в хорошем состоянии, можно перезаписать данные с помощью определённых программ, например, Acronis Recovery Expert или Activ Partition Recovery Pro и т. д.
Полуживой диск
Если периодически винчестер отключается, не определяется операционной системой или происходят сбои при записи и чтении файлов, в первую очередь, следует скопировать важную информацию на съёмный носитель. Затем проверить поверхность диска такими программами, как Victoria (HDD Regenerator).
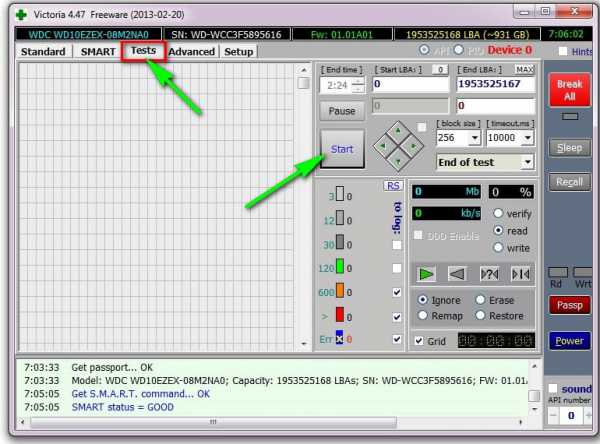
Программка определит, в каких секторах произошёл сбой и можно будет либо попытаться восстановить его своими руками, либо сделать полное форматирование. В целом, такой винчестер ещё может поработать какое-то время, но в дальнейшем будет всё больше разрушаться.
Следует знать, что ремонт жёсткого диска ноутбука процесс очень тонкий. Если есть гарантия на оборудование, то лучше обратиться в сервисный центр магазина, где оно было куплено. Ну, а, если всё же решились отремонтировать железо своими руками, нужно понимать, что информация с жёсткого носителя, скорее всего, будет потеряна.
NastroyVse.ru
Как починить жесткий диск ноутбука
Как починить жесткий диск ноутбука?Вся существующая в ноутбуке информация помещается на специальное устройство – жесткий диск. Вместимость винчестера позволяет хранить массу фото, игр, фильмов, документов и прочих файлов. К сожалению, как и всякое сложное устройство, жесткий диск не застрахован от поломок, что требует незамедлительной диагностики неисправности.Так можно ли починить жесткий диск ноутбука?Конечно, но следует понимать, что при починке жесткого диска ноутбука информация с диска полностью удаляется, поэтому самостоятельно приступать к ремонту можно в случае, если информация скопирована либо в ней не имеется надобности. 
Как починить жесткий диск ноутбука-Проверяем жесткий диск ноутбука
О серьезной поломке жесткого диска необходимо задуматься, если он начинается издавать посторонние звуки – лязг либо скрежет. Причин их возникновения может быть несколько: слабая фрагментация, истечение срока эксплуатации диска и другие. Случается, что на ноутбуке BIOS не может обнаружить жесткий диск – в подобном случае операционная система не запускается, а пользователь видит на экране соответствующую надпись.Как починить чайник ? или звук на ноутбуке?
Проверяется это несложно – нажатием на рамку, описывающую оборудование и возникающую в момент начальной загрузки. Для устранения проблемы следует произвести очистку диска от информации. Для этого используется загрузочный CD диск со специальной программой Diskedit. После перезагрузки ноутбук обычно возвращается к обычному режиму работы.
Ремонт жесткого диска своими руками или Как починить жесткий диск ноутбука
Если ноутбук не читает жесткий диск и вышеназванная программа не помогла, можно попробовать определить причину поломки и исправить ее. Необходимо помнить, что самостоятельные действия лишают гарантии производителя. Последовательность действий такова:
- Извлечь винчестер из ноутбука.
- Открутить плату контроллера с помощью отвертки «звездочка». В некоторых моделях жесткого диска элементы расположены с внешней стороны, поэтому они доступны без каких-либо манипуляций.
- Осмотреть плату на предмет повреждений. Результатом перегрева является нагар и вспучивания на микросхемах, отвалившиеся ножки на местах пайки разъемов также нарушают работу устройства. Для ремонта необходимо найти подходящий артикул либо наименование платы в интернете, приобрести деталь и заменить ее.
- Продуть либо прочистить входы и шлейфы винчестера ластиком либо смоченными в спирте ватными палочками – причиной выхода из строя жесткого диска либо сбоя потока сигналов, идущих от материнской платы и обратно, вполне может стать и пыль на контактах. Нельзя заливать контакты – диск может перестать работать.
Как починить головку диска
Если на ноутбуке сломан жесткий диск и нужно починить головку, для этого понадобится накопитель-донор, который устанавливается на место испорченного. Главное условие для замены – исправность и соответствие модели жесткого диска. Как правильно снять жесткий диск с ноутбука? Действия совершаются поэтапно:
- Открутить винты, и аккуратно снять с диска крышку, не повредив прокладку.
- Убрать магнит, после чего открутить винты.
- Сняв магнит, можно увидеть VCM катушку, за которой расположены головки – достать их не составит труда.
- Диски следует повращать из стороны в сторону, поскольку они могут прилипнуть к поверхности магнита. Во избежание слипания вставить между ними лист бумаги либо полоску ткани.
- Новые головки поставить на место старых с помощью пинцета. При работе следует использовать резиновые перчатки.
- После установки головок на место поставить магнит, закрыть крышкой и закрепить с помощью болтов. Отремонтированный диск вставить в ноутбук и проверить. Если после перезагрузки данные отобразились, значит, ремонт произведен правильно.
videosensei.ru