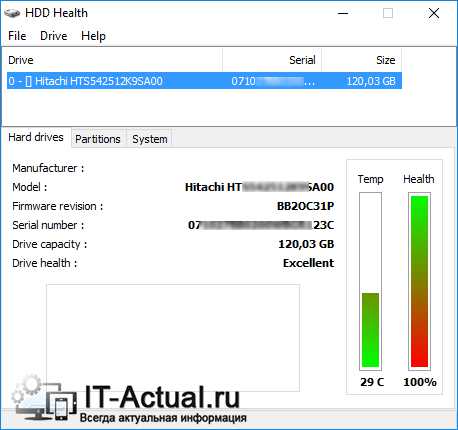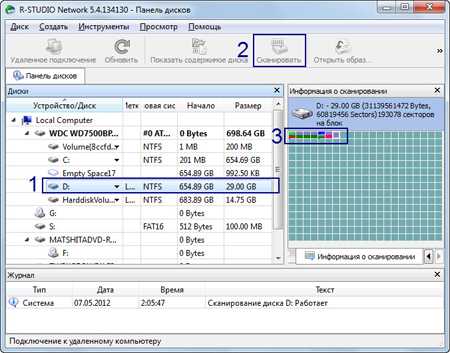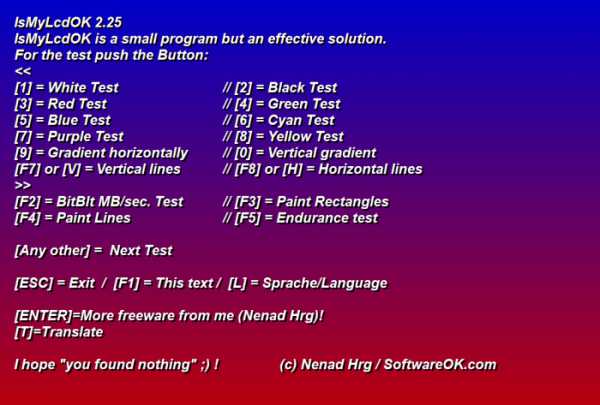Как замерить температуру процессора
Программа для измерения температуры компьютера — Советы по использованию
Без сомнения, программа для измерения температуры компьютера необходима всем владельцам подобных девайсов. Наверняка каждый пользователь компьютера неоднократно замечал, что аппаратные части машины могут нагреваться после некоторого периода работы.
Содержание:
Причиной этому могут служить пришедшие в негодность системы охлаждения или элементарное их засорение пылью. Перегрев процессора, видеокарты, материнской платы или даже жесткого диска может привести к их поломке и сбоям в работе.
- У процессора при температуре свыше 60-ти градусов начинает работать режим пропуска тактов, а именно: падает эффективность работы с целью снижения температуры. При температуре в пределах 65–80-ти градусов система сама перезагружается в аварийном режиме, или выключается полностью. Таким образом, верхней планкой оптимальной температуры для работы ноутбука или ПК являются пятьдесят пять градусов. Доказано, что при более низких температурах процессора его производительность выше.
Так, процессоры одинаковой мощности справляются с тождественной задачей за разное время при различных температурах.
- Материнская плата в идеале не должна перегреваться до температуры выше 35-ти градусов. Хотя эти критерии индивидуальны для различных чипсетов. Да и в целом такой элемент наименее подвержен перегреву среди всех компонентов «железа».
- Температура видеокарты зависит от срока ее работы, модели и предназначения. Современные модели, к примеру, марки nvidia, нормально переносят температуры до 65-ти градусов, в то время как для более ранних моделей эта температура может быть критической.
- Температура корпуса компьютера чрезвычайно важна, так как она зачастую определяет температуру других элементов системы. Для ее регулирования необходимо не пренебрегать установкой кулеров.
- Наименьшая температура требуется для эффективной работы жесткого диска, в идеале она колеблется от двадцати пяти до тридцати градусов.
Данная программа зарекомендовала себя как отличный сканер всех систем компьютера.
Скачать программу можно по ссылке: www.aida64.com/downloads.После установки в открывшемся окне нужно выбрать Компьютер, а затем – Датчик, как показано на рисунке.
Окно программы AIDAво время анализа температурных параметров элементов компьютера
Если ваш компьютер неожиданно выходит из приложений, начинает «подвисать», произвольно выключаться, или перезагружаться, а также выдает сообщения о необходимости проверки систем охлаждения либо на экране появляются полосы, помехи – все это говорит о явных признаках перегрева.
Основными причинами перегревания процессора и видеокарты, а также других составляющих «железа» является то, что пользователи плохо представляют, какие температуры допустимы для аппаратных частей и, следовательно, не знают, как держать их в пределах нормы.
Диагностируем перегрев при помощи AIDA
Пожалуй, лучшая программа для диагностики состояния аппаратных частей не может быть однозначно названа, но при помощи AIDA можно с легкостью протестировать состояние системы при полной нагрузке.
Провести данный мониторинг удобно, выбрав в окне программы вкладки Сервис, а затем – Тест стабильности системы. Теперь можно наблюдать за изменениями температуры в открывшемся окне, как показано на рисунке.
Окно запуска теста стабильности системы
вернуться к меню ↑Данная утилита отлично следит за скоростью вращения вентиляторов и способна в режиме реального времени обнаруживать проблемы, возникающие в работе охладительной системы.
Скачать ее можно по прямой ссылке: almico.com/speedfan451.exe.Рабочее окно программы СпидФан
Если программа выдает значок с изображением огня – это означает, что температура системы критически повышена и следует предпринять необходимые меры по решению данной проблемы.
Однако, если устройство, за которым производится наблюдение, довольно устойчиво к повышенным температурам, не следует преждевременно паниковать.
Программа может осуществлять расширенный и упрощенный виды тестов. Сигналы системы информируют пользователя с использованием той же цветовой семантики, что и светофор.
Зеленый – система в норме, желтый – пороговое значение не за горами, красный – достигнута критическая температура.
По умолчанию программа настроена на английский язык, но большинство ее элементов было переведено на русский, так что она достаточно удобна в использовании.
вернуться к меню ↑Программа предельно быстро запускается через портативную версию, проста в использовании, показывает температуру всех элементов персонального компьютера. Данные мониторинга программы можно сохранять.
Она может быть использована как системными администраторами, так и рядовыми юзерами. Ее можно запускать с флешки через портабл-вариант. Интерфейс программы представлен на рисунке.
Рабочее окно программы HWMonitor
вернуться к меню ↑Данная утилита не требует определенных навыков для ее использования. Быстро и точно предоставляет всю необходимую информацию о текущем состоянии рабочей системы.
Программа показывает рабочие характеристики процессора, адаптера и контролирует температуру видеокарты, а также тестирует ее. Кроме того, программа дает возможность записывать текущие показатели датчиков и настроек.
Данная утилита поддерживает видеокарты производства nvidia, АТИ, а также интеловские графические девайсы. Ее устанавливают на большинство версий ОС Виндовс (ХР, Висту, 7, 8, 10). Интерфейс программы показан на Рис. №5.
Рабочее окно программы GPU – Z
вернуться к меню ↑Данное приложение способно мониторить большинство из характеристик ПК. Узнать температуру видеокарты или ядра процессора для этой программы не составит труда.
Также она определяет рабочие частоты оборудования и даёт ряд показаний СМАРТ для жёсткого диска. Программа доступна в версиях Фри и Профессионал, которые, соответственно, отличаются возможностью установки различными пользователями, а также на предприятиях.
Рабочее окно программы Speccy
Напомним, что приобрести версию Профессионал, можно непосредственно у её разработчиков, а не посредников, что существенно снизит её стоимость.
Упомянутая выше утилита позволяет при необходимости обновлять такие компоненты системы, как оперативная память или жёсткий диск. Без данной программы сложно представить работу системных администраторов и других специалистов в сфере информационных технологий.
Описанные выше программы для контроля температурных параметров компьютера довольно просты в использовании. Однако у их пользователей могут возникать вопросы по некоторым моментам установки и отладки.
Подробнее узнать о том, как контролировать температуру аппаратных частей компьютера, можно, просмотрев видео по ссылке.
Программа для измерения температуры компьютера — Советы по использованию
geek-nose.com
Температура процессора и видеокарты - Как измерить?
Большинство пользователей при покупке ПК либо ноутбука, ориентируются лишь на громкие значения: будь то объем памяти, частота или скорость работы.
Да, это очень важно, но в процессе эксплуатации даже самая топовая сборка может начать отчаянно тормозить, программы самопроизвольно закрываются, или же система перезагружается.

Содержание:
Поэтому температура процессора и видеокарты становятся важными показателями в работе ПК.

В чем кроется проблема? В первую очередь в перегреве всей аппаратной части либо отдельных компонентов. Это происходит потому, что система пропускает через себя огромное количество воздуха посредством кулеров, который циркулирует внутри корпуса, охлаждая железо.
Но, поскольку в воздухе немало пыли, она проникает в системный блок и забивает фильтры. Как результат – перегрев, неприятный запах и вынужденная чистка.
Если вы столкнулись с подобными проблемами – поздравляем, время доставать щеточку, пылесос и отвертку, дабы раскрутить систему и извлечь все, что набилось внутрь.
Чтобы избежать критических температур и не допустить перегрева, нужно позаботиться о специальном ПО, которое показывает текущее состояние комплектующих. С помощью него можно измерить температуру видеокарты, процессора, жесткого диска и не только.
Таким образом, вы будете следить за текущим состоянием своего компьютера.
Специализированных программ для этих целей предостаточно. Среди них:
1) GPU-Z;
2) Core Temp;
3) Speed Fan;
4) Aida 64;
5) Open Hardware Monitor;
6) Speccy и не только.
Некоторые из них платные, хотя есть и утилиты в свободном доступе. Остановимся, пожалуй, на Open Hardware Monitor, поскольку она самая простая в обращении, хоть и поддерживает только английский интерфейс. Особых знаний языка не требуется – все интуитивно понятно.
Запустите программу с правами администратора, иначе ничего не получится. Откроется стартовый экран, на котором видны все ключевые температуры, нагрузки и вольтаж. Нас интересует:
1) общая температура системного блока;
2) процессор;
3) видеокарта.
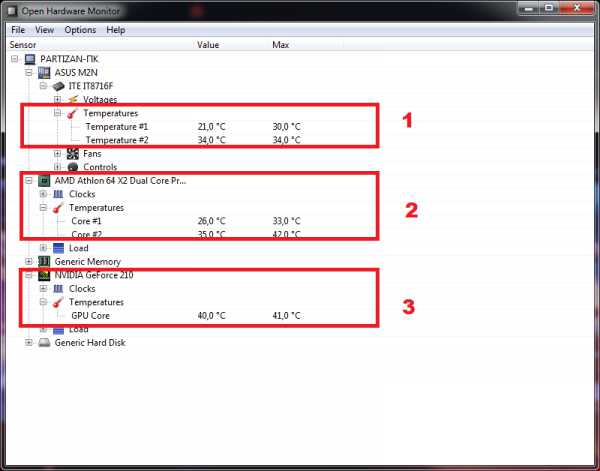
Как вы заметили, значений у каждого параметра два.
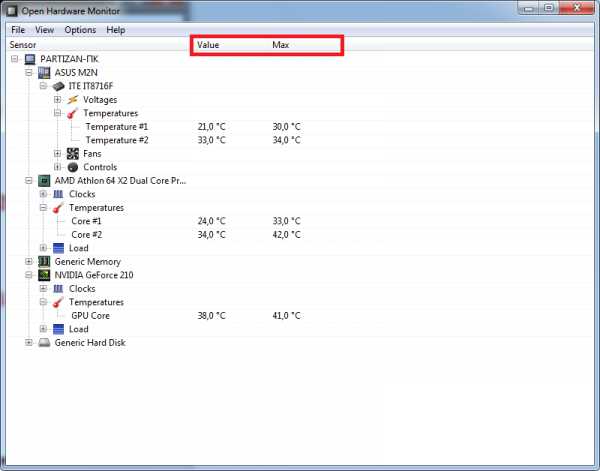
Первый (Value) раскрывает текущую степень нагрева конкретного компонента. Второй же (Max) отображает максимальную работу за текущий сеанс работы программы. Иными словами, если вы закроете утилиту, все данные пропадут.
вернуться к меню ↑Проверять комплектующие, при этом не задействовав какую-нибудь игру или фильм напрасно. Вы просто ничего не увидите. Для начала нужно «нагрузить» железо, а затем делать сравнительное тестирование.
Вот тут нам и понадобится шкала «Max», показывающая пиковую нагрузку. Так температура видеокарты отобразится максимально компетентно, как и процессора. Но как понять, что вы достигли предела?
Начнем с того, что каждый производитель, выпуская на рынок свой продукт, указывает среднюю и пиковую температуру, при которой устройство ведет себя, скажем так, адекватно. Выход за эти рамки чреват нестабильной работой, а то и вовсе выходом из строя.
Если брать среднее значение, то оно выглядит так:
1) процессор – 70–75 (Intel), 80–100 (AMD);
2) видеокарта – 80–85 (Nvidia/ATI).
Показатели средние, но по ним стоит ориентироваться, рассматривая значение «Max».
Итак, начинаем тест.
В первую очередь закройте все сторонние приложения, нагружающие ОС, после чего запустите Open Hardware Monitor. После этого откройте игру, которая максимально потребляет производственные мощности машины, и спокойно играйте в течение пары-тройки часов.
Как альтернатива – включите фильм в высоком разрешении картинки. Эффект будет тот же.
У нас в качестве теста был запущен Serious Sam HD (сборка офисная) и после ряда манипуляций результат был следующим:
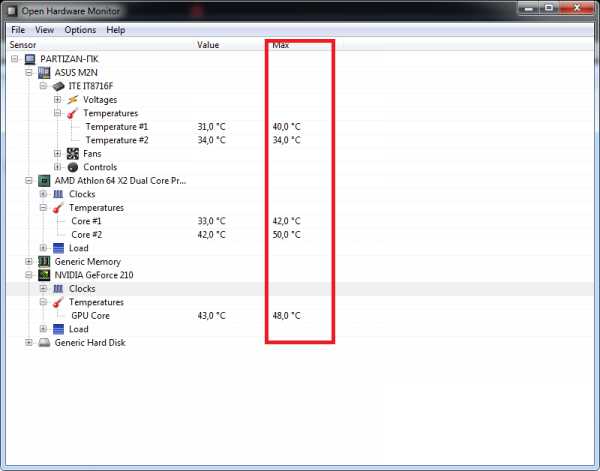
Температура изменилась, но незначительно, за рамки критически допустимых норм мы не вышли. Это может означать только одно: железо в полном порядке и не нуждается в чистке.
вернуться к меню ↑Если в процессе тестирования вы добились максимально допустимых пределов, при этом игра, или фильм стали отчаянно тупить, это нужно исправить. Причин может быть несколько:
1) Пыль в корпусе;
2) Засохла смазка на кулерах;
3) Слабая система охлаждения;
4) Засохла термопаста.
Почему пыль так влияет на быстродействие?
Частички оседают на комплектующих, превращаясь в своеобразное покрывало, которое дополнительно их греет. К тому же она забивает отверстия для вдува/выдува воздуха. Как результат – циркуляция очень слабая, а общий нагрев – практически моментально.
Смазка на осях кулеров также должна быть свежей. Вентиляторы как раз и отвечают за попадание воздуха внутрь, а также за удаление горячих «отработанных» масс из корпуса. Если они перестают работать корректно – итог известен.
Внимание! Слабая СО (система охлаждения) тоже нередко подводит своего владельца. Особенно тех, кто любит «разгонять» железо, при этом решив сэкономить на более производительных кулерах. Они попросту не справляются с возросшей нагрузкой. Снова перегрев и печальные последствия.
Ну и термопаста, которая служит своеобразной «прокладкой» между кристаллом процессора и СО. Она дополнительно остужает горячие компоненты. Если этот состав высыхает – беда. Но это самый крайний случай, который крайне не рекомендуется решать самостоятельно.
Будьте внимательны по отношению к своему ПК и не забывайте устраивать ему профилактическую чистку хотя бы 3–4 раза в год. Комплектующие скажут вам «спасибо».
В этом уроке мы рассмотрим программу Speedfan, с помощью которой можно контролировать температуру процессора, жесткого диска, видеокарты и материнской платы
geek-nose.com
Какая должна быть температура у компонентов компьютера. Как измерить температуру процессора, видеокарты и других компонентов
Любое электронное устройство, в процессе своей работы выделяет тепло. И есть допустимые нормы температуры, в пределах которой оно может нормально работать. Если они не будут соблюдаться, могут возникнуть неполадки в работе.
Таким образом, если ваш компьютер, а точнее отдельные его части (процессор, видеокарта), будут перегреваться, это скажется на общем качестве работы. Могут начаться проблемы с производительностью, а иногда и полный выход из строя.
Чтобы этого избежать, нужно, во-первых знать допустимые нормы температуры для аппаратных частей, а во-вторых, разбираться в том, как работает встроенная система охлаждения. Об этом мы и поговорим в этом материале.
Оглавление:
Введение
Итак, мы отметили, что для нормальной работы аппаратных частей они должны иметь температуру, не превышающую допустимую норму. В противном случае будут возникать проблемы в их работе.
На что мы здесь прежде всего обращаем внимание:
- Центральный процессов
- Видеокарта
- Блок питания
- Температура блоков на материнской плате
Что мы с вами сейчас узнаем:
- Какой допустимый уровень температуры аппаратных частей компьютера
- Как проверить перегреваются ли они?
- Как решить проблему перегрева
Давайте разбираться
Основные признаки перегрева компьютера
Я обычно разделяю все признаки на две категории: проблемы в работе компьютера, и визуальный осмотр.
Проблемы в работе
Ниже перечислены характерные признаки, которые свидетельствуют о наличии перегрева аппаратных компонентов.
Визуальный осмотр
Здесь все предельно просто. Приложите руку к боковой стенке системного блока, с той стороны, где монтируется материнская плата. Если у вас ноутбук, то положите руку на переднюю панель.

При нормальной температуре вы должны чувствовать умеренное тепло. Сразу станет понятно, имеет ли место перегрев.
Итак, если у вас есть перечисленные признаки наличия перегрева, то давайте переходить к диагностике.
Как проверить температуру компьютера, видеокарты и процессора
Диагностических утилит в сети очень много. Я рекомендую вам пользоваться бесплатной программой HWmonitor.
Скачайте его с нашего сайта - скачать hwmonitor.
После запуска программы, вы сразу увидите окно с результатами диагностики вашего компьютера.
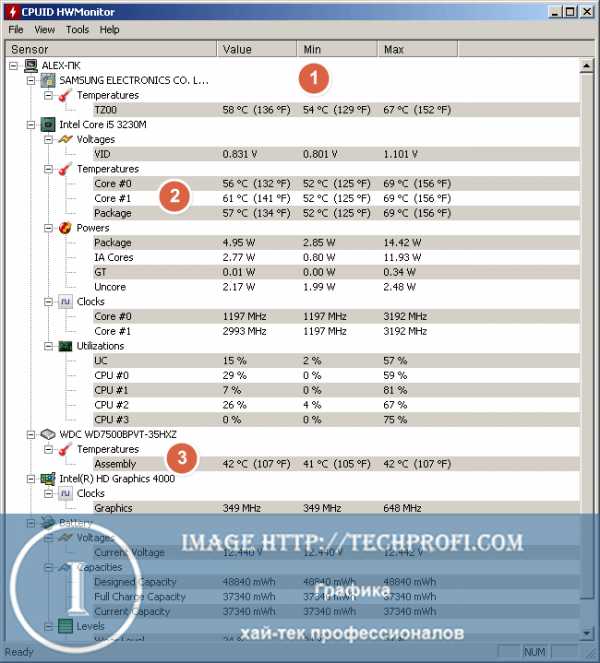
Здесь нас интересуют пункты с наименованием "Temperatures". На компьютере, с которого мы проводим тесты, есть общий датчик температуры, датчик на процессоре и жестком диске. На картинке они отмечены цифрами. Соответственно, чтобы проверить показатель для каждого пункта, мы должны посмотреть соответствующий блок:
- Для компьютера в целом - блок Samsung Electronics CO (в вашем случае будет модель вашего компьютера)
- Для процессора - блок Inter Core i5
- Для жесткого диска - WDC WD7500BPVT
Какие результаты мы получили в результате теста.
Температура компьютера у нас 54C. Процессор 52-54С, и жесткий диск 42С. Что нам делать с этими значениями?
Чтобы использовать их, мы должны знать, какие показатели являются оптимальными, а какие предельно допустимые для каждого аппаратного составляющего.
Рабочие показатели температуры компьютера и комплектующих
Для начала посмотрите документацию к вашему компьютеру. Там должны быть точные показатели оптимальной температуры. Если ее нет, следует ориентироваться на средние значения.
Нормальные показатели температуры:
- Жесткий диск - от 30 до 45 градусов
- Видеокарта - в зависимости от мощности, потолок 65-70 градусов
- Чипсет - от 35 до 50 градусов
- Процессор - от 40 до 50 градусов
Обратите внимание: температура у ноутбуков немного выше. Это связано упрощенной системой охлаждения. Нет возможности поставить в маленький корпус большие вентиляторы.
Каких температур следует опасаться
Наиболее распространенные проблемы, это перегрев видеокарты и процессора.
Если мы говорим про ноутбуки - то для процессора предельно допустимая температура будет в районе 60 градусов. Для стационарного компьютера 50C. Если вы диагностировали более высокие показатели, необходимо провести диагностические мероприятия. О них мы поговорим ниже.
С видеокартами немного сложнее. Сейчас на рынке очень много мощных и очень мощных графических адаптеров. Для некоторых моделей приходиться устанавливать дополнительную систему охлаждения - ведь они очень сильно перегреваются. Мы наблюдали температуру в пределах 70-80 градусов - при этом компьютер работал в приемлемом режиме. В любом случае, если у вас показатели выше 70 градусов, необходимо проводить диагностику.
Что делать если вы обнаружили перегрев компьютера
Есть три основных способа, которые должны вам помочь в том случае, если вы диагностировали завышенную температуру в вашем ПК.
Способ 1. Самая частая причина повышения температуры - загрязнение системного блока, и элементов охлаждения. Люди приобретают компьютер, прячут системный блок под стол, и забывают о нем на долгие годы. Знакомая ситуация? Когда нам попадается такой пациент, мы вычищаем из него килограммы пыли. Что и вам советуем сделать. Необходимо вскрыть компьютер, и полностью удалить из него пыль. В этом вам поможет подробное руководство - как почистить компьютер от пыли.
Способ 2. Если речь идет о видеокарте и центральном процессоре, то наверняка в месте крепления радиатора охлаждения высохла термопаста. Это специальный состав, увеличивающий теплопроводность, позволяющий сделать процесс охлаждения более эффективным. Желательно заменять термопасту хотя бы раз в год. Мы разбирали этот процесс в материале - как поменять термопасту на ноутбуке.
Способ 3. Установка более мощной системы охлаждения. Здесь нужно смотреть каждый отдельный вариант. Если в вашем системном блоке есть возможность установки более мощных кулеров, то это может помочь в проблеме с повышенной температурой комплектующих.
Наши рекомендации
Если вы работаете с ноутбуком, то для него можно использовать дополнительную охлаждающую подставку. В нее вмонтированы дополнительные кулеры, обеспечивающие процесс охлаждения.
Не стоит помещать системный блок компьютера в самые пыльные углы помещения. Если такой возможности нет, то проводите его очистку хотя бы раз в полгода.
Заключение
Используйте рекомендации из этого руководства, для проведения диагностика вашего компьютера на предмет повышенной температуры. Стоит отметить, что буквально на днях мы работали со стареньким ноутбуком - заменили там термопасту, и почистили его от пыли. Он стал работать на 50% быстрее.
Стоит почитать
techprofi.com
Список программ для измерения температуры процессора
04.05.2016|08:37 Список программ для измерения температуры процессора
Список программ для измерения температуры процессораЗдравствуйте, друзья. Я уже давно не слежу за температурным режимом системы, поскольку использую качественную систему охлаждения и провожу регулярную чистку ПК. Но многие пользователи не прекращают задавать мне вопрос: какой программой измерить температуру процессора и прочие важные показатели?. Я подготовил развернутый ответ для всех интересующихся, который будет изложен в данном обзоре.
Зачем это нужно?
Уверен, что все знают о нагревании компьютерных комплектующих в процессе работы. Особое внимание нужно обращать на показатели работы процессора и чипов видеокарты. От этого зависит длительность эксплуатации указанных компонентов и стабильность их производительности.
Многие пользователи считают, что данная информация важна только для тех, кто «разгоняет» частоту (геймеры, оверлокеры). На самом деле, следить за количеством градусов должен каждый юзер, бережно относящийся к своему ПК.
Вот пример из реальной жизни. Один мой знакомый приобрел подержанный системный блок для рабочих целей. «Железо» компьютера было слабеньким для игр и даже просмотра видео в формате HD. Во время воспроизведения фильмов кулер начинал усиленно гудеть и спустя несколько минут система самостоятельно перезагружалась. Срабатывала защита от перегрева, и я сразу же установил утилиту для просмотра температуры. Оказалось, что процессор разогревался до 90 градусов, что для данной конфигурации оказывалось критичным явлением.
Было принято решение заменить термопасту и поставить другой кулер для более качественного отвода тепла. Это помогло, но если бы пользователь продолжал эксплуатировать ПК без модернизации, то очень скоро ему бы пришлось раскошелиться на новый дорогостоящий чип ЦПУ.
Вот зачем нужно мерить температуру. Своевременное решение может избавить от лишних трат и головной боли. Согласны со мной?Методы мониторинга
Существует множество способов узнать температуру компьютерного оборудования, начиная с мониторинга в BIOS и заканчивая установкой стороннего обеспечения.
Я предлагаю ознакомиться с несколькими приложениями, которые отличаются функциональностью, но одинаково хороши, если необходимо определить степень нагревания микросхем. Не буду выделять лучшую программу, предоставляя право выбора Вам.
Внимание! В конце обзора будет размещена ссылка на скачивание всех нижеприведенных программ.Temp Taskbar
Оригинальный софт, который очень прост в использовании и выделяется визуально среди аналогов. Дело в том, что в настройках Вы можете задать цвета, в которые будет окрашиваться панель задач при повышении градусов.
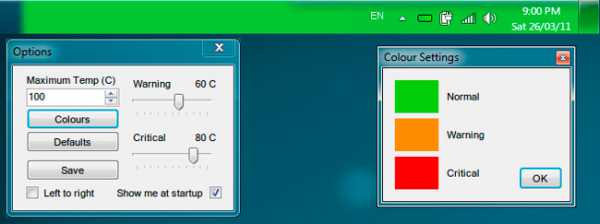
Настройки позволяют указать критическое и потенциально опасное значение, а клик по кнопке «Colours» дает возможность выбрать три цвета (как на скрине справа).
CPU Thermometer
Является упрощенной версией комплексного приложения Open Hardware Monitor, которого вполне хватает для мониторинга за ноутбуком или стационарным ПК. Вот так выглядит интерфейс:
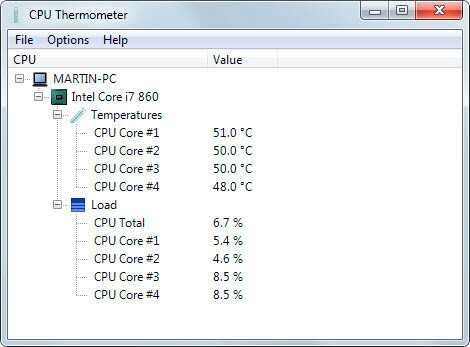
Real Temp
ПО имеет узкую специализацию и способно корректно работать только с разновидностями процессоров Интел (Intel). А вот для AMD сканирование не будет произведено.
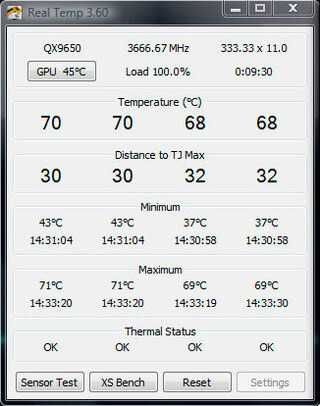
Отображаются данные по каждому ядру и в целом.
Core Temp
Это удобное решение может быть дополнено виджетом. Больше не нужно постоянно открывать главное окно для того, чтобы проверить температуру. Достаточно добавить гаджет на рабочий стол.

Использование специальных датчиков позволяет очень точно определять динамику повышения / снижения градусов. Кроме того, можно просматривать уровень загруженности оперативной памяти. Если нет необходимости использовать полноценные мониторинговые комплексы наподобие Everest / AIDA, то этот софт подойдет лучшим образом.
SpeedFan
Очень популярное приложение, которое способно не только постоянно следить за ситуацией, но и записывать все результаты в специальный журнал (log). То есть, Вы можете открыть его спустя некоторое время и проанализировать, как менялась нагрузка на систему, насколько вырастала температура процессора / жесткого диска / графического адаптера во время запуска игры или программы.
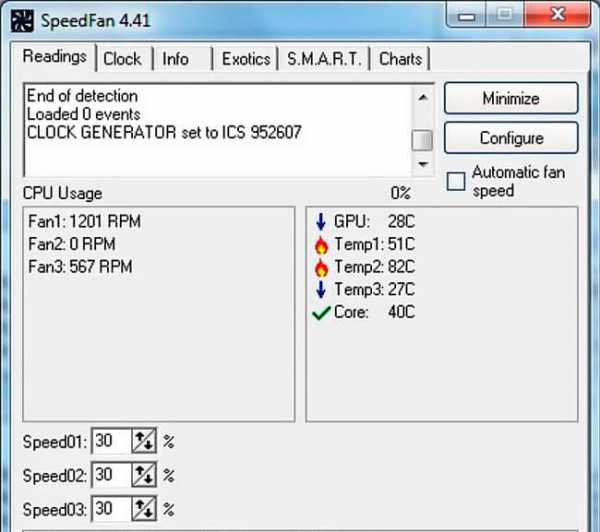
Предоставляется возможность регулировки скорости вращения кулеров, а информация подается в интересном представлении. Например, при перегреве отображается значок в виде огня (как бы намекает, что пора тушить пожар).
Интерфейс не на русском, но это не должно создать никаких трудностей, ведь всё интуитивно понятно.
Hmonitor
Достойный софт, который оценят любители разных диаграмм и графиков. ПО умеет вычислять вольтаж (если Вам это важно) и управлять некоторыми параметрами энергопотребления.
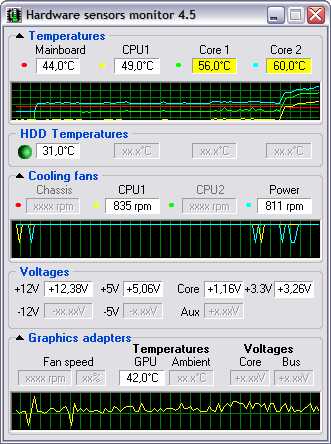
Open Hardware Monitor
Отображает максимум информации, используется в сервисных центрах, где нужно знать не только температуру, но и нагрузку, напряжение, частоты, количество оборотов кулера и т.д. Разработчиками заявлена поддержка всех чипсетов, платформ (АМД, Интел). Также предусмотрен мониторинг состояния винчестеров (жестких дисков) и графических адаптеров. Это становится возможным благодаря применению особого алгоритма сканирования.
В общем, софт очень серьезный. Если хотите знать всё о системе, то скачивайте, устанавливайте, пользуйтесь на здоровье.PC Wizard
Позволяет помимо главной цели, обозначенной в этой статье, диагностировать состояние комплектующих компьютера. Можно не только следить за ситуацией, но и проводить тестирование «железа», оценивать производительность накопителей, оперативной памяти и прочих компонентов.
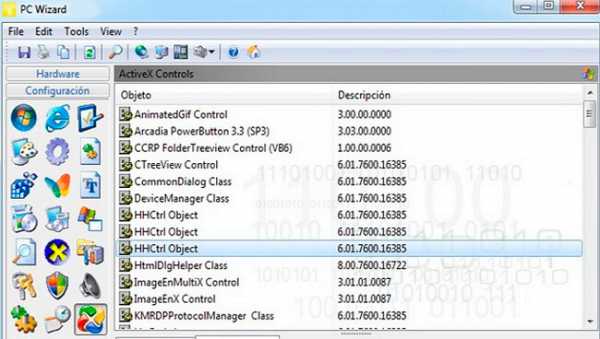
Еще один примечательный момент, который мне нравится, это компактный виджет, появляющийся после сворачивания основного окна. Довольно удобная функция.
ЦПУ Zet
Конечно же, я не могу обойти вниманием утилиту CPU Z, которая по мнению многих экспертов является лучшим вариантом для слежения за температурой процессора.

Не могу сказать, что софт показывает то, что не могут отобразить аналоги. Но информация предоставлена в компактной и понятной форме, без излишеств. На разных вкладках можно увидеть данные об обработчике процессов, памяти, кэше, видео адаптере, материнской плате и т.д.
Я своё дело сделал, полезностями поделился. Вам осталось лишь определиться с выбором. Скачать все описанные приложения можно онлайн, кликнув по ссылке.
Хотелось бы узнать Ваше мнение о статье, рассмотренных способах мониторинга. Может у Вас есть любимое ПО? Расскажите о его плюсах (или минусах). Можете «изливать душу» в комментариях внизу страницы. Там же можете задавать свои вопросы.
С уважением, Виктор
it-tehnik.ru
Температура процессора и диска: на что влияет и как измерить
Александр Шихов, 21.11.2013 (обновлено 01.07.2017)
Многим знакома такая ситуация. Новенький ноутбук буквально через шесть месяцев работы начал вести себя непредсказуемо: работает медленнее обычного или просто зависает. Одна из возможных — перегрев, вызванный забиванием пылью вентиляционных отверстий. Это хорошо, что перегрев процессора хоть как-то проявляется на ранней стадии. Другой компонент, жесткий диск, тоже бывает работает на запредельной для него температуре, но это проявится чуть позже — сокращением срока его службы. Как диагностировать перегрев и как предотвратить негативные последствия?
Как определить температуру процессора и жесткого диска
На самом деле инженеры предусмотрели датчики температуры и в процессоре, и в жестком диске. В процессоре их как минимум два — один показывает температуру ядра, а другой на крышке процессора.
Существует довольно много программ, которые могут помочь нам считать данные с этих датчиков.
SpeedFan
SpeedFan отлично справляется со всеми современными процессорами. Также она может опрашивать и датчики жесткого диска.
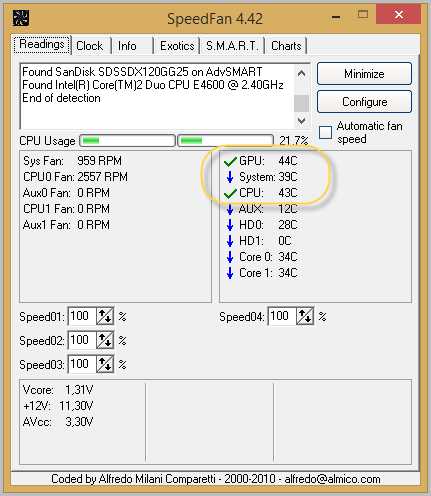
Но для нас сейчас важнее зеленая галка, которая поставлена около температуры процессора (CPU) и графического ядра (GPU). Это значит «все хорошо»!
На самом деле разные модели процессоров и жестких дисков греются по-разному. Это также зависит от режимов их работы. Запустите какую-нибудь программу, например Photoshop, и посмотрите, как температура процессора пойдет вверх. Если запустить игру, то температура графического процессора начнет прилично расти.
SpeedFan очень интересная и мощная программа. Кроме обычного измерения температуры процессора и других компонентов, на современных материнских платах она позволяет управлять скорость вращения вентиляторов. Плюс против управления через BIOS — вы сразу видите результат в виде повышения или снижения температуры.
CrystalDiskInfo
Для жесткого диска есть отдельная программа, которая «пациенту» не только температуру измерит, но и проконтролирует состояние других показателей его здоровья, считывая данные системы самодиагностики диска S.M.A.R.T.
В этой утилите вам особых знаний не потребуется. Просто анализируйте ее оценку. Если все хорошо, то беспокоиться не о чем. А мой диск, что-то просится на покой.
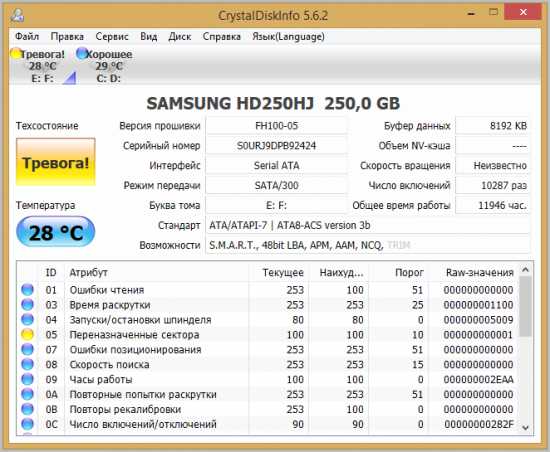
S.M.A.R.T. — технология контроля состояния жесткого диска по всем основным показателем, способная также предсказать время вероятного выхода его из строя.
Какая температура оптимальна?
Многие электронные компоненты жесткого диска плохо переносят температуру, начиная с 40-50 градусов. Но инженеры при разработке устройства это учитывают и устанавливают такие капризные детали подальше от сильно греющихся элементов. Поэтому в качестве рабочей температуры обычно указывается интервал от 0 до 60 градусов.
Процессор может работать при более высоких температурах. В качестве критической для процессоров называется температура 72,6 градусов (данные указаны для Core i-7). Таким образом, нормальным диапазоном можно считать градусов 45-60.
Современные процессоры умеют «подгонять» свою мощность под нагрузку, которую от них требует система. В ход идет и снижение частоты и отключение лишних ядер. Вот потому-то ноутбук при первых признаках перегрева работает медленней!
Плюс ко всему, в системе предусмотрена система безопасности, которая при сильном перегреве выключает компьютер.
Как гарантировано исключить ошибку определения температуры?
Иногда программные средства после очередного обновления BIOS дают сбой, и программы начинают показывать вместо температуры всякую ерунду.

Вы будете смеяться, но самый эффективный и честный вариант определения температуры элементов — коснуться рукой радиатора. 60 градусов, критичная для элементов температура, не позволит вам удержать руку долго.
Что сделать, чтобы снизить перегрев?
Если вы выяснили, что компоненты вашего ноутбука или компьютера греются сильнее, чем нужно, то примите меры.
Очистите вентиляционные отверстия от пыли
В настольном компьютере может помочь обычный пылесос, а для ноутбука лучше применять компрессор помощнее, способный работать «на выдув». Либо, если есть опыт разборки ноутбука, то можно разобрать его и прочистить. Только так можно навести порядок надолго.

Используйте подставку под ноутбук
Если вентиляционные отверстия ноутбука располагаются на нижней крышке устройства, то подставка под ноутбук решает проблему доступа воздуха к вентиляторам. Если же на нижней крышке нет вентиляционных отверстий, то подставка будет абсолютно бесполезной.

При этом я не призываю покупать что-то дорогое. Просто положите под заднюю часть ноутбука футляр от очков или подходящий деревянный брусок.
***
Очень трудно заставить себя помнить, что длина жизни компонентов вашего компьютера зависит только от вас. Среднестатистический пользователь узнает о том, что у него слишком много пыли в системном блоке уже от мастера по ремонту. Не пополняйте ряды таких пользователей!
← Понравился материал? Читайте нас на Facebook
myfreesoft.ru