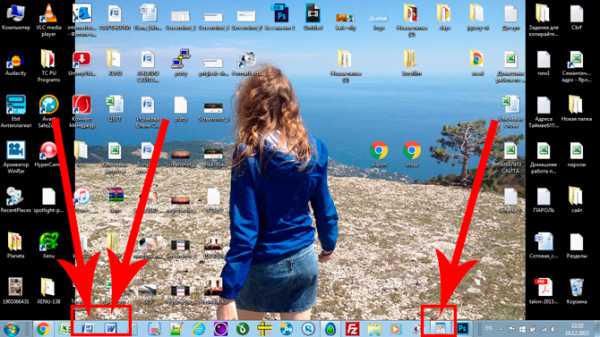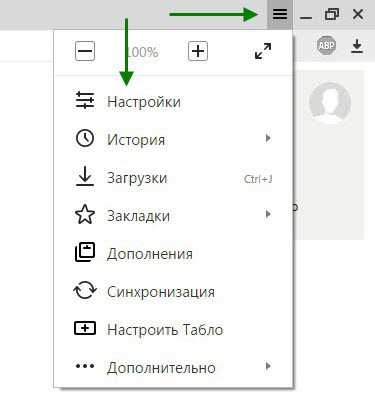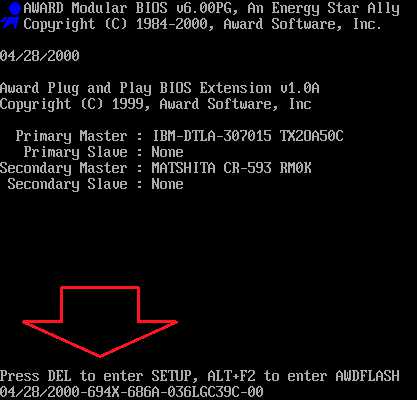Если забыл пароль от компьютера что делать
Забыл пароль от компьютера – что делать?
Если пользователь забыл пароль от компьютера, что делать в данной ситуации? Обычный человек может прийти в небольшое замешательство, но только если вы обошли эту инструкцию стороной. Ниже мы опишем несколько способов восстановить доступ к действующему аккаунту к компьютеру, использующему учетную запись Windows 10. Мы рассмотрим как дефолтные способы, которыми могут воспользоваться все без исключения пользователи, так и методы, с которыми могут управиться разве что сисадмины. Впрочем, для решения всякой проблемы существует ряд методов, а вот какой из них выбрать – решать только вам. Итак, предположим, что все что мы видим при входе в Windows, — это окно приглашения, и дальше нам не пройти…
Windows 10 – осуществление сброса пароля к учетке Майкрософт в режиме онлайн
Если юзер забыл пароль от компьютера, что делать в данной ситуации? В случае использования штатной учетки Майкрософт в Win 10 вам подойдет стандартная процедура сброса пароля, которую можно выполнить с любого устройства, подсоединенного к интернету (ноутбука, планшета или даже смартфона). Как это делается? Прежде всего, нужно зайти на вот эту веб-страницу, после чего, ознакомившись с представленным меню, выбрать одну из указанных опций, чтобы восстановить пароль к аккаунту. Самый распространенный вариант – это пункт «Я не помню свой пароль». Отмечаем его и следуем дальше.
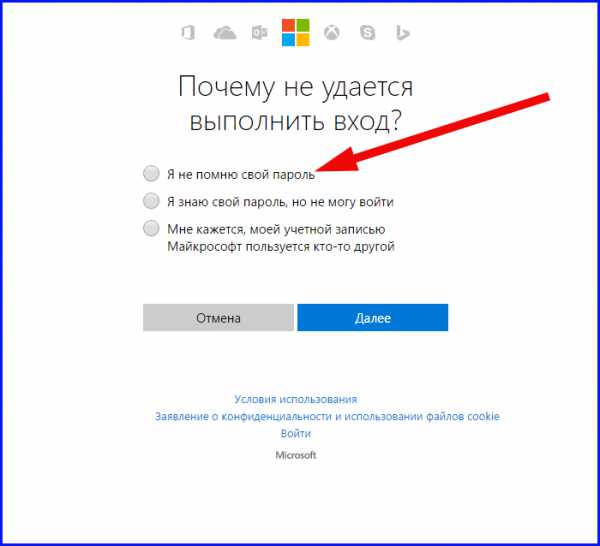
По нажатию кнопки «Далее» на привязанный к аккаунту почтовый ящик придет письмо с подтверждением сброса пароля и соответствующей ссылкой, нажав на которую вы сможете указать новый пароль для доступа к вашей действующей учетке. После этого, зайти в аккаунт Вин 10 будет проще простого – достаточно лишь зайти на форму входа в аккаунт с компьютера, подключенного к Интернету, и ввести новый, заданный вами пароль. После непродолжительной синхронизации введенных данных с сервером и их верификации будет осуществлен вход в операционную систему.
Как видите, ничего сложного здесь нет. Описанную процедуру может повторить пользователь с любым уровнем опыта, от новичка до заядлого профи, весь процесс абсолютно интуитивен и понятен. Еще раз напомним, что на форме входа в систему на этапе ввода нового, уже замененного пароля устройство должно быть подключено к сети, иначе сервис аутентификации не сможет сверить введенные вами данные с удаленным веб-сервером, после чего вход будет невозможен до тех пор, пока вы не подключитесь к сети.
Как изменить пароль юзера при помощи интегрированной учетки админа?
Если забыл пароль от компьютера, что делать в сложившихся обстоятельствах? И действительно, не будешь же одевать экзотическую ритуальную маску, брать в руки заветный бубен и выполнять оригинальные шаманские свистопляски над монитором.
Описанный ниже способ подойдет для обладателей любой системы линейки Виндовс, начиная с «семерки» и старше. Дабы воспользоваться им, понадобится загрузочный Live CD-диск с функцией доступа к системе файлов на активном ПК, дистрибутив Win 10, записанный на DVD или на USB-флешку. Итак, загружаемся с загрузочного носителя, и получаем доступ к консольной командной строке, где можно задавать команды для входа в ОС. Когда внешний носитель будет загружен, нажимаем комбинацию Shift + F10 – этот шаг приведет к возникновению на экране режима cmd. Если эта комбинация горячих клавиш не поможет, на экране инсталляции зайдите в опцию «Восстановление системы», затем выберите в меню пункты «Устранение неполадок» -> «Дополнительные параметры» -> «Командная строка».

В режиме консоли в порядке очередности задайте команды (после указания каждого из запросов нажмите клавишу Enter):
В результате ввода команды на экране появится перечень системных разделов на винчестере. Вам нужно запомнить системную литеру раздела HDD, где инсталлирована Windows 10 (в настоящий момент, это может оказаться не диск C).

Введите руками команду Exit и воспользуйтесь клавишей Enter. В нашем случае этим диском оказалось устройство C, данную литеру я и стану задействовать в запросах, вводимых в командной строке в последующем:
— move c:\windows\system32\utilman.exe c:\windows\system32\utilman2.exe
— copy c:\windows\system32\cmd.exe c:\windows\system32\utilman.exe
Если я не помню пароль, то этот метод автору этого материала и вашему покорному слуге почти всегда помогает и разрешает ситуацию в мою пользу. Если никаких сложностей с вводом команд не возникло, задайте запрос wpeutil reboot, дабы компьютер перезагрузился (можно выполнить перезагрузку и более привычным способом). На это раз осуществите загрузку не с bootable флеш-носителя или компакт-диска, а с жесткого накопителя, в частности, с системного раздела.

В результате загрузки, на форме, где требуется указать пароль для входа в среду, кликните на пиктограмме «Специальные возможности» в правой нижней части экрана. После этого будет запущен режим cmd.

В консоли задайте запрос «net user <имя_юзера> <новое_значение_пароля>» и щелкните Enter. В случае когда имя юзера является составным и включает в себя несколько слов, воспользуйтесь кавычками. Если вы сомневаетесь в правильном наименовании имени юзера, воспользуйтесь ключом net users для вывода на дисплей списка названий действующих аккаунтов Вин 10. Когда пароль будет сменен, вам тут же представится возможность залогиниться в систему с новыми данными для аутентификации.
Еще одна методика по сбросу пароля в Виндовс 10 (в режиме cmd, запущенном предварительно)
Забыл пароль от компьютера? Что делать дальше мы расскажем в еще одной детальной методике, которая наверняка придется вам впору.
Чтобы воспользоваться представленной методикой, на вашем ПК обязана быть инсталлирована Виндовс 10 Корпоративная либо Профессиональная. Задайте в консоли запрос net user Администратор /active:yes.
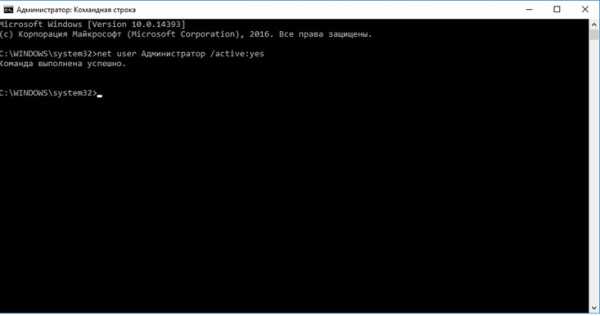
Отлогиньтесь от активного аккаунта, и зайдите в ОСь под учеткой админа, — это можно сделать без указания пароля.

Когда забыл пароль от компьютера, учетка админа придется как никогда кстати, поэтому обратите на этот метод особое внимание.
В результате входа в ОС (понадобится некоторое время, чтобы первый вход в ОС состоялся, поэтому запаситесь терпением) выполните правый клик на пуске и отметьте опцию «Управление компьютером». В открывшейся оснастке выберите категорию «Локальные пользователи» -> «Пользователи».
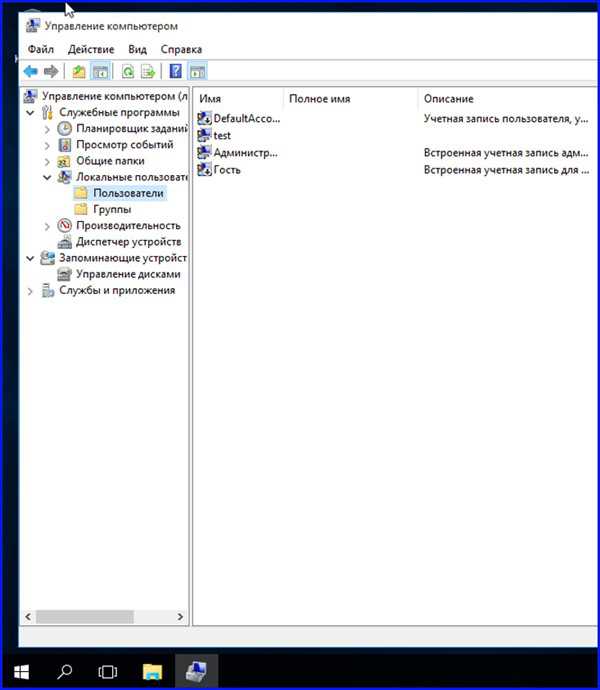
Выполните правый щелчок на имени юзера, которому вы хотите сменить пароль, и во всплывающем меню отметьте пункт «Задать пароль». Внимательно ознакомьтесь с появившимся сообщением и кликните «Продолжить».
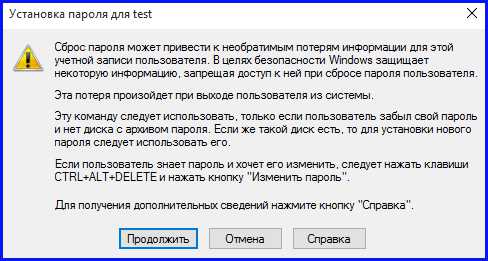
Далее укажите свежий пароль к учетке. Важно сказать, что представленный метод актуален лишь в отношении локальных аккаунтов Виндовс 10. Если вы пользуетесь учетной службой Майкрософт, стоит прибегнуть к первому описанному в данной статье способу. Альтернативный вариант – залогиниться под аккаунтом Админа, как это буквально сейчас в нескольких параграфах было детально описано, и сгенерировать нового юзера.

В заключение, если вы воспользовались последним указанным способом, верните состояние админской учетной записи в первоначальное, то есть отключите ее, введя в консоли запрос net user Администратор /active:no. В дополнение, удалите файловый объект utilman.exe из директории system32, а уж после этого переименуйте объект utilman2.exe снова в utilman.exe, как прежде. Ну вот и все, теперь ваша ОС находится в работоспособном состоянии, и вы можете безопасно пользоваться ей в свое удовольствие.
Те же самые методы прекрасно работают и в Виндовс 8, поэтому можете поэкспериментировать с ними и в этой операционной среде.
Итак, если пользователь забыл пароль от компьютера, что делать вы уже знаете. Надеемся, что вам все-таки удастся залогиниться в систему, не нарушив ее целостность и работоспособность, чего вам и желаем.
LiveLenta.com
Забыл пароль от компьютера, что делать?
Иногда во время работы за компьютером пользователь может забыть пароль от компьютера, после чего вход в систему становится невозможен. Что делать в этом случае? Как поменять пароль, прибегнув к минимуму усилий и потратив при этом как можно меньше времени? Ведь залогиниться в систему не получается, и все что мы видим, — это окно приглашения. В представленном материале я расскажу о нескольких простых способах зайти в компьютер в том случае, если вы не помните свой пароль и не можете залогиниться. (см. также Как удалить пароль при входе в Windows 10)
Windows 10 – как сбросить пароль учетной записи Microsoft в онлайне
Если вы задействуете учетную запись Microsoft, то восстановить пароль в «десятке» можно, не прибегая ни к танцам с бубном, ни к каким иным шаманским ритуалам. Все, что нам понадобится – это компьютер, подключенный к Интернет, телефон или планшет. Восстановить пароль можно с любого девайса, подсоединенного к сети.
Первым делом, заходим на вот эту страничку и выбираем тут один из пунктов для восстановления (к примеру, «Я не помню свой пароль»).

Далее, на следующей страничке вводим название своего электронного ящика или номер телефона, заданный вами во время регистрации. Далее все просто, как дважды два – вводим капчу, и следуем дальнейшим инструкциям для восстановления.
Если у вас есть доступ к своему электронному ящику или к номеру телефона, дальнейшая процедура никаких осложнений не вызовет. Все, что нам останется сделать — это войти на экран блокировки и указать уже новый пароль.
Windows 10/8.1/7 – Разблокировка компьютера и восстановление пароля, используя интегрированный аккаунт Администратора
Чтобы воспользоваться приведенным ниже способом, вам понадобится одна из следующих вещей: Live CD с функцией загрузки файловой системы ПК и доступа к ней, флешка (или компакт-диск), способный восстановить операционку, либо дистрибутив Виндоус 7/8.1/10. Я воспользуюсь именно последним из предложенных вариантов, т.е. сбросом пароля при помощи инструментов восстановления ОС с дистрибутива.
Что делать если тормозят игры на Windows 10Вставляем компакт-диск в лазерный привод и загружаемся с него. Если компьютер с диска не загружается, понадобятся некоторые манипуляции с БИОС (а именно, фактическое указание загрузки ПК с компакт-диска в первую очередь, и лишь потом с жесткого диска). Итак, с диска мы загрузились, в результате загрузки появляется экран с выбором языка инсталляции. Нажимаем последовательность клавиш Shift+F10 – появляется окно командной строки. Если окно командной строки не появляется, можете загрузить его вручную, выбрав пункт «Восстановление операционки» в левом нижнем углу, затем выбрав «Ликвидация неисправностей» — «Вспомогательные настройки» — Командая строка.
В режиме cmd введите в порядке очередности два ключевых слова:
Завершив ввод каждой из команд, необходимо нажать Enter для подтверждения.

После ввода последней команды вы увидите список дисковых устройств, доступных на вашем винчестере. Стоит запомнить, на каком из них записана ОС Виндовс 10 (это может быть даже не диск С, поскольку при запуске командной строки во время установки ОС обозначения распределяются по-другому). Вводим команду exit и жмем Enter. В моем случае системный диск с ОС Виндовс 10 на борту – именно диск C, поэтому я его и буду задействовать в своих командах.
Итак, вводим следующие команды:
- move c:\windous\system32\utlman.exe c:\windous\system32\utlman2.exe
- copy c:\windous\system32\cmd.exe c:\windous\system32\utlman.exe
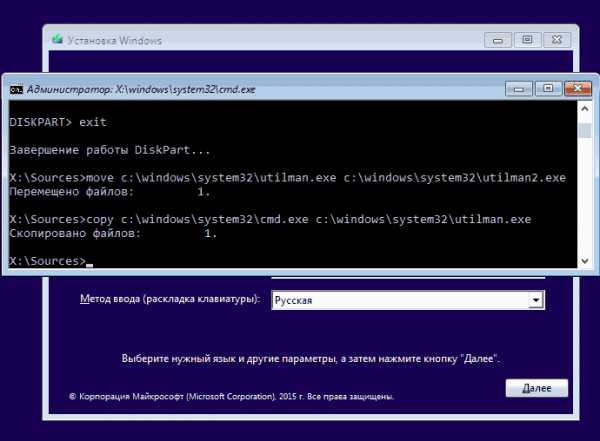
Если все команды удалось успешно выполнить, вводим ключевое слово wpeutil reboot, чтобы перезагрузить ПК (между слов, можете выполнить перезагрузку и обычным способом). Теперь попытайтесь загрузиться с жесткого диска, а не с компакт-диска или флешки.
Итак, загрузка произведена. Как всегда, появляется форма ввода пароля. Жмем на иконке «Специальные возможности» в нижнем правом углу. В результате будет открыт режим командной строки.
Самые распространенные проблемы iPhone 6S и их решенияВ консоли попытайтесь ввести команду net user <имя пользователя> <новый пароль>. Если имя юзера или пароль состоят из нескольких слов, обрамите их в двойные кавычки. Если вы не уверены, какое именно имя пользователя стоит писать, воспользуйтесь командой net users для просмотра списка имен юзеров ОС Виндовс. Сменив пароль, вы тотчас же сможете войти под новым ключевым словом, как только его введете в окне запроса.
В Windows 8 этот метод также прекрасно работает, так что можете попробовать его и там.
Описанные два способа пригодятся вам во множестве жизненных ситуаций. В первом случае, если вы не хотите копаться во внутренностях консоли Виндовс, и все хотите сделать, как можно проще, не прибегая к скрытым уверткам и ухищрениям, а второй способ пригодится тогда, когда «по науке» все сделать не получается, и приходится прибегнуть не к совсем стандартным методам. Как бы то ни было, используя одну из двух приведенных выше методик, вы гарантированно сможете войти в систему, ничего не нарушив и не переустанавливая операционку с нуля.
composs.ru
Что делать, если забыл пароль на компьютере?
«Тупой карандаш лучше острой памяти» – гласит народная мудрость, которая все чаще и чаще «отображается» в реалиях нашей жизни. Защищая свои конфиденциальные данные на устройствах, мы порой забываем установленные пароли и жалуемся на свою память. Хорошо, если пароль от планшета или смартфона был где-нибудь записан. Но что делать, если забыл пароль на компьютере? Ведь, по сути, прекращение доступа к компьютеру может привести к утрате данных, сохраненных на жестком диске. Если после создания пароля вы не создавали диск сброса, то, увы, «мирными» способами избавиться от пароля в операционной системе не выйдет.
В Windows имеется три типа учетных записей: администратор, пользователь, гость. Первые два вправе создавать пароли для защиты данных, но пассворд администратора гораздо сложнее изменить или сбросить, в отличие от пароля пользователя. При помощи встроенной учетной записи администратора можно сбросить любой пароль, установленный пользователем. И если вы не создавали пароль к «Администратору» в операционной системе, то шансы разблокировать компьютер у вас велики.
Итак, как разблокировать компьютер с забытым паролем пользователя? Для начала загрузите компьютер в безопасном режиме: при перезагрузке нажмите несколько раз F8, а затем стрелочками на клавиатуре выберите «Безопасный режим» и нажмите Enter. После загрузки компьютера выберите учетную запись «Administrator».
Затем откройте «Панель управления», перейдите в «Учетные записи пользователей» и выберите запароленную учетку. Нажмите «Изменить пароль» и оставьте поля пустыми. После чего кликните «Сменить пароль», закройте все окна и перезагрузите компьютер. Подобный процесс сброса пароля при помощи встроенной учетной записи админа действует на всех операционных системах семейства Windows.
Но в действительности проблемы возникают, когда был забыт пароль на учетке администратора. Следующий способ сброса пароля, по сути, является «незаконным», так как подобным способом может быть снят пароль с любого компьютера. Но когда нет другого выхода, приходится использовать и всякого рода софтины. Для сброса пароля потребуется диск или USB-флешка, а также утилита ERD Commander. Если в вашем компьютере нет оптического привода, то скачайте образ программы ERD Commander USB в интернете и залейте на загрузочную флешку. В обратном случае при помощи Ultra ISO или Nero запишите образ программы на диск.
Вставьте диск или флешку с утилитой в компьютер и загрузитесь с него. После загрузки ERD Commander дважды ответьте «Да» на указанные вопросы, выберите русский язык и нажмите «Далее». После чего в окне восстановления системы выберите операционную систему и вновь кликните «Далее».

В качестве средства восстановления укажите последний пункт «Microsoft Diagnostics and Recovery Toolset».

Среди инструментов восстановления кликните по «Мастеру изменения паролей».

Программа «Мастер изменения паролей» поприветствует вас новым окном. Кликните «Next» для продолжения.

Выберите учетную запись, к которой следует изменить пароль, и введите новый пароль дважды. Затем нажмите «Next» и следом «Finish».

Компьютер уйдет в перезагрузку. После его загрузки откроется окно «Смена пароля»: в строке «Старый пароль» указываем пароль, установленный вами в «Мастере изменения паролей», а новый пароль вводить не обязательно. Кликаем «Ок» и ждем загрузки операционной системы.
Надеемся, что мысли «Я забыл пароль входа в компьютер» в вашей голове больше не возникнет. И помните, что любое неаккуратное действие с программами вроде ERD Commander может привести к непоправимым последствиям!
Сброс забытого пароля в Windows 7 представлен в следующем видеоролике:
TheDifference.ru