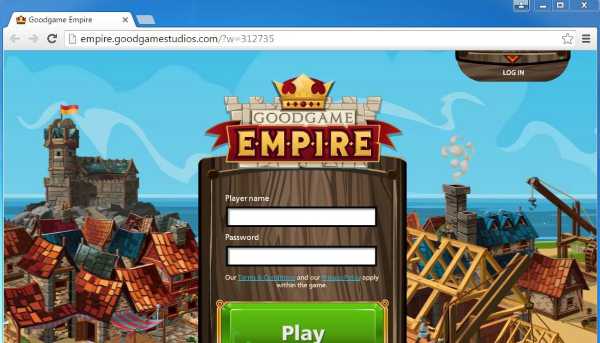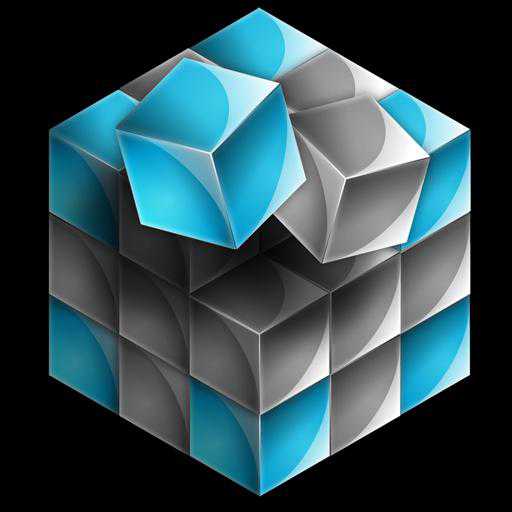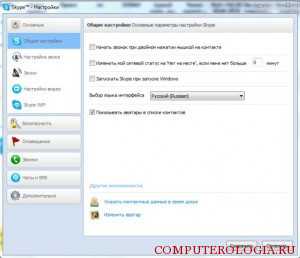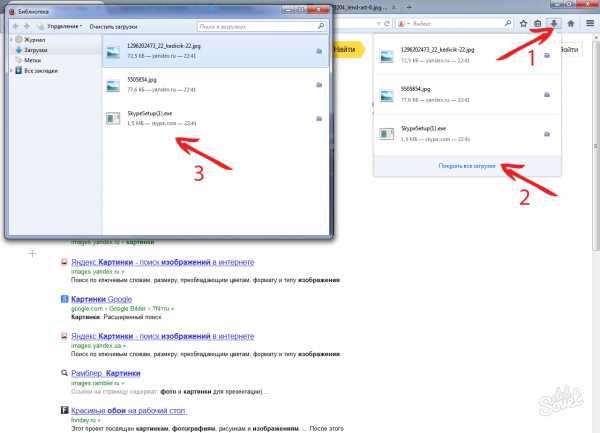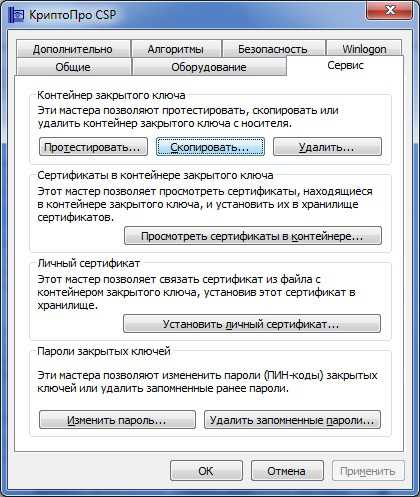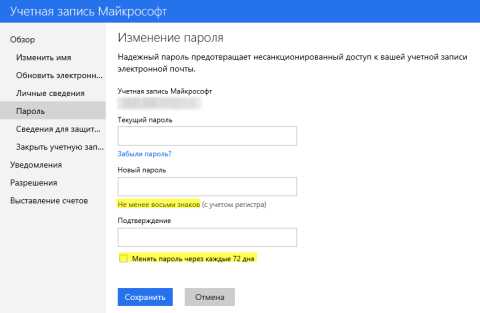Как на компьютер раздать вай фай
рассмотрим основные способы раздачи вай фай с компьютера на телефон
13.06.2017
В наше время wifi сеть распространилась везде. Оно и понятно, ведь с помощью нее к интернету можно подключить самые разные устройства. Больше всего это актуально для телефона, потому что wifi позволяет не тратиться на дорогой 3G. Сейчас мы ответим на вопрос о том, как раздать вай фай с компьютера на телефон.
Создаем домашнюю сеть с помощью маршрутизатора
Как раздать интернет с компьютера? Самый легкий способ — с помощью маршрутизатора. Чтобы создать wifi подключение нужно выполнить следующее:
- Приобретаем сам роутер. Не имеет значения его ценовая характеристика и производитель, ведь все маршрутизаторы имеют одинаковую схему работы. Дорогой стоит покупать в тех случаях, когда нужна большая дальность действия сети.
- Подключаем его к компьютеру. Это легко делается с помощью кабеля патчкорда, идущего в комплекте.
- Теперь необходимо настроить роутер и саму сеть. Для этого ищем ip, указанный на обратной стороне маршрутизатора, и вводим его в адресную строку браузера. Далее потребуется ввести логин и пароль, они также находится на обратной стороне. Если их нет, то воспользуйтесь стандартными: admin/admin. Остается только узнать и изменить настройки сети.
Отлично, теперь у вас по дому гуляет wifi сеть. Если ваш телефон ее не находит, то вернитесь в настройки роутера. В параметре «видимость» выберите пункт «для всех устройств в радиусе действия». После этого проблема должна исправиться.
Раздаем wifi без роутера
Мы рассмотрели самый популярный способ для создания домашней сети. Но существует и другие методы. Сначала поговорим о том, что вам для них понадобится:
- WIFI адаптер. Если у вас нет роутера, то без адаптера на стационарном компьютере раздать wifi не получится. Стоит адаптер довольно-таки дешево. Вы без труда найдете его в магазине электро товаров. Адаптер бывает двух видов: внешний и встроенный. Если не хотите особо мучиться с изучением компьютера, то покупайте внешний, который вставляется в usb порт.
- Драйвера на компьютере. Особенно стоит обратить внимание на них тем, кто недавно переустанавливал операционную систему. Драйвера вы можете найти в интернете, на сайте производителя ваших комплектующих. Но существует более простой способ, который заключается в использовании специальных программ для обновления драйверов. В интернете их много, но я советую скачивать drp solution или driver booster. Они не только установят недостающие драйвера, но и обновят старые. Это будет способствовать лучшему соединению с сетью.
Если у вас уже установлены драйвера и куплен вайфай адаптер, то рассмотрим следующие способы, которые помогут вам настроить wi-fi сеть.
Раздаем wifi командной строкой
Этот метод используется для пк на windows 7/8/10.
Итак, приступим. Находим командную строку (далее cmd). Для этого кликаем по значку Windows и переходим r пункту «Служебные → Windows → Командная строка».
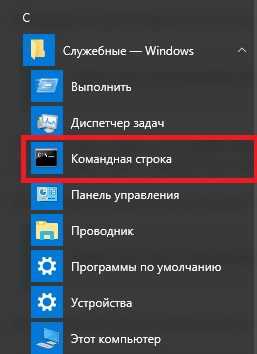 Находим пункт «Командная строка»
Находим пункт «Командная строка» Теперь входим в cmd так, как показано на скриншотах:
Переходим в пункт «Дополнительно» Далее в раздел «Запуск от имени Администратора»Зашли? Превосходно. Теперь настроим саму сеть. Вставляем в cmd строчку:
«netsh wlan set hostednetwork mode=allow ssid=»luboenazvanie» key=»luboyparol» keyUsage=persistent»
Видите параметры ssid и key? Это имя и ключ сети. Их вы можете менять по своему усмотрению, но нельзя оставлять их пустыми.
Теперь wifi можно запустить, но это не имеет никакого смысла. Сначала выполним следующее:
- Найдем наше используемое подсоединения с интернетом так, как показано ниже:
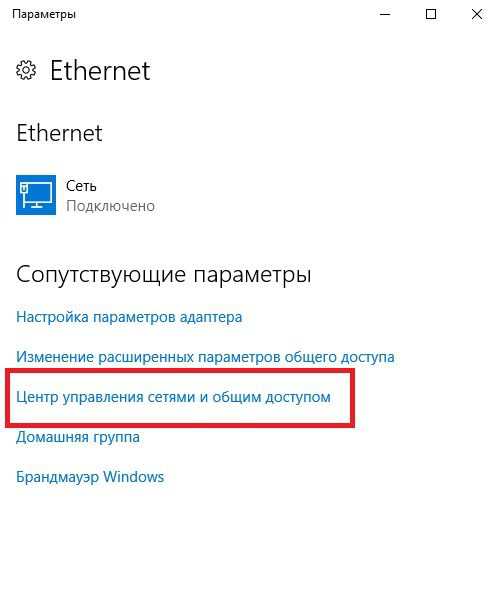 Переходим в «Центр управления сетями и общим доступом»
Переходим в «Центр управления сетями и общим доступом» 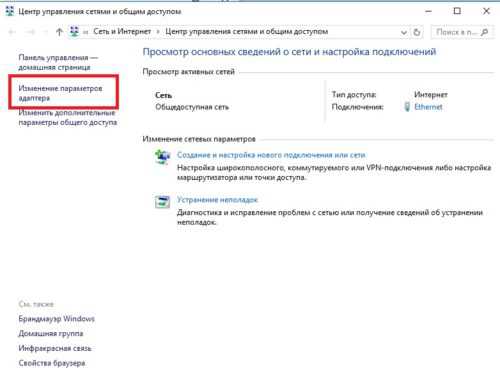 Пункт «изменение параметров адаптера»
Пункт «изменение параметров адаптера» - Переходим в «свойства», нажав на активное подсоединения правой кнопкой.
- Снова переходим на «свойства».
- Ищем первый пункт и ставим возле него галочку.
- Возвратимся в cmd. Вставим в нее следующее: «netsh wlan start hostednetwork»
Превосходно. Теперь ваш телефон спокойно подключится к интернету через wifi.
Но с каждым перезапуском пк, команду необходимо вводить снова.
Создаем хот-спот точку
Как раздать wifi с помощью хот-спот точки? Это довольно проще, чем предыдущий способ. Но он используется только для пк на windows 10.
Для создания хот-спот точки необходимо:
- Находим параметры интернет подключений.
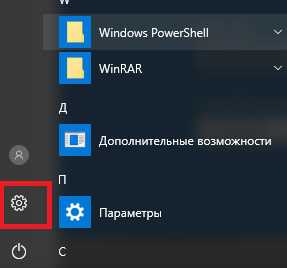 Заходим в «Параметры Windows»
Заходим в «Параметры Windows» 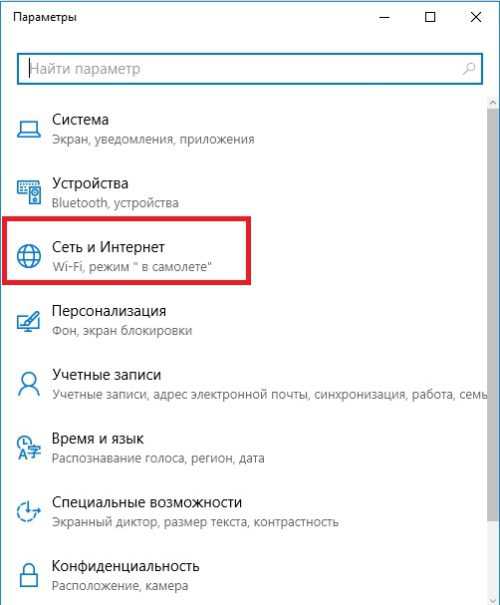 Далее в раздел «Сеть и Интернет»
Далее в раздел «Сеть и Интернет» - Кликаем на пункт «мобильный хот спот». В появившемся меню все данные вайфай сети уже имеются. Вы можете их стереть и установить свои.
- Сохраняем все введенные и используемые данные.
- Появляются новое меню. В нем необходимо использовать ползунок, чтобы изменить пункт «выкл» на «вкл».
После этого wifi сеть заработает с теми параметрами, которые вы ввели. Если будут какие-либо проблемы с ней, то попробуйте отключить брандмауэр. Но не забудьте включить его обратно.
Программы для создания wifi
В интернете существуют множество программ и утилит для создания вайфай сети. Пример такой программы: MyPublicWiFi. Но пользуйтесь ими на свой страх и риск. Ради некоторых из них придется отключать антивирусник. Разобраться в интерфейсе некоторых подобных программ тоже довольно проблематично, особенно если они не русифицированы.
Подведем итоги
Вот мы и ответили на вопрос о том, как без проблем раздать вай фай с компьютера на телефон. Для этого понадобятся роутер/адаптер и драйвера. Вся настройка займет не более 20 минут, но затраченные усилия принесут свои плоды. Вы сможете подключаться к домашней сети вайфай с телефона безо всяких проблем.
wifiget.ru
Как раздать вай фай с ноутбука, а так же раздать вай фай с компьютера.
Всем привет!! Давно не писал в блог, но сегодня решил написать статью как раздать вай фай с компьютера. Думаю, что даже новичкам не нужно объяснять, что такое Wi-Fi (вай фай). Если у вас есть ноутбук, компьютер и планшетник, то вы можете создать вай фай соединение.
Расскажу, как я это делал. Я приобрел планшетный компьютер, и решил соединить его с помощью Wi-Fi, со своим персональным компом, который у меня практически не выключается и работает сутками напролет. ( Вредно это или полезно читаем здесь) Так же можно раздать вай фай с ноутбука, принцип тот же, так как, я его сам лично опробовал на ноутбуке НР.
Первое, что нам нужно с вами сделать – это создать точку доступа с вашего компьютера или ноутбука. Для этого мы будем использовать специальную программу, которая называется: mHotspot и скачать ее можно вот по этой ссылке. (5,4 Мб).
Второе, что мы делаем — это разархивируем архив, и папку с программой закинем на локальный диск «С» и создадим ярлык на рабочем столе, чтобы было удобно ее запускать. Программа будет выглядеть вот так. Смотри скриншот.
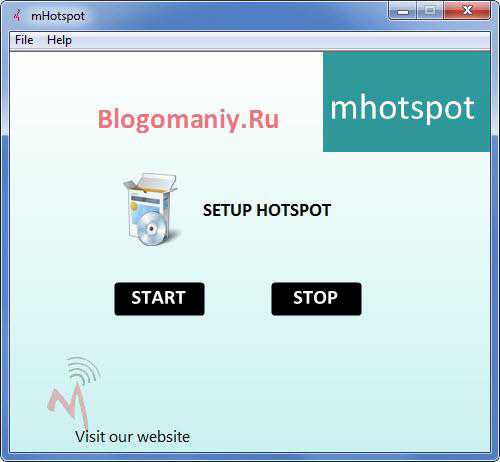
Программа максимальна проста, START для подключения беспроводного соединения, STOP для отключения беспроводного соединения. Так же в Setup Hotspot вам нужно установить логин и пароль. Важно, что бы пароль был не меньше 8 символов.
Третье, нам нужно пройти вот по этому пути: Пуск — Панель управления — Сеть и Интернет — Центр управления сетями и общим доступом. В левой стороне окна жмем на ссылку «Изменение параметров адаптера».
В этом окне вы увидите список беспроводных соединений. У меня их два, у вас может быть одно. Смотрите скриншот.
Четвертое, что нам нужно сделать – это возвратиться к программе к mHotspot, жмем на кнопку «START», и видим, какое беспроводное подключение начинает идентификацию, запоминаем его название!
Теперь нажимаем на кнопку «STOP» в нашей программе. Смотрите скриншот.
Пятое, нам нужно настроить доступ для интернет. Здесь важно быть внимательным. Если на вашем компьютере или ноутбуке VPN подключение к интернету, то заходим в его свойства. Если же интернет работает через локальную сеть, то заходим в свойства подключения по локальной сети (LAN/Сеть). См. скриншот.
Как раздать вай фай с компьютера.
Шестое, заходим в свойства подключения и переходим на вкладку «Доступ». Нам нужно поставить галочку в пункте «Разрешить другим пользователям сети использовать подключение к Интернету данного компьютера» а так же выбираем нужное беспроводное соединение, то которое я говорил запомнить выше, и жмем «ОК». См. скриншот.
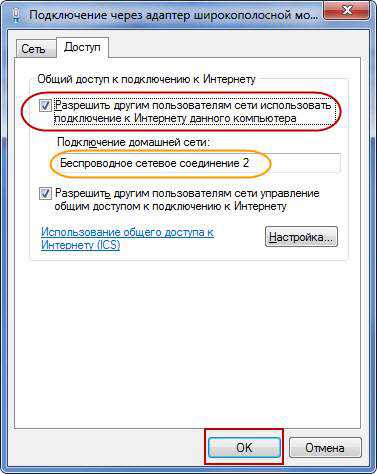
Теперь отключаем это интернет соединение, а затем включаем снова.
Седьмое, что нам нужно сделать — это снова вернуться к нашей программе и нажимаем на кнопку «SETUP HOTSPOT» в открывшихся полях вводим название Wi-FI в графе «Hotspot name» и пароль в «Password» (как я уже говорил, пароль должен быть минимум 8 символов, рекомендую использовать только цифры). Смотрите скриншот.
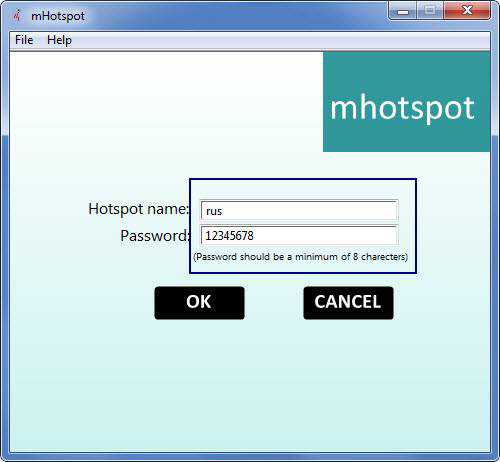
Теперь нажимаем на «Ок» и жмем на START, соединение должно отобразиться в текущих подключениях. Обязательно под названием вашей точки доступа должно быть написано «Доступ к Интернету». Смотрите скриншот.

Дальше остается самое интересное, а именно настройка подключения на планшетном компьютере. Для этого заходим в Настройки — Беспроводные сети — Wi-FI. Включаем вай фай и находим наше подключение, и вводим пароль, который указывали в программе. Планшет автоматически настроится и получит доступ в интернет. Иногда с первого раза не получается, просто перезагрузите планшетный компьютер.
Если вам нужно выключить раздачу интернета с компьютера, просто нажимаем на кнопку «STOP» в программе mHotspot. Чтобы снова включить доступ к интернету, вам нужно будет снова запустить программу и ввести название вашей сети и пароль.
Сегодня я вам рассказал, как раздать вай фай с компьютера, а так же как раздавать вай фай через ноутбук, разницы нет. Теперь вы сможете запросто раздавать вай фай через ноутбук или компьютер.
На этом на сегодня все, подписывайтесь на обновления блога, желаю всем удачи.
С уважением, Александр.
Alex Below Полезные советы Как раздать вай фай с компьютера
blogomaniy.ru
Как раздать wi-fi с телефона? Подробные настройки

Как раздать wi-fi с телефона
Мобильные устройства на базе android имеют возможность раздавать мобильный интернет. Эта функция у них прописана как «Точка доступа» или» «Мобильный Wi-fi роутер».
Более подробно рассмотрим варианты раздачи сети с телефонного аппарата, ноутбука и РС.
Содержание:
И так, давайте разберемся, как раздать вай фай при помощи телефонного устройства. На самом деле это просто и достаточно удобно.
Батарея при таком подключении не разряжается, что уже является преимуществом.
Для начала следует подключить интернет на телефоне и дождаться пока загорится соответствующий значок на экране.
Поискать в настройках «Беспроводные подключения и сети», / «Еще». Появилось окошко, в котором советуют установить настройки роутера.
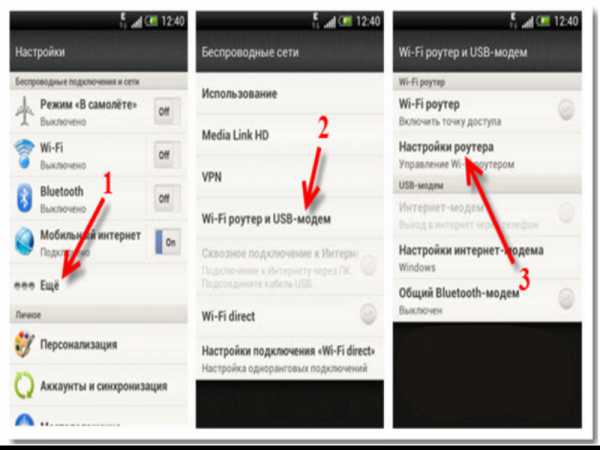
Настройка сети интернет
Далее нужно задаем опции для роутера. Имя wi-fi прописываем SSID (подойдет любой набор букв).
Настройки безопасности оставляем с обозначением WPA2. И придумываем пароль. Проставляем отметку возле надписи «Мобильный Wi-fi роутер»/ «ОК».
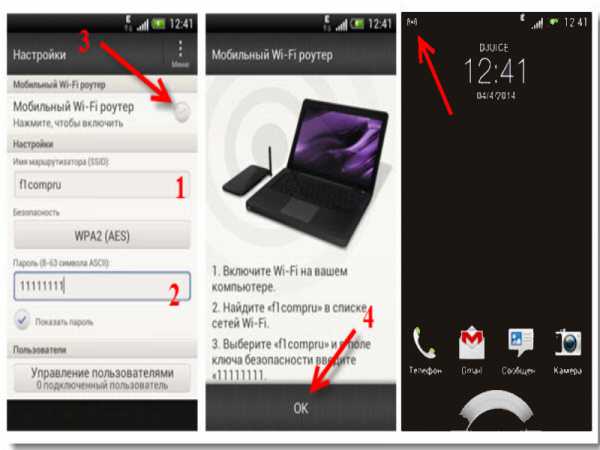
Прописанные точки доступа
Точку доступа создали. Теперь нужно подключить к ней какое – либо устройство.
к содержанию ↑Выполняем следующие действия:
- Подключаем wi-fi.
- Заходим в список доступных сетей, созданных нами на телефоне.
- Выбираем ее.
- Нажимаем подключить.
- Выбираем заданную сеть.
- Вписываем наш пароль.
- Доступ к интернету разрешен.
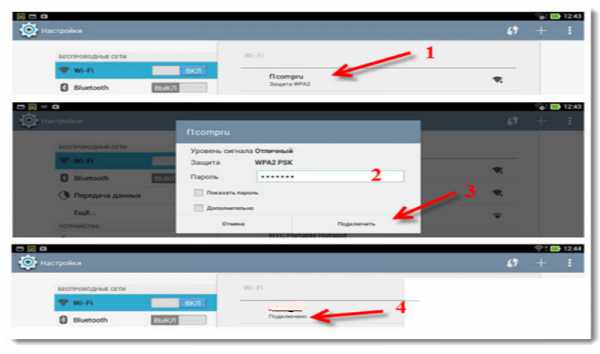
Параметры для подключения смартфона
- Активируем wi-fi в планшете.
- В списке сетей находим ту, которую недавно создали на телефоне.
- Щелкаем правой кнопкой мышки по ней.
- В открывшемся окне прописывает и пароль.
- Подключить.
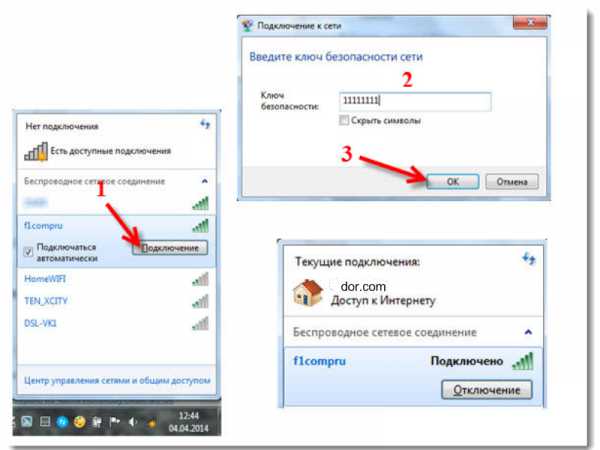
Алгоритм подключения ноутбука
Если вам нужна информация о количестве подключенных пользователей – воспользуйтесь пунктом меню «Управление пользователями». Еще, можно подключить и роутер. Для этого нужно убрать птичку возле надписи «мобильный wi-fi роутер».
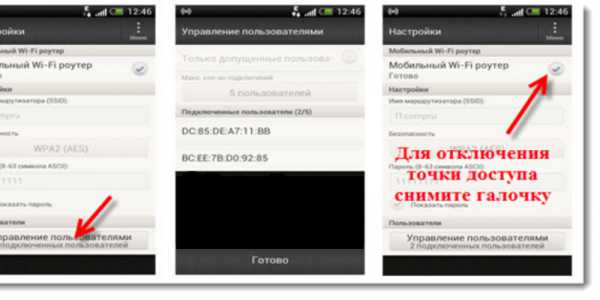
Подключение роутера
к содержанию ↑Теперь рассмотрим, как раздать вай фай с телефона на компьютер. А сделать это достаточно просто.
Если устанавливать себе не телефон такой вид доступа, следует понимать, что теперь будет уходить больше денег на интернет, поэтому стоит подумать о переходе на трафик с неограниченным доступом.
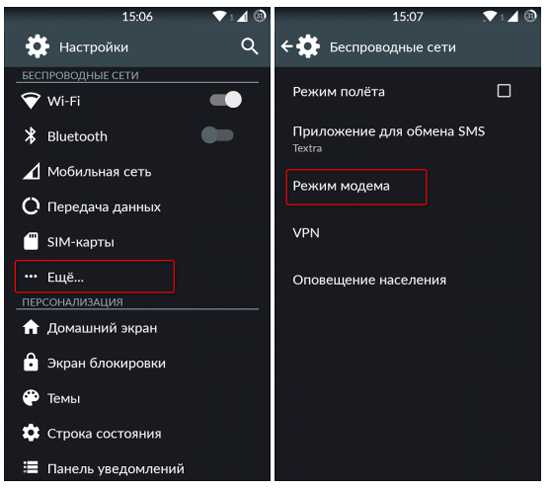
Настройка режима модема
Включите телефон и настройте его опции. Для этого зайдите в пункт «Еще». Потом установите режим модема и а затем включите точку доступа. Теперь сеть будет видимой на любом интерфейсе.
Когда на компьютере будет включена функция подключения к Wi-Fi, а телефон будет выполнять только функцию модема, на мониторе высветится сеть с подписанным именем, которое ранее было задано.
Далее приступаем к настройкам компьютера. Выбираем сеть с именем, как в телефоне. Идентифицируем с помощью пароля, что был записан как точка доступа.
Теперь компьютер будет подключаться к интернету через телефон. Взамен на экране телефона высветится, что компьютер сопрягается с сетью.
к содержанию ↑В случае, когда не удается настроить подключение стандартным способом, можно попробовать прибегнуть к помощи дополнительных программ.
Таковой является Osmino. Загрузить ее следует через приложение GooglePlay.
Загрузка программы
Устанавливаем приложение. После включения задайте имя и пароль для сети. Лучше настраивать таким образом, что б всегда был пароль.
Пароль
Подключаемся к точке доступа, перед этим нужно обязательно включить интернет. Для того, что б потом выключить отдачу сети, нужно просто перетащить курсор и отключить интернет.
Прекращение раздачи интернета
к содержанию ↑Для того, что б работать при помощи usb как вай фай, нужно обеспечить наличие Bluetooth модуля. Чаще всего он уже есть в вашем ноутбуке.
Перед работой нужно еще раз проверить, работает ли телефон, как можем. Для этого нужно попасть на панель управления к подпункту «отображение крупных значков»
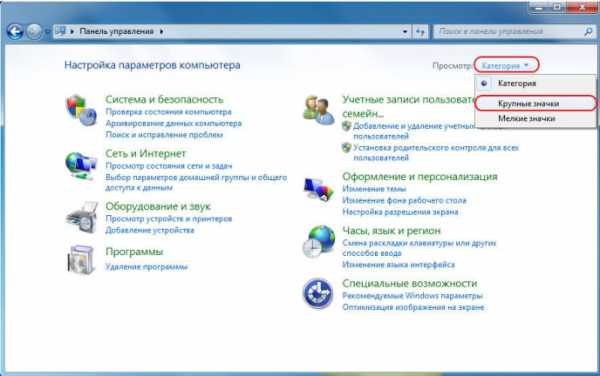
Панель задач
И добавить телефон в виде модема в систему. Для этого следует пройти по пути «Устройства и принтеры» / «Добавление устройства».
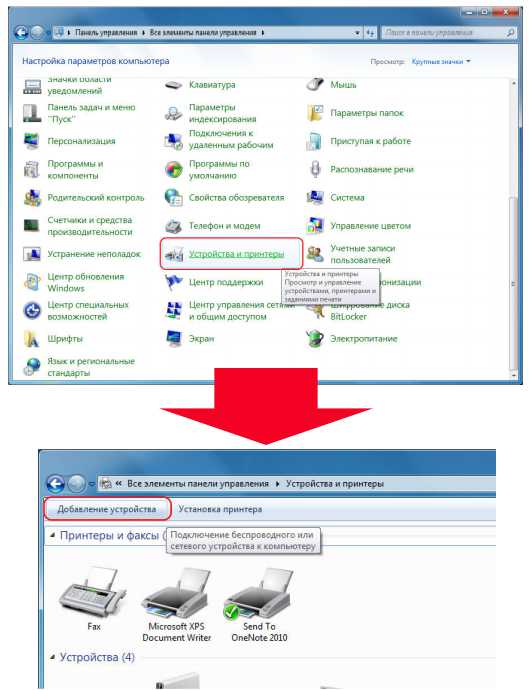
Добавление оборудования
Система приступит искать устройства, доступные для включения в сеть онлайн. Когда будет найден ваш телефон – щелкните по нему и подождите, пока появится окошко с кодом из 8 цифр. Это пароль для синхронизации
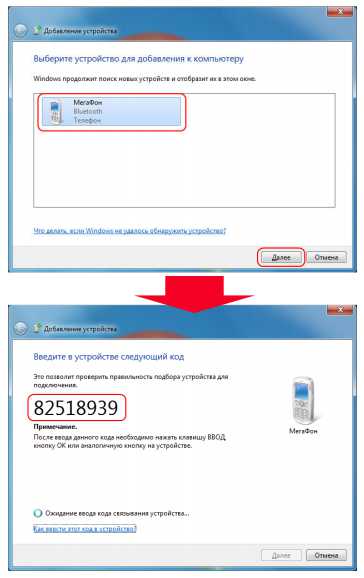
Пароль для синхронизации
Теперь ожидаем установки драйверов. По завершению процесса, двигаемся по пути «Панели управления» / «Телефон и модем».
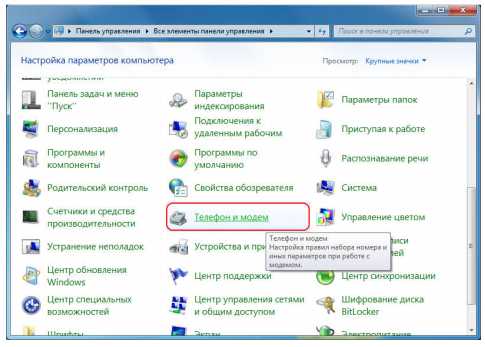
Телефон и модем
Появится окошко, в котором вводим код города, после ввода любых трех цифр попадает на закладку «Модемы». Здесь кликаем по конфигурации своего телефона и во вкладке «свойства» приходим к «дополнительным параметрам», в которой нужно вписать данные для мобильного оператора.
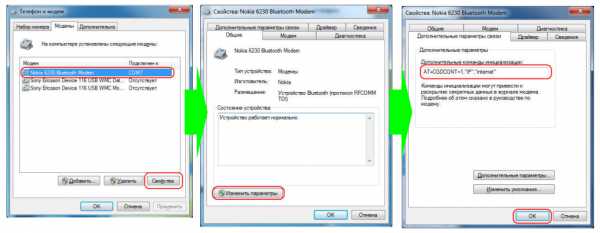
Дополнительные параметры
Теперь нужно создать подключение через Bluetooth, как через модем.
«Панель управления / Центр управления сетями и общим доступом»./ «Создание нового подключения или сети» / «Настройка телефонного подключения».
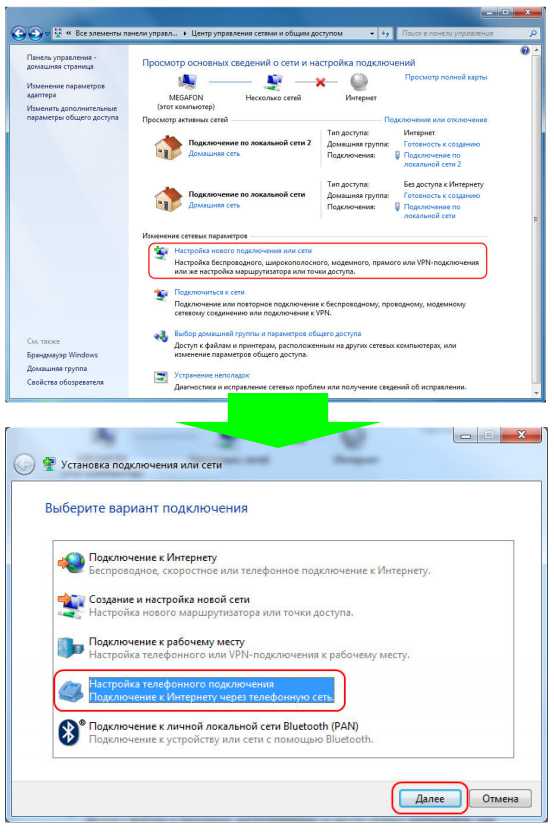
Телефонные настройки
Дальше вводим стандартную для всех телефонных операторов информацию. Используемый номер — *99# Имя пользователя — не указывается; Пароль — не указывается; Наименование подключения — название, что будет у вас отображаться в списке подключений.
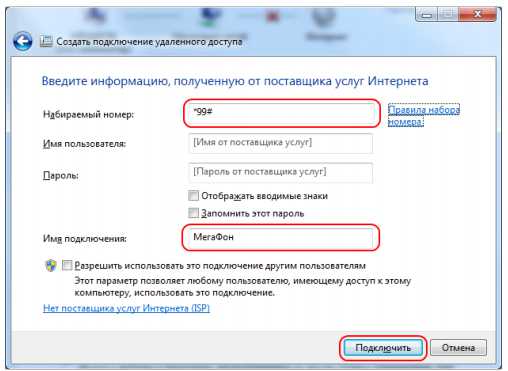
Информация о подключении
Кликаем по кнопке подключить. Все готово.
к содержанию ↑Существует два способа раздачи вай фая: раздать вай фай с ноутбука с помощью программы Virtual Router Plus или прибегнув к созданию точки доступа на ПК. Нужно прописать адрес сети.
к содержанию ↑Загрузите программу и из нее файл VirtualRouterPlus.exe.
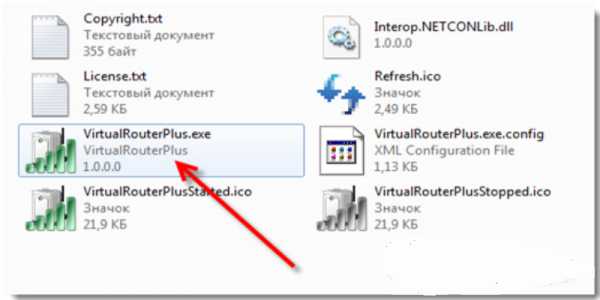
Сохранение программы
Будет открыто окно в котором, заполнению подлежат, лишь основные поля: имя и пароль. И сообщить о том соединении, что вас устраивает. А возле раздела Shared Connection нужно вписать желаемое сопряжение. От него и будет расходиться интернет. Нажать кнопку Start Virtual Router Plus.
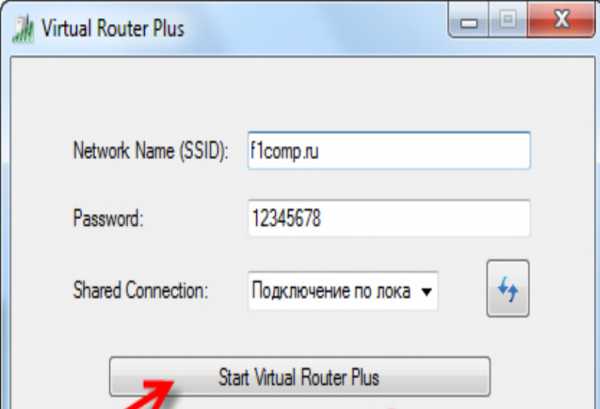
Virtual router
к содержанию ↑Windows 7, встроенный WiFi, раздать интернет на android. Как раздать wi-fi с телефона: Windows.
Нужно получить строку команд с уровнем доступа не ниже администратора.

Запуск системы от имени администратора
Что б это сделать, нужно проследовать по пути: Пуск/cmd/запустить от имени админа и устроить такую команду.
А потом нужно выполнить ряд действий.
Настройки
В предоставленном случае «MS Virtual WiFi» – имя непроводной сети, «Pass for virtual wifi»-пароль для доступа к предоставленной сети (вы сможете применить свои параметры).
На этом все.
Важно знать, что если Ваше устройство не имеет возможности получить ip адрес, и следовательно, включиться к созданной точке доступа, то в конфигурациях (телефона, КПК, ноутбука), на который мы хотим раздать интернет, вводят такое.
IP адрес : 192.168.2.2
Маска подсети: 155.255.255.0
Основной шлюз: 192.168.2.1
DNS: 192.168.2.1
И в соответствии этим «Беспроводное Сетевое Соединение 1» надлежит быть:
IP адрес: 192.168.2.1
Маска подсети: 155.255.255.0
DNS: 192.168.2.1
к содержанию ↑Для завершения действия телефона посредством модема нужно войти в компьютер с и-нета и прекратить на нем передачу.
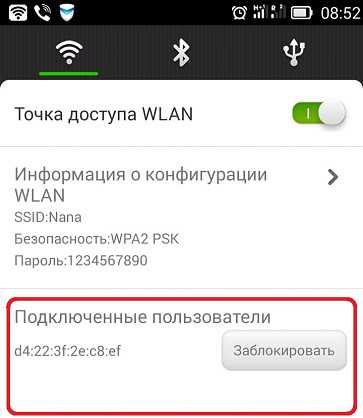
Подключенные пользователи к Wi-fi
Применить это нужно в разделе Подключенные пользователи, кликнув на кнопку заблокировать.
Пароль, который указывается во время открытия точек доступа желательно никому не рассказывать, потому как будет масса чужих подключений к интернету, за которые платить будете вы.
Как раздать wi-fi с телефона? Подробные настройки
7.3 Total Score
В статье подробно разбираются все нюансы подключения беспроводного интернета по телефону. Вы с легкостью поймете из пошагового объяснения, как раздать wifi с телефона на планшет или другие телефоны.
Добавить свой отзывgeekhacker.ru