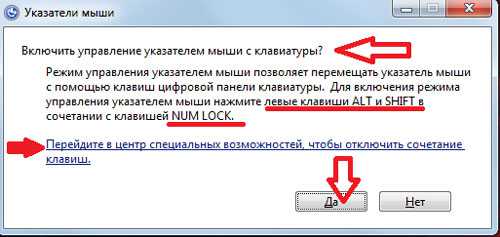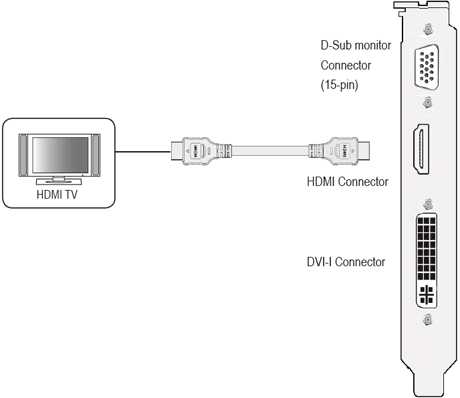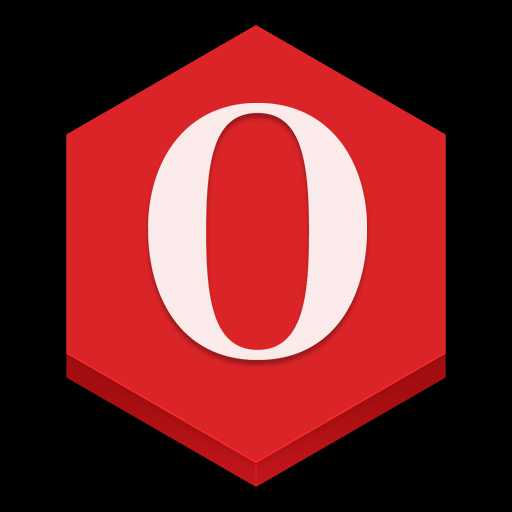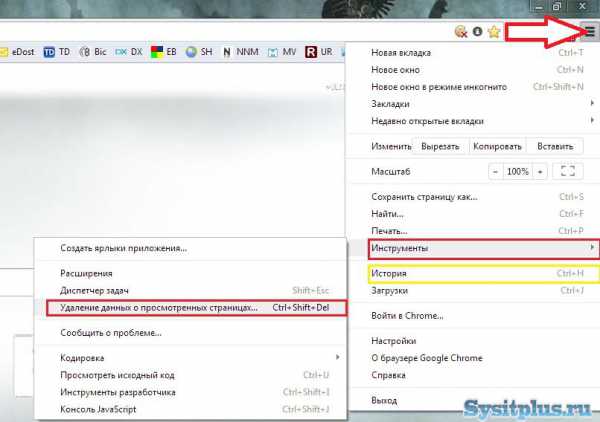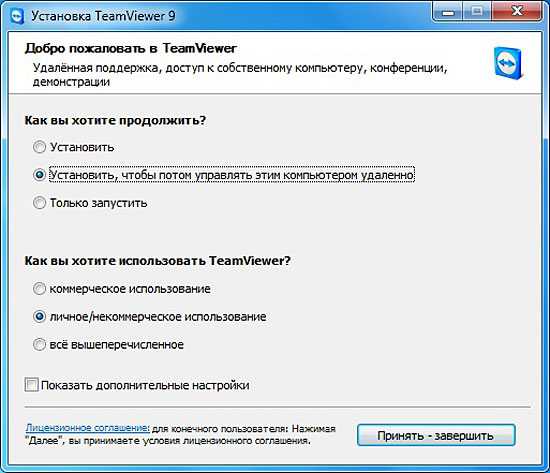Как на компьютере поменять время
Как установить дату и время на компьютере?

На нормально функционирующем компьютере пользователю даже не приходится изменять или заново устанавливать дату и время, даже наоборот, все часы в квартире или офисе сверяются по компьютерному времени. Если дата и время на компьютере самопроизвольно меняются, это уже свидетельствует о какой-то поломке. Далее мы рассмотрим, как установить дату и время на компьютере с операционной системой Windows 7 и основные причины возникновения самопроизвольной смены даты и времени.
Причин, по которым дата и время на компьютере могут поменяться, не так уж и много и простым методом исключения можно легко все выяснить. Если компьютер нормально загружается и работает, но при этом происходит смена даты и времени, возможно, в системе появился вирус. После проверки нормальным антивирусом эту причину отбрасываем и проверяем следующую. А следующая причина у нас заключается в неправильно выставленном часовом поясе. По умолчанию на каждом компьютере настроена синхронизация даты и времени со временем интернета и даже если вы исправите время на компьютере, то после очередной синхронизации оно установится в соответствии с выбранным часовым поясом.
Если во время загрузки компьютера Биос выдает какую то ошибку, и после загрузки операционной системы время и дата отображаются неправильно, то, скорее всего, села батарейка, расположенная на материнской платы. Решается эта проблема просто установкой новой батарейки. Если проблема этим не решилась, скорее всего поломка в самой материнской плате, которую остается только заменить.
Теперь разберем наш основной вопрос, как установить дату и время на компьютере? Чтобы добраться до необходимых нам настроек есть два пути. Стандартный способ заключается в поиске необходимого пункта через панель управления «Панель управления \\ Часы, язык и регион \\ Дата и время \\ Установка даты и времени», а самый короткий путь заключается в нажатии один раз левой кнопкой мыши по часам в трее и выбор пункта «Изменение настроек даты и времени».

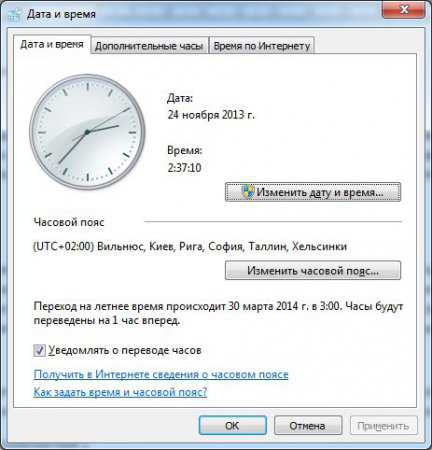 Окошко Дата и время
Окошко Дата и время Для начала проверяем правильность выбора часового пояса. Если выбран неправильно, в окошке «Дата и время» выбираем «Изменить часовой пояс…».

После настройки часового пояса устанавливаем правильную дату, нажав на пункт «Изменить дату и время…».

В окошке «Настройка времени и даты» представлен календарь и часы. В календаре необходимо выбрать соответствующий год, месяц и дату, а в часах указать с помощью клавиатуры необходимое время, которое запустится после нажатия кнопки «Ок».
Для выбора необходимого года и месяца не очень удобно пользоваться стрелочкам влево и вправо, особенно если необходимо пролистать несколько лет. Можно нажать один раз левой кнопкой мыши на отображаемый месяц и нам уже будут показаны все месяцы и текущий год, а если теперь еще нажать на текущий год, будет показан некоторый промежуток дат с шагом один год.


В принципе, если у вас подключен интернет, то после настройки часового пояса можно сразу переходить на вкладку «Время по Интернету» и нажимать пункт «Изменить параметры». В окошке «Настройка времени по Интернету» устанавливаем галочку «Синхронизировать с сервером времени в Интернете» и нажимаем «Обновить сейчас». Если есть связь с выбранным сервером, автоматически установится правильное время и будет в дальнейшем периодически проверяться и корректироваться без вашего участия.
 Устанавливаем время по интернету
Устанавливаем время по интернету 
При желании установить дату и время на компьютере можно зайдя в Биос, но опять же, при неправильно выбранном часовом поясе в операционной системе и синхронизации с интернетом, оно опять поменяется.
Также интересные статьи на сайте chajnikam.ru:Как установить пароль администратора windows 7?Уменьшить размер значков на рабочем столе windows 7Настройка роутера Wi-FiКак поставить гаджеты на windows 7?
chajnikam.ru
Как изменить время на компьютере
Время на экране компьютера показывается в правом нижнем углу экрана, и то, что часы показывают время постоянно очень удобно для работы. Иногда приходится изменять настройки времени, особенно при переходе с зимнего на летнее время и наоборот, с летнего на зимнее. Кроме того, в последнее время часто меняется поясное время, все это требует изменения настроек даты и времени.
Изменить время на компьютере, можно кликнув мышью по часам, которые находятся в крайней правой части строки «Пуск». При этом компьютер отобразит календарь, заглянуть в который иногда нужно, и циферблат со стрелками. В этом окне нужно нажать на «Изменение настроек даты и времени…» — откроется окно «Дата время».

В открывшемся окне можно изменить дату и время и установить настройки часового пояса. После очередного указа о переводе стрелок, время на моем компьютере стало периодически сбиваться: через несколько дней после установки, часы стали идти на один час вперед. После изменения часового пояса эта проблема больше не проявлялась.

Почему же часы показывали неверное время? Оказывается в Windows 7, часы компьютера синхронизированы со временем по Интернету. Вкладку «время по Интернету» можно найти в окне «Дата и время», где указано на синхронизацию с каким сайтом времени настроен компьютер. Изменить настройки синхронизации можно кликнув по соответствующей кнопке «Изменить параметры», а можно и отключить синхронизацию, убрав галочку в открывшемся окошке.
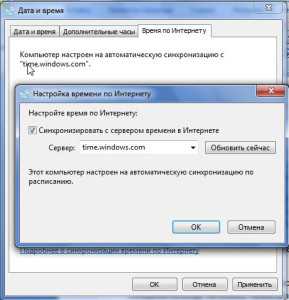
Вкладка «Дополнительные часы» дает возможность настроить часы в другом часовом поясе, это понадобится когда, например, нужно успеть подключиться к удаленному семинару (вебинару), которые проводятся обычно по московскому времени, или успеть к началу торгов на бирже, если вы занимаетесь интернет-трейдингом.
Таким образом, календарь и часы прячутся в правом нижнем углу экрана. Все настройки даты и времени доступны при нажатии мышкой на часы. Часы на компьютере не требуется постоянно проверять и подводить стрелки, так как они синхронизированы со временем по Интернету.
compone.ru
Как установить дату и время на компьютере двумя простыми способами
 С вопросом, как установить время на компьютере я столкнулась при переходе на зимний режим времени. Для меня, тогда еще совершенного "чайника" в интернете, это была проблема. Как оказалось, это вопрос решается легко и просто за несколько минут. Давайте рассмотрим 2 способа установки времени на компьютере с Windows 7.
С вопросом, как установить время на компьютере я столкнулась при переходе на зимний режим времени. Для меня, тогда еще совершенного "чайника" в интернете, это была проблема. Как оказалось, это вопрос решается легко и просто за несколько минут. Давайте рассмотрим 2 способа установки времени на компьютере с Windows 7.
В других операционных системах Windows корректировка происходит по этой же схеме.
Устанавливаем дату и время на компьютере из панели уведомлений с помощью индикатора времени.
В правом нижнем углу монитора компьютера, нажимая левой кнопки мыши на дату и время, выходит окно, в котором указана информация о текущей дате и времени. Нажимаем на треугольники по бокам календаря и видим интересующую дату любого месяца. Чтобы изменить настройки времени, нажимаем на вкладку "Изменений настроек даты и времени" и открывается следующее окно с настройками.
Нажимаем на треугольники по бокам календаря и видим интересующую дату любого месяца. Чтобы изменить настройки времени, нажимаем на вкладку "Изменений настроек даты и времени" и открывается следующее окно с настройками.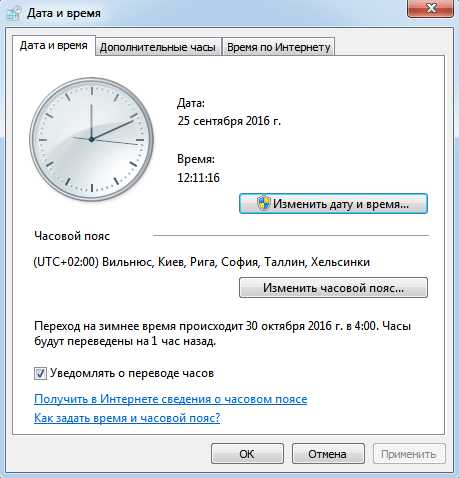 Здесь, нажимая на вкладку "Дата и время", производим необходимые изменения. Если время региона проживания отличается от времени Москвы, тогда нажатием на вкладку" Изменить часовой пояс", выбираем свой часовой пояс.
Здесь, нажимая на вкладку "Дата и время", производим необходимые изменения. Если время региона проживания отличается от времени Москвы, тогда нажатием на вкладку" Изменить часовой пояс", выбираем свой часовой пояс. Для тех, у кого действует переход на летнее и зимнее время, рекомендую поставить галочку в чек боксе «Автоматический переход на летнее время и обратно». Во вкладке «Время по Интернету» нажатием функции «Изменить параметры» можно настроить время по интернету. Для этого устанавливаем галочку в чек боксе «Синхронизировать с сервером времени в Интернете» и нажимаем «Обновить сейчас».
Для тех, у кого действует переход на летнее и зимнее время, рекомендую поставить галочку в чек боксе «Автоматический переход на летнее время и обратно». Во вкладке «Время по Интернету» нажатием функции «Изменить параметры» можно настроить время по интернету. Для этого устанавливаем галочку в чек боксе «Синхронизировать с сервером времени в Интернете» и нажимаем «Обновить сейчас».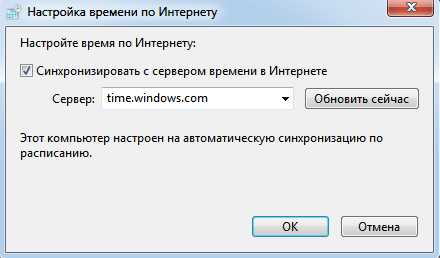 Тогда устанавливается автоматически правильное время, которое без вашего участия в дальнейшем будет корректироваться. Это упрощает вашу работу и не нужно отвлекаться на ручной перевод времени.Не забываем после каждого изменения параметров нажимать на кнопку "ОК"
Тогда устанавливается автоматически правильное время, которое без вашего участия в дальнейшем будет корректироваться. Это упрощает вашу работу и не нужно отвлекаться на ручной перевод времени.Не забываем после каждого изменения параметров нажимать на кнопку "ОК"
Устанавливаем время на компьютере из панели управления
Нажатием кнопки "Пуск" в нижней левой части монитора выбираем вкладку "Панель управления". В открывшемся окне в правом верхнем углу выбираем просмотр "Крупные значки" и открываем, нажатием кнопки мыши, "Дата и время".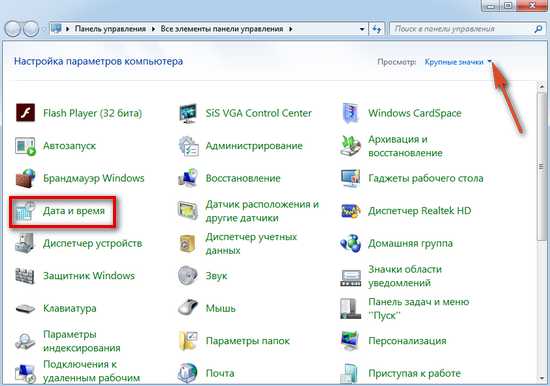 Далее делаем настройки по аналогии, указанным выше. Вот так легко и просто настраивается дата и время на компьютере. Отличной Вам работы!
Далее делаем настройки по аналогии, указанным выше. Вот так легко и просто настраивается дата и время на компьютере. Отличной Вам работы!
Похожее
Метки: Компьютер для новичков, Настройки компьютера, Проблема. Закладка Постоянная ссылка.
vivarost.ru
Как установить время и дату на компьютере: способы и инструкции
В данной статье мы поговорим о том, как установить время и дату на компьютере.
Настройка времени на Windows 7
Конечно, некоторым людям данная статья покажется очень странной, ведь как можно не знать элементарного. Но увы, работе с компьютером обучились далеко не все, и даже такие мелочи могут показаться сложными.
Для начала необходимо найти индикатор того самого времени. Находится он всегда в нижнем правом углу монитора, на нижней панели. Выделить его из других значков проще простого - там всегда указаны время и текущая дата. Теперь надо нажать на индикатор левой кнопкой мыши. Как только вы это сделаете, перед вами откроется маленькое окошко с календарем и часами.
Однако это лишь начало пути. В открывшемся окне вы ничего сделать не сможете, только лишь узнать количество дней в месяце и день недели. Для того чтобы приступить к настройке, нужно нажать надпись «Изменение настроек даты и времени».
Теперь вы видите совсем другое окно. Как можно заметить, в нем есть три вкладки, однако понадобится всего лишь одна — "Дата и время". Обычно она открывается сразу сама. Как можно заметить, здесь есть кнопка «Изменить дату и время».
Важно: для того чтобы осуществить настройку даты и времени на компьютере с операционной системой Windows, вы должны иметь права администратора. В противном случае данные манипуляции ни к чему не приведут.
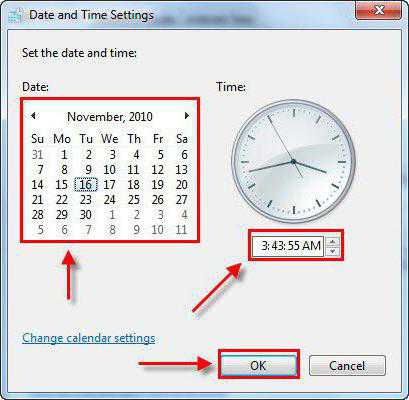
Итак, после того как вы нажали кнопку, перед вами появится окно, похожее на самое первое, только теперь все значения на нем можно будет менять. Слева располагается календарь. Чтобы изменить дату на компьютере, просто кликните по тому числу, которое вам необходимо. Месяц же поменять можно в верхней части календаря, используя стрелочки. Чтобы перевести время, просто введите необходимое значение в поле под часами. Как только все действия завершены, нажмите «ОК», настройки сохранятся автоматически.
Теперь вы знаете, как установить дату и время на компьютере в Windows 7. Сейчас же стоит рассмотреть другие операционные системы.
Настройка времени на Linux
Итак, Windows знают практически все, а вот с Linux знакомы немногие, а кто-то и вообще первый раз слышит об этой операционной системе. Однако ее фанатов не так уж и мало, и поэтому опустить сведения о том, как установить время и дату на компьютере с ОС Linux, было бы нелепо.
На самом деле настройка времени на двух ОС практически аналогична. И в этот раз нужно также нажать на индикатор времени, вот только на разных дистрибутивах Linux этот индикатор расположен по-разному. Например, в Ubuntu он вверху справа, а вот в Linux Mint он в правом нижнем углу. Как только вы его нашли, сразу же нажимайте ЛКМ.
Перед вами, как и в Windows, появится окошко с календарем. На нем долго останавливаться не будем, поэтому нажимаем «Настройка даты и времени».
Теперь перед вами открылось большое окно с картой всех континентов и с большим количеством ползунков и выпадающих списков, но не бойтесь, работать с этим просто.
В отличие от Windows, на Linux время и дату поменять можно двумя способами. Первый подразумевает изменение часового пояса. В левой верхней части окна можно как раз таки заметить картинку со всей землей и поясами. Под ней же располагаются два выпадающих списка: регион и город. Выберите нужные значения, время на компьютере установится в соответствии с ними.
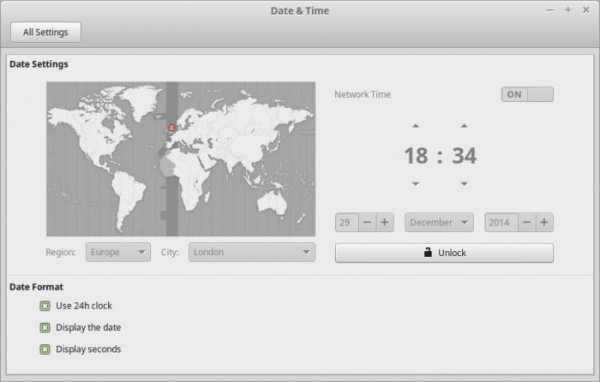
Если после этого время у вас выставилось неправильно, то стоит перейти к более гибкой настройке. Правее от картинки можно заметить кнопку «Разблокировать» — нажмите ее. У вас запросят пароль. После его введения вы сможете изменять значения. Однако для начала уберите галочку со строки «Сетевое время». Теперь, используя элементы интерфейса, меняйте все значения времени и даты как вам угодно.
Настройка через BIOS
Есть еще один способ, как установить время и дату на компьютере, но он подойдет скорее продвинутому юзеру. Однако о нем стоит упомянуть.
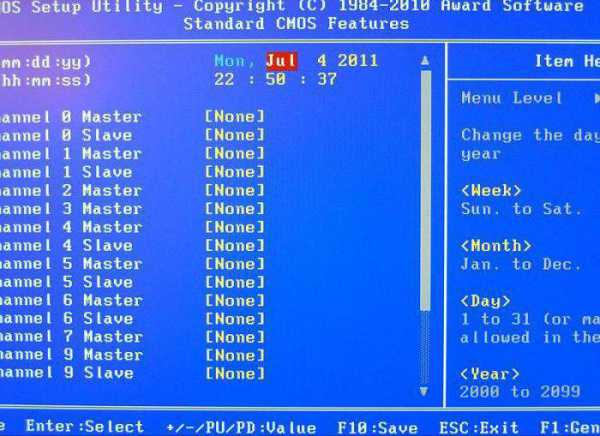
В первую очередь вам надо попасть в BIOS. Как только вы это сделали, ищите в первой вкладке надпись, похожую на Standart CMOS Feature. Войдя в нее, вы увидите много различных надписей, но они нас не интересуют. Ищите строчку Time или, если на экране уже видно время, изменяйте его. Вот такой простой способ обойти введение пароля на Linux и права администратора на Windows. Несмотря на то что вы знаете, как установить время и дату на компьютере с этими ОС, может что-то пойти не так.
Причины сброса настроек
Знайте, что если у вас постоянно сбрасывается время на ПК, то причина с вероятностью в 80% заключается в батарейке на материнской плате. Ее необходимо просто заменить, и все пройдет. Данные батарейки продаются в практически любых канцелярских магазинах, но, конечно же, лучше будет, если вы обратитесь в компьютерный.

Второй вариант также связан с батарейкой, однако на этот раз она не садится, а окисляется. В этом случае ее также надо заменить, только перед установкой нового элемента питания зачистите контакты.
Вывод
Подводя итоги, можно однозначно заявить, что настройка даты и времени на компьютере очень проста. Большинство людей могут сделать это интуитивно, без посторонней помощи. Однако иногда возможны и затруднения. Теперь вы знаете, как настроить дату и время на своем компьютере.
fb.ru
Настройка даты и времени в Windows XP
Для настройки даты и времени в системе Windows XP применяется специальная утилита. Для ее вызова откройте панель управления, и произведите щелчок на значке дата и время. На экране отобразиться дополнительно окно, состоящее из трех закладок: дата и время – это первая закладка на ней производиться задание даты и времени. Для того чтобы изменить дату необходимо выбрать месяц. Откройте выпадающий список и произведите щелчок на одном из его пунктов. Далее установите год и щелкните кнопкой мыши на одном из дней месяца. Изменение времени можно произвести следующим образом. Установите курсов в любую позицию в строке ввода времени. И после этого произведите щелчок мышью по стрелкам справа от строки, при этом производиться или увеличение или уменьшение значения.

Часовой пояс
На данной закладке производиться установка часового пояса. Откройте выпадающий список, для этого произведите щелчок левой кнопкой мыши на изображения стрелки в правой части списка. Далее выберете одно из значений в списке и произведите на нем щелчок левой кнопкой мыши. В нижней части закладки расположен значок задающий режим автоматического перехода на летнее и зимнее время.
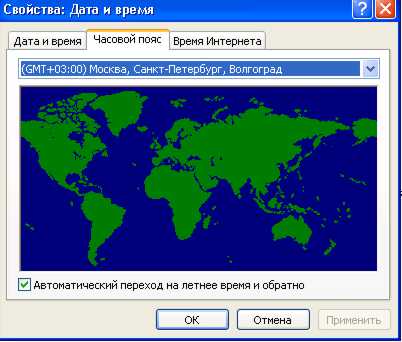
Время интернета
Если компьютер является членом домена, его часы вероятно автоматически синхронизируются с сетевым сервером времени. Если компьютер не входит в домен, часы компьютера можно синхронизировать с сервером времени в интернете. Для того чтобы произвести синхронизацию выберите сервер, для этого откройте выпадающий список, произведя щелчок левой кнопкой мыши на изображения стрелки в правой части списка. Далее выберите одно из значений в списке, и произведите на нем щелчок левой кнопкой мыши. Далее нажмите кнопку обновить сейчас, и синхронизация будет произведена. Если синхронизация включена, то часы компьютера синхронизируются с сервером времени в интернете один раз в неделю.

xn----ttbkadddjj.xn--p1ai