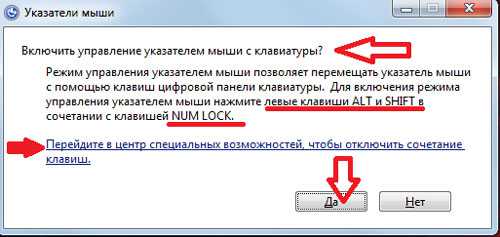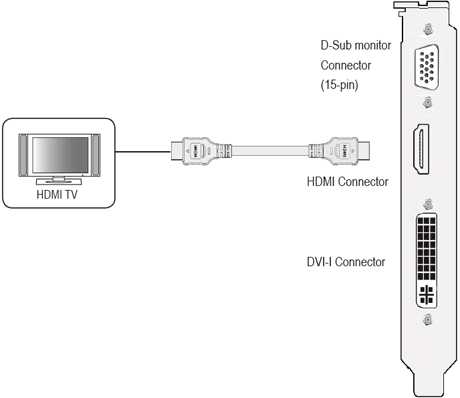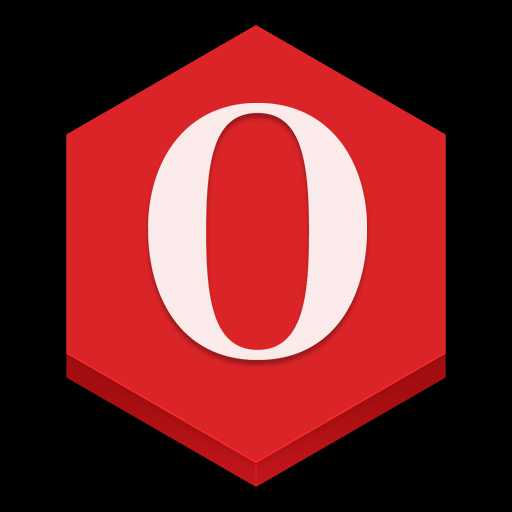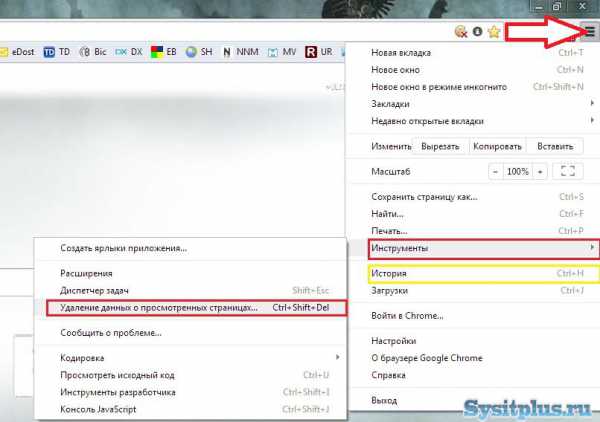Почему не подключается к вайфаю ноутбук
Почему ноутбук не подключается к Wi-Fi?

Очень часто нам встречается такая проблема, как отсутствие доступа к Wi-Fi. В основном эта проблема возникает в операционной системе Windows. В чём же причина, и что послужит решением проблемы? Это мы сейчас и постараемся узнать.
Итак, существует несколько причин, по которым ноутбук не может подключиться к Wi-Fi. Проблемы в настройках роутера, с настройками самого ноутбука, устаревшие драйвера. Давайте рассмотрим подробнее эти причины и найдём способы устранения неполадки.
1. Наиболее простой способ Проблема заключается в отсутствие подключённого беспроводного адаптера на самом ноутбуке. В каждой модели ноутбука производители устанавливают на клавиши F кнопку включения или выключения адаптера Wi-Fi. Посмотрите на клавиатуру и найдите символ Wi-Fi, обычно он располагается на F5, F10 или F12.
Далее, находим кнопку функции Fn и одновременно несколько раз нажимаем на Fn и F12 (Вы нажимаете на ту клавишу, где нарисован значок Wi-Fi), смотрим что происходит, есть ли изменения. Иногда бывает, что Fn не активна, потому как нет установленных драйверов, если при нажатии F12 и Fn ноутбук никак не реагирует, то проверьте Fn клавишу, прибавляя или убавляя громкость.
Помимо адаптера, нужно проверить в настройках сетевого подключения подключена ли сетевая карта. Одновременно зажимаем Win+R. В открывшемся окне, есть строка «Открыть», забиваем в неё: ncpa.cpl и жмём Ок.
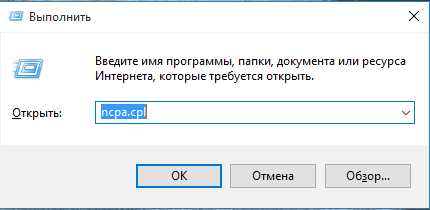
Открывается окно, там выбираем беспроводное подключение. Если написано «Отключено», то правой кнопкой мыши (ПКМ) жмём по Беспроводному подключению и в открывшемся окне кликнем «Включить». Ждём 2–3 минуты или просто перезагружаем ПК.
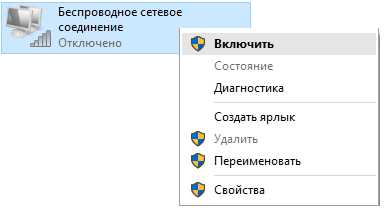
Не помогло? Значит, проделываем следующее: Зажимаем Win+R. Открывается окно Выполнить, в строчке «Открыть» вбиваем команду devmgmt.msc и Ок.
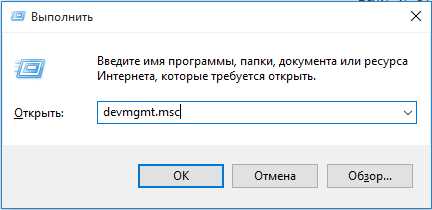
Открывается окно Диспетчера устройств. В списке находим название своего роутера (там должно быть слово Wireless или Wi-Fi) щёлкаем по имени роутера ПКМ, и смотрим, есть ли там команда «Задействовать». Если видим в выпадающем окне эту команду, значит, сетевая карта не включена, поэтому нужно по ней кликнуть и включить. Все, далее проверяем подключился ли Wi-Fi.
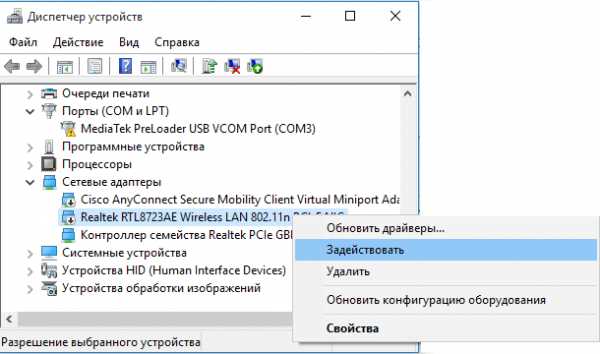
2. Вторая причина ни подключения — не установлены драйверы. В основном такая проблема возникает, когда приостанавливается Windows на ноутбуке.
Если устанавливал систему непрофессионал, то он мог не загрузить драйвера сетевой карты, что привело к отключению Wi-Fi.
chopen.net
Почему ноутбук не подключается к сети wifi
Wifi с каждым днем становится все популярнее. Он полностью охватил квартиры, офисы и общественные места. Но часто с ним возникают разные проблемы. В этой статье мы поговорим о том, почему ноутбук не подключается к wifi сети.

Рассмотрим основные причины по которым ноутбук не подключается к вайфай
Если говорить про то, почему ноутбук не подключается к wifi автоматически, то нужно рассмотреть основные проблемы. Причин, связанных с отсутствием подключения к wifi сети много. Мы разделим их на несколько типов:
- Неисправная работа самого ноутбука.
- Проблемы с маршрутизатором.
- Другие проблемы с сетями.
Итак, давайте рассмотрим каждый из пунктов подробнее.
Проблемы с ноутбуком
Отсутствие драйверов сетевой карты
Для использования wifi ноутом нужно специальные драйвера. Обычно они присутствуют на компьютере, но возникают ситуации, когда пользователь решает переустановить операционную систему. В таких случаях все драйвера приходится скачивать заново.
Для того, чтобы проверить драйвер необходимо зайти в диспетчер устройств. Если вы не найдете там пункта «беспроводной адаптер», то это означает, что нужно немного обновить программное обеспечение системы. Кладем ноутбук на обратную сторону и ищем номер модели. Далее переходим на сайт производителя и вводим его. Скачиваем драйвер вайфая и он автоматически устанавливается. Но обычным юзерам такой метод не подходит. Почему не подходит? Существует более простой способ. В адресной строке браузера пишем «drp» или «driver booster». Это специальные паки драйверов, которые автоматически обновят вашу систему. Скачиваются они абсолютно бесплатно с сайта производителя. Устанавливаем их и запускаем. Далее ищем кнопку для начала обновления. Нажимаем и ждем пока все драйвера обновятся.
Не забудьте перезагрузить компьютер после проделанных операций.
На ноуте выключен беспроводной адаптер вайфай сети
Одной из причин отсутствия подключений к wifi может быть отключенный адаптер. За него отвечает специальная лампочка, которая похожа на антенну. Найти ее можно на передней панели ноутбука. Если лампочка горит, то проблема не в ней.
Если же беспроводной адаптер выключен, то необходимо его запустить. Для этого нажимает клавиши «fn» + «*». Вместо * необходимо выбрать кнопку на которой нарисована антенна. У всех устройств она разная. После этого лампочка должна загореться. Если этого не случилось, то вернитесь к пункту обновления драйверов.
Не работает служба автоматической настройки WLAN
Данная проблема возникает достаточно редко, но мы ее рассмотрим. Сначала нужно зайти в «выполнить». Для этого зажимаем комбинацию клавиш win+r. Появилось небольшое окно. Вводим в него строчку «services.msc». После этого открывается меню служб. Запускаем службу автоматической настройки WLAN. Для этого кликаем по ней правой кнопкой мыши и нажимаем на строчку «запустить».
После данной процедуры wifi должен заработать.
Еще проблемы, связанные с ноутом
Существует ряд очевидных проблем, при которых ноутбук не подключается к wifi. Рассмотрим их:
- Неправильно введены пароль и имя wifi. Необходимо просто проверить все введенные данные. Не забудьте выключать caps lock и ставить правильный регистр при написании ключа. Также проблема может быть в неправильном языке ввода.
- Если вы находитесь на приличном расстоянии от роутера, то необходимо поднести ноутбук ближе к нему.
- Сломался вай фай приемник в ноутбуке. В таких случая поможет только профессиональный ремонт, что может обойтись в крупную сумму.
Если же вы понимаете, что данные решения вам не помогают, то просто перезагрузите ноут. Если все равно ничего не заработало, то перейдем к проблемам с роутером.
Проблемы, связанные с роутером
Выключено беспроводное соединения
Сначала нужно убедиться, что маршрутизатор включен и работает. После этого проверяем включено ли беспроводное соединения. Если же оно выключено, то выполняем следующие действия:
- Запускаем браузер.
- Вводим в адресную строку ip вашего маршрутизатора. Найти его можно на обратной стороне устройства.
- При входе указываем логин и пароль. Стандартными являются admin/admin.
- Переходим в настройки и включаем беспроводное соединение.
- Если нужно, то измените ssid и ключ от вашего wifi.
После этого ваше устройство должно обнаружить вайфай.
Проверяем mac адрес
Бывает случаи, когда все данные введены правильно и ноутбук видит сеть, а подключить не удается. Если вы столкнулись с таким, то необходимо проверить MAC адрес из-за которого доступ для некоторых устройств ограничивается.
Заходим в настройки вашего маршрутизатор так, как мы делали это в предыдущем пункте. Находим параметр «режим ограничений». По умолчанию он должен быть отключен. Рекомендуется не использовать его в домашней сети. Но если он все таки нужен, то проверяем список заблокированных устройств. Если там указан mac адрес вашего устройства, то удаляем его из списка.
Не работает сам интернет
Необходимо понимать, что wi-fi и интернет — разные процессы. Бывают случаи, когда на ноутбуке пишет ограниченный доступ подключения. В таких случаях необходимо подойти к компьютеру и проверить интернет на нем. Если он не работает, то и раздать его не получится.
Также ограниченный доступ к сети может возникать сразу при запуске ноутбука. Не стоит паниковать, просто немного подождите.
Помните, что если интернет подключен, то это не значит, что он работает.
Внешние преграды
Если вы подключились к интернету, но он резко перестал работать, то стоит понимать, что wifi очень зависим от внешних факторов. Стены, мебель, бытовая техника могут сильно ослаблять сигнал. В подобных ситуациях необходимо перенести ноутбук ближе к маршрутизатору.
Если же вы не желаете держать устройства на близком расстоянии, то необходимо приобрести ретранслятор. Установите и настройте. После этого подключитесь к нему. Таким образом, вы сильно увеличите зону покрытия сигнала wifi.
Подведем итоги
Причин по которым не работает wifi на ноутбуке много. Про большую часть из них мы вам уже рассказали. Но бывают моменты, когда wifi не работает по причине неисправности самого маршрутизатора или ноутбука. Попробуйте перезагрузить устройства, если это не поможет, то обратитесь в сервисный центр.
wifiget.ru
Почему ноутбук не подключается к Wi-Fi?
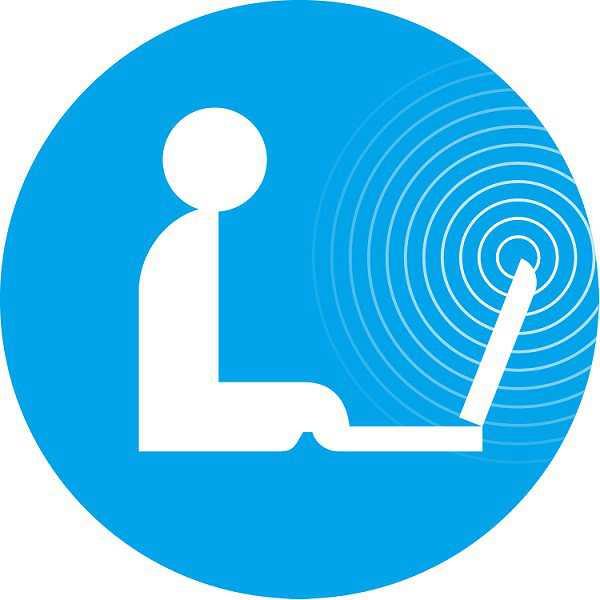 Проблема отсутствия подключения ноутбука к беспроводной сети актуальна для многих пользователей Windows. Сегодня мы рассмотрим несколько причин неработоспособности Wi-Fi и, соответственно, приведем способы решения проблемы.
Проблема отсутствия подключения ноутбука к беспроводной сети актуальна для многих пользователей Windows. Сегодня мы рассмотрим несколько причин неработоспособности Wi-Fi и, соответственно, приведем способы решения проблемы.
1. Wi-Fi отключен на ноутбуке.
На некоторых моделях ноутбуков встроен специальный переключатель Wi-Fi, который находится на корпусе аппарата. Если ваш ноутбук имеет такой переключатель, убедитесь, что он перемещен во включенное положение.
Кроме этого, активация Wi-Fi сети может осуществляться и с помощью клавиш на клавиатуре. Для этого, как правило, задействуется кнопка Fn и кнопка, на которой изображена сеть Wi-Fi (часто это кнопка F2). Пример такого сочетания смотрите на снимке ниже.
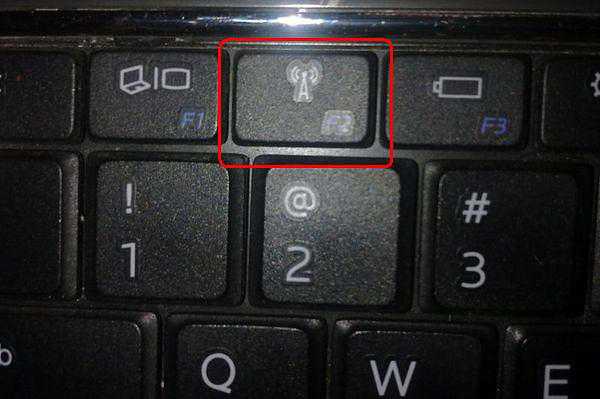
2. Wi-Fi отключен в Windows.
Кроме активации Wi-Fi на самом ноутбуке, может потребоваться и включение беспроводной сети в настройках Windows. Для этого зайдите в меню «Центр управления сетями и общим доступом», кликнув правой кнопкой мыши по иконке в трее.
В левой части нового окна выберите меню «Изменение параметров адаптера». Обратите внимание на иконку беспроводной сети: если она черно-белая, то нажмите по ней правой кнопкой мыши и выберите пункт «Включить».
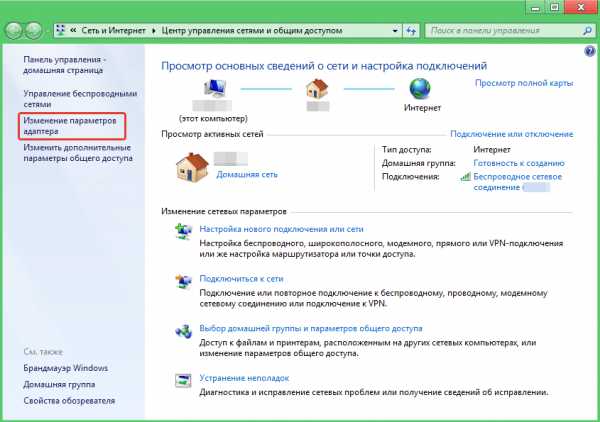
3. Ноутбук не вдит беспроводную сеть или не подключается к ней.
В этом случае с большей долей вероятности можно говорить об отсутствии драйверов для Wi-Fi. Решением данной ситуации будет являться переустановка драйверов с официального сайта производителя вашего ноутбука.
Как правило, практически все производители ноутбуков распространяют через свой официальный сайт актуальные версии драйверов для всего модельного ряда. После загрузки драйверов для вашей модели, запустите скаченный файл и установите на компьютер. Закончив установку драйверов, обязательно перезагрузите ноутбук.
Возможно, после установки драйверов, понадобится активировать беспроводную сеть, как это было описано выше.
4. Параметры сети, установленные на ноутбуке, не соответствуют необходимым требованиям это сети.
Проблема, как правило, актуальна для начинающих пользователей, которые впервые сталкиваются с настройкой роутера и беспроводной сети. В этом случае Windows уведомляет об ошибке в виде системного сообщения: «Параметры сети, сохраненные на этом компьютере, не соответствуют требованиям этой сети».
Ответ в этом случае вытекает следующий: вам необходимо сбросить старые настройки беспроводной сети и ввести новые.
Для этого перейдите в меню «Центр управления сетями и общим доступом» и выберите в левой части окна меню «Управление беспроводными сетями».
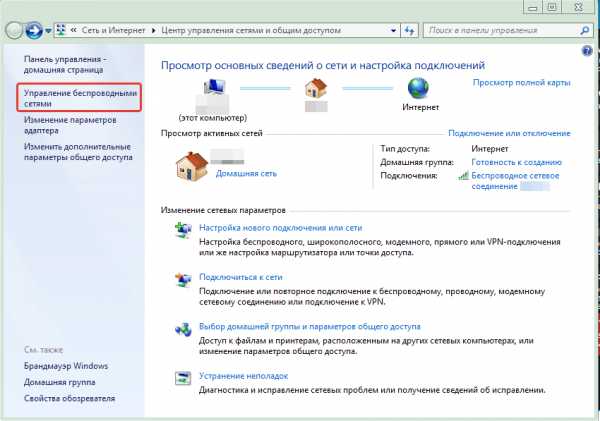
Выберите вашу сеть одним кликом левой кнопкой мыши, а затем нажмите правую кнопку и пункт «Удалить сеть».
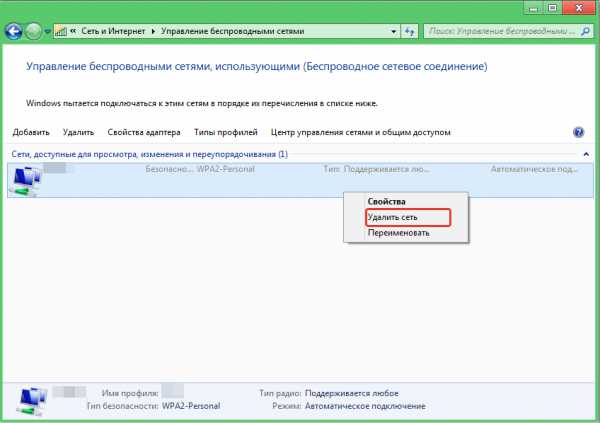
Теперь зайдите в меню подключения к беспроводным сетям, выберите свою домашнюю сеть Wi-Fi и заново к ней подключитесь.
5. Ноутбук подключен к беспроводной сети, но интернет при этом не работает.
Заключительная ситуация, когда вы на ноутбуке подключаетесь к Wi-Fi, сеть устанавливается, но ни один сайт не работает. Однако, на домашнем компьютере, который подключен к модему с помощью кабеля, интернет работает исправно.
В этом случае не настроен модем, который, несмотря ни на что, будет раздавать интернет по кабелю, но беспроводная сеть работать не будет.
Настройки модема могут различаться в зависимости от производителя модема, а также вашего провайдера. Как правило, на сайте производителя модема вы сможете найти подробную инструкцию по настройке именно вашей модели аппарата.
На этом сегодня все, надеемся, наша статья вам помогла устранить проблему.
ITCreeper.ru
Ноутбук не подключается к wi-fi. Решение проблемы
 В данном обзоре мы рассмотрим несколько вариантов неудачного подключения к Wi-Fi. Сразу следует отметить, что этому может предшествовать несколько причин. Чтобы найти в каком именно устройстве проблема, попытаемся разобраться в четырех ситуациях.
В данном обзоре мы рассмотрим несколько вариантов неудачного подключения к Wi-Fi. Сразу следует отметить, что этому может предшествовать несколько причин. Чтобы найти в каком именно устройстве проблема, попытаемся разобраться в четырех ситуациях.
chopen.net
Не подключается WiFi на ноутбуке - ничего страшного не произошло!
Достаточно распространенной проблемой на сегодняшний день является то, что не подключается WiFi на ноутбуке. Обычно отсутствие передачи данных по беспроводному интерфейсу происходит из-за некорректной настройки программного обеспечения. Первым пунктом в этом списке идет случайное отключение адаптера на клавиатуре или с помощью специального тумблера на корпусе. Далее нужно проверить драйвер (программа, которая управляет работой адаптера) и при необходимости переустановить его. На последнем этапе проверяем настройки сети. Поэтапное  выполнение всех этих пунктов в большинстве случае позволяет устранить такую проблему, когда не подключается WiFi на ноутбуке.
выполнение всех этих пунктов в большинстве случае позволяет устранить такую проблему, когда не подключается WiFi на ноутбуке.
Включаем адаптер
На клавиатуре большинства современных мобильных ПК есть расширенная функциональная клавиатура. Ее можно задействовать с помощью нажатия специальной клавиши - «Fn». При этом стандартный набор символов перестает работать, а можно только пользоваться дополнительным. В его состав входит клавиша с антенной и отходящими в стороны волнами. На большинстве моделей она находиться в функциональном наборе «F1»…«F12». Если нажать сразу «Fn» и не отпуская ее клавишу с антенной и отходящими в стороны волнами, то произойдет инверсия текущего состояния адаптера. Если он был включен, то выключится. Чтобы вернуть его в исходное состояние, нужно еще раз нажать приведенную ранее комбинацию клавиш. Важно при этом обратить внимание на светодиодный индикатор WiFi. Если он выключен, то он должен будет включиться, тогда адаптер будет во включенном состоянии, и передача данных будет возможна.
Вторая возможность выключения беспроводной сетевой карты – с помощью тумблера. Принцип работы у него аналогичен ранее приведенному, с той же комбинацией на клавиатуре. При переводе его из одного положения в другое картина будет аналогичная - не подключается WiFi на ноутбуке и не светится соответствующий индикатор. Для включения адаптера его нужно вернуть в исходное состояние. В зависимости от модели  мобильного ПК, может быть использован как первый, так и второй способ отключения. В премиум-моделях возможна их комбинация.
мобильного ПК, может быть использован как первый, так и второй способ отключения. В премиум-моделях возможна их комбинация.
Проверяем драйвер
Далее нужно проверить корректность установки драйвера сетевого адаптера. Его сбой может привести к тому, что ноутбук не подключается к WiFi. Для начала нужно найти диск, который идет в комплекте с устройством. Если его нет, то скачиваем инсталлянт с сайта официального производителя в Интернете. Затем заходим по адресу Пуск\Панель управления\Диспетчер устройств. Тут раскрываем пункт «Сетевые адаптеры» и смотрим на беспроводную карту. Если напротив нее нет никаких значков – значит, приступаем к следующему этапу. Выделяем наш беспроводный адаптер левым кликом мыши и нажимаем «Del». Это удаляет существующие драйвера. Потом запускаем установку новых с диска или скачанного файла. После этого рекомендуется перезагрузить систему. Если и это не решило проблему, переходим к следующему этапу.
Проверка настроек сети
На завершающем этапе проверяем настройки подключения. Для этого открываем  двойным кликом левой кнопки мышки «Текущие подключения» (ярлык с возрастающими палочками в правой части панели задач). В открывшемся списке выбираем свойства необходимого сетевого подключения. Далее нужно проверить тип шифровки (он должен быть таким же, как и на роутере) и пароль для доступа. Если пароль случайно поменялся, то необходимо ПК проверить на наличие вирусов. После проведения всех трех этапов такая проблема, когда не подключается WiFi на ноутбуке, в большинстве случаев решается.
двойным кликом левой кнопки мышки «Текущие подключения» (ярлык с возрастающими палочками в правой части панели задач). В открывшемся списке выбираем свойства необходимого сетевого подключения. Далее нужно проверить тип шифровки (он должен быть таким же, как и на роутере) и пароль для доступа. Если пароль случайно поменялся, то необходимо ПК проверить на наличие вирусов. После проведения всех трех этапов такая проблема, когда не подключается WiFi на ноутбуке, в большинстве случаев решается.
Заключение
Если все операции, изложенные в статье, выполнены, а результат не достигнут, то есть смысл обратиться за помощью к квалифицированному специалисту. Как показывает практика, в большинстве случаев предложенные манипуляции позволяют решить такую проблему, при которой ноутбук перестал подключаться к WiFi, и передача по беспроводной сети восстанавливается.
fb.ru