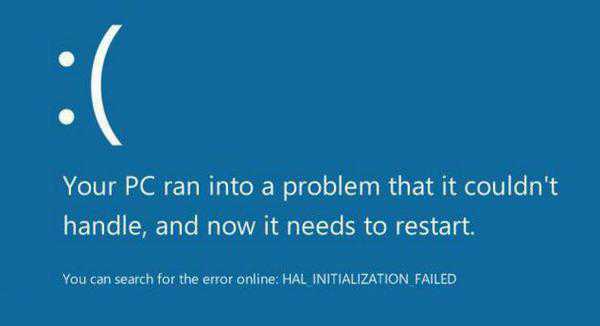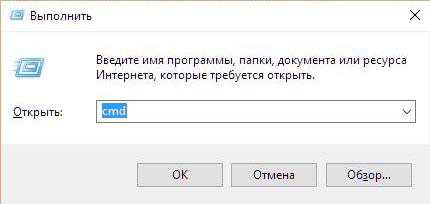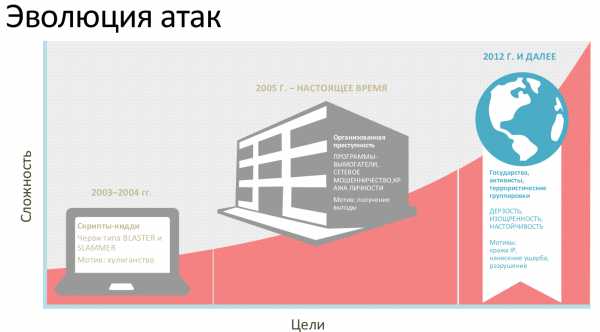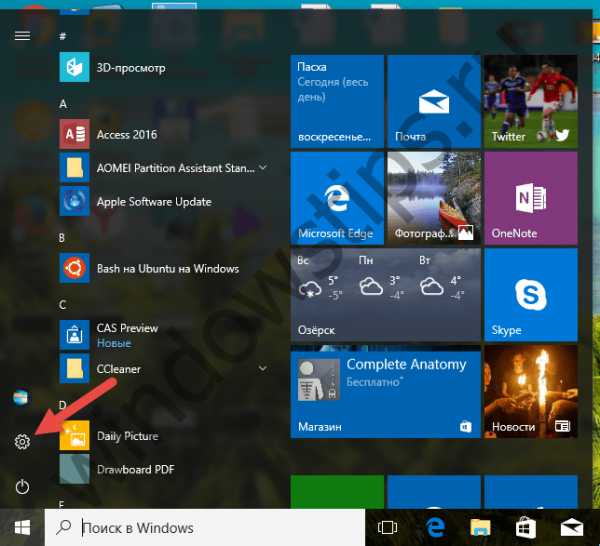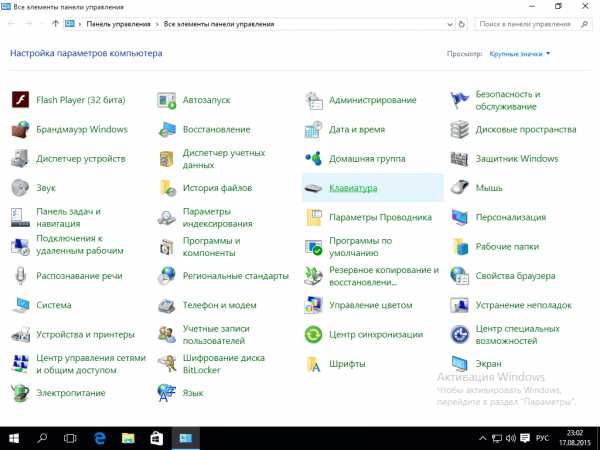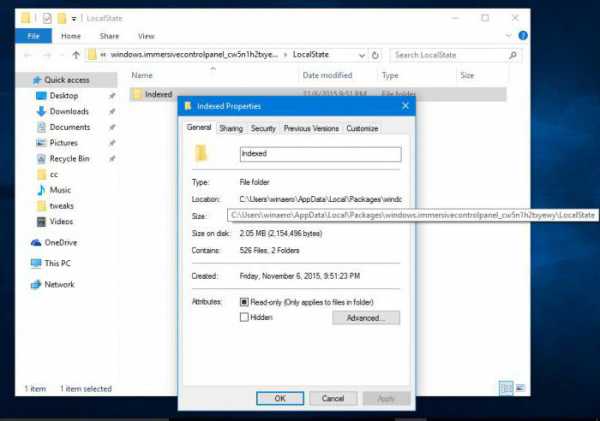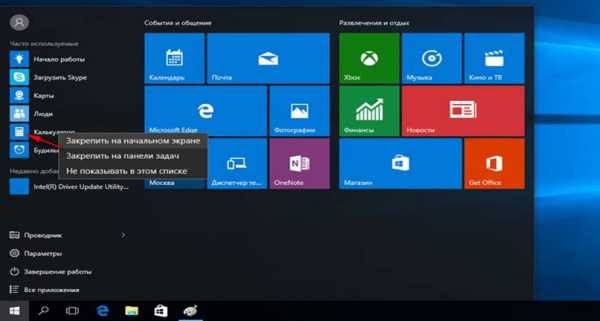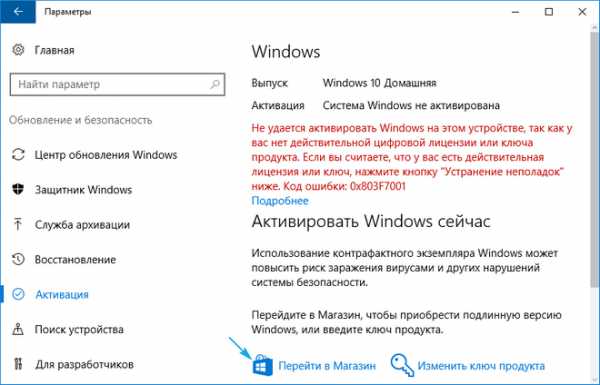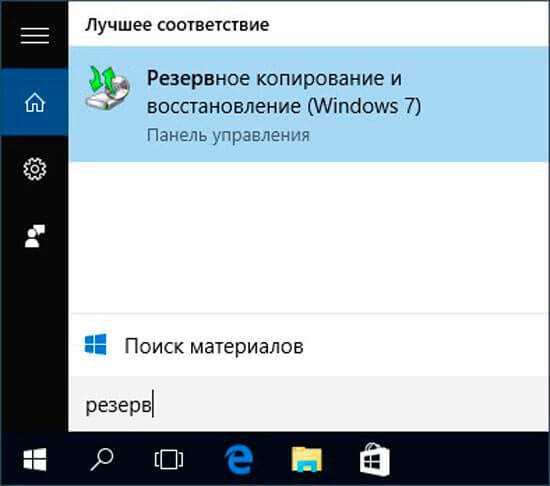Antimalware service executable грузит диск windows 10 как отключить
Как выключить Antimalware Service Executable в Windows 10 и почему он грузит процессор?

В процессе работы компьютера возникают ситуации, когда он начинает сильно тормозить, вследствие чего, работать становится невозможно. Одной из распространенных причин появления проблемы является процесс с именем MSMPENG.EXE, отображается в Диспетчере задач как Antimalware Service Executable.
Многие пользователи не знают, что по умолчанию в операционной системе Windows настроено большое количество разнообразных обновлений, автоматически запускающихся в ночное время суток, когда, теоретически, пользователи не должны находиться за компьютером.
Однако владельцы современных компьютеров часто в целях экономии ресурсов и энергии просто выключают машины на ночь, вследствие чего обновления не производятся. Поэтому, после включения компьютера можно увидеть процессы наподобие Antimalware Service Executable, которые будут грузить процессор и оперативную память на полную мощность.
Почитайте статью: О повышении производительности компьютера.
Что это такое?
Antimalware Service Executable — специализированный антивирусный сервис компании Microsoft, который присутствует в каждом антивирусном продукте этого разработчика. Обратите внимание, специалисты не рекомендуют полностью удалять процесс из компьютера, а для решения проблемы рекомендуют поменять время его работы на наиболее удобное пользователю.
Если у вас данный процесс возник сейчас, и вы не можете переждать его работу, так как компьютер нужен для выполнения важных задач, смело выключайте процесс и занимайтесь своими делами без лагов и тормозов.
Как поменять настройки?
Чтобы изменить настройки Antimalware Service Executable, следует сделать следующее:
1. Нажмите «Пуск», зайдите в «Панель управления».
2. Перейдите во вкладку «Администрирование».
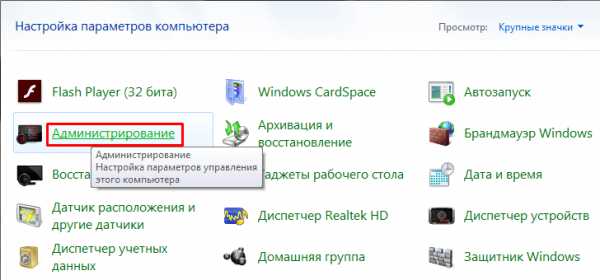
3. Заходите в раздел «Управление компьютером» и выбирайте сервис «Планировщик заданий».
4. Переходите по пути: Служебные программы-Планировщик заданий-Библиотека планировщика-Microsoft- Microsoft Antimalware.
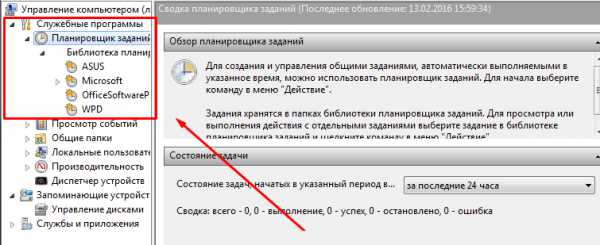
5. Из доступных процессов выбирайте «Microsoft Antimalware Scheduled Scan», далее кликните два раза.
6. Выбирайте раздел «Триггеры», кликайте по открывшемуся триггеру два раза и в соответствующем поле укажите время, когда программа будет включаться и использовать ресурсы системы.
В списке может присутствовать только одна задача, но вне зависимости от открывайте ее настройки двойным кликом. При желании через настройки можно полностью отключить этот процесс, удалить саму задачу, но, как говорилось выше, делать этого не рекомендуется, дополнительная защита от вирусов не повредит.
Еще способ: Выключить через Редактор локальной групповой политики
1. Зажимаем кнопки «Windows + R» или идем по сложному пути: Пуск > Все программы > Стандартные > Выполнить. В открывшемся окошке «выполнить» вводим или копируем команду «gpedit.MSC» нажимаем «ОК» 2. В редакторе локальной групповой политики, перейдите к Конфигурация компьютера > административные шаблоны > компоненты Windows > защитник Windows.
3. В этой папке найдите Отключить Защитника Windows, двойной клик по нему, в открывшемся меню слева вверху ставим галочку напротив «Включить», применяем и жмем ОК.
4. Готово. Перезагрузите компьютер, если защитник не отключился сразу.Помогло? Нет? Выключите его
Через реестр
1. Жмем «Windows + R», вводим regedit в окне ввода, жмем ОК. 2. В редакторе реестра переходим: HKEY_LOCAL_MACHINE > SOFTWARE > Policies > Microsoft > Windows Defender.
3. Кликните по записи DisableAntiSpyware дважды и поменяйте ее значение на 1 и нажмите ОК.
Рекомендую к прочтению: 1.Повышение производительности и очистка лишнего. 2.Проверка скорости работы жесткого диска. 3.Программа для очистки и ускорения системы.
bridman.ru
Antimalware service executable (msmpeng exe) – что это такое, как отключить на Windows 8, 10, что делать, если процесс грузит систему
Antimalware service executable – специализированный сервис, являющийся частью антивирусного продукта от Майкрософт – Windows Defender (инструмента, отвечающего за защиту ОС от воздействия вирусов). В диспетчере задач он отображается следующим образом.
Msmpeng.exe – исполняющий файл этого процесса. Работает он в фоновом режиме, периодически сканируя ОС.
Почему грузит диск или процессор
Пользователи обычно сталкиваются с этим процессом, когда замечают торможение работы системы. Повышенная загрузка процессора и оперативной памяти являются следствием зацикливания процесса сканирования и выполнением запланированных заданий Windows Defender.
В комплексе с другими работающими процессами это приводит к зависаниям и сильно усложняет нормальную работу в системе. При этом обычная перезагрузка не решит вопрос, не получится также закрыть его в диспетчере задач. При завершении процесса появится сообщение: «Отказано в доступе».
Как отключить процесс
Есть вариант просто переждать выполнение задач данным процессом, однако это может затянуться надолго. Если же хотите работать без лагов и тормозов – отключите этот процесс. Сделать это можно двумя путями, используя Планировщик заданий – либо изменить время работы, либо удалить саму задачу сканирования. Зайти в него можно через кнопку Пуск – затем Панель Управления – Администрирование.
Здесь выбираем Управление компьютером.
После, настраиваем более удобное расписание срабатывания процесса.
В открывшемся окне идем в раздел Планировщик заданий. В проводнике раскрываем пункт Библиотека планировщика – Microsoft — Microsoft Antimalware.
Двойной клик по «Microsoft Antimalware Scheduled Scan» — вкладка Триггеры. Выставляем Параметры и время – пусть, к примеру, он срабатывает ночью в 2:15.
При желании можно полностью отключить данный процесс, в этом же окне удалив задачу работы триггера. Однако этого делать не рекомендуется.
Слежка в Windows 10 – что это такое и как ее отключитьНа вкладке Условия можно выбрать соответствующее условие, вместе с триггерами определяющее, когда следует запускать сканирование. Убираем здесь все установленные галочки для отключения выполнения задачи.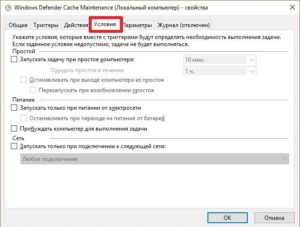
Другой способ – полное отключение защитника Windows. Сделать это можно, внеся изменения в системном реестре. В окне Выполнить (Win+R) внесите «regedit».В проводнике идем по пути:
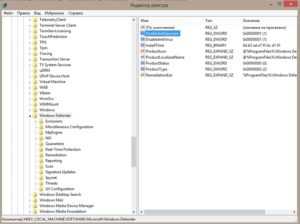
Устанавливаем значение параметра DisableAntiSpyware в .
Третий способ – с помощью редактора групповой политики («gpedit» в окне Выполнить). Это удобная и действительно мощная утилита, посредством которой можно детально настроить Windows в том числе отключить Defender.
Здесь идем: Конфигурация компьютера \административные шаблоны \компоненты Windows \защитник Windows.
Справа жмём по состоянию двойным щелчком.
Выбираем Включение и ОК для подтверждения.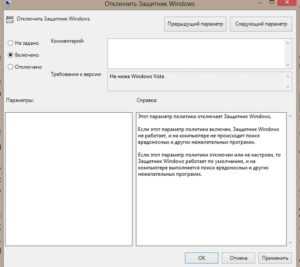
Выполните перезагрузку компьютера.
Если у Вас Windows 10 – отключить Defender можно, введя в поле поиска кнопки Пуск Защитник.
В поле Ограниченное периодическое сканирование установить ползунок Откл.
Можно ли отключать процесс
Компания Майкрософт не рекомендует отключать Antimalware Service Executable. Если у Вас установлен другой надежный антивирус, есть смысл полностью отключить Defender. Иначе, отключение несет риск заражения для Вашего компьютера, ведь он останется полностью беззащитным в отношении воздействия вредоносного программного обеспечения.
Если же у Вас установлено другое антивирусное обеспечение, то аналогичным сканированием системы будет заниматься оно, используя свои встроенные инструменты, возможно при этом загрузка процессора и памяти будет меньше.
composs.ru
Что такое Antimalware service executable и почему он грузит диск?
Многие пользователи операционный систем Windows 8.1 и Windows 10 могли заметить в диспетчере задач процесс под названием «Antimalware service executable». Все бы ничего, процесс как процесс, но есть у него одна особенность. Периодически он довольно серьезно загружает процессор и/ или жесткий диск. Из-за этого в процессе работы за компьютером могут наблюдаться периодические лаги и подтормаживания. Именно по этому интерес к процессу Antimalware service executable является довольно большим.
В данной статье вы узнаете что такое Antimalware service executable и почему он периодически загружает диск и процессор, а также как его отключить.
Antimalware service executable — что это?
Начать изучать данный процесс можно с его перевода на русский язык. И звучит он, как «Анти вредоносный сервис«.
Здесь уместно будет вспомнить, что в Windows, начиная с 7ой его версии присутствует встроенный антивирус, который называется «Защитник Windows».
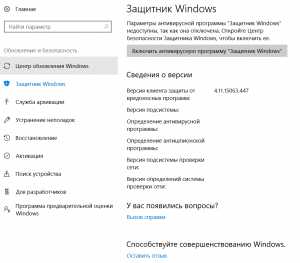
Защитник Windows
Так вот Antimalware service executable является процессом встроенного антивируса, который периодически проводит проверки файлов на предмет наличия вредоносных программ.
Antimalware service executable грузит диск и процессор
Такая ситуация может наблюдаться, когда происходит обновление «Защитника Windows» или если вы начинаете копирование файлов и установку программ.
antimalware service executable грузит диск
В этот момент по мнению защитника Windows повышается риск заражения компьютера и процесс antimalware service executable приводится в действие. В связи с этим возрастает нагрузка на процессор и жесткий диск.
Отключение Antimalware service executable
Если вы используете сторонний антивирус и хотите исключить ситуации, в которых процесс antimalware service executable грузит компьютер, то сделать это можно отключением службы защитника Windows.
Внимание! Отключать защитник Windows рекомендуется только при наличии антивирусной программы. В противном случае вы существенно упростите вредоносным программам процесс заражения вашего компьютера.
Для этого нажмите правой кнопкой мыши по значку «Компьютер» на рабочем столе и в открывшемся меню выберите «Управление компьютером» («Управление«).

Управление компьютером
В открывшемся окне справа выберите «Службы и приложения» -> «Службы«.
В правой части окна отобразится список всех служб среди которых нужно найти «Защитник Windows» («Антивирусная программа Защитника Windows«).
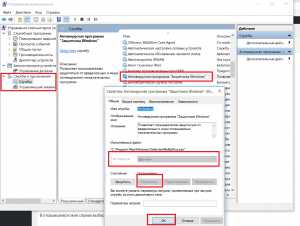
Отключение службы защитника Windows
Кликаем по нему дважды левой кнопкой мыши и в открывшемся окне выбираем тип запуска «Отключена» и под строкой «Состояние» нажимаем «Остановить«.
Также отключить защитник Windows можно через параметры компьютера, зайдя в них через значок в правом нижнем углу возле часов.
Нажав на этот значок выбираете «Все параметры» -> «Обновление и безопасность» -> «Защитник Windows«.
Здесь нужно убрать все переключатели в положение «Выкл«.
После этого процесс antimalware service executable перестанет грузить жесткий диск и процессор вашего компьютера/ноутбука.
helpadmins.ru
Как решить проблему с активностью процесса Antimalware Service Executable, препятствующую нормальной работе компьютера
Одной из причин торможения Windows может быть активность процесса Antimalware Service Executable. Этот процесс вместе c другими запущенными системными или пользовательскими задачами может нагружать процессор или жесткий диск вплоть до 100%. И тем самым препятствовать полноценной работе с компьютером. Чаще это случается со слабыми компьютерами, но нередки и случаи, когда Antimalware Service Executable поглощает ресурсы мощных устройств.

Antimalware Service Executable – что это за процесс, каковы причины его проблемной активности и как можно эту активность снизить?
1. Процесс Antimalware Service Executable
Antimalware Service Executable (его исполняемый файл – msmpeng.exe) является ключевым процессом штатного антивируса операционной системы – Защитника Windows. Фоновое сканирование компьютера на предмет наличия и нейтрализации вредоносного ПО – одна из задач, выполняемых в рамках процесса автоматического обслуживания Windows.
2. Почему процесс Antimalware Service Executable грузит процессор или диск
Фоновое антивирусное сканирование в Windows 7, как правило, проходит менее ощутимо. В этой версии системы разные задачи по автоматическому обслуживанию назначены на разное время. В Windows 8.1 и 10, ориентированных прежде всего на пользователей портативных устройств, мелкие служебные задачи сведены в единый процесс, запускающийся с наивысшим приоритетом использования ресурсов и только тогда, когда устройство питается от электросети, а не от батареи. Цель таких предустановок – провести плановое обслуживание в угоду безопасности и стабильности операционной системы как можно скорее, пока устройство подключено к электросети. А для этого, естественно, необходимо максимально задействовать аппаратные возможности компьютера. Назначенное по умолчанию, как правило, на 2 или 3 часа ночи автоматическое обслуживание не всегда может быть выполнено. Ведь у многих в этом время компьютер выключен. Перенесенные плановые задачи по автоматическому обслуживанию скапливаются и, соответственно, запускаются при включении компьютера. При этом активно поглощают ресурсы компьютера.
3. Доступ к оснастке консоли MMC «Управление компьютером» и открытие задач Защитника Windows
Завершить процесс Antimalware Service Executable в диспетчере задач нельзя, при попытке сделать это система откажет в доступе. Решать вопрос с этим процессом необходимо в оснастке консоли MMC «Управление компьютером». В Windows 10 ярлык ее запуска появляется в результатах внутрисистемного поиска.
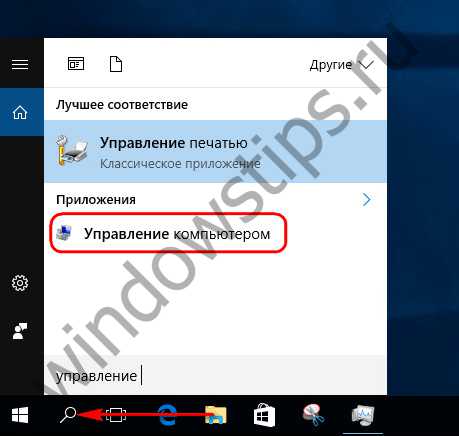
Универсальный способ запустить эту оснастку – использование службы «Выполнить» (клавиши Win+R) с вводом команды:
mmc compmgmt.msc
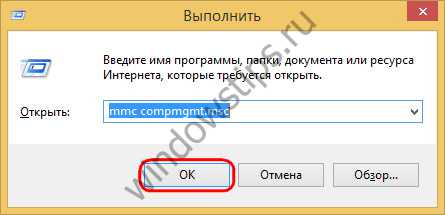
В Windows 8.1 и 10 в левой части окна открывшейся оснастки «Управление компьютером» необходимо раскрыть древовидную структуру до раздела планировщика заданий «Windows», как отмечено на скриншоте ниже.

Внутри раздела «Windows» ищем папку «Windows Defender». Выбрав ее, в правой части окна увидим четыре задания планировщика по антивирусному обслуживанию операционной системы.
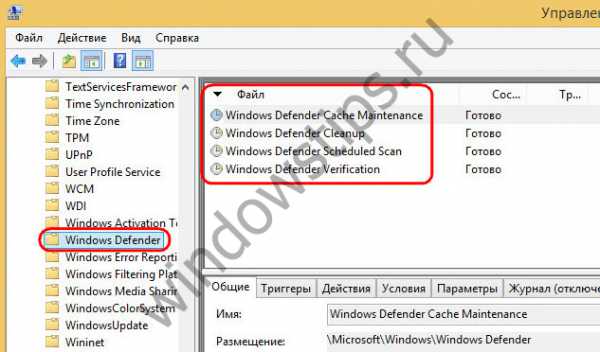
В Windows 7 путь раскрытия древовидной структуры разделов планировщика такой же, с той лишь разницей, что раздел «Windows Defender» располагается внутри папки «Microsoft». И вместо четырех задач Защитника в системе Windows 7 настроена только одна – MP Scheduled Scan.
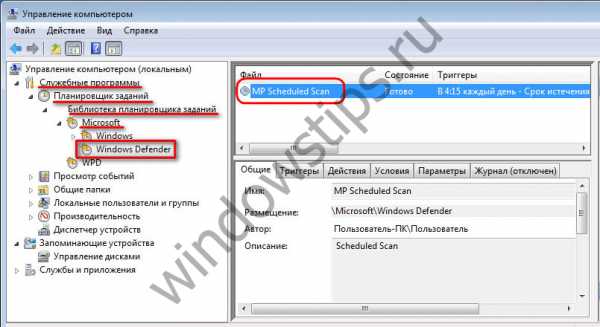
Выполнение задач Защитника Windows и является причиной поглощения процессом Antimalware Service Executable ресурсов компьютера, особенно в версиях Windows 8.1 и 10. В нашем случае, как видим на скриншоте ниже, нагружен только жесткий диск. Был бы процессор слабее, эта участь наверняка постигла бы и его.
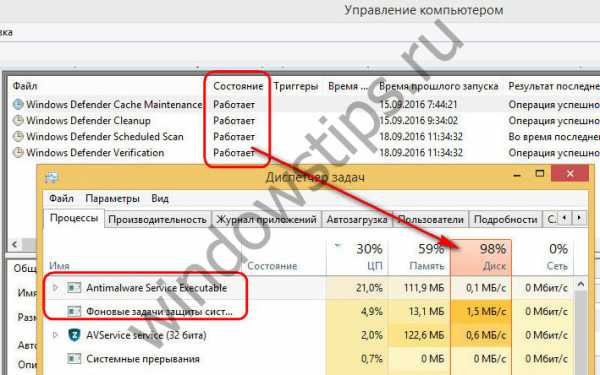
Решить вопрос с проблемной активностью процесса Antimalware Service Executable можно различными способами.
4. Завершение задач Защитника Windows
Если компьютерное устройство нужно срочно, запущенные фоновые задачи Защитника Windows можно завершить. Для этого на каждой из задач необходимо вызвать контекстное меню и выбрать пункт «Завершить».
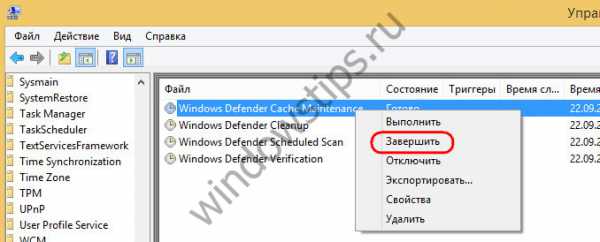
Буквально через пару секунд с компьютером уже можно будет полноценно работать.
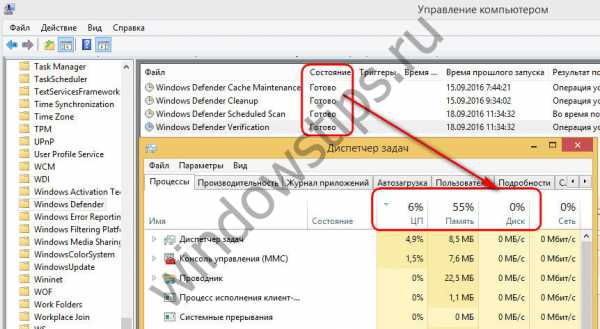
Но это временные меры. Что можно предпринять в качестве основательного решения проблемы?
5. Отключение задач Защитника Windows
Не все сторонние антивирусы при установке в систему отключают фоновые задачи Защитника Windows в рамках автоматического обслуживания системы. Некоторые антивирусы могут только отключать штатную защиту в реальном времени. Установленное в систему стороннее защитное ПО, как правило, проводит свое плановое обслуживание в фоновом режиме. И параллельно эту же работу проделывает штатный антивирус Windows. Итого: имеем два служебных процесса, решающих один и тот же вопрос. В таком случае задачи Защитника Windows можно отключить – в контекстном меню каждой из них выбрать пункт, соответственно, «Отключить».
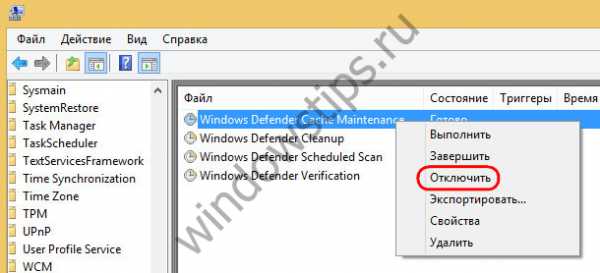
Если в дальнейшем сторонний антивирус из системы будет удален, фоновые задачи Защитника Windows можно будет активировать обратным способом – выбрав в контекстном меню пункт «Включить».
Если в системе нет стороннего антивируса, и защиту от вредоносного ПО осуществляет Защитник Windows, запуск его фоновых задач можно настроить под свои потребности. Для этого двойным кликом открываем в отдельном окошке каждую из плановых задач Защитника.
6. Другое время и периодика для запуска задач Защитника Windows
Во вкладке «Триггеры» окошка задач Защитника можно нажать кнопку внизу «Создать»,
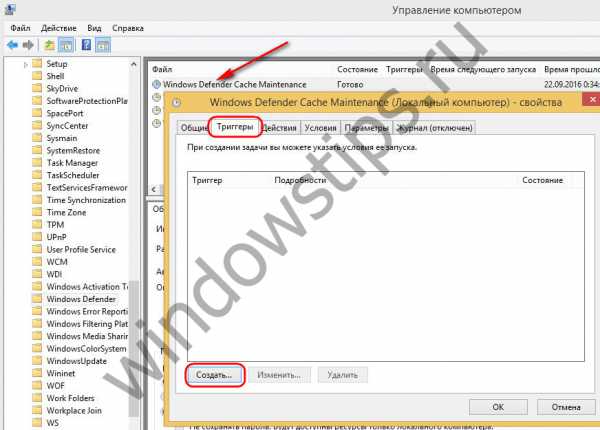
чтобы назначить задачам, например, еженедельную периодику запуска и установить наиболее удобное время, когда компьютер, как правило, не используется. Это может быть ночь или обеденное время.
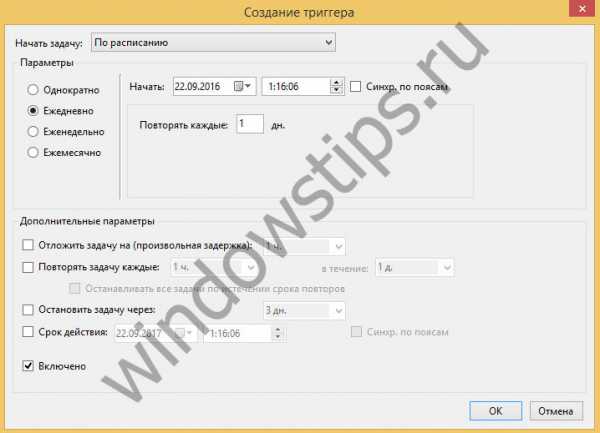
В это время, естественно, компьютер должен быть включен. Для ноутбуков и планшетов питание должно происходить от электросети.
7. Запуск задач Защитника Windows в условиях простоя компьютера
Альтернативный предыдущему вариант – запуск фоновых задач Защитника в условиях простоя компьютера. Настройки задаются во вкладке «Условия», в графе «Простой».
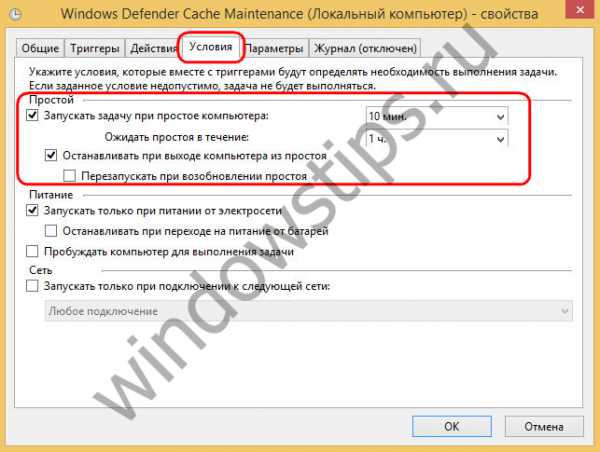
8. Снижение приоритета запуска задач Защитника Windows
Если у компьютера неслабая аппаратная начинка, плановое антивирусное сканирование можно оставить, как есть, просто снизить приоритет процесса. Во вкладке «Общие» необходимо снять галочку с опции «Выполнить с наивысшими правами»,
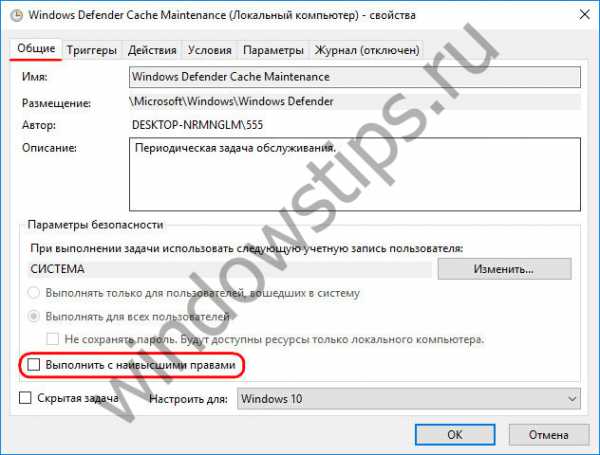
а для ноутбуков – еще и во вкладке «Условия» убрать галочку запуска задачи только при питании от электросети.
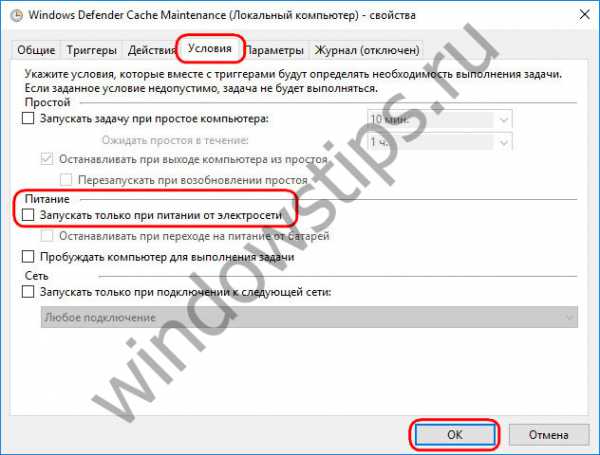
9. Запуск автоматического обслуживания системы вручную
Еще один способ предотвратить нагрузку процессора или диска процессом Antimalware Service Executable в ненужный момент – заранее дать возможность плановым задачам по автоматическому обслуживанию системы осуществиться. Если нет устоявшегося графика использования компьютера, фоновые задачи по обслуживанию Windows, в число которых входит и антивирусное сканирование, можно запускать вручную, например, перед сном или уходя на работу. Кнопка запуска автоматического обслуживания размещается в панели управления Windows. В версии 10 это путь «Система и безопасность – Центр безопасности и обслуживания», а в версии 8.1 – «Система и безопасность – Центр поддержки».

WindowsTips.ru
MsMpEng.exe — что это грузит процессор?
Всем привет! Наша статья расскажет о процессе MsMpEng.exe, который грузит процессор. Вы узнаете что это за процесс и как отключить его или полностью удалить из системы.
Пользователи Windows очень часто сталкиваются с лишней нагрузкой на систему при работе неопределенных процессов. Большинство из них системные, но есть и программы c автозапуском, отключение которых не нарушит работы Windows. Именно таким процессом является MsMpEng.exe.
Что это такое?
MsMpEng.exe — это исполняемый файл от встроенных систем защиты Antimalware Service Executable, Microsoft Security Essential от Защитника Windows. Файлы Защитника Виндовс располагаются по пути C:\Program Files (x86).
При работе этого антивируса (системное сканирование, обновление) возможны нагрузки на процессор или диск, из-за которых появляется уведомление о том что MsMpEng.exe грузит систему и вызывает нестабильную работу жесткого диска.
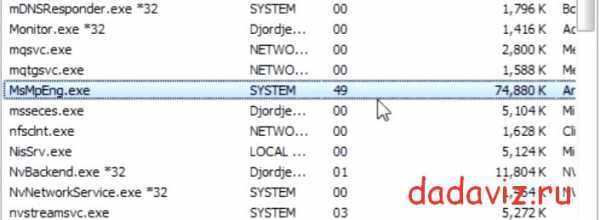
Как отключить или удалить проблему
Многие пользователи пытаются остановить процесс, после чего получают системные предупреждения об остановке Antimalware Service Executable. Но после перезагрузки проблема появляется вновь.
- Несмотря на то, что программа Защитник Windows не жизненно важная для системы — удалять её не рекомендуется.
- Рекомендации от Microsoft — если замечено повышение нагрузки при работе MsMpEng.exe — желательно переустановить соответствующее ПО или применить последние обновления.
Мы не будем удалять или переустанавливать эти приложения, а просто остановим и отключим их. Существует несколько причин возникновения и столько же способов решения этой проблемы.
Остановка процесса через службы
- Убедитесь что на компьютере присутствует проверенный антивирус с актуальными базами данных;
- Откройте «Диспетчер задач» и завершите MsMpEng.exe.
- Далее пройдите во вкладку Службы — снизу откройте Открыть службы (Все службы).
- Отыщите в списке любые из Service Executable, Служба защитника (может отображаться как Windefend) или Microsoft Security Essential.
- Нажмите правой кнопкой по ним и пройдите в Свойства.
- В строке Тип запуска установите Отключена.

Через редактор групповой политики
- Пройдите в Меню Пуск: Выполнить — введите gpedit.msc;
- Команда запустит Редактор групповой политики;
- Далее пройдите по ветке «Конфигурации компьютера» — «Административные шаблоны» — «Компоненты Windows» — «Windows Defender» (Защитник).
- Кликните дважды по «Разрешить запуск службы…» и «Разрешить постоянную работу…». Выставите состояние «Отключено» для каждого.
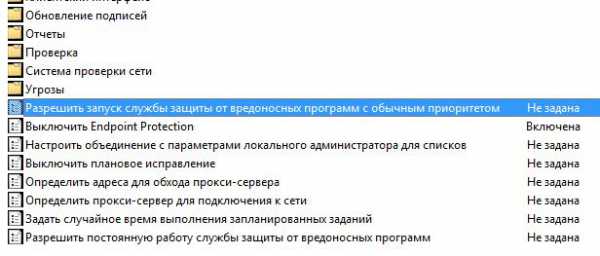
Следует понимать — после отключения встроенного антивируса, некоторые программы могут работать нестабильно.
И напоследок пример решения аналогичной нагрузки при работе Microsoft Security Essential.
dadaviz.ru