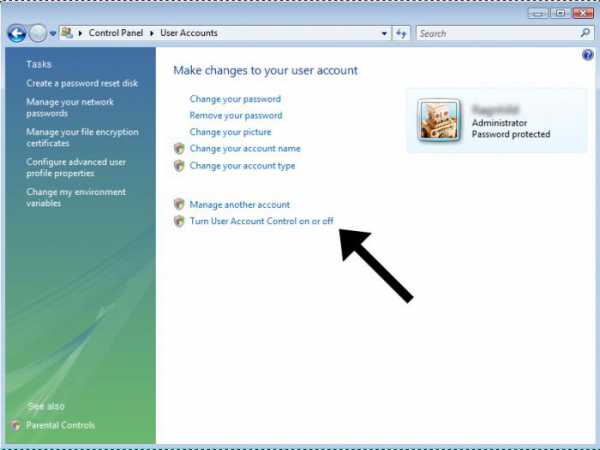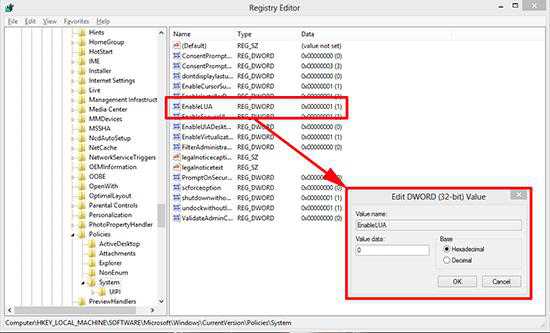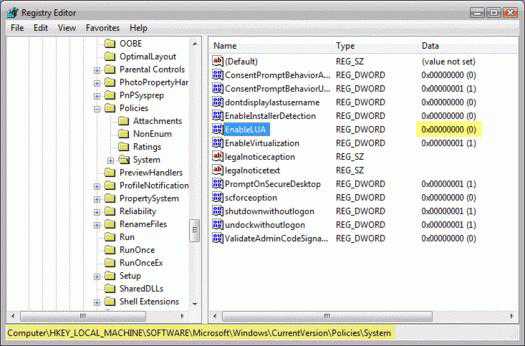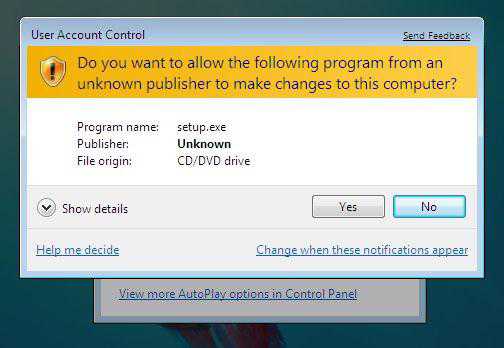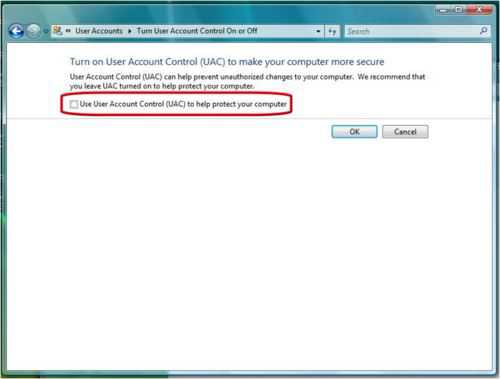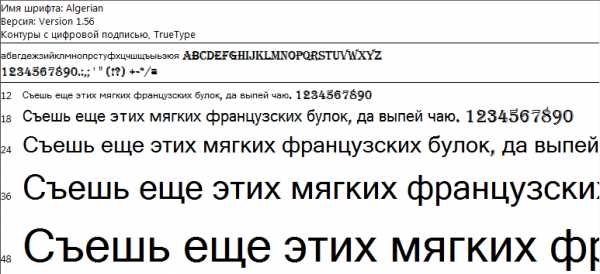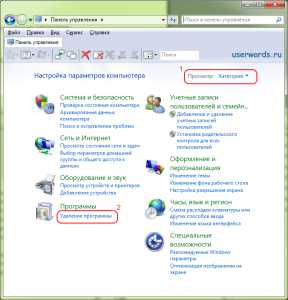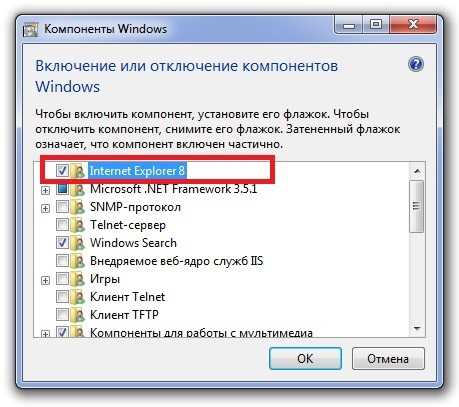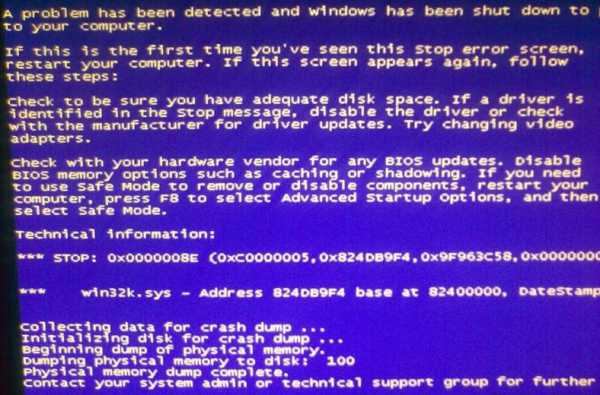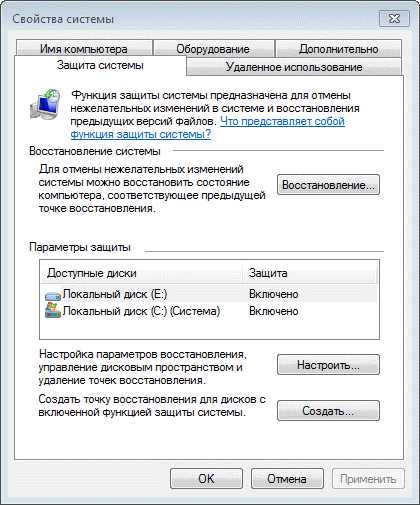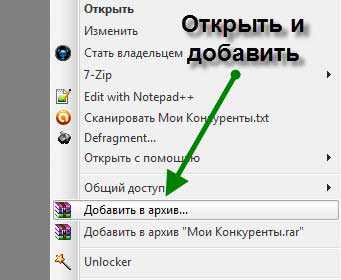Что такое uac и как его отключить в windows 7
Отключаем UAC в windows 7
Есть ли более надоедливая вещь, чем UAC? Разумеется, это средство отлично подходит для защиты тех многочисленных пользователей, которые сидят в windows с учетной записью администратора, подвергая тем самым свою систему опасности. Однако, до чего же это назойливая штука! Если вы установили надежный антивирус и фаервол, то от UAC в windows 7 можно попробовать избавиться.
И сделать это намного проще, чем в windows Vista, благо здесь в Microsoft пошли нам навстречу, очень приятно :) Итак, как отключить UAC в windows 7.
Щелкните на кнопке Пуск и затем откройте окно Панель управления. В поле поиска, расположенном в верхнем правом углу окна, введите UAC.
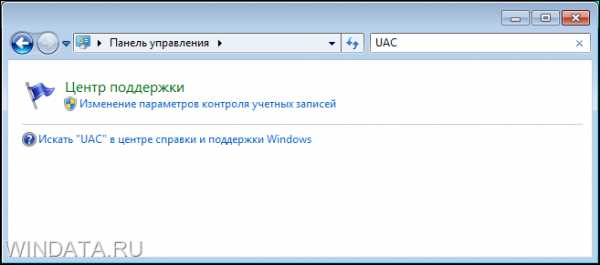
Теперь щелкните на ссылке Изменение параметров контроля учетных записей. Откроется следующее окно.

В нем переместите ползунок в нужную позицию. Как видите, там представлено несколько вариантов, и если UAC нужно отключить полностью и бесповоротно, переместите ползунок в самый низ, до позиции Никогда не уведомлять. Вуаля, все просто.

Отключение UAC в windows 7 через командную строку
Продвинутым любителям командной строки понравится следующий способ отключения UAC в windows 7. Для этого в командной строке (или создайте файл с расширением *.bat) используйте такую команду:
C:\windows\System32\cmd.exe /k %windir%\System32\reg.exe ADD HKLM\SOFTWARE\Microsoft\windows\CurrentVersion\Policies\System /v EnableLUA /t REG_DWORD /d 0 /fНу а включить UAC обратно можно следующим образом:
C:\windows\System32\cmd.exe /k %windir%\System32\reg.exe ADD HKLM\SOFTWARE\Microsoft\windows\CurrentVersion\Policies\System /v EnableLUA /t REG_DWORD /d 1 /fЗатем перезагрузите компьютер и дело сделано.
windata.ru
Как отключить UAC в windows 7 — 3 простых способа
Узнать, как отключить UAC в windows 7, пользователю может потребоваться в тех случаях, когда он хочет избавиться от постоянно появляющихся при запуске программ сообщений.
Содержание:
В предыдущих версиях операционной системы от Microsoft таких оповещений не было, однако для уменьшения уязвимости компьютеров и вероятности кражи конфиденциальной информации, седьмое поколение ОС дополнили инструментом контроля учётных записей (UAC), избавив администраторов сети от необходимости настроек доступа на каждом компьютере.
Задачей службы UAC является предотвращение несанкционированного вмешательства в работу системных файлов компьютера.
Поэтому перед запуском приложений, имеющих потенциальную опасность для системы, инструмент запрашивает подтверждение действия пользователя или, в особых случаях, даже пароль администратора.
Для того чтобы защита действовала даже на компьютере, которым пользуется один человек, не рекомендуется входить в систему как администратор.
Достаточно будет учётной записи пользователя, которая ограничит выполнение опасных для системы программ, дав возможность свободно работать с основными приложениями – пакетом MS Office, браузерами, большинством игр и игровых клиентов.
При использовании пользовательской записи при каждом запуске подозрительной, с точки зрения системы, программы будет появляться определённое UAC-сообщение, с которым желательно ознакомиться и принять соответствующие меры.
Меню контроля учетных записей при попытке запуска программы
Варианты контроля запуска приложений
Проверка программы перед её запуском приводит при работающем режиме UAC к появлению следующих сообщений от системы:
- Просьба разрешить продолжить работу программы. Оповещение свидетельствует о попытке системной программы или функции Виндовс внести изменения в работу всей операционной системы. При появлении этой надписи желательно убедиться, ту ли программу вы запускаете.
- Требование разрешение продолжить работу уже от программы, не имеющей отношения к windows. При этом приложение имеет соответствующую цифровую подпись от издателя, однако его действия всё равно необходимо контролировать. В основном такие программы не наносят никакого вреда, а сообщение появляется при запуске почти всех игр и даже полезных утилит;
- Оповещение о попытке изменить работу системы со стороны неопознанного приложения. Этот вариант несёт максимальную опасность для компьютера, так как именно подобным способом распространяются вирусы. Более того, иногда сообщение о вносящей изменения программе появляются, даже если пользователь ничего не запускал.
Самостоятельное включение приложения, неизвестный издатель и источник появления приложения должны заставить пользователя нажать «нет» (если, конечно, он точно не уверен в надёжности файла) и запустить проверку на вирусы.
Реакция UAC на запуск неопознанной программы
- Информация о блокировке. Запуск приложения не разрешён администратором системы. Скорее всего, это не вирус, а какая-то определённая программа типа браузера (если запрещён выход в сеть), игрового клиента или даже мультимедиа проигрывателя. Обычно такие запреты устанавливают на рабочих местах в офисах.
Опции настройки UAC
При запуске настройки UAC можно провести настройку режима уведомлений (только в том случае, если пользователь является администратором системы), в результате чего они будут появляться значительно реже. windows предусматривает 4 варианта:
- Постоянное уведомление (верхнее положение ползунка на шкале). Сообщения появляются на экране в любом случае – и, когда стандартные программы стараются внести изменения в систему или в реестр, и при загрузке программного обеспечения, необходимого для работы windows.
Этот режим позволяет максимально контролировать все процессы, происходящие в системе, но при частом использовании компьютера и установке новых приложений может показаться слишком назойливым;
- Уведомление о действиях только программ. При внесении изменений windows в свои системные файлы пользователь не получает оповещений. Чаще всего, эта опция стоит по умолчанию – то есть не требует настройки в начале работы с компьютером. Однако запуск игр по-прежнему будет затемнять экран, и приводить к выводу окна UAC;
Меню настройки UAC
- Предупреждение о серьёзных действиях (включая изменение системных файлов) приложений без затемнения экрана. Вариант настройки рекомендуется для устаревших и сравнительно маломощных компьютеров, затемнение рабочего стола на которых занимает много времени;
- Отсутствие уведомлений. Сообщения от UAC не будут появляться ни при установке новых приложений, ни при изменении параметров windows. Фактически этот пункт означает выключение режима Контроля учётных записей – и именно его выбор приводит к прекращению появления назойливых сообщений. Выбирать его рекомендуется только в случае постоянного использования программ, не сертифицированных для использования windows 7.
Необходимость в отключении UAC может появиться, в первую очередь, из-за нежелания пользователя мириться с постоянными оповещениями.
Запуская в день по 10–50 программ, и подтверждая каждое действие для них, можно потратить совершенно нелишнее время на непонятные и не всегда нужные действия.
Постоянные запросы начинают раздражать, и пользователь решает лучше рискнуть остаться почти без защиты, чем продолжать работать с UAC.
Тем более что отключение режима вовсе не означает полную беззащитность системы. Кроме системы контроля, на компьютере есть брандмауэр, Защитник windows и антивирусы (при их отсутствии следует позаботиться об установке таких программ).
А если систему не смогут защитить и они, скорее всего, не справится и UAC.
Использование утилит
Первым способом, который позволяет настроить или отключить режим контроля работы всех приложений, является запуск специальной утилиты msconfig.exe.
Найти и включить её можно несколькими способами, например, через окно выполнения команд (Win+R), в котором вводится название файла. После появления меню настройки конфигурации системы следует:
- Перейти на вкладку «Сервис»;
- Найти в списке пункт изменения параметров контроля учетных записей;
- Нажать «Запуск».
Изменение параметров режима UAC
Теперь можно произвести настройку того уровня защиты, который вам нужен. При отсутствии необходимости в сообщениях ползунок перемещают в самый низ, удаляя возможность появления любых сообщений.
После этого компьютер перезагружают и пользуются им уже при отключенной системе UAC.
Запустив утилиту «выполнить» (Win + R), следует ввести в строку команду UserAccountControlSettings.exe – результатом станет появление того же окна настроек оповещений, пропуская меню конфигурации.
Выполнение команды в командной строке
Отключение через Панель управления
Способ отключить или изменить контроль учетных записей тоже быстрый и не требующий запуска каких-либо команд. Для его осуществления следует зайти в Панель управления и выбрать пункт учётных записей пользователей.
Выбирается ссылка на изменение параметров и редактируется UAC.
Использование Панели управления
Использование командной строки
Для windows 7 и более поздних версий можно использовать ещё один вариант изменения контроля учётных записей – с помощью командной строки. Сама утилита вызывается путём ввода в окно выполнения команды cmd. Для изменения параметров UAC используется команда
C:\windows\System32\cmd.exe /k %windir%\System32\reg.exe ADD HKLM\SOFTWARE\Microsoft\windows\CurrentVersion\Policies\System /v EnableLUA /t REG_DWORD /.
При необходимости отключить оповещения полностью после этого текста следует дописать d 0 /f, а если требуется вернуть режим обратно, то d 1 /f.
Естественно, после всех изменений требуется перезагружать компьютер.
вернуться к меню ↑Занимаясь отключением UAC в Виндовс 7, не забывайте использовать антивирусные программы. Также рекомендуется не рекомендуется в этот период (пока режим не включен) скачивать файлы с неизвестных источников и, тем более, их запускать.
Особенно это касается архивов .rar и .zip, а также исполняемых файлов .exe. Последние способны запускаться самостоятельно и при отсутствии защиты отрицательно влиять на работу системы.
Видео:
Как отключить UAC в windows 7 — 3 способа
Как отключить UAC в windows 7 — 3 способа
geek-nose.com
Как отключить контроль локальных учетных записей UAC
User account control (сокращенно UAC) – специальный сервис windows, который призван защищать операционную систему от внешних угроз. Благодаря данной функции вредоносным программам значительно труднее повредить вашу персональную информацию или изменить работу персонального компьютера.
При этом пользователей часто раздражает постоянно выскакивающее окошко «Разрешить программе внести изменения в работу ПК?». В данной статье описывается, как отключить контроль учетных записей в ОС windows, а также объясняются принципы работы UAC.
Панель управления
Наиболее простой способ включить или выключить данный контроль – воспользоваться панелью управления. Следуйте представленным инструкциям:
- Вызовите меню «Пуск». Это можно сделать с помощью кнопки с изображением логотипа windows на нижней панели рабочего стола или нажатием клавиши Win.
- Откройте «Панель управления».
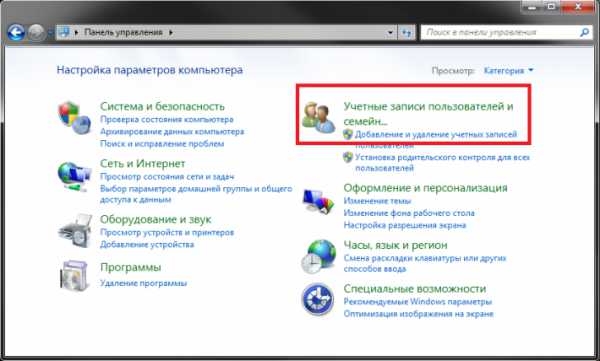
- Вам необходимо зайти в раздел, посвященный настройке учетных записей пользователей.
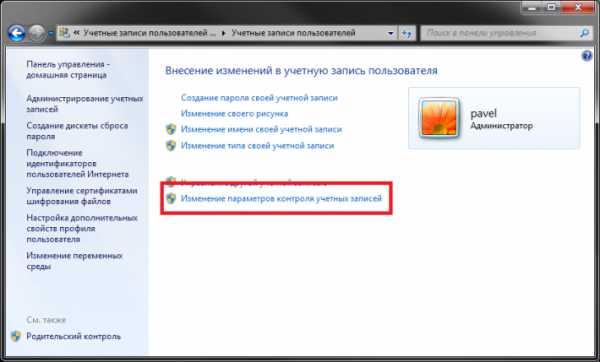
- На открывшейся странице требуется кликнуть по гиперссылке «контроль учетных записей».
В данном меню можно увидеть ползунок, с помощью которого регулируется уровень безопасности user account control. Всего существует 4 уровня в windows: 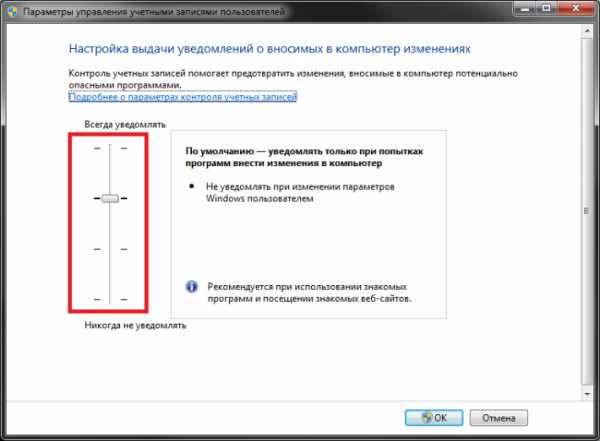
- Максимальный – windows будет предупреждать каждый раз, когда совершаются действия, изменяющие работу ОС.
- Хороший – оповещения появляются только при попытках программного обеспечения что-либо поменять. Действия самого пользователя игнорируются.
- Средний – Аналогичен хорошему, но рабочий стол не блокируется на время принятия решения.
- Низкий – если включить его, оповещения не будут показываться вообще.
Сразу становится понятно, как отключить UAC – необходимо переместить ползунок в нижнее положение и нажать «Ok».
Обратите внимание: вы также можете вызвать данное меню, если введете команду «UserAccountControlSettings.exe» в диалог «Выполнить» ( + R).
Консоль windows
Если вас не смущает отсутствие графического интерфейса – можно воспользоваться командной строкой. Этот способ гораздо быстрее, если знать команды. Нужно проделать следующее:
- Вызовите диалоговое окно «Выполнить». Для этого одновременно нажмите на клавиатуре клавиши «windows» + «R».

- В текстовом поле открывшегося окошка требуется ввести команду «cmd» и нажать «Ok» либо Enter.
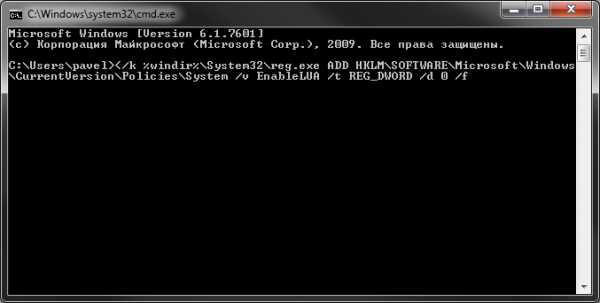
- Откроется консоль Виндовс. Сюда нужно скопировать данную строку «C:\windows\System32\cmd.exe /k %windir%\System32\reg.exe ADD HKLM\SOFTWARE\Microsoft\windows\CurrentVersion\Policies\System /v EnableLUA /t REG_DWORD /d 0 /f» без кавычек. Учтите, что команда «Control» + «V» в консоли не работает. Необходимо использовать контекстное меню.
- Если же вы хотите включить User account control обратно, нужно воспользоваться аналогичной командой, только в конце необходимо поставить «/d 1 /f» вместо нуля.
Зачем нужна данная функция
Контроль локальных учетных записей позволяет обеспечить безопасность вашей операционной системы от действий других пользователей или вредоносных программ. Каждый раз, когда неизвестная программа (с несертифицированным разработчиком) вносит какие-либо изменения в работу ОС, компьютер предупреждает пользователей о возможной угрозе. 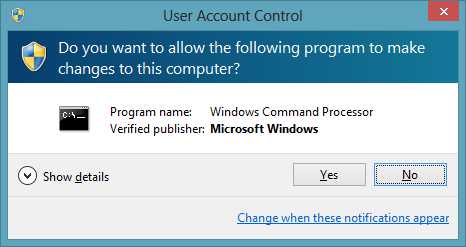
Если вы доверяете приложению – можно продолжить работу. Если же оно работало в фоновом режиме, и попыталось самостоятельно запустить какие-то процессы, вы сможете остановить это. Фактически, данное окно с вопросом появляется только во время установки новых программ.
Перед тем как отключить UAC, подумайте, возможно, он не так сильно вам мешает. Гораздо проще несколько раз в день нажать «Ok», чем потерять важные документы, или получить неработающую систему.
Отключая контроль учетных записей, пользователи подвергают свой персональный компьютер риску. Делать это рекомендуется только продвинутым специалистам, которые не допустят заражения вирусами и аварийных ситуаций.
windowsTune.ru
Как в windows 7 отключить UAC? Все способы отключения UAC на windows 8
Если вам надоели постоянно всплывающие и выскакивающие сообщения угрожающе-запугивающего содержания, и вы целиком и полностью уверены в безупречно осуществляемой защите установленной на вашу машину антивирусной программы, тогда сделайте все, как вам скажут! Как в windows 7 отключить UAC: вам говорят — вы делаете! Что может быть проще?
Несекретный «Отдел» безопасности
Для того чтобы предохранить компьютерную систему и не позволять «всем совать код куда не надо», была разработана и внедрена в программную среду windows 7 специальная служба, обязанностью которой стал процесс слежения за изменениями в реестре «семерки». Быть может, вы также задались вопросом о том, как в windows 7 отключить UAC, после множественных и безрезультатных попыток установить крайне необходимую программу, инсталляция которой подразумевает внесение собственных «поправок» в работу ОС. Служба слежения, именуемая в английском варианте User Account Control, позволяет снизить уровень несанкционированного доступа до минимума, безусловно, при явном проявлении активных действий со стороны пользователя либо самоустанавливающегося приложения из интернет-сети. Отключая контроль, вы тем самым позволяете софту на свое усмотрение производить те или иные настройки в реестре вашей операционной системы. Впрочем, корректность работы UAC зависит от некоторых основных факторов: новизны программного обеспечения, его качественной ценности и обусловленного сертификацией предназначения. Используя материал данной статьи, вы сможете собственноручно лишить полномочий этот отдел безопасности, эффективность работы которого на сегодняшний день несколько противоречит пользовательским потребностям. На вопрос: «Почему?» — смотрите ответ ниже.
Слишком забежали вперед…
Разработчики Microsoft поспешили с реализацией сегмента защиты подобного назначения. Сегодня это ясно большинству пользователей «семерки», да и юзабилити «восьмерки» страдает не меньше старшей «сестренки». Доказательство тому - часто мелькающие поисковые запросы «отключить UAC windows 8». И все же, почему спецы оказались столь недальновидны, и за что нам такое крайне бессмысленное участие «неполноценной» службы безопасности, которая зазря потребляет системные ресурсы наших машин? Что самое страшное — благие намерения службы UAC сводят с ума неопытных пользователей, напрочь отбивая у них охоту устанавливать что-либо, содержащее программный код, а это, между прочим, все программное обеспечение. Так что, установив windows 7, вам придется столкнуться с существующей проблемой, а в частности: при установке старого софта конфликт, ограничивающий ваши права, неизбежен, серьезное влияние новых утилит также попадает под «подозрение» ОС… Поэтому, усматривая проблематичность сложившихся обстоятельств, пользователю остается лишь одно: прибегнуть к варианту «отключение UAC». Следует отметить, что целесообразно нейтрализовать лишь некоторые компоненты все-таки полезной службы. Впрочем, ответственность за устанавливаемый софт всегда лежала на плечах пользователя.
Предупрежден - значит вооружен
Дело в том, что фактическое решение вопроса о том, как в windows 7 отключить UAC, на самом деле осуществляется буквально просто. Тем не менее прежде чем деактивировать соответствующие пункты настроек, вам необходимо усвоить следующее:
- «Контроль учетных записей» предостерегает пользователя о вероятности неблагоприятных последствий в результате внесенных изменений в реестр системы.
- Необходимо осознавать фактор опасности, отключая службу UAC.
- Большинство пользователей не может определить «вредителя» по признаковым качествам, да и профессионалу, наверное, придется несколько призадуматься о целесообразности вносимой в реестр компьютера метаморфозы устанавливаемой программой.
Из всего выше написанного можно сделать вывод: нельзя «увольнять» отдел безопасности полностью, целесообразно элементарное «сокращение». Другими словами, рациональнее отключить UAC windows 8.1 частично, не затрагивая критически важных параметров системы. Это позволит вам освободиться от назойливых сообщений. Перейдем к практической части нашего обзора.
Эффективное администрирование на примере «восьмерки»
- Нажатием сочетания клавиш Win + Q пользователю будет предоставлена возможность произвести поиск.
- Введите — UAC. Затем кнопка Enter.
- Далее выберете вкладку «Параметры», в левой части интерфейса кликните на поисковый результат: «Изменение параметров... записей».
- В меню «Параметры управления учетными... » перетащите ползунок в самый низ. Что и будет являться полным отключением UAC.
Не стоит пугаться, система, как и прежде, под неустанным контролем вашего антивируса и файервола.
Деактивация в редакторе реестра
Достаточно серьезная операция, поэтому будьте внимательны в ходе выполнения указанных ниже рекомендаций:
- Нужно задействовать уже знакомое вам сочетание клавиш Win + Q.
- В поисковой строке прописать команду regedit.
- Затем активировать нижерасположенную вкладку Apps.
- Войти в редактор реестра от имени администратора (удерживаем правую кнопку), чтобы произвести изменения.
- Заходим в ветку и следуем по пути: HKEY_LOCAL_MACHINE \ Software \ Microsoft \ windows \ CurrentVersion \ Policies \ System.
- В папке System необходимо выбрать строку EnableUA.
- Двойной клик по пункту откроет окно, в котором требуется изменить значение 1 на 0.
- Перезагрузка.
«Фигура высшего пилотажа» выполнена.
Нерекомендуемое действие: полная нейтрализация службы UAC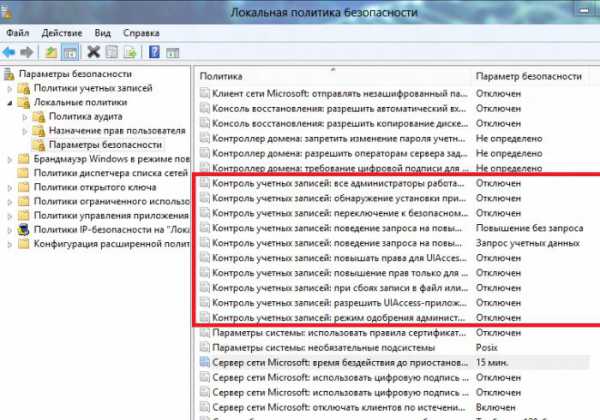
Наиболее действенный способ, но, реализуя данный метод, вы собственноручно прорубаете брешь в защите несанкционированного доступа. На фото, расположенном в этом описании, показано, в какие пункты необходимо внести изменения, но повторимся — это крайне нежелательная процедура.
Наиболее приемлемый и безболезненный способ
Загрузите и установите утилиту ElevatedShortcut. Бесплатная возможность отвести все подозрения от использования доверенной программы. Причем полноценность работы UAC остается неизменной.
- Запустите приложение.
- Измените язык через Setting в левой нижней части рабочего окна программы.
- В первом чекбоксе укажите директорию, в которой находится исполнительный файл (*exe) благоприятного софта.
- В 3-м пункте введите месторасположение высокоприоритетного ярлыка.
- Затем «ОК».
Теперь работе указанной программы ничто не сможет помешать!
Как в windows 7 отключить UAC - командный метод № 1
Часто в «семерке» не срабатывает стандартный вариант деактивации:
- Меню «Пуск». Клик по аватару учетки.
- Окно «Параметры управления учетными… записями пользователя», последний пункт «Изменение… учетных записей».
- Ползунок вниз. Перезагрузка.
При помощи командной строки
Данный способ позволит вам без лишних усилий отключить UAC:
- Откройте меню-старт, в поисковой строке введите cmd. Запустите приложение.
- Скопируйте представленную ниже команду в окно.
- C:\windows\System32\cmd.exe /k C:\windows\System32\reg.exe ADD HKLM\SOFTWARE\Microsoft\windows\CurrentVersion\Policies\System /v EnableLUA /t REG_DWORD /d 0 /f
- Перезагрузитесь.
Через редактор реестра
Практически неизменный способ, который описан к разделу, посвященному windows 8, позволяет также произвести отключение при использовании все того же сценария, но уже в «семерке». Единственное отличие - это вход в редактор реестра, ведь команду regedit придется прописывать из меню «Пуск».
Widows Vista: отключение UAC
В этой системе служба «Контроль учетных записей» деактивируется намного проще, чем в последующих версиях операционных систем семейства Microsoft. А ведь именно с этой ОС начал свое существование «услужливый контролер».
- Чтобы отключить UAC Vista, необходимо зайти в меню «Пуск».
- Затем клик по вкладке «Панель управления».
- Находим «Учетные записи…».
- Снимаем галочку напротив «Используйте контроль…».
- Соглашаемся с внесенными изменениями настроек «Ok».
- Перезагружаем компьютер.
У Vista данное действие намного серьезней может отразиться на работоспособности системы, так как драйверы и без того часто конфликтуют в не до конца доработанной ОС. Подобное отключение может стать виновником ситуации «крах windows Vista». Так что рекомендуется все же воздержаться от деактивации службы контроля. Только в экстренных ситуациях можно прибегнуть к выключению: установка программы или приложения. Затем снова включать.
В заключение
В дружелюбном Win 7 UAC отключить можно несколькими способами. В рамках данной статьи вы познакомились с одним из них. После рассмотрения основных приемов деактивации службы контроля изменений в реестре на примере основных часто используемых систем вам остается лишь применить на практике полученные знания. Успехов вам в освоении компьютера и сопутствующей процессу его работы — установленной операционной системе, которая, будем надеяться, не UAC-нется в ближайшем будущем. Счастливо!
fb.ru
Как отключить UAC в windows 7
Начиная с windows Vista, разработчики операционной системы внедрили штатный инструмент защиты ОС от разного рода вирусов, проникающих посредством бесконтрольного запуска программ и утилит, созданных недобросовестными разработчиками. Речь идет об инструменте контроля учетных записей в среде windows, сокращенно именуемого «UAC». С одной стороны он действительно выполняет свои защитные функции и способен предотвратить проникновение вирусов в систему. С другой стороны, из-за своей навязчивой натуры, инструмент не особо востребован в рядах пользователей, итогом чего становится его неминуемое отключение. О том, что такое UAC в windows 7, как отключить его и стоит ли это делать вообще – далее.
Что такое UAC и как он работает
UAC (User Account Control) это компонент операционной системы windows, запрашивающий пользователя на подтверждение действий, требующих прав администратора. Принцип его работы прост. Если запускаемая программа или утилита запрашивает действие на внесение каких-либо изменений или дополнений в системе, требующих прав администратора, ее выполнение приостанавливается. Далее производится запрос пользователя на разрешение или отказ ее запуска. При этом, для предотвращения нажатия программной кнопки разрешения, окно с запросом выводится на защищенном рабочем столе.
Таким образом, UAC в windows 7 и других версиях операционной системы позволяет контролировать не только установку и запуск потенциально опасных программных приложений, но и несанкционированную перенастройку брандмауэра windows, родительских запретов, обновление windows, добавление и удаление учетных записей, вызов редактора реестра и т. д.
Отключение UAC в windows 7 через панель управления
Вопреки благим намерениям разработчиков, защитить систему от несанкционированного доступа к ней, не прибегая к сторонним защитным программам-антивирусам и фаерволам, многие пользователи все же рано или поздно задаются вопросом как отключить контроль учетных записей UAC.
Для отключения контроля учетных записей в windows 7 штатным методом необходимо проследовать в раздел «Учетные записи пользователей». Попасть в него можно через меню «Пуск», открыв раздел «Панель управления».
Далее выбираем соответствующий задаче пункт «Изменение параметров контроля учетных записей».
В открывшемся окне настройки контроля UAC нужно выставить ползунок согласно поставленной задаче. Если требуется полное отключение, то ползунок выставляем в крайнее нижнее положение. Если нужно только снизить уровень контроля, то его положение можно оставить на втором уровне из четырех доступных.
Альтернативные способы открыть раздел настроек UAC
Если по каким либо причинам не удается найти раздел «Учетные записи пользователей», то попасть в директорию настроек UAC можно еще двумя простыми способами.
Первый. Откройте меню пуск и в поисковой строке введите название инструмента «UAC», как это показано на скриншоте ниже.
Второй. Нажмите сочетание клавиш windows+R и в поле ввода команд введите команду «UserAccountControlSettings». После чего нажмите «OK».
После выполнения этих двух несложных действий вы сразу попадете в раздел настроек контроля учетных записей «UAC».
Canal-IT.ru