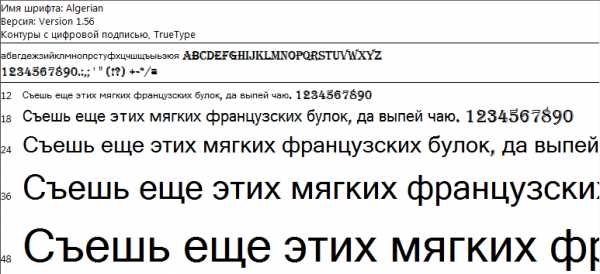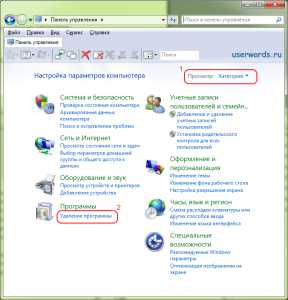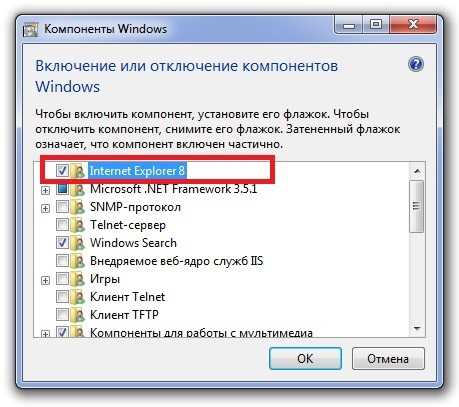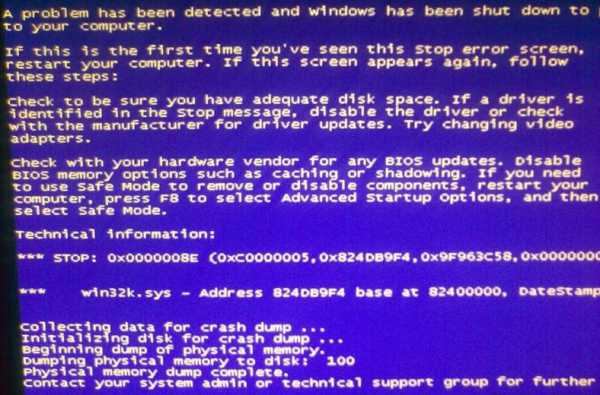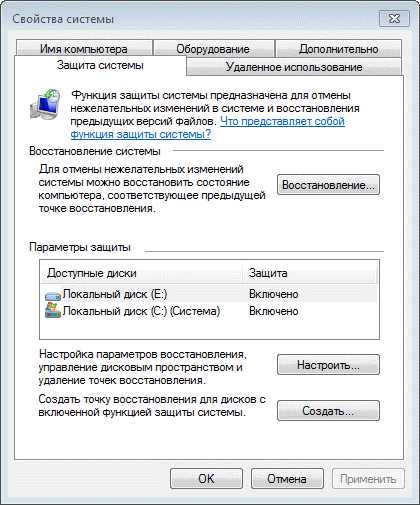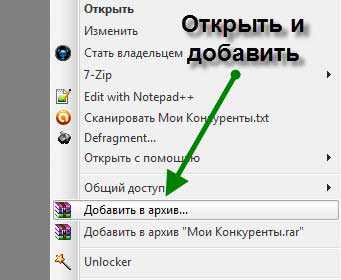Как поменять пароль на ноутбуке windows 7
Как установить или изменить пароль в windows XP, windows 7
Многие пользователи хотят защитить свой компьютер (а вернее информацию на нем) от лишних глаз и самое простое решение- установить пароль для входа в компьютер. В этой статье пошагово будет описано как установить пароль для учетной записи компьютера для windows XP, windows 7.
Как установить пароль для учетной записи в windows 7.
Для того что бы установить пароль для пользователя на windows7 существует несколько способов:
1 СПОСОБ С помощью сочетания клавиш "Ctr"+ "Alt" +"Del".
2 СПОСОБ В настройках учетной записи пользователя.
1 СПОСОБ. Для первого способа требуется минимум усилий, а именно- нажать сочетание клавиш "Ctr"+ "Alt" +"Del". В появившемся меню выбрать "Сменить пароль".

Введите старый пароль (если ранее пароль не использовался оставьте поле пустым) и новый пароль с подтверждением. Рекомендую использовать сложный пароль не менее 6 знаков с цифрами, большими и маленькими буквами и спец знаками (@,#,$...)

После этого появится окно о успешно выполненной задаче по смене пароля.

2 СПОСОБ. Для смены пароля вторым способом необходимо нажать на кнопку "Пуск" и рисунке пользователя (либо нажать "Пуск"- "Панель управления"(выбрать Мелкие значки)- "Управления учетными записями").
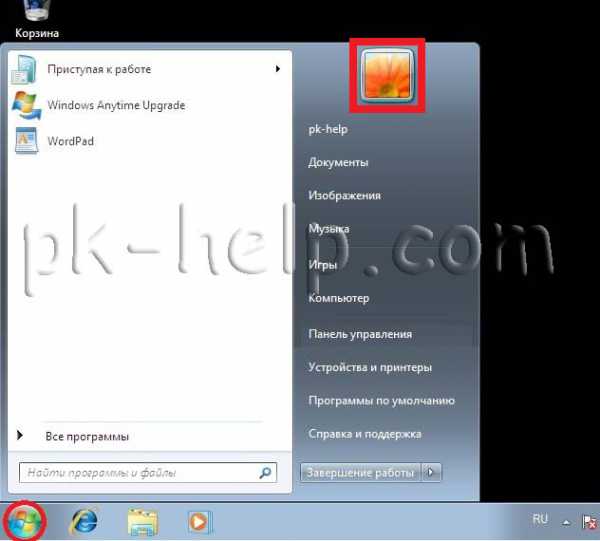
В окне Учетных записей пользователя нажимаем "Изменение своего пароля".

После этого введите старый пароль (если пароль не использовался поле необходимо оставить пустым) и введите новый пароль с подтверждением. Можно указать подсказку для пароля, если сомневаетесь в том что будете всегда его помнить. В конце не забудьте нажать "Сменить пароль".
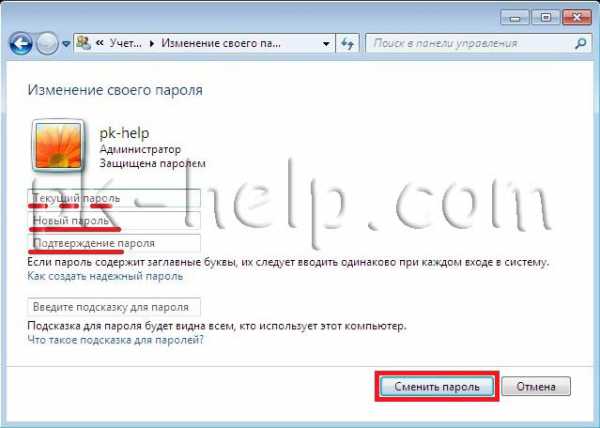
Как установить пароль для учетной записи в windows XP.
В windows XP смена пароля пользователя ничем не отличается от смены пароля в windows 7. Единственное отличие это другой интерфейс, но тем не менее пошагово опишу и в этой операционной системе смену пароля.
Сменить пароль в windows XP можно несколькими способами:
1 СПОСОБ С помощью сочетания клавиш "Ctr"+ "Alt" +"Del".
2 СПОСОБ В настройках учетной записи пользователя.
1 СПОСОБ. Нажимаем сочетание клавишь "Ctr"+ "Alt" +"Del". В окне безопасность windows нажимаем "Смена пароля" (используется и для создания пароля, если его раньше он не был испольльзован).

Вводим старый пароль (если пароль не использовался оставляем поле пустым) и новый пароль с подтверждением. Рекомендую использовать сложный пароль не менее 6 знаков с цифрами, большими и маленькими буквами и спец знаками (@,#,$...).

Если все сделано правильно, получите сообщение о успешном смене пароля.
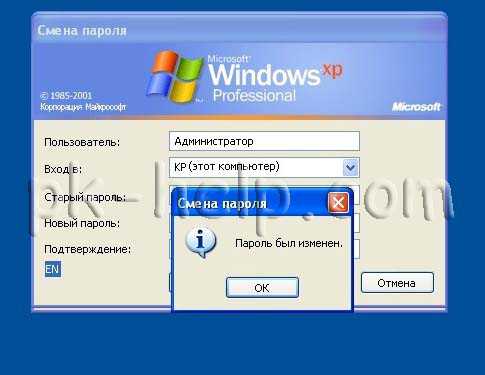
2 СПОСОБ. Нажимаем кнопку "Пуск"- "Панель управления"- "Ученые записи пользователей"
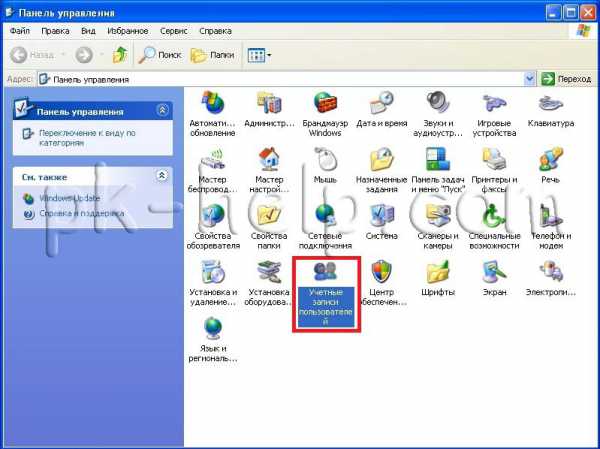
Выбираем пользователя у которого необходимо поменять пароль. В данном примере это Администратор.
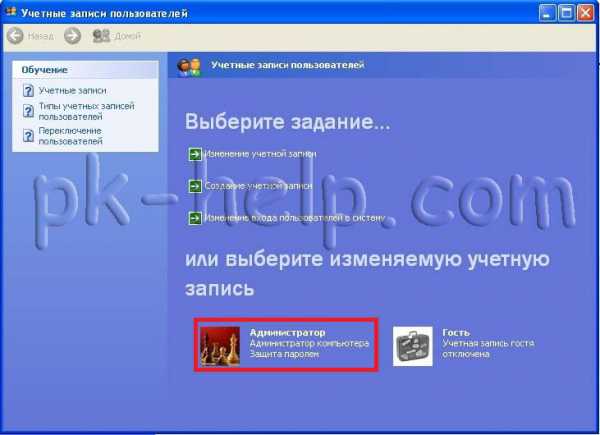
Затем нажимаем "Изменение пароля".
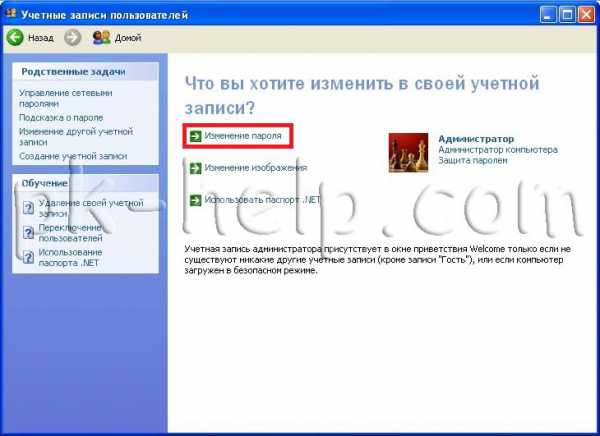
Вводим старый пароль (если пароль не использовался оставляете поле пустым) и два раза вводим новый пароль (второй раз в поле Подтверждение). Если сомневаетесь в том что всегда будете помнить пароль, в поле подсказки введите наводящую фразу, что бы вспомнить пароль. В конце не забудьте нажать кнопку "Изменить пароль".
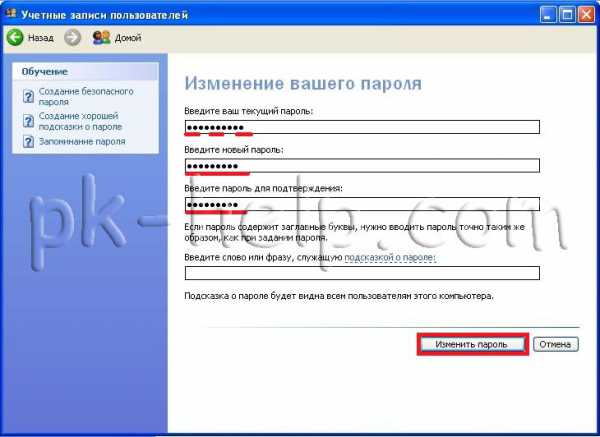
Очень надеюсь, что данная статья помогла вам быстро установить или изменить пароль и обезопасить свой компьютер от нежелательных гостей.
pk-help.com
Как поменять или поставить новый пароль на ноутбуке
Если используете ПК дома или в офисе, всегда есть шанс, что за вашим компьютером захотят поработать другие пользователи. Это могут быть члены семьи, дети, друзья или коллеги. Для того чтобы они специально или случайно не смогли что-либо повредить или поменять в вашей операционной системе и установленных программах, рекомендуется защитить свой ПК паролем. В данной статье описывается, как можно поменять существующий или установить новый пароль на своем ноутбуке.
В современных операционных системах уже предусмотрены все необходимые инструменты для защиты личных данных, которые хранятся на персональном компьютере. Вам не потребуется устанавливать дополнительные программы перед тем, как поставить пароль на ноутбук.
windows 7
Если вы используете windows 7, то данная часть руководства, как поставить пароль на ноутбук, предназначается для вас. Для установки ключа для входа в систему вам потребуется открыть меню настроек вашей учетной записи:
- Запустите меню «Пуск» с помощью специальной служебной кнопки «Win» на своей клавиатуре или кликнув по значку, на котором изображен четырехцветный флажок.
- Перейдите в «Панель управления» с помощью соответствующей кнопки.
- Откройте раздел, который носит название «Учетные записи пользователей».
- Если ваша ОС еще не была защищена, вам будет доступна для нажатия гиперссылка «Создание пароля». Если какой-то ключ уже существует, гиперссылка поменяется на «Изменение пароля».
- Здесь вам потребуется дважды ввести новое сочетание символов, на которое вы хотите поменять старый код доступа.
- Придумайте какую-нибудь подсказку. Вы можете написать туда что угодно, но это поле обязательно для заполнения.
- Нажмите «Создать»/«Изменить» в зависимости от совершаемого действия.
При следующем входе в Виндовс система запросит у вас уже новую версию ключа.
windows 8
Пользователям Виндовс 8 необходимо открыть раздел «Учетные записи». Это можно сделать через Панель управления или через графическое меню справа, в категории «Параметры». Для того чтобы вызвать ее, необходимо навести курсор на правый верхний угол экрана и неспешно провести им вниз. На открывшейся панели требуется кликнуть по разделу «Параметры» и выбрать подраздел «Изменить параметры».
С помощью навигационного меню слева откройте категорию «Параметры входа». Здесь вы можете задать обыкновенный защитный код, графический пароль (рисование определенной фигуры на экране) или PIN-код, как на телефонах (короткий ключ из четырех цифр).
windowsTune.ru
Смена пароля на компьютере
Если вас интересует, как поменять пароль на компьютере, то этот материал написан специально для вас. Сделать это настолько просто, что справится даже школьник, нужно лишь знать старый пароль: система запрашивает его в целях безопасности, чтобы сменить пароль на компе не смог кто-то посторонний.
Сегодня мы рассмотрим, как выполнить эту несложную операцию в интерфейсе самой популярной во всём мире на сегодняшний день операционки — windows 7.
ШАГ 1
В нижнем левом углу дисплея есть кнопка «Пуск». Нажав на неё, вы увидите два списка. В том, что находится справа, следует остановить свой выбор на «Панели управления».
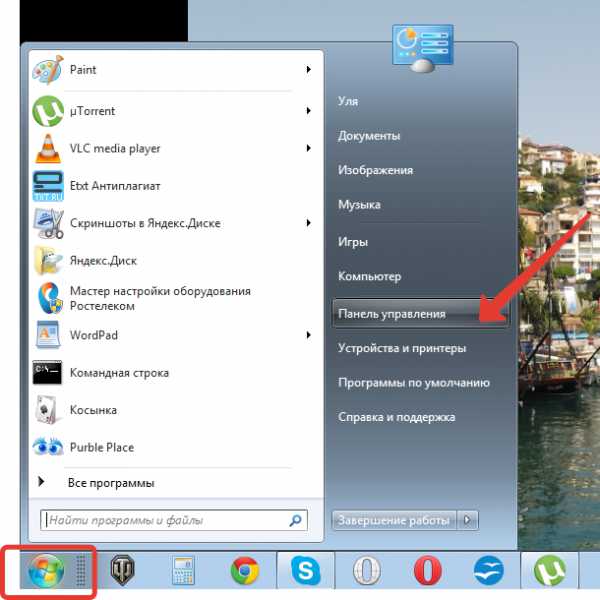
ШАГ 2
Откроется окно, в котором необходимо кликнуть на пункт «Добавление и удаление учётных записей пользователей», как показано на рисунке ниже.
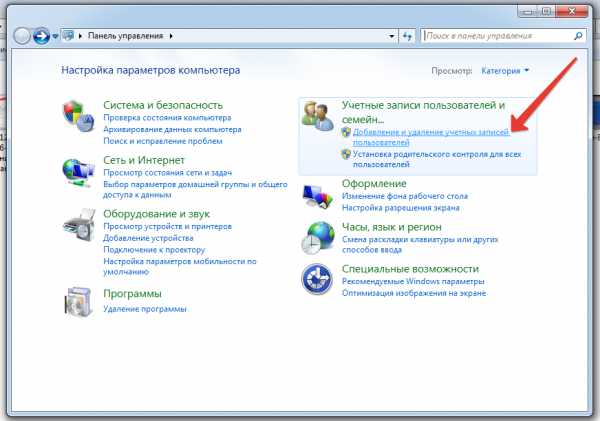
ШАГ 3
Далее нажимаете на тот профиль, пароль которого нужно поменять на новый. В данном случае мы выбираем учётную запись администратора.
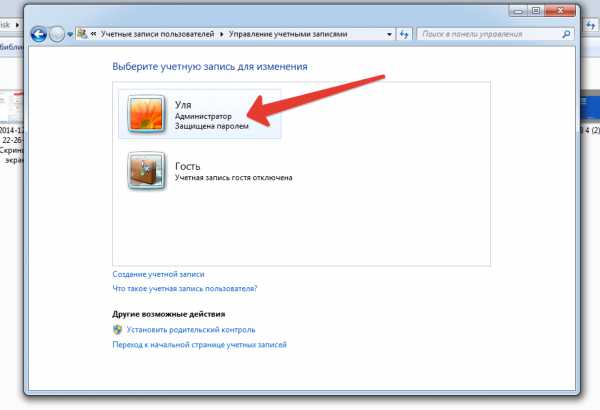
ШАГ 4
В появившемся окне в перечне действий, который вы увидите слева, кликните на «Изменение пароля».
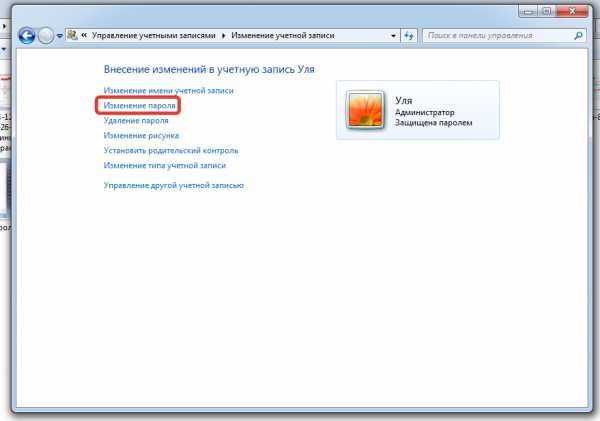
ШАГ 5
Теперь можно поменять пароль на компьютере. Чтобы выполнить эту операцию, вам потребуется вначале ввести старый его вариант, а затем два раза новый (для предупреждения вероятных ошибок и опечаток). Также можно заполнить поле «Подсказка», но это не является обязательным.
Далее вам следует нажать «Сменить пароль», и все произведённые изменения будут сохранены.
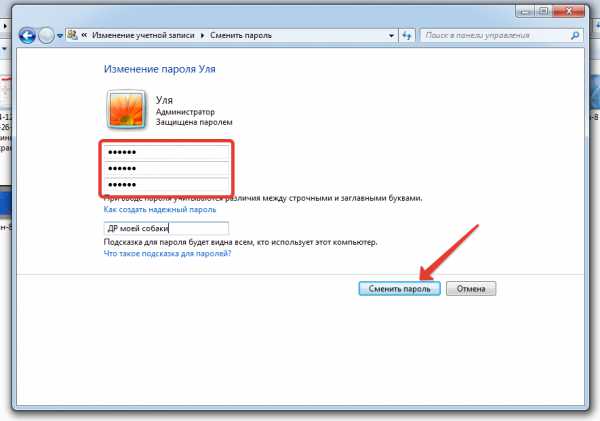
Если пароли не совпадают или старый указан неправильно, вы увидите всплывающую подсказку с соответствующим текстом. В этом случае ввод данных придётся повторить.
СОВЕТ: учтите, что если вы используете подсказку для напоминания пароля, то она будет видна каждому, кто попытается войти в систему через вашу учётную запись.
Теперь, когда вы знаете, как поменять пароль на компьютере, вы сможете ограничить доступ к нему детей или других лиц, которые не должны включать его без вашего на то разрешения.
tehno-bum.ru
Как поменять пароль на компьютере?
Если на компьютере, то есть учетной записи пользователя установлен пароль, вы всегда можете удалить его его или поменять, например, если кто-то из домочадцев его узнал. Сегодня я расскажу о том, как сменить пароль для учетной записи. Инструкция подходит как для windows 7, так и для windows 8 — суть процесса остается неизменной. Я покажу пример на windows 7.
Нажимаем на кнопку «Пуск» и выбираем пункт «Панель управления».
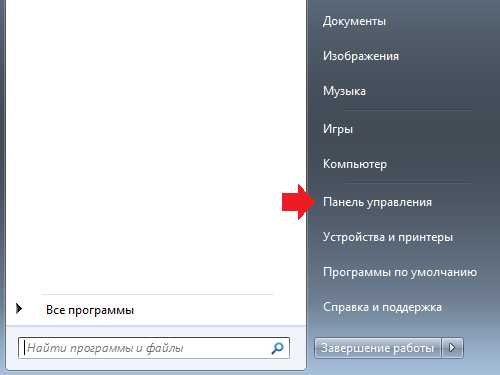
Оказавшись в панели управления, ищем подраздел «Учетные записи пользователей».

Здесь мы видим список пользователей. Их может быть несколько. Вам необходимо выбрать ту запись, для которой вы хотите поменять пароль. Поскольку в моем случае учетная запись одна, то и выбирать, собственно, не из чего. Нажмите на кнопку «Изменение своего пароля».
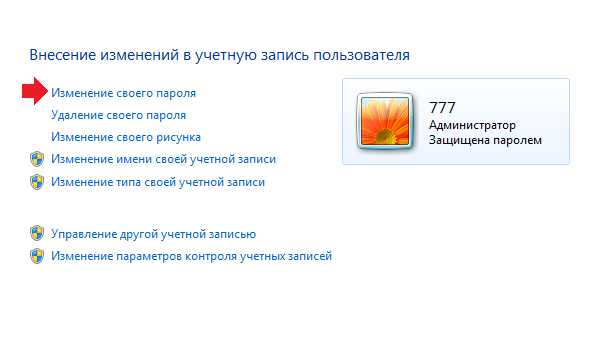
Вам предстоит ввести один раз текущий пароль в самое первое поле, а в два других поля — уже новый пароль. Чуть ниже необходимо добавить подсказку, которая поможет вам вспомнить пароль. Только имейте ввиду, что ее будут видеть все пользователи, которые используют данный компьютер. По окончании действия нажмите кнопку «Сменить пароль».
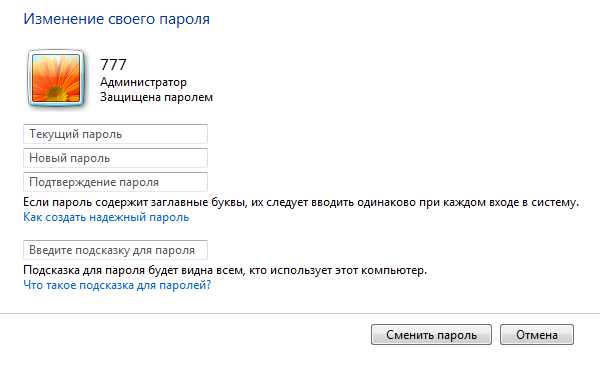
После смены пароля вы будете перенесены на страницу профиля.
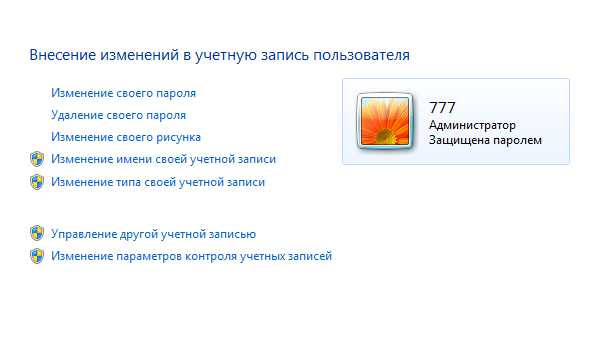
Это означает, что вы все сделали верно и новый пароль сохранен. Больше от вас ничего не требуется. Ну, разве что не забывайте сам пароль.
fulltienich.com
Как сменить пароль на компьютере с windows Xp, 7, 8, 10
Защищённая от доступа посторонних операционная система иногда требует ответа на вопрос, как сменить пароль на компьютере. Способы как сделать это зависят, в первую очередь от операционной системы.
Отличий в них не так много, однако, определённые нюансы знать стоит – особенно, неопытным пользователям.
Содержание:
Операционную систему Виндовс XP использует с каждым годом всё меньше пользователей, так как производитель уже прекратил её поддержку. Но на некоторых компьютерах она всё равно стоит, и от тех, кто собирается изменить или установить пароль, потребуется совершить следующие действия:
- Зайти в меню «Пуск»;
- Выбрать «Панель управления»;
- Найти и открыть пункт учётных записей пользователя;
Переход к учётным записям пользователя
- Перейти к изменению входа пользователей;
Параметры входа в windows XP
- Снять галочку, стоящую у пункта «Использовать строку приветствия» (если она стоит) и применить установленные параметры;
- Нажать клавиши Ctrl+Alt+Delete и в появившемся окне выбрать пункт смены пароля;
Выбор смены пароля
- Ввести предыдущий пароль и новую комбинацию символов, которая будет защищать ваш компьютер.
Возможен другой вариант, для которого первые три пункта совпадают. Но дальше выбирается своя учётная запись и выбирается «Создание пароля». Если старая комбинация существовала, перед сменой её придётся ввести.
вернуться к меню ↑Смена пароля для windows 7 мало отличаются от аналогичных действий в предыдущей версии операционной системы.
Для этого потребуется:
- Нажать Ctrl+Alt+Del;
- После появления меню выбрать пункт «Сменить пароль»;
Меню windows 7
- Ввести старый (если он был установлен) и новый пароли.
Изменение пароля в windows 7
вернуться к меню ↑В ОС Виндовс 8 и 8.1 существуют отличия в способе изменения пароля.
Для этого придётся:
- Навести курсор в верхний правый угол рабочего стола системы;
- Подождать появления специальной панели;
Панель выбора настроек windows 8
- Выбрать знак «Параметры»;
- Нажать на «Изменение параметров компьютера»;
Вход в меню изменения параметров для Виндовс 8
- Выбрать меню «Пользователи» и нажать кнопку изменения;
Изменение пароля в windows 8
- Ввести сначала старый, а затем новый пароль Виндовс 8;
- Если пользователь забыл предыдущую комбинацию, следует воспользоваться подсказкой;
- Нажать «Готово».
Для компьютера с установленной windows 10 изменять пароль чётной записи сложнее, чем на других ОС.
- Зайдя в меню «Пуск», требуется открыть параметры и выбрать «Учётные записи».
Параметры Виндовс 10
- Далее осуществляется переход к параметрам входа
Учётные записи
- Затем выбирается новый пароль.
Действия по смене пароля для windows 10
- После прохождения аутентификации с помощью старого пароля или утилиты windows Hello, в зависимости от настроек, требуется ввести старый и новый пароли. Эти же комбинации можно использовать и для входа в учётную запись и на других устройствах windows 10 – например, на планшете или смартфоне.
Пользователю, который забыл свой шифр, потребуется совершить несколько действий по его восстановлению.
Для этого потребуется наличие загрузочной флешки или установочного диска с той же операционной системой, которая стоит на вашем компьютере.
- После загрузки и выбора «Восстановления системы» следует перейти к командной строке.
Выбор командной строки для windows 10
- В строке по очереди вводятся команды «copy c:\windows\system32\sethc.exe c:\» и «copy c:\windows\system32\cmd.exe c:\windows\system32\sethc.exe», необходимые для замены файлов, содержащих пароль.
- После перезагрузки компьютера при запросе пароля на вход в Виндовс 7 или другую ОС, 5 раз нажимается клавиша Shift. Теперь вместо обработчика залипающих клавиш запускается командная строка, в которой вводится net user «Имя» «Новый пароль».
- После этого можно войти в windows с выбранным шифром, а войдя в систему, вернуть файл sethc.exe обратно в папку C:\windows\System32.
Для того чтобы избежать ситуации, когда пользователь забыл, и одновременно обеспечить безопасность системы, следует правильно подобрать комбинацию символов:
- Не использовать свою дату рождения;
- Не применять простые сочетания типа имени, qwerty или 12345, легко подбираемые вручную;
- В идеале для предохранения Виндовс 7 или другой системы от несанкционированного доступа стоит ввести пароль, содержащий большие и маленькие буквы латинского
- Алфавита, несколько цифр и, желательно, какой-то символ.
Хотя даже очень сложный пароль не поможет от взлома системы специалистом. Однако от случайного доступа таких же пользователей его будет вполне достаточно.
Тематические видео:
geek-nose.com