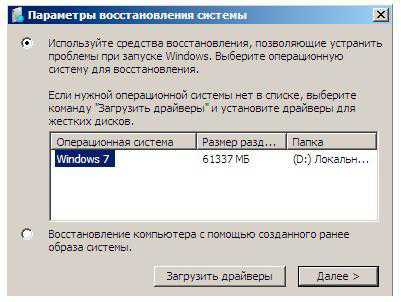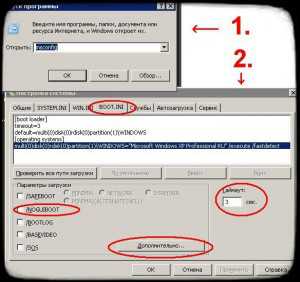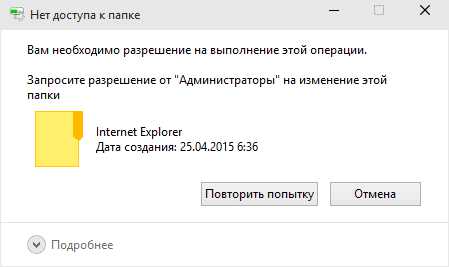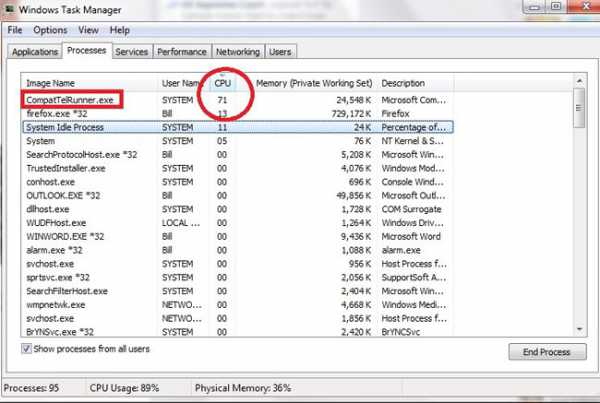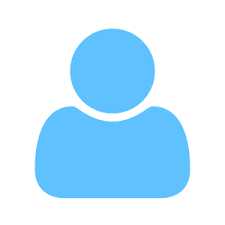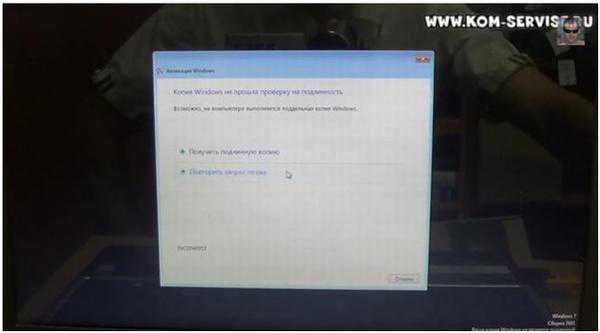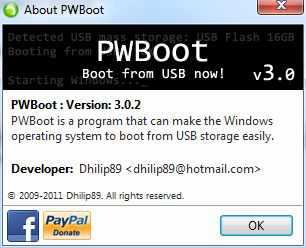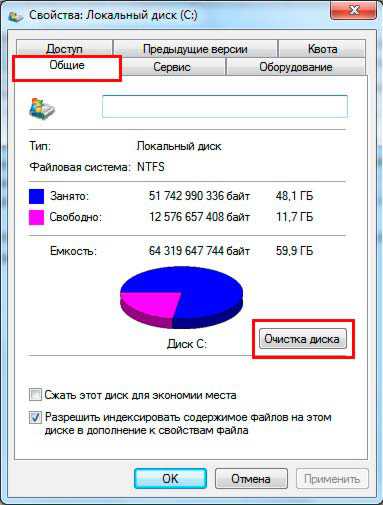Как зайти в брандмауэр windows 7
Брандмауэр windows 7. Включение, отключение и настройка
Здравствуйте Друзья! В этой статье будем вместе настраивать брандмауэр windows 7. Так же научимся включать и выключать его. Брандмауэр и firewall — слова синонимы. Это понятие сейчас относится к программе контролирующей сетевые интерфейсы и помогающей защитить наши компьютеры от вирусов, троянов и другой нечисти. На данный момент многие антивирусные решения поставляются с фаерволом (Firewall) . При установке которых встроенный в windows брандмауэр отключается для исключения конфликтов. Так же бывают антивирусы без встроенного фаервола, например Microsoft Security Essentials. При установке которого желательно наличие встроенного брандмауэра или отдельно установленного от сторонней компании. По умолчанию Брандмауэр в windows 7 включен и настроен универсально. Это подходит большинству пользователей, как и все устанавливаемые решения. Здесь, вместе будем разбираться как можно поднять безопасность наших компьютеров указав какой трафик пропускать а какой нет.
Включение и отключение брандмауэра windows 7
Для управления брандмауэром его необходимо открыть. Что бы его открыть нужно его найти. Воспользуется поиском windows 7. Открываем меню Пуск и пишем «бра» и выбираем простой брандмауэр windows.
В левой части окошка выбираем Включение и отключение брандмауэра windows.
В открывшемся окошке вы можете отключить или включить брандмауэр для выбранной вами сети или для всех сразу.
В этом окошке так же можно отключить уведомления о блокировке программы. Оповещения очень удобны так как вы можете вовремя запретить доступ к интернету неизвестной вам и, скорее всего, вредоносной утилите.
Если программу вы знаете и нужно ей дать доступ, то галочками устанавливаете в каких сетях разрешить связь и жмете Разрешить доступ. По умолчанию галочка стоит в той сети в которой вы сейчас находитесь.
После, необходимо выключить службу Брандмауэр windows. Воспользуемся поиском из меню Пуск.
В открывшемся окошке находим службу Брандмауэр windows и дважды кликаем по ней левой кнопкой мышки — 1. В открывшемся окошке Свойства нажимаем Остановить — 2. Затем в поле Тип запуска из выпадающего меню выбираем Отключена -3. Нажимаем ОК.
Отредактируем конфигурацию системы. Открываем Пуск и пишем «кон». Выбираем Конфигурация системы.
В открывшемся окошке переходим на вкладку Службы ищем Брандмауэр windows. Снимаем галочку и жмем ОК.
Выйдет окошко с предложением перезагрузки. Закрываете все открытые программы и документы и нажимаете Перезагрузка.
Брандмауэр windows 7 отключен.
Для включения необходимо повторить все действия в обратной последовательности.
Разрешенные программы и сброс настроек
Если брандмауэр заблокировал какую-то программу (у меня такого наверное не было никогда), то можно, не влезая в расширенные настройки, дать доступ в выбранной сети (общественной или частной). Для этого в окошке фаервола выбираем Разрешить запуск программ или компонентов через брандмауэр windows.
В открывшемся окошке вы можете галочками поставленными в в столбиках Домашняя или рабочая и Публичная разрешить программе соединение через брандмауэр в соответствующей сети.
Если нужной вам программы не оказалось, то с помощью кнопки Разрешить другую программу… можно легко ее добавить.
Запретить же какой-либо программе выход в интернет здесь не получиться. (По крайней мере у меня не получилось. Снимал галочки для программы µTorrent все равно качает).
В окошке для разрешения программ можно экспериментировать и не волноваться что у браузера не будет доступа в интернет (мой случай). Все можно вернуть назад с помощью функции Восстановить умолчания.
По умолчанию все должно работать исправно.
Блокирование исходящего трафика
Если мы хотим добиться большей безопасности, то одним из возможных вариантов будет блокировка исходящего трафика полностью и задание разрешений для нужных нам программ и служб. Здесь нужно отметить, что исходящим подключением считается то, которое было инициировано программой вашего компьютера. То есть если ваш браузер запрашивает какую-либо страницу в интернете и эта страница пересылается к вам в компьютер — это все исходящее подключение.
Для этого необходимо выбрать Дополнительные параметры в окошке Брандмауэра.
Для того что бы заблокировать все исходящие подключения нужно в левой колонке выбрать Брандмауэр windows в режиме повышенной безопасности и в правой колонке нажать Свойства.
В открывшемся окошке переходите на вкладку с настройками нужной сети (общественная сеть — общий профиль, домашняя сеть — частный профиль). В разделе Исходящие подключение из выпадающего меню выбираете Блокировать. Нажимаете ОК или Применить.
Для большей безопасности можно заблокировать исходящие подключения в обеих сетях.
Разрешение для программ
После блокировки исходящих подключений необходимо дать доступ в интернет тем программам которыми пользуемся. Например браузеру Google Chrome. Для этого переходим в левой части на Правила для исходящего подключения и в колонке Действия справа нажимаем Создать правило…
В открывшемся мастере выбираем Для программы. Жмем Далее >
C помощью кнопки Обзор… указываем путь к нашей программе. (На примере браузера Google Chrome).
Если не знаете где установочный файл программы можно воспользоваться поиском в windows 7 или нажать правой кнопкой на ярлыке программы и выбрать Свойства. В разделе Объект будет указан путь к программе.
Можно его скопировать и вставить в мастер создания правила, только убрать кавычки при необходимости.
Указав путь к программе нажимаем Далее >
На следующем шаге выбираем Разрешить подключение и Далее >
Указываем профили или сети в которых будет действовать создаваемое правило. Применяем правило для всех профилей и жмем Далее >
На следующем шаге задаем имя и при необходимости описание правила. Нажимаем Готово.
Правило создано и работает (отмечено зеленой галочкой).
Теперь мы можем в Google Chrome выходить в интернет.
Таким же образом необходимо создать правила для других программ.
Разрешение для служб и гаджетов windows
Что бы работали гаджеты в windows 7 необходимо дать доступ к интернету программе
C:\Program Files (x86)\windows Sidebar\sidebar.exe
так же как и браузеру Google Chrome в предыдущем разделе.
Что бы дать доступ в интернет службе Обновление windows необходимо сделать следующее:
Создаем настраиваемое правило.
Указываем путь к программе:
%SystemRoot%\System32\svchost.exe
так как обновление выполняется под этим процессом. В разделе Службы нажимаем Настроить…
В открывшемся окошке выбираем Применять к службе и в списке выделяем Центр обновления windows (краткое имя — wuauserv). Нажимаем ОК.
При нажатии Далее > выйдет предупреждение. Соглашаемся.
Затем нажимаем все время Далее > не меняя никаких настроек, только не забываем установить Разрешить подключение.
После этого у нас добавиться еще одно правило и windows будет свободно обновляться.
Разрешение для команды Ping
Создаем правило и выбираем Предопределенные. Из выпадающего списка выбираем Общий доступ к файлам и принтерам и жмем Далее >
В разделе правила выбираем Общий доступ к файлам и принтерам (эхо-запрос — исходящий трафик ICMPv4) и нажимаем Далее >
Затем разрешаем подключение и так же Далее >
После этого мы сможем «пинговать» все что хотим.
Как проверить Firewall
После всех настроек можно проверить работу брандмауэра. Это можно сделать с помощью программы 2ip Firewall Tester. Переходите на страничку с программой. Там будет возможность ее скачать и там же приведена инструкция по проверке.
Заключение
В статье мы стали чуть ближе к брандмауэру windows 7. Разобрались что это за программа и как с ее помощью можно защитить свой компьютер. Научились выключать и включать его. Для повышения безопасности мы заблокировали весь исходящий трафик и дали доступ только определенным программам. У меня небольшие затруднения возникли с Яндекс Диском, наверное не тому приложения дал доступ. А так все хорошо.
Теперь нам придется следить за брандмауэром при установке, удалении или обновлении какой-либо программы. Безопасность — это процесс, который требует дополнительных усилий. Наверное это как страховка, требует дополнительных денег, зато вероятность неприятностей сильно меньше.
Благодарю, что поделились статьей в социальных сетях. Всего Вам Доброго!
С уважением, Антон Дьяченко
YouPK.ru
Как быстро включить брандмауэр на компьютере с windows 7?
На компьютерах с ОС windows 7 по умолчанию установлена защита ПК от несанкционированного доступа через локальную сеть и Интернет, именуемая не иначе как брандмауэр, сетевой экран или firewall. Функция, казалось бы, весьма полезная и в дополнительной настройке не нуждается. Однако как и в любом другом программном обеспечении, в firewall случаются сбои, итогом которых может стать отключение этой службы на компьютере. В таком случае нельзя не разобраться в том, а как же повторно включить и настроить фаервол на ПК с windows 7.
Способ № 1: Включение сетевого экрана через Центр поддержки
Как быстрее всего в windows 7 включить на компьютере брандмауэр? Открыть его в Центре поддержки, воспользовавшись входом в него через панель задач. Для этой цели:
- кликаем ярлычок доступа к программам на панели задач;
- правой кнопкой мышки клацаем по значку «Центр поддержки»;
- выбираем в появившемся меню пункт «Открыть Центр поддержки»:
В появившемся системном окошке в разделе «Безопасность» находим пункт «Сетевой брандмауэр» и кликаем напротив него кнопку «Включить сейчас»:
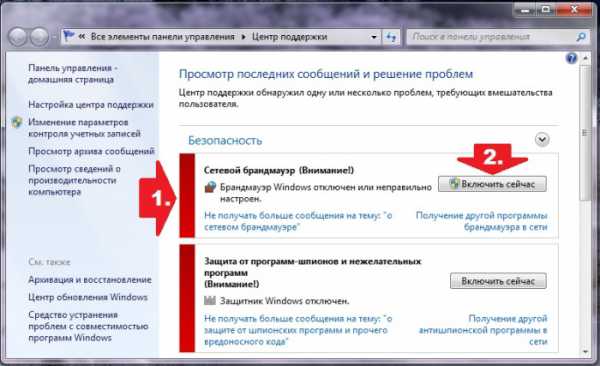
В результате сетевой экран в windows 7 включится автоматически.
Способ № 2: Включение firewall через Панель управления
Для того чтобы открыть и включить на компьютере с OS windows 7 фаервол, можно также воспользоваться входом и настройкой сетевого экрана через Панель управления. В этом случае жмем , в меню «Пуск» кликаем вкладку «Панель управления» и выбираем в ней пункт «Брандмауэр windows»:
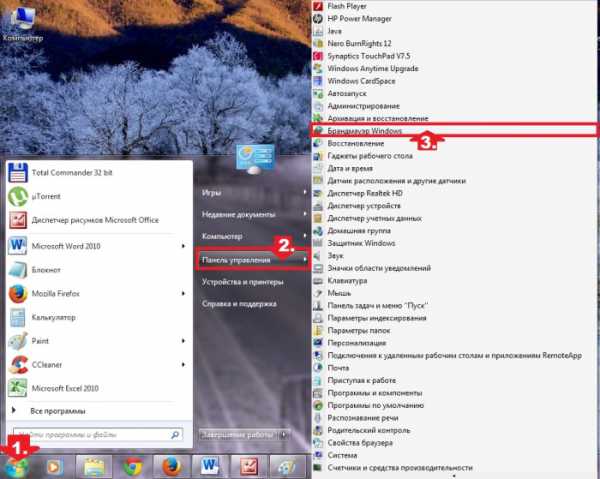
После этого в открывшемся окошке находим и выбираем пункт «Включение и отключение…»:
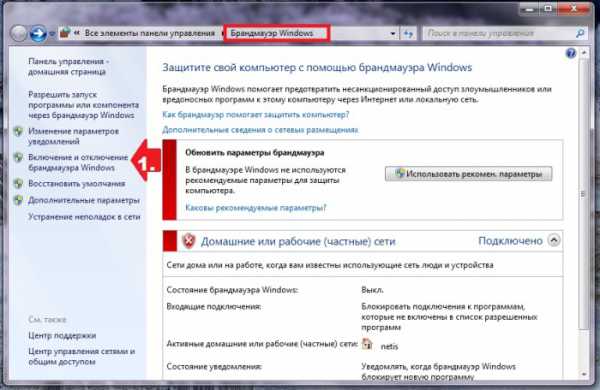
Теперь остается только включить firewall для различных сетей. Для этого жмем соответствующий пункт напротив каждой вкладки и выбираем OK:

В итоге брандмауэр на ПК с операционной системой windows 7 включится и будет готов к работе.
Способ № 3: Отладка firewall через настройку конфигурации системы
Если на компьютере фаервол включен, но при этом не работает, восстановить его работу можно с помощью внесения настроек в конфигурацию системы. В этом случае нам нужно для начала открыть меню «Пуск», ввести в поисковое поле слово «конфигурация» и выбрать предложенную операционной системой программу:
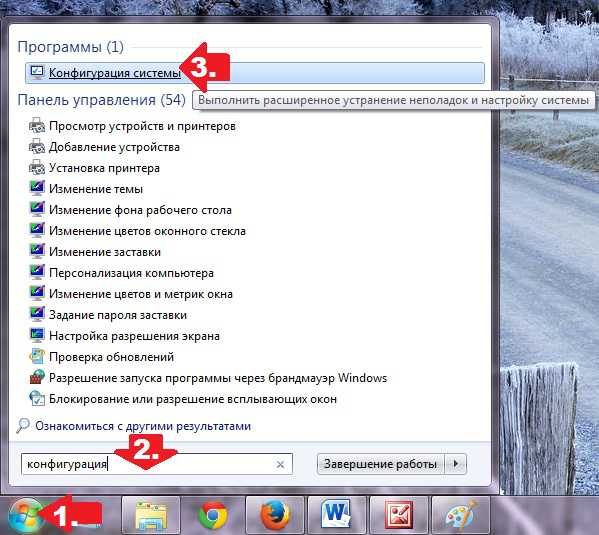
Далее нам нужно открыть в появившемся окошке вкладку «Службы», в перечне служб найти «Брандмауэр windows» и активировать firewall. Для этого достаточно будет поставить напротив этого пункта галочку и нажать кнопку «Применить»:
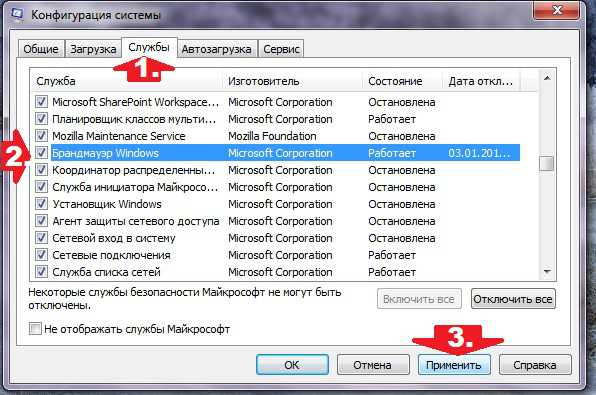
Заметим, что может быть так, что напротив брандмауэра конфигурация системы может отобразить состояние «Работает», хотя по факту это не соответствует действительности. В таком случае необходимо будет сначала отключить сетевой экран, а затем повторно его включить способом, описанным выше. В любом случае после выполнения настроек, дабы они вступили в силу, не забудьте перезагрузить свой компьютер с windows 7.
Способ № 4: Отладка работы сетевого экрана через меню «Службы»
Возобновить работу брандмауэра для windows 7, в случае если он по каким-либо причинам не работает, можно также с помощью настроек службы в соответствующем системном окне. В этом случае есть несколько вариантов действий:
- входим в «Пуск», выбираем пункт «Панель управления», а в нем – «Администрирование». В открывшемся окошке жмем ярлык «Службы»;
- на клавиатуре жмем , вводим в поисковую строку «Администрирование» и выбираем предложенную системой программку. Далее находим и кликаем в открывшемся окне ярлычок «Службы»;
- открываем «Пуск», прописываем в поисковую строчку «Службы» и кликаем первый предложенный windows 7 вариант;
- нажимаем на клавиатуре и R, вводим в утилите «Выполнить» команду services.msc и жмем Enter.
Так или иначе, итогом каждого из этих действий окажется появление системного окошка «Службы». В нем находим службу «Брандмауэр windows», щелкаем по этому пункту правой кнопкой и выбираем в открывшемся меню вариант «Запустить»:
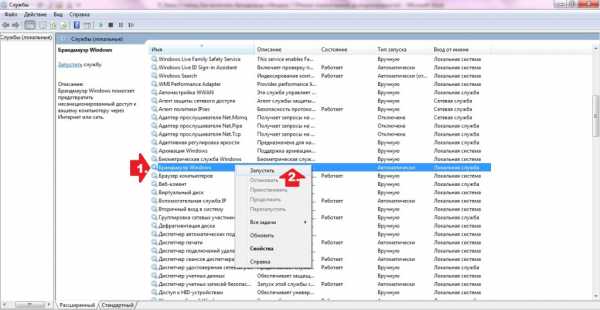
В итоге напротив брандмауэра в разделе «Состояние» должно появиться значение «Работает». Заметим, что запустить firewall можно также с помощью нажатия одноименной кнопки в панели слева.
Способ № 5: Отладка работы сетевого экрана с помощью команды firewall.cpl
Выполнить настройку фаервола можно также через команду firewall.cpl. Запустить ее на компьютере можно двумя способами:
- с помощью утилиты «Выполнить» (входим в нее с помощью кнопок и R);
- через Диспетчер задач windows (открываем сочетанием клавиш Esc, Shift и Ctrl):
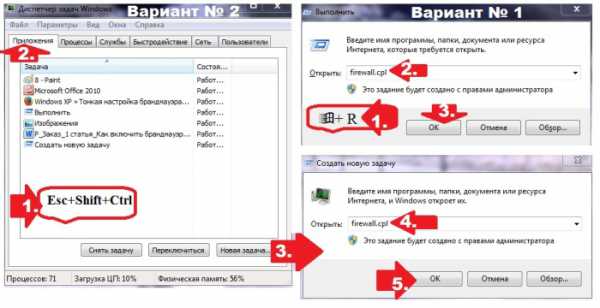
В любом случае после выполнения команды firewall.cpl откроется окошко «Брандмауэр windows». В нем для включения сетевого экрана достаточно будет нажать напротив пункта «Обновить параметры брандмауэра» кнопку «Использовать рекомен. параметры»:
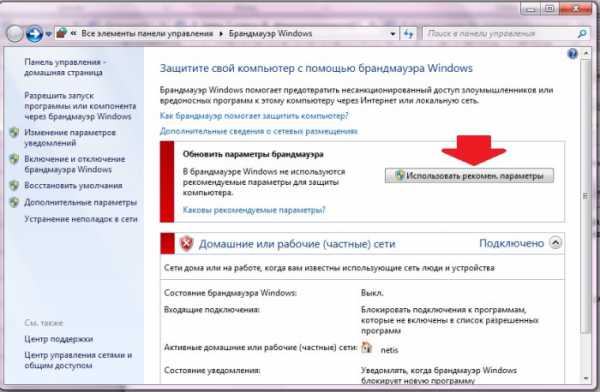
Для того чтобы внести дополнительные настройки в работу сетевого экрана, выбираем слева в открытом окошке вкладку «Дополнительные настройки», а затем — «Свойства»:
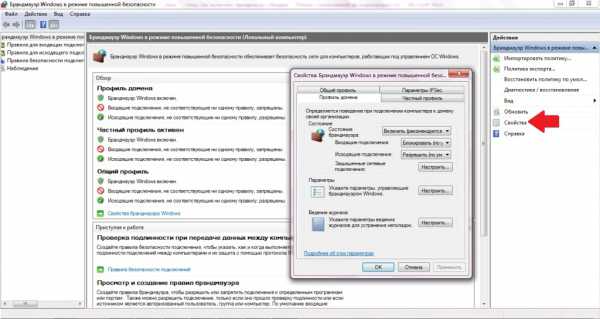
Здесь, в частности, можно выполнить такие настройки:
- установить параметры ведения журнала устранения неполадок;
- выставить особенности управления брандмауэром;
- определить поведение сетевого экрана во время подключения к сети;
- обозначить параметры IPSec.
Как видите, включить и настроить на компьютере с windows 7 брандмауэр можно различными способами. Просто выберите для себя понравившийся вариант и обеспечьте своему ПК достойную защиту при подключении к сети и работе в интернете.
windowsTune.ru
Включение брандмауэра в windows 7
Брандмауэр windows производит контроль за доступом приложений к сети. Поэтому он является первостепенным элементом защиты системы. По умолчанию он включен, но по различным причинам могло произойти его отключение. Этими причинами могут являться как сбои в системе, так и целенаправленная остановка фаервола пользователем. Но долго без защиты компьютер оставаться не может. Поэтому, если взамен брандмауэра не был установлен аналог, то актуальным становится вопрос его повторного включения. Посмотрим, как это сделать в windows 7.
Читайте также: Как отключить брандмауэр в windows 7
Включение защиты
Процедура включения брандмауэра напрямую зависит от того, что именно послужило причиной выключения данного элемента ОС, и каким способом его остановка была произведена.
Способ 1: Значок в трее
Наиболее простой способ включить встроенный фаервол windows при стандартном варианте его отключения — использование значка Центра поддержки в трее.
- Кликаем по значку в виде флажка «Устранение проблем ПК» в системном трее. Если он не отображается, то это значит, что иконка располагается в группе скрытых значков. В таком случае нужно сначала кликнуть по пиктограмме в форме треугольника «Отображать скрытые значки», а уже потом выбрать иконку устранения проблем.
- После этого всплывет окошко, в котором должна быть надпись «Включить брандмауэр windows (важное)». Кликаем по данной надписи.

После выполнения данной процедуры защита будет запущена.
Способ 2: Центр поддержки
Включить брандмауэр также можно, непосредственно посетив Центр поддержки через значок в трее.
- Жмем по значку в трее «Устранение проблем» в виде флажка, о котором шел разговор при рассмотрении первого способа. В запустившемся окошке жмем по надписи «Открыть центр поддержки».
- Открывается окно Центра поддержки. В блоке «Безопасность» в случае, если защитник действительно отключен, будет надпись «Сетевой брандмауэр (Внимание!)». Для активации защиты следует щелкнуть по кнопке «Включить сейчас».
- После этого брандмауэр будет включен, а сообщение о проблеме исчезнет. Если вы нажмете значок открытия в блоке «Безопасность», то увидите там надпись: «Брандмауэр windows активно защищает компьютер».

Способ 3: подраздел Панели управления
Фаервол можно снова запустить в подразделе Панели управления, которой посвящен его настройкам.
- Щелкаем «Пуск». Переходим по надписи «Панель управления».
- Переходим по «Система и безопасность».
- Перейдя в раздел, нажмите на «Брандмауэр windows».
Переместиться в подраздел настроек фаервола можете и применив возможности инструмента «Выполнить». Инициируйте запуск, набрав Win+R. В области открывшегося окна вбейте:
firewall.cpl
Нажимайте «OK».
- Активируется окно настроек фаервола. В нем говорится о том, что в брандмауэре не используются рекомендованные параметры, то есть, защитник отключен. Об этом также свидетельствуют значки в виде щита красного цвета с крестиком внутри, которые находятся около наименований типов сетей. Для включения можно применить два метода.
Первый из них предусматривает простое нажатие на «Использовать рекомен. параметры».
Второй вариант позволяет произвести точную настройку. Для этого следует кликнуть по надписи «Включение и отключение брандмауэра windows» в боковом списке.
- В окне имеются два блока, которые соответствуют общественному и домашнему сетевому подключению. В обоих блоках переключатели следует установить в позицию «Включение брандмауэра windows». При желании тут же можно определить, стоит ли активировать блокировку всех без исключения входящих подключений и сообщать, когда фаервол блокирует новое приложение. Делается это путем установки или снятия галочек около соответствующих параметров. Но, если вы не сильно разбираетесь в значениях данных настроек, то лучше их оставить по умолчанию, как это показано на изображении ниже. После завершения настроек обязательно жмем «OK».
- После этого происходит возврат в главное окно настроек брандмауэра. Там сообщается о том, что защитник функционирует, о чем свидетельствуют также значки щитов зеленого цвета с галочками внутри.
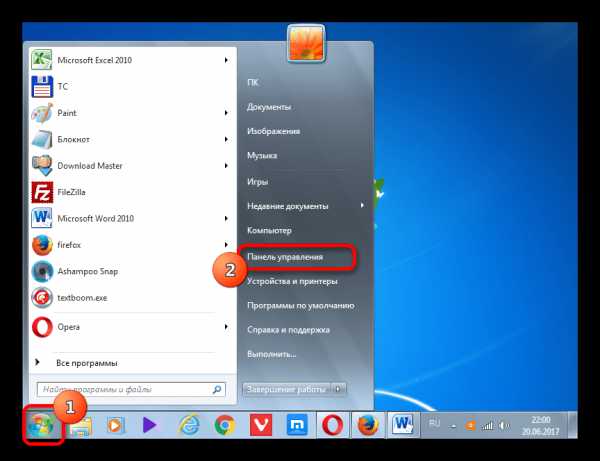
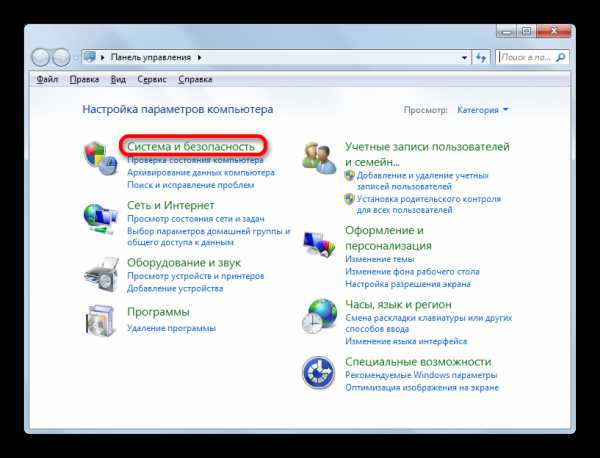
Способ 4: включение службы
Снова запустить фаервол можно также с помощью включения соответствующей службы, если выключение защитника было вызвано её преднамеренной или аварийной остановкой.
- Для перехода в Диспетчер служб, нужно в разделе «Система и безопасность» Панели управления щелкнуть по наименованию «Администрирование». Как попасть в раздел настроек системы и безопасности говорилось при описании третьего способа.
- В наборе представленных системных утилит в окне администрирования следует щелкнуть по наименованию «Службы».
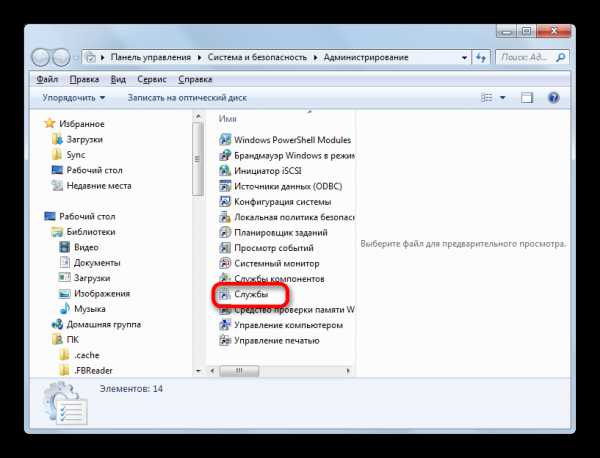
Диспетчер можете открыть и с помощью «Выполнить». Запускаем инструмент (Win+R). Вписываем:
services.msc
Щелкаем «OK».

Ещё один вариант перехода в Диспетчер служб предполагает использование Диспетчера задач. Вызываем его: Ctrl+Shift+Esc. Переходим в раздел «Службы» Диспетчера задач, а затем щелкаем по имеющей аналогичное название кнопке внизу окна.
- Каждое из трех описанных действий приводит к вызову Диспетчера служб. Ищем в перечне объектов название «Брандмауэр windows». Выделяем его. Если элемент отключен, то в колонке «Состояние» будет отсутствовать атрибут «Работает». Если в колонке «Тип запуска» установлен атрибут «Автоматически», то защитник можно запустить, просто щелкнув по надписи «Запустить службу» в левой части окна.
Если же в колонке «Тип запуска» стоит атрибут «Вручную», то следует поступить немного по-другому. Дело в том, что мы, конечно, можем включить службу так, как было описано выше, но при повторном включении компьютера защита не запустится автоматически, так как службу снова придется включать вручную. Чтобы избежать подобной ситуации, дважды кликаем по «Брандмауэр windows» в перечне левой кнопкой мышки.
- Открывается окно свойств в разделе «Общие». В области «Тип запуска» из раскрывшегося перечня вместо «Вручную» выбираем вариант «Автоматически». Затем последовательно жмем по кнопкам «Запустить» и «OK». Служба будет запущена, а окно свойств закрыто.
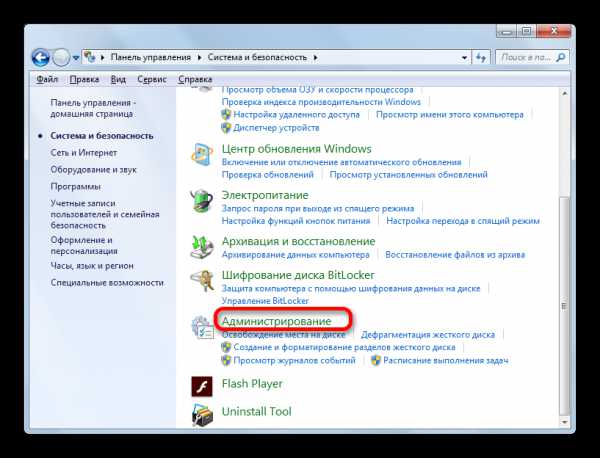
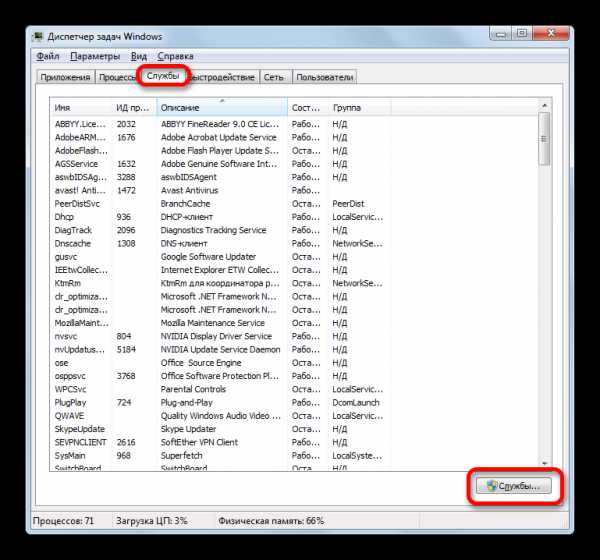
Если же в области «Тип запуска» стоит вариант «Отключена», то дело осложняется ещё больше. Как видим, при этом в левой части окна отсутствует даже надпись для включения.
- Опять заходим в окно свойств, дважды кликнув по наименованию элемента. В поле «Тип запуска» устанавливаем вариант «Автоматически». Но, как видим, включить службу мы все-таки не можем, так как кнопка «Запустить» не активна. Поэтому щелкните «OK».
- Как видим, теперь в Диспетчере при выделении наименования «Брандмауэр windows» в левой части окна появилась надпись «Запустить службу». Щелкаем по ней.
- Выполняется процедура запуска.
- После этого служба будет запущена, о чем свидетельствует атрибут «Работает» напротив её названия в колонке «Состояние».
Способ 5: конфигурация системы
Остановленную службу «Брандмауэр windows» можно запустить также, воспользовавшись инструментом конфигурации системы, если она там была ранее выключена.
- Для перехода к нужному окну вызываем «Выполнить» нажатием Win+R и вводим в него команду:
msconfig
Щелкаем «OK».

Также можно, находясь в Панели управления в подразделе «Администрирование», в перечне утилит выбрать «Конфигурация системы». Эти действия будут равнозначными.
- Запускается окно конфигурации. Перемещаемся в нем в раздел под названием «Службы».
- Перейдя в указанную вкладку в перечне ищем «Брандмауэр windows». Если данный элемент был выключен, то около него будет отсутствовать галочка, а также в колонке «Состояние» будет указан атрибут «Отключена».
- Чтобы произвести включение ставим галочку около наименования службы и щелкаем последовательно «Применить» и «OK».
- Открывается диалоговое окно, в котором говорится, что для вступления изменений настроек в силу требуется перезагрузить компьютер. Если вы хотите включить защиту немедленно, то жмите на кнопку «Перезагрузка», но предварительно закройте все работающие приложения, а также сохраните несохраненные файлы и документы. Если вы не считает, что установка защиты встроенным фаерволом нужна немедленно, то в этом случае жмите «Выход без перезагрузки». Тогда защита будет включена при следующем запуске компьютера.
- После перезагрузки служба защиты будет включена, в чем можно убедиться, повторно зайдя в окне конфигурации в раздел «Службы».
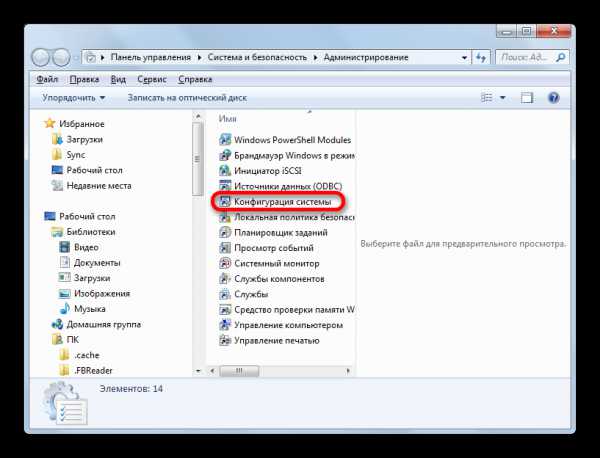
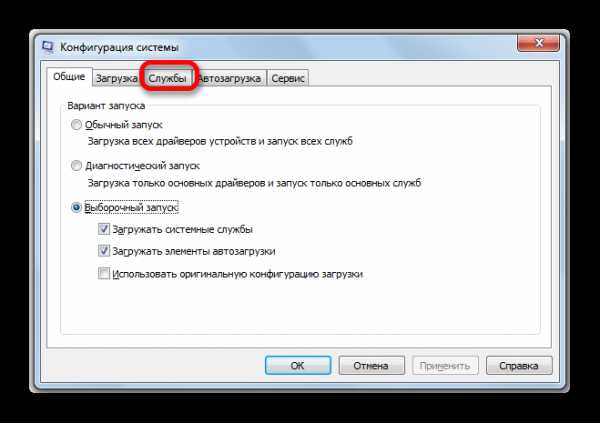

Как видим, существует сразу несколько способов включения брандмауэра на компьютере под управлением операционной системы Виндовс 7. Конечно, можно применять любой из них, но рекомендуется, если остановка защиты произошла не по причине действий в Диспетчере служб или в окне конфигурации, все-таки использовать другие методы включения, в частности в разделе настроек брандмауэра в Панели управления.
Мы рады, что смогли помочь Вам в решении проблемы.Опрос: помогла ли вам эта статья?
Да Нетlumpics.ru
Как настроить брандмауэр windows / Заметки Сис.Админа
Доброго времени суток, дорогие друзья, знакомые, читатели, почитатели и прочие личности.
Мы многое писали о безопасности, как антивирусной или парольной, так и, что называется, сетевой, т.е про фаерволлы и всё, что с ними связано (даже упоминали старенькую ловушку APS, которая, в общем-то еще более-менее жива для определенных раскладов).
Тем не менее, многие забывают о том, что в самой windows существует собственный брандмауэр (он же фаерволл), которым можно вполне успешно пользоваться, если настроить его должным образом, а не оставлять работать по принципу "как есть". Т.е вполне можно обойтись и им, без установки стороннего софта, что, в общем-то разумно (особенно, если у Вас лицензия).
Нас частенько просят рассказать хотя бы основы этой настройки. Что ж, давайте кратенько пройдемся по этой теме.
Поехали.
Прежде чем приступить, собственно, обязательно стоит понять следующее:
- Описанная ниже методология требует вдумчивой настройки (и отталкивается от идеи о том, что разумный пользователь хочет самостоятельно контролировать все входящие+исходящие соединения с интернетом и сетью) и некоторого количества времени, т.е, если Вы ленивы, у Вас установлено очень много программ (да и вообще Вы их ставите без разбору), каждой из которых нужен доступ в интернет, то, вероятно, эта статья Вам не подходит (как и тема защиты с помощью брандмауэра вообще);
- Тем не менее, статья рекомендуется для прочтения каждому, чтобы понимать как работает этот самый брандмауэр windows (а он включен по умолчанию и работает практически у каждого) и как его, в случае чего, настроить, приструнить, им управлять и просто диагностировать возможные проблемы с доступом в интернет какой-либо программой.
Давайте, что называется, приступимс.
Здесь и далее я буду исходить из мысли, что мы находимся в windows 10, но в общем и целом статья актуальна для windows 7/8/8.1 и при некоторой сноровке её можно притулить в XP.Для начала зайдите в панель управления и откройте управления этим самым брандмауэром, т.е нажмите правой кнопкой мышки на меню "Пуск", а затем выберите пункт "Панель управления", в которой переключитесь на маленькие значки (справа вверху) и выберите из списка "Мелкие значки", после чего тыркнитесь в "Брандмауэр windows":
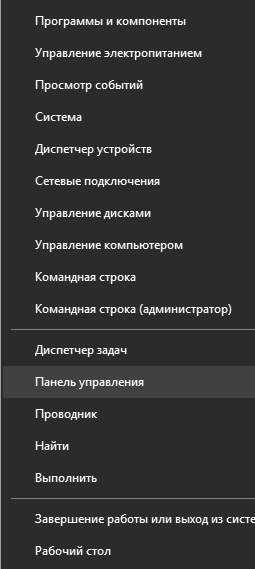
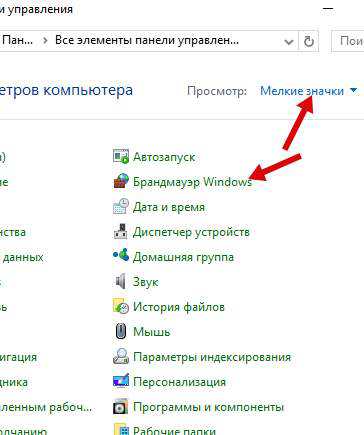
На выходе мы получим, собственно, окно этого самого брандмауэра, в котором необходимо сразу перейти к дополнительным настройкам, радостно тыркнув мышкой в соответствующий пункт (Дополнительные параметры):
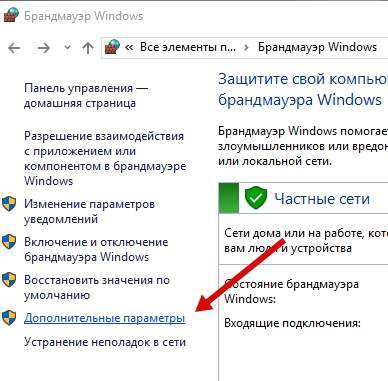
Внутри Вы увидите 3 набора профилей (Общий профиль, Профиль домена и Частный профиль), а так же параметры IPSec.

Здесь для каждого (т.е три раза) из профилей нам нужно включить брандмауэр (первый выпадающий список), включить блокировку всех входящих подключений (второй выпадающий список) и блокировать исходящие подключения (третий список). На выходе, на каждой из вкладок профиля Вы должны видеть то, что видите на скриншоте выше.
Внимание! После применения, скорее всего, Вы сразу потеряете соединения с интернетом для всех программ (в том числе браузера), которые не были в исключениях. Не закрывайте статью или разблокируйте исходящие подключения на время настройки разрешений (ниже по тексту).
Результатом должно являться нечто следующее (см.описание профилей в колонке "Обзор"), скриншот кликабелен:
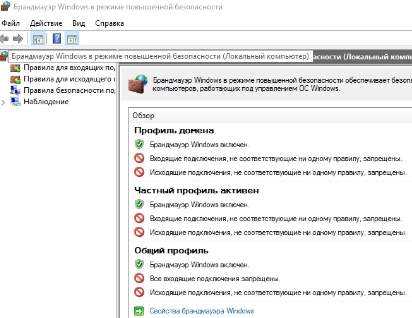
В данный момент у нас запрещены все входящие подключения и все исходящие, кроме тех правил, что заданы изначально приложениями или самой системой. В большинстве случаев для входящих соединений ничего настраивать не нужно и их стоит держать заблокированными (за исключением всяких таких торрентов и установленных локально FTP-Web и прочих серверов, в том числе игровых), но требуют настройки правила для исходящих соединений, чем мы и займемся.
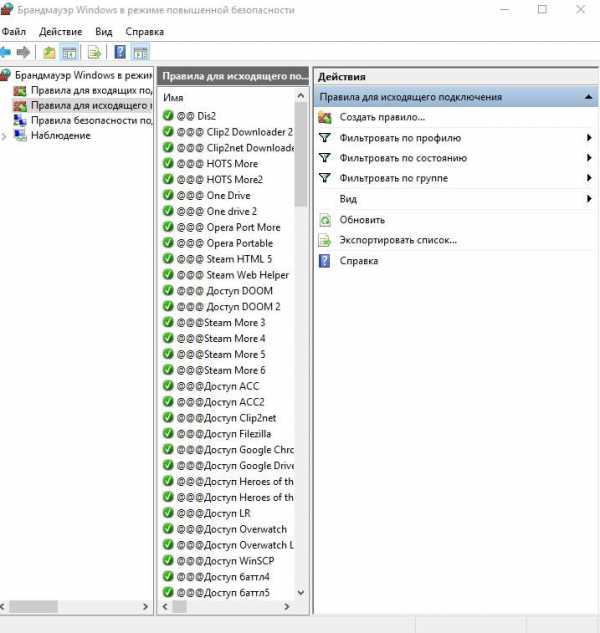
Для того, чтобы это сделать, собственно, Перейдите на вкладку "Правила для исходящего подключения", где Вы увидите существующие (все) и активные (зеленая галочка), правила, которые есть в системе. Чаще всего здесь стоит оставить всё как есть изначально, либо (если Вы параноидальны) удалить все правила, кроме отмеченных зелёной галочкой, т.е включенных самой системой (и приложениями) в данный момент.
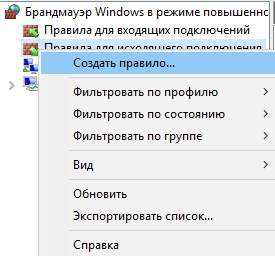
В правой колонке вы найдите кнопку "Создать правило", которая так же доступна при клике правой кнопкой мышки на пункте "Правила для исходящего подключения". С помощью этой самой кнопки необходимо создать правила для всех приложений, которые, по Вашему мнению, должны иметь доступ в интернет. Например, давайте сделаем правило для браузера, чтобы он таки заработал:
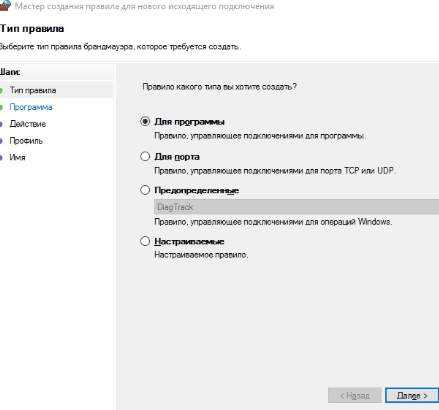
Для этого создаем правило, тип которого выбираем как: "Для программы", после чего, используя кнопку "Обзор", указываем путь до exe-файла программы, которой мы хотим дать доступ для исходящего трафика (при учете, что Вы создаете правило в разделе исходящих).
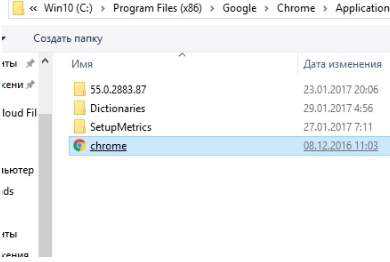
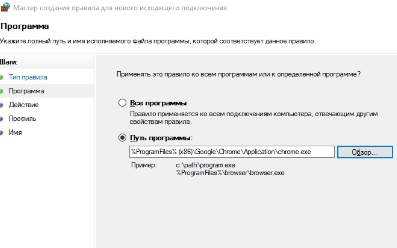
На следующей вкладке выбираем пункт "Действие" как "Разрешить подключение" (здесь разумнее было бы настроить безопасные подключения, но это не совсем тема данной статьи).
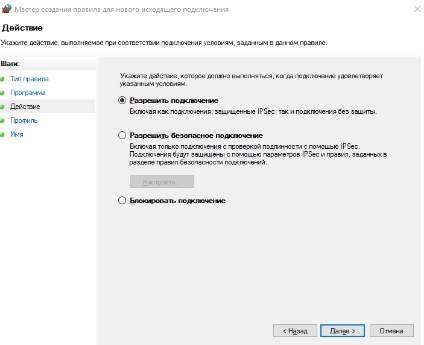
На вкладке "Профиль" выбираем разрешения для всех профилей, т.е ставим все галочки:
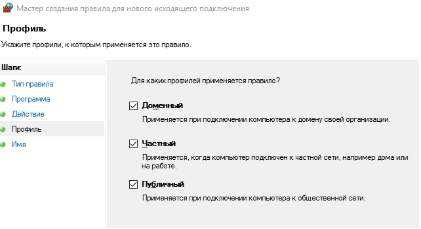
И на вкладке "Имя" мы задаём имя для своего профиля (по аналогии с сортировкой папок, я бы рекомендовал начинать имя с одной и той же буквы, а лучше с одного и того же символа, что позволит быстро находить свои правила в списке):
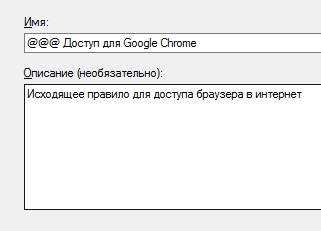
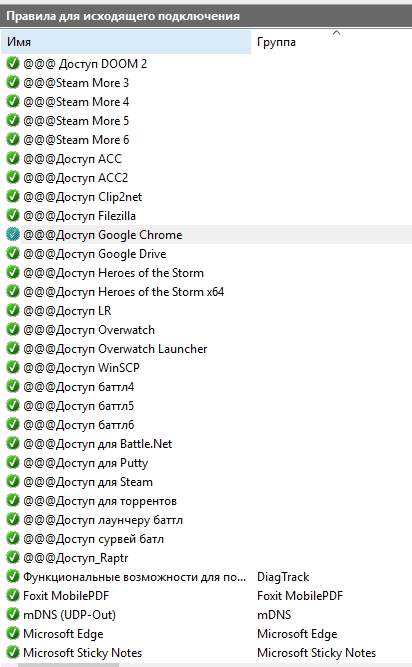
Теперь, когда Вы сделали правило (и если Вы его сделали правильно) браузер должен успешно соединятся с интернетом. По тому же принципу Вы добавляете правила, как я уже говорил, для всех приложений, которым, по Вашему мнению, нужен доступ в интернет.
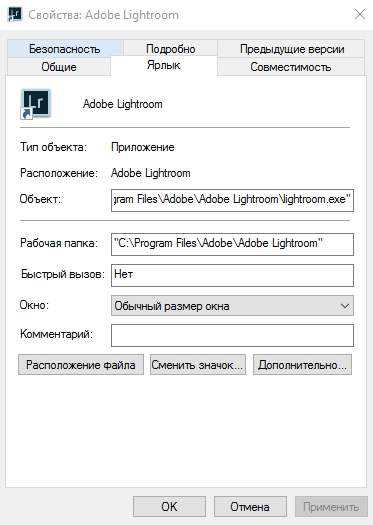
Небольшая хитрость - для понимания того, где лежит exe-файл программы на самом деле, нажмите правой кнопкой мышки по ярлыку и выберите пункт "Свойства", где в строке "Объект" будет указан полный путь до рабочего файла, а на строке "Рабочая папка", собственно, указана рабочая папка с программой.
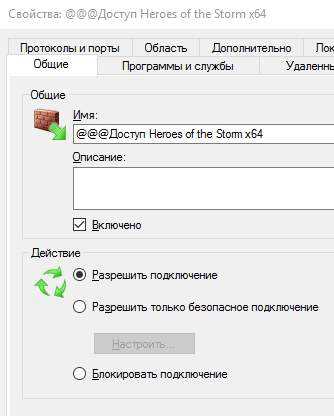
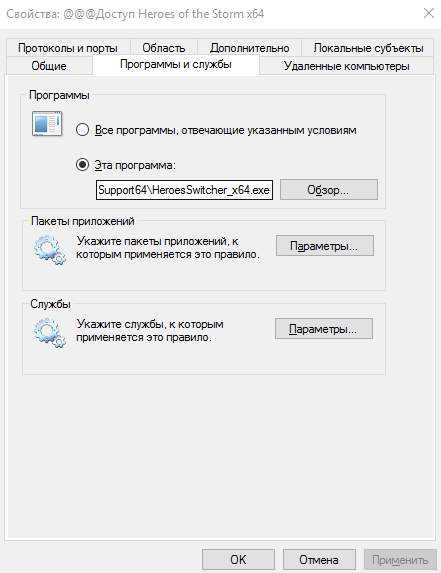
Далее, следует помнить, что для разных разрядностей есть разные версии программы, т.е порой необходимо разрешать доступ и x86 (x32) и x64-версии программы, в зависимости от того, какую Вы используете в системе (или если используете их обе).
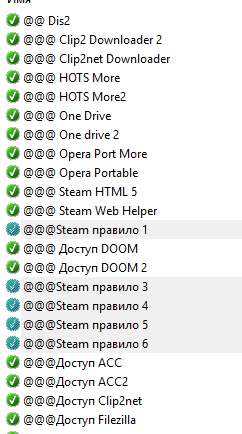
Для "сложносоставных" программ требуется много разрешений, например для Steam'а нужно где-то 6-8 правил для полностью рабочего функционала (т.к у них одно приложение отвечает за браузерную часть, второе за запуск клиента, третье за трансляции, четвертое за магазин, пятое за что-либо еще):
- Steam\Steam.exe;
- Steam\bin\steamservice.exe;
- Steam\bin\x86launcher.exe;
- Steam\bin\x64launcher.exe;
- Steam\bin\steam_monitor.exe;
- Steam\bin\GameOverlayUI.exe;
- И тд.
Такое встречается у достаточно большого количества программ, т.е, если Вы вроде бы дали доступ одному, основному exe-файлу, но оно (приложение) всё еще ругается на отсутствие интернета, то стоит поискать другие файлы exe в папке с программой и задать разрешения для них до тех пор, пока весь нужный функционал не заработает должным образом.
к содержанию ↑Исключения, работа с проблемами, изоляция
Опять же, если после всех настроек работа нормализовалась, но не полностью (например, торренты скачивают, но не раздают), то возможно есть смысл настроить разрешение для входящих соединений брандмауэра для конкретно этой программы (настраивается аналогично, просто на соседней вкладке, а именно на вкладке "Правила для входящих подключений").
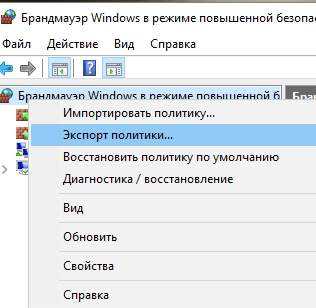
Потратив некое количество времени Вы будете сидеть в изолированной среде и ничего лишнего не будет стучаться к Вам извне или наоборот выгружать Ваши данные на сторону. Однако, наверняка, имея несколько компьютеров схожей конфигурации, Вам будет крайне лениво настраивать все правила по новой, поэтому здесь предусмотрена, во-первых, выгрузка глобальной политики (правая кнопка мышки по пункту "Брандмауэр windows в режиме повышенной безопасности - Экспорт политики")..
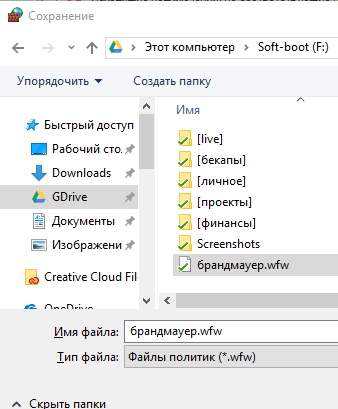
..а, во-вторых, предусмотрена выгрузка списков правил (входящих и исходящих отдельно) в виде txt, что делается в меню справа, где Вы создавали, собственно, правила:
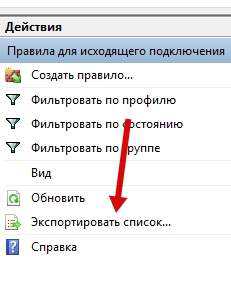
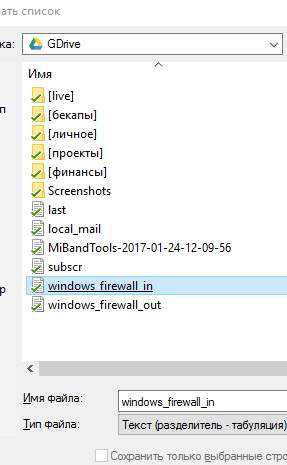
Это позволит быстрее восстанавливать уже настроенные правила, переносить пути, настройки и другие нюансы, локально или между машинами:
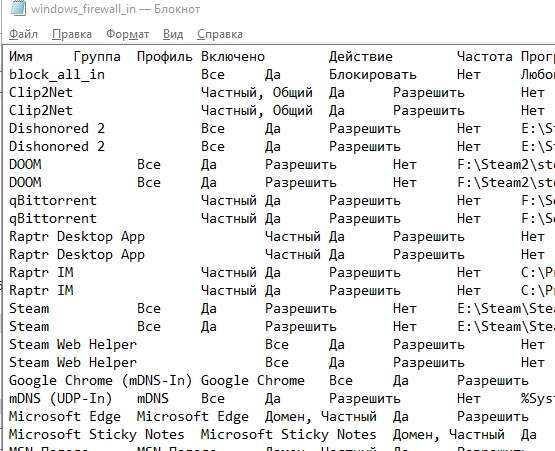
В общем и целом, это тот необходимый минимальный базис, который стоит знать и понимать.
К слову, Вы всегда можете включить-или выключить брандмауэр, используя соответствующий пункт "Включение и отключение брандмауэра windows", если что-то пойдет (или настроили) не так, или сбросить все настройки, тыркнувшись в пункт "Восстановить значения по умолчанию":
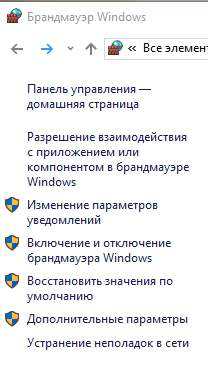
Так что, в общем-то, поводов для беспокойства при кривых руках нет и сломать что-то крайне сложно. Конечно, в этом всём есть как свои плюсы, так и свои минусы.
Основным из минусов можно считать невозможность быстро создавать новые правила, т.е, в большинстве случаев, при установке нового приложения, требуется открывать брандмауэр, лезть в настройки, потом создавать новое правило и так по кругу. Это же является и плюсом, - без Вас ничего лишнего (в общем-то даже вирус), толком не сможет чихнуть в системе (при учете, что Вы настраиваете правила именно для приложений, а не портов-адресов и тп).
В двух словах как-то так. Больше бывает в обучалке, но в рамках статьи сейчас, думаю, и этого многим должно хватить с лихвой.
к содержанию ↑Послесловие
Если конечно Вам лень с этим возится руками, то ничто не мешает поставить сторонний фаерволл, который позволяет ставить правила, что называется "на лету". Есть даже легкие решения-интеграторы, вроде windows 10 Firewall Control о котором мы уже писали ранее.
В общем, каждому своё, наше дело рассказать.
Как и всегда, если есть какие-то вопросы, мысли, дополнения и всё такое прочее, то добро пожаловать в комментарии к этой статье (может подскажу какие-то нюансы с особо заковыристыми правилами и всем таким).
Оставайтесь с нами ;)
sonikelf.ru
Как отключить брандмауэр windows 7, windows 8 и как потом включить фаервол
Здравствуйте, уважаемые читатели блога SprosiVideo.com. Недавно в статье про «Защитник windows» я разобрал как несколькими способами включить и отключить «Защитник windows» в операционных системах windows 7 и windows 8. Сегодня же я хочу разобрать как отключить брандмауэр windows 7, 8 и как его включить если он у вас был отключен.
Брандмауэр разработчики внедрили в операционку не просто так. Любые программы и службы, которые устанавливаются по умолчанию в большинстве случаев выполняют важные функции. Так и брандмауэр предназначен для защиты вашего компьютера от внешнего взлома и проникновения. Он так же не позволяет вредоносным программам отсылать какие либо данные в сеть интернет без вашего ведома. В общем без какой либо важной причины я не рекомендовал бы вам отключать брандмауэр windows 7 и оставлять без защиты на долго ваш компьютер. Одной из причин отключить защиту — это установка firewall (он же брандмауэр) от другого производителя программного обеспечения. Если обе программы будут работать одновременно, это вызовет конфликт и непредвиденные сложности в работе системы. Первым делом перед установкой новой программы, отключите брандмауэр и устанавливайте новый.
По теме статьи по безопасности можно почитать: Как проверить компьютер на вирусы бесплатно?
1. Нажимаем на кнопку «Пуск» и в строке поиска набираете «брандмауэр». В списке результатов в категории «Панель управления» находите «Брандмауэр windows» и запускаете его.
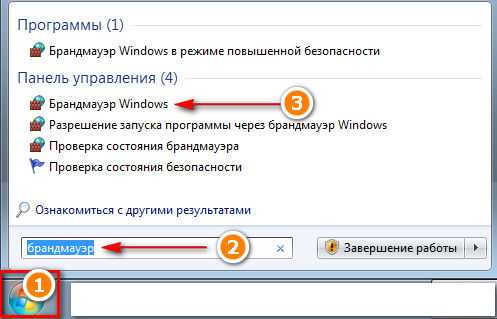
2. Сразу откроется панель управления и «Брандмауэр windows». Слева в панели параметров нажимаете «Включение и отключение брандмауэра windows».
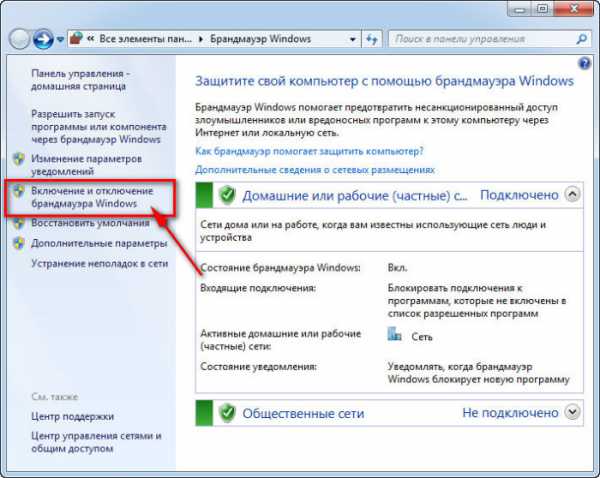
3. В настройках параметров для каждого типа сети переключаете в положение «Отключить брандмауэр windows (не рекомендуется)». Подтверждаете отключение нажав на кнопку «Ок».
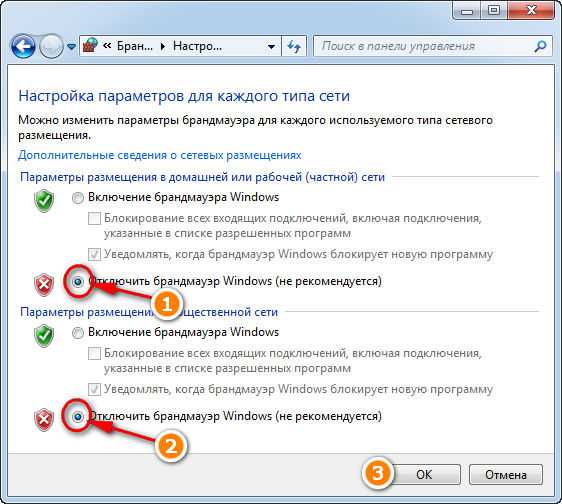
4. После отключения все будет гореть красным цветом, предупреждая вас о потенциальной опасности. Не обращайте внимания, Вы же планируете установить новый или отключать ненадолго? 🙂
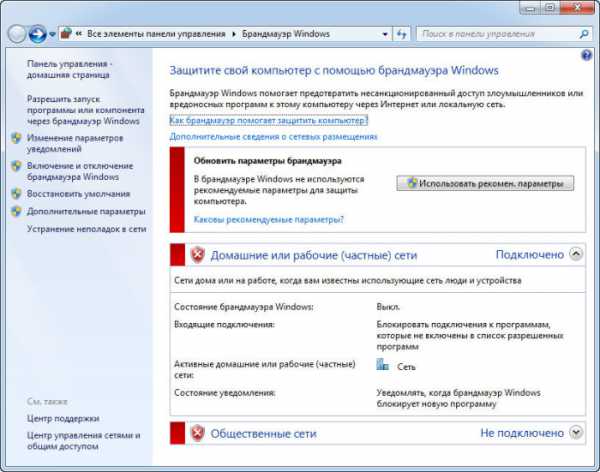
5. Если же вы хотите полностью отключить, тогда вам необходимо отключить и службу. Для этого нажимаете «Пуск», в строке поиска набираете «msconfig»и в результатах поиска запускаете «msconfig.exe».
6. В окне «Конфигурация системы» выбираете вкладку «Службы» и в списке служб находите «Брандмауэр windows». Снимаете галочку, чем собственно и отключаете службу. Подтверждаете нажатием на «Ок». Вот в принципе и все.
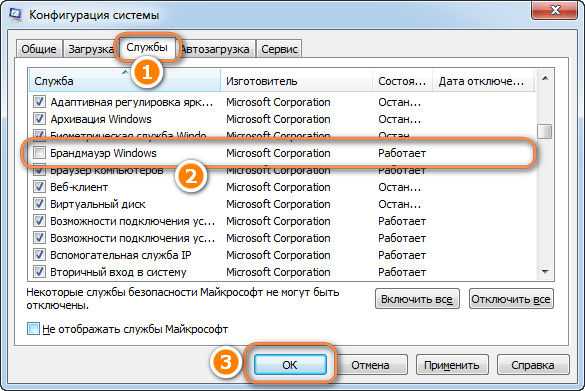
Как включить брандмауэр в windows 7
1. Если после предыдущих двух действий (отключение брандмауэра и службы) вы решите снова включить брандмауэр windows, то сначала необходимо будет запустить его службу, и только потом включить сам брандмауэр. Не перепутайте последовательность. Нажимаете «Пуск», в поиске вводите «msconfig» и запускаете «Конфигурацию системы». Во вкладке «Службы» отмечаете галочкой включение и подтверждаете «Ок».
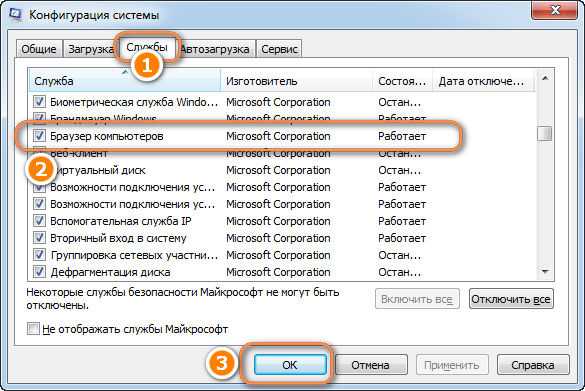
2. После этого включаете брандмауэр в панели управления нажав на кнопку «Использовать рекоменд. параметры» или же войдя в панель «Включение и отключение брандмауэра windows».
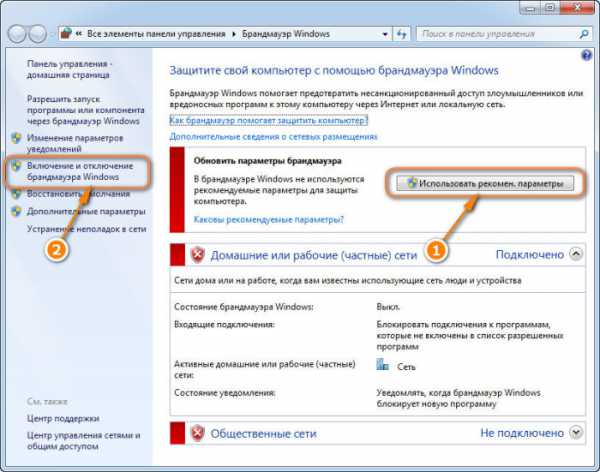
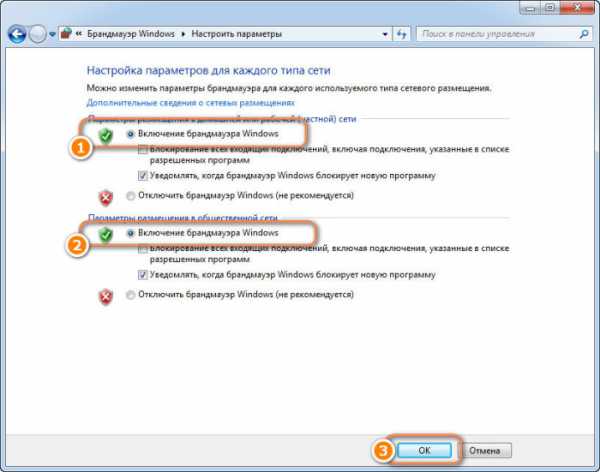
Видео инструкция: Как отключить брандмауэр windows 7
Если вы уже читали мои статьи, то вы должны были обратить внимание на практически идентичность последовательности действий в windows 7 и windows 8 за исключением первого шага. Все дело в различии интерфейса пользователя. Итак для отключения брандмауэра (он же фаерволл) в windows 8 необходимо проделать следующие действия:
1. Нажимаем сочетание клавиш Win+I (эта комбинация открывает в правой части экрана панель «Параметры». В открывшейся панели выбираем «Панель управления» и нажимаем на нее.

2. Откроется идентичное windows 7 окно «Все элементы управления». Для лучшего поиска необходимого элемента, в правой верхней части окна смените «Просмотр» на «Мелкие значки». В списке всех элементов находите «Брандмауэр windows» и запускаете его.
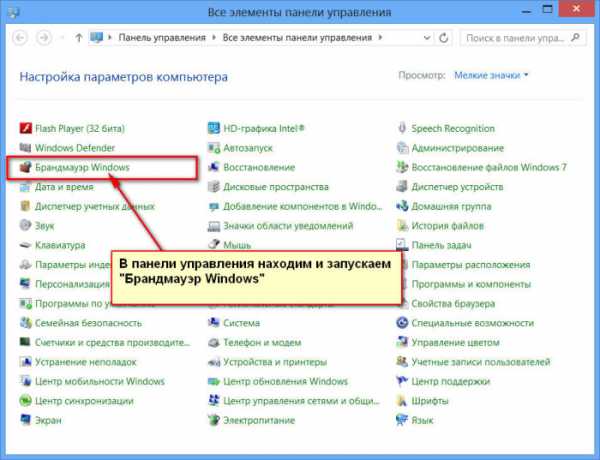
3. В левой части окна управления Фаерволом выбираете ссылку «Включение и отключение брандмауэра windows».
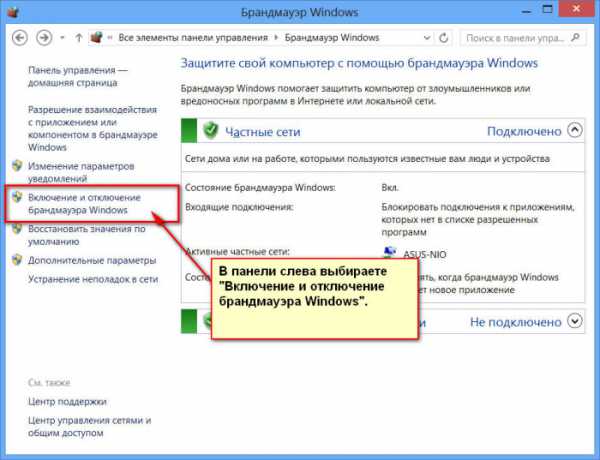
4. Откроется окно настройки параметров, в котором необходимо переключить все параметры в положение «Отключить».
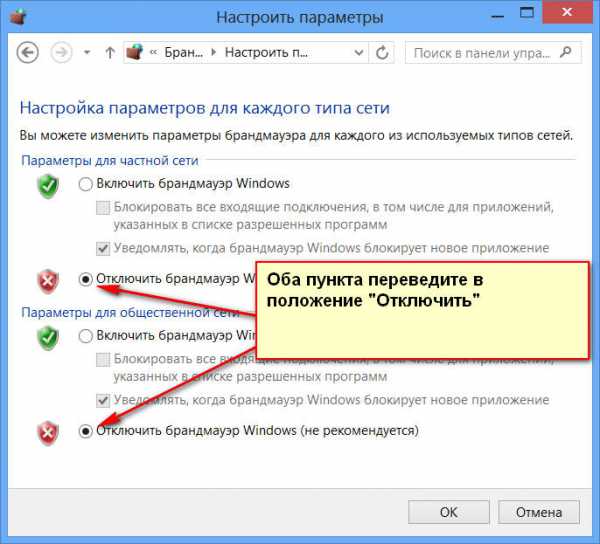 Это все, что необходимо проделать, чтобы отключить брандмауэр в операционных системах windows 7 и windows 8.
Это все, что необходимо проделать, чтобы отключить брандмауэр в операционных системах windows 7 и windows 8.
sprosivideo.com