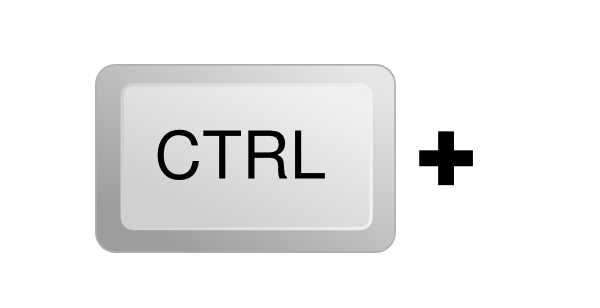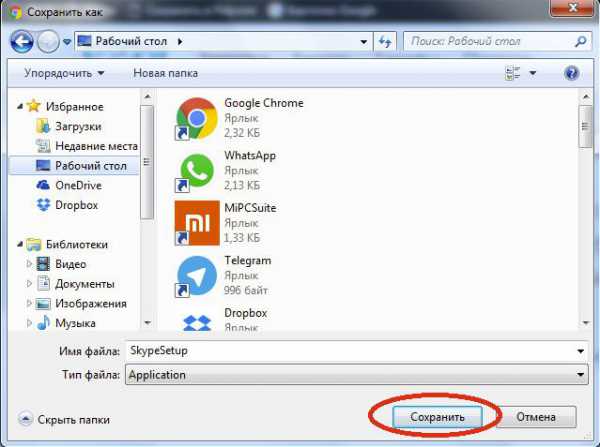Как из компьютера сделать точку доступа wifi
Как превратить ПК в Wi-Fi точку доступа
Windows может превратить ваш ноутбук (или стационарный компьютер, если есть съемный модуль wi fi) в беспроводную точку доступа, позволяя другим устройствам подключаться к нему. С помощью данной беспроводной точки можно будет разделить интернет со всеми подключенными устройствами. Для этого можно воспользоваться бесплатным приложением или воспользоваться стандартными методами:
Virtual Router
Простая программа в установке, и с простым интерфейсом, с помощью ее вы с легкостью сможете создать Wi-Fi точку доступа и раздавать с помощью ее интернет другим устройствам. Он создает виртуальный Wi-Fi адаптер, который позволяет подключаться к сети Wi-Fi, а также размещать собственную сеть Wi-Fi, и это используя всего один адаптер Wi-Fi.
Скачиваем программу Virtual Router, устанавливаем, после запуска программы придумываем имя точки доступа и пароль к ней, выбираем соединение которым вы хотите поделиться с другими устройствами => нажимаем Start Virtual Router
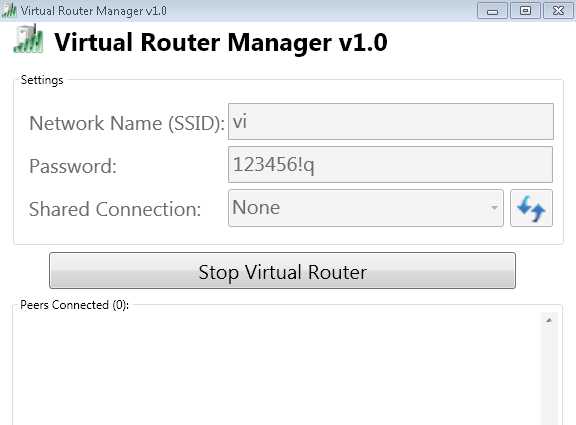
Как превратить ПК в Wi-Fi точку доступа
В этом окне можно будет увидеть список подключенных устройств.
Хот-спот из проводного или беспроводного подключения к Интернету в Windows 10
С большим августовским обновлением Windows 10 добавилась возможность сделать хот-спот из проводного или беспроводного подключения с помощью одного переключателя.
Зайдите в "Пуск" и выберите "Параметры"
Откройте "Сеть и Интернет"
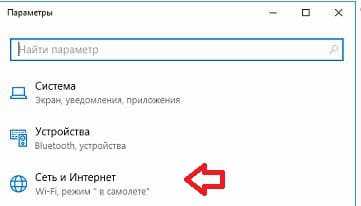
В левой панели выберите "Мобильный хот-спот", а в правой стороны возле "разрешить использование моего интернет-соединения на других устройствах" переключаем переключатель в положение "Вкл." => ниже нажимаем "Изменить"

Придумываем имя для сети и пароль для доступа, после чего нажимаем "Сохранить".

И всё, так просто сделать хот-спот в Windows 10.
Стандартные настройки Windows 7
Создание беспроводной точки доступа интегрировано в сетевой интерфейс Windows 7. Откройте Центр управления сетями и общим доступом
Как превратить ПК в Wi-Fi точку доступа
открываем Управление беспроводными сетями

Как превратить ПК в Wi-Fi точку доступа
нажимаем Добавить
Как превратить ПК в Wi-Fi точку доступа
выбираем "Создать сеть "компьютер-компьютер""

Как превратить ПК в Wi-Fi точку доступа
ознакомительное окно в котором нажимаем "далее"

Как превратить ПК в Wi-Fi точку доступа
Придумываем имя сети, в поле "ключ безопасности" придумываем пароль для данной сети и нажимаем "далее"

Как превратить ПК в Wi-Fi точку доступа
Чтобы разрешить пользование интернетом устройствам, которые будут подключаться к данной сети - выбираем "Включить общий доступ к подключению к интернету"

Как превратить ПК в Wi-Fi точку доступа
Закрываете последнее появившееся окошко и на устройствах в доступных сетях ищите созданное подключение, после чего сможете подключиться, обмениваться файлами или иметь общий доступ к интернету.
Windows 8 и 8.1
По каким-то причинам Microsoft убрала графический мастер, который позволяет создавать беспроводную сеть на Windows 8. Но саму возможность не убрали, и создать беспроводную сеть возможно с помощью командной строки:
1. Нажимаем клавиши Windows + R
2. В появившемся окошке вводим ncpa.cpl

Как превратить ПК в Wi-Fi точку доступа
3. На беспроводное подключение нажмите правой клавишей мыши и выберите свойства в контекстном меню

Как превратить ПК в Wi-Fi точку доступа
4. Откройте вкладку "Доступ" и поставьте галочку на "Разрешить другим пользователям сети использовать подключение к интернету данного компьютера"

Как превратить ПК в Wi-Fi точку доступа
5. Теперь нужно запустить командную строку от имени администратора: или нажимаем в левом углу правой клавишей мыши и там будет запуск командной строки от имени администратора. Или на рабочем столе правой клавишей мыши - внизу справа выбрать все приложения

Как превратить ПК в Wi-Fi точку доступа
в списке можно найти командную строку, если нажать на нее левой клавишей то откроется она под обычным пользователем. Чтобы открыть командную строку от имени администратора нужно нажать на нее правой клавишей мыши

Как превратить ПК в Wi-Fi точку доступа
внизу нужно выбрать запуск от имени администратора
6. Настраиваем беспроводную сеть с помощью команды Netsh, то есть - пишем следующее:
netsh wlan set hostednetwork mode=allow ssid="dom" key="123456!z"
где dom - название сети (придумывайте на свой вкус)
и 123456!z - это пароль (меняйте на тот который сможете запомнить)

Как превратить ПК в Wi-Fi точку доступа
Если ввели все правильно - увидите сообщения как на картинке

Как превратить ПК в Wi-Fi точку доступа
7. Теперь включаем созданную сеть, вводим команду
netsh wlan start hostednetwork

Как превратить ПК в Wi-Fi точку доступа
Если команду ввели правильно то увидите - "размещенная сеть запущена"
8. Еще одна команда с помощью которой вы сможете посмотреть количество подключенных клиентов

Как превратить ПК в Wi-Fi точку доступа
Всё, созданное подключение вы увидите в доступных точках доступа для подключения с других устройств. На сегодня всё, мы рассмотрели как создать Wi Fi точку доступа на вашем ПК. Если знаете варианты лучше - пишите комментарии! Удачи вам 🙂
Читайте также:
Как удалить из контекстного меню лишнее;
Как увеличить диск C;
Как изменить экран входа Windows 7
vynesimozg.com
Как сделать wifi без роутера: программный роутера
Как известно – роутером может служить не только специально созданное для этого устройство, но и сам компьютер. В данной статье будет рассмотрено, как сделать wifi без роутера путем настройки персонального компьютера, оснащенного Wi-Fi адаптером, либо просто ноутбука со встроенным Wi-Fi.
Первый способ настройки , более предпочтительный
Установка программного обеспечения
Первым из способов рассмотрим программу Connectify. Установка будет происходить на компьютере под управлением операционной системы Windows 7.
Первым делом необходимо скачать саму утилиту Connectify, с помощью которой будем делать самодельный роутер. Скачать ее можно с официального сайта https://www.connectify.me/
После установки программы в системном трее в правом нижнем углу должен появиться значок программы Connectify. Пока программа не настроена, значок будет с перечеркнутым кружочком, что означает, что точка доступа еще не настроена.
Значок с кружком в трее означает, что программа установлена, но не настроенаНастройка программы Connectify
Двойной клик мышкой по этому значку вызывает главное окно программы:
 главное окно программы Connectify
главное окно программы ConnectifyМеню не сложное, требуется всего три пункта настройки:
- Wi-Fi Name. Придумываем и пишем имя точки доступа;
- Passphrase. Пароль для подключения точки доступа;
- Internet. В этом меню мы выбираем, какой из каналов будет раздавать наш самодельный роутер wifi.
На третьем пункте надо остановиться немного подробнее. Учитывая, что у разных людей доступы к интернету разные (например, несколько ADSL провайдеров, через локальную сеть, 3G и т.п.), то и список подключений будет различаться. Примерно он будет выглядеть так:
 Выпадающий список при выборе меню Internet программы Connectify
Выпадающий список при выборе меню Internet программы ConnectifyКак понятно из картинки, в списке будут присутствовать все доступные на данный момент подключения. Если, например, роутер своими руками будет делиться 3G интернетом, то выбираете сотового оператора. Если ADSL каналом, то выбирайте пункт «Подключение по локальной сети».
Настройка сетевого подключения
Далее, не закрывая текущее окно, заходим во вкладку \Панель управления \Сеть и Интернет \Управление беспроводными сетями.
Панель управления сетевыми подключениями OS Windows 7Находим «Беспроводное сетевое соединение» и «Беспроводное сетевое соединение 2», которые были автоматически созданы при установке программы Connectify. Если эти интерфейсы не активированы (значки серого цвета), то необходимо включить. Также должен быть включен и то соединение, на котором находится раздаваемый нами интернет. В нашем случае это будет ADSL, поэтому включаем «Подключение по локальной сети». Продолжаем настраивать wifi роутер своими руками.
Запуск программы Connectify
Все, закрываем это окно, переходим к окну Connectify и нажимаем кнопку «Start Hotspot». Программа начала работать. На значке в трее пропадет красный кружок:
 Значок в трее поменяется, что означает, что программа работает
Значок в трее поменяется, что означает, что программа работаетТакже во вкладке с подключениями вы увидите 2 активных подключения: одно с интернетом, второе — ваша точка доступа.
 В верхней части окна видно 2 активных подключения
В верхней части окна видно 2 активных подключенияПри подключении любого Wi-Fi устройства к вашей точке доступа в поле «Connected Clients» окна программы будет отображаться название вашего устройства и его IP адрес.
 К точке доступа подключен смартфон iPhone
К точке доступа подключен смартфон iPhoneВ нашем случае интернет есть как на компьютере, так и на айфоне. Схема wifi роутера работает.
Важно помнить, что точкой доступа является наш компьютер, поэтому он всегда должен быть включен и быть подключенным к интернету.
Возможные проблемы
Хочется отметить 2 типичных случая, когда с помощью этой программы не получается раздавать интернет.
Случай первый
Случай первый – это периодическое пропадание интернета через какой то промежуток времени. Исправляется это следующим образом: заходим в Панель управления\ Сеть и Интернет\ Центр управления сетями и общим доступом\ Изменение параметров адаптера. В открывшемся меню заходим свойства «Беспроводное сетевое соединение 2», в котором находим наш Wi-Fi адаптер и напротив него нажимаем кнопку «Настроить». Далее переходим во вкладку «Управление электропитанием» и снимаем галочку «Разрешить отключение устройства для экономии энергии».
Случай второй
Случай второй – бывает вообще не получается создать точку доступа. Причин может быть множество, но самая частая причина – этому препятствует брандмауэр Windows. Совет – либо добавить программу в исключения, либо попросту отключить его и, если таковы имеются, все остальные.
Способ настройки второй, более сложный
Настройка протокола
Есть и другие способы, как сделать вай фай роутер, не прибегая к услугам программы Connectify.
Например, средствами самой операционной системы. Пример ниже будет происходить на компьютере с операционной системой Windows XP.
Итак, мы имеем компьютер с установленным или интегрированным Wi-Fi адаптером. Заходим в панель управления, далее в беспроводные соединения и видим все доступные на данный момент соединения. Следует учитывать, что конкретно у вас содержимое окна может несколько и отличаться, но это сути не меняет.
 Список доступный беспроводных сетей
Список доступный беспроводных сетейВ левой части окна нажимаем «Изменить дополнительные параметры». В появившимся окне переходим во вкладку «Общие», далее щелкаем по «Протокол Интернета TCP/IP», нажимаем кнопку «свойства».
 Настройка протокола TCP/IP для создания точки доступа
Настройка протокола TCP/IP для создания точки доступаПоявится очередное окно, в котором нажимаем «Использовать следующий IP адрес» и выставляем значения IP адрес — 192.168.0.1, маска подсети — 255.255.255.0. Нажимаем «Ок».
 Назначение IP и маски подсети для создания точки доступа
Назначение IP и маски подсети для создания точки доступаДобавление беспроводной сети
Снова появится предыдущее окно свойств беспроводного соединения, в котором выбираем вкладку «Беспроводные сети». Нажимаем кнопку «Добавить…»
 Вкладка «Беспроводные сети»
Вкладка «Беспроводные сети»Появляется следующее окно, в котором настраиваем беспроводное соединение типа «компьютер-компьютер»:
 Настройка соединения типа «компьютер-компьютер»
Настройка соединения типа «компьютер-компьютер»- Сетевое имя (SSID) – название создаваемой беспроводной сети;
- Проверка подлинности – выбираем в выпадающем списке «совместная»;
- Шифрование данных – выбираем в выпадающем меню «WEP»;
- Ключ сети – придумываем и вводим пароль для подключения с нашей сети;
- Подтверждение – повторяем пароль;
- Ключ предоставлен автоматически – снимаем галочку;
- Напротив «Это прямое соединение компьютер-компьютер, точки доступа не используются» ставим галочку.
Далее переходим в этом же окне во вкладку «Подключение» и ставим галочку в пункте «Подключаться, если сеть находится в радиусе действия». Жмем «Ок».
 Указываем, что подключаться нужно автоматически
Указываем, что подключаться нужно автоматическиНастройка компьютера для раздачи интернета в созданную беспроводную сеть
Все, схема роутера готова, мы создали новое беспроводное соединение. Но раздачи интернета пока еще не будет. Для этого продолжаем настройку и снова щелкаем по «Изменить дополнительные параметры» и в открывшимся окне выбираем вкладку «Дополнительно».
 Вкладка «Дополнительно» в свойствах беспроводного соединения
Вкладка «Дополнительно» в свойствах беспроводного соединенияЗапуск мастера настройки сети
В нижней части окна жмем «Мастер домашней сети». Появится мастер настройки сети:
 Мастер настройки беспроводной сети
Мастер настройки беспроводной сетиНажимаем «Далее», в следующем окне также «Далее»,
 Мастер настройки беспроводной сети, второе окно
Мастер настройки беспроводной сети, второе окноВ следующем окне ставим галочку в поле «Игнорировать отключенное сетевое оборудование».
 Мастер настройки беспроводной сети, продолжение настройки
Мастер настройки беспроводной сети, продолжение настройкиДалее появится окно с предложением выбрать наиболее подходящее описание вашему компьютеру:
 Выбор источника доступа к интернету
Выбор источника доступа к интернетуКак правило, в большинстве случаев подходит первый вариант. Его и выбираем. Жмем «Далее». В следующем окне необходимо выбрать источник подключения к интернету. Как правило, операционная система и тут автоматически выбирает наиболее вероятный.
 Выбор источника доступа к интернету
Выбор источника доступа к интернетуЖмем «Далее». В окне выбираем беспроводное сетевое соединение, жмем «Далее»…
 Выбор подключения к частной сети
Выбор подключения к частной сети… и даем название вашей частной сети и компьютеру для отображения в локальной сети.
 Описание компьютера для отображения в локальной компьютерной сети
Описание компьютера для отображения в локальной компьютерной сетиЖмем «Далее». Задаем имя рабочей группы.

Жмем «Далее». Отключаем общий доступ к принтерам и файлам. Включить можно будет позже в любой момент.
 Отключаем общий доступ к файлам и принтерам
Отключаем общий доступ к файлам и принтерамЖмем «Далее».
 Завершение мастера настройки сети
Завершение мастера настройки сетиВ данном окне выбираем нижний пункт, жмем «Далее», в следующем окно «Готово» и перезагружаем компьютер. Все, мы узнали, используя наш wi fi как сделать роутер.
27sysday.ru
Как сделать из компьютера точку доступа Wi-Fi
Привет всем. Всем тем кто любит посидеть в Интернете. Многие из вас сидят через Wi-Fi роутер, это очень удобно, так как нет никаких кабелей, которые путаются под ногами. Wi-Fi роутер поставил на подоконник окна и все проблемы. Но у если у вас нет роутера, да и покупать его не спешите, так как из своего компьютера или ноутбука, тоже можно сделать очень даже хорошую точку доступа Wi-Fi.
Сделать из компьютера точку доступа Wi-Fi можно с помощью специальной программы Virtual Router Plus – маленькая, легкая и простая программа для Windows. Данная программа бесплатна, поэтому вы тут сэкономите свои деньги, которые бы потратили на покупку роутера.
Приложение Virtual Router Plus скачиваем, устанавливаем и запускаем. Перед нами появляется небольшое окно приложения с 3 полями для ввода:
NetWork Name (SSID) – имя точки доступа Wi-Fi (вводите любое название);
Password – пароль (тут я надеюсь все ясно);
Share Connection – ставим Wi-Fi.

После нажимаем на кнопку Start Virtual Router Plus. И все. По идеи должен появится сигнал Wi-Fi и вы сможете к этой точке подключится с другого устройства (другой компьютер, ноутбук, мобильное устройство, планшет и прочее). Кстати конечно же где установлена программа Virtual Router Plus должен присутствовать Wi-Fi модуль или его надо приобрести. В ноутбуках он встроен по умолчанию.
Программа Virtual Router Plus работает только на Windows 7, Windows 8, Windows Server 2008 R2 и Server 2012, а Windows XP не поддерживает.
Вот таким простым способом можно сделать из компьютера точку доступа Wi-Fi.
Ссылка Virtual Router Plus.
Как сделать из компьютера точку доступа Wi-Fi
Теги:
lifevinet.ru
Точка доступа Wi-Fi на Windows XP: создание, настройка

Итак, у вас есть компьютер или же ноутбук под управлением Windows XP – с этой операционной системой вы расставаться не хотите, но вам нужно создать точку доступа беспроводного интернета. Конечно же, с учетом слегка уступающего более новым версиям Windows функционала вашей действующей ОС можно было бы сказать, что миссия невыполнима, но это не так. В нашей сегодняшней статье рассмотрим более подробно, как создается точка доступа Wi-Fi на Windows XP.
На самом деле создать нужную вам точку можно с помощью как постороннего софта, так и благодаря внутренним резервам системы, только нужно иметь соответствующее оборудование: ноутбуки сейчас уже по умолчанию имеют в себе адаптеры, благодаря которым можно раздавать интернет по воздуху, а вот для ПК придется такую штуку приобрести.
Приобретая «железо», вам необходимо учесть одну особенность: не все модули работают в разных стандартах, что может создать проблемы. При покупке устройства ориентируйтесь на то, чтобы оно поддерживало стандарты 802.11bgn.
Обычно такие модули можно приобрести в виде флешки и спокойно воткнуть в USB-разъем, однако есть и более кардинальные варианты с устройствами, которые подключаются в порты материнской платы. Виртуальная точка доступа Wi-Fi Windows XP – это, по сути, то же самое, что и роутер, только на базе компьютера и его системы.
Как настроить
Суммируя эту информацию, можно сказать, что проще всего будет применять инструкции по созданию точки доступа к ноутбуку – ничего не нужно покупать и вы имеете довольно-таки мобильную точку раздачи интернета, которую можно перенести либо вообще взять с собой куда угодно. Нецелесообразно покупать для персонального компьютера дополнительные модули, если вы не уверены на 100%, что будете этой технологией пользоваться все время.
Читайте также
Через стандартные программы

Создание точки доступа Wi-Fi на Windows XP не такое уж и сложное дело, но, к сожалению, система не дает возможности сделать это, используя штатные средства. Да, в сети можно встретить инструкцию по настройке через использование командной строки, после чего на рабочем столе появляется ярлык, а с него запускается функция раздачи, но на практике – увы – создание такой виртуальной точки может сработать начиная с Windows 7.
Через посторонний софт
Настройка точки доступа Wi-Fi на Windows XP осуществима при помощи скачиваемых программ, однако стоит помнить, что не все они действенны, а некоторые и вовсе не несут никаких практических функций, а только заражают компьютер вирусами.
Одной из самых действенных программ можно считать Virtual Access Point, которая поможет вам раздать интернет, не перенастраивая ничего. Переходим по ссылке на Yandex Disc и скачиваем установку, после чего открываем архив и устанавливаем с ярлыка с расширением .exe. Код для активации также можно найти в архиве в текстовом документе.
Когда программа установится, то лучше всего будет запускать ее через ярлык с правами администратора. Теперь, когда вы совершили запуск, внутри ищем слева надпись «Menu» — клацаем по ней и находим опцию «Share my internet».
Читайте также

Теперь в этой вкладке чуть ниже (если не произошло автоматическое определение, откуда вам поступает интернет на устройство) выберите «Select» ну и далее выбирайте источник.

В конце все, что вам остается, – это просто нажать на кнопку «Start Sharing», и все готово.
Также вы можете использовать аналоги этой программы, которых сейчас более чем достаточно: например, Connectify Spot или же Virtual Router. Такие программы находятся в свободном доступе и легко справляются с поставленной задачей.
Единственное, что может вызвать затруднения, – программы не имеют русскоязычных версий, хотя в основном их интерфейс интуитивно понятен, а еще вы на крайний случай можете найти подробные настройки в сети. Вот, например, видео о том, как настраивать Connectify.
Статьи по теме
Мы надеемся, что из нашей статьи вы почерпнули что-то новое и определились со своим способом решения описанной задачи. Еще раз хотим напомнить, что ноутбук как точка доступа Wi-Fi на Windows XP будет оптимальным вариантом.
Как раздать Wi-Fi с компьютера без роутера: Видео
Точка доступа Wi-Fi на Windows XP
Как раздать Wi-Fi с ноутбука Windows XP
Подключение Wi-Fi в Windows XP. Как настроить Wi-Fi в Windows XP
Windows XP не видит Wi-Fi
bezprovodoff.com