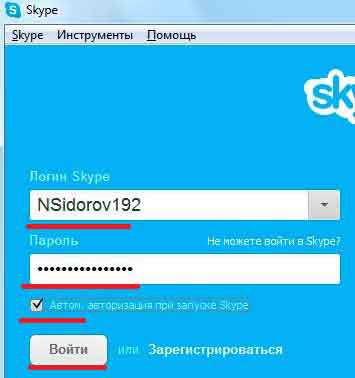Как установить скайп на ноутбук
Как установить и настроить Скайп на ноутбуке
Скайп часто используют для работы и общения с близкими, поэтому он всегда должен быть под рукой на любом устройстве – будь то стационарный компьютер, телефон, планшет или ноутбук. О том, как установить Скайп на ноутбук бесплатно – читайте дальше.
Главный секрет установки
Каждый, кто хочет установить Скайп на ноутбук, должен знать – этот процесс аналогичен установке приложения на стационарный компьютер. Нет никакой разницы. Поэтому если вы много раз устанавливали этот мессенджер на компьютер, а теперь хотите, чтобы он работал на ноутбуке – делайте всё то же самое, что и раньше. А для тех, кто действительно впервые сталкивается с процессом установки этого приложения и хочет узнать, где скачать и как настроить Скайп на ноутбуке – инструкция ниже.
Инсталляция: пошаговая инструкция
Шаг 1. Нужно скачать установочный файл программы. Найти его в чистом виде, то есть без вирусов, можно на официальном сайте Skype - https://www.skype.com/ru/. Там прямо на главной странице будет большая кнопка «Загрузить Skype», на которую нужно нажать, чтобы скачать установочный файл приложения.
Сделав это, вы попадете на страницу, где сможете выбрать тип устройства (компьютер, телефон, планшет, смарт-часы, телевизор или Xbox). Там вам нужно выбрать «компьютер».
Пролистав страницу ниже, вы увидите кнопки с названием разных операционных систем – Windows, Linux и Mac. Выберите нужную вам, чтобы скачать программу. Естественно, операционная система на компьютере и в файле, который вы загружаете, должна быть одинаковой. Иначе приложение не установится.
Шаг 2. Сохранение установочного файла. Компьютер тут же предложит вам определиться с местом, где будет храниться архив с программой. В принципе, не имеет значения, куда именно вы его положите – лишь бы смогли его найти и запустить. Сам Скайп все равно установится в программную папку.
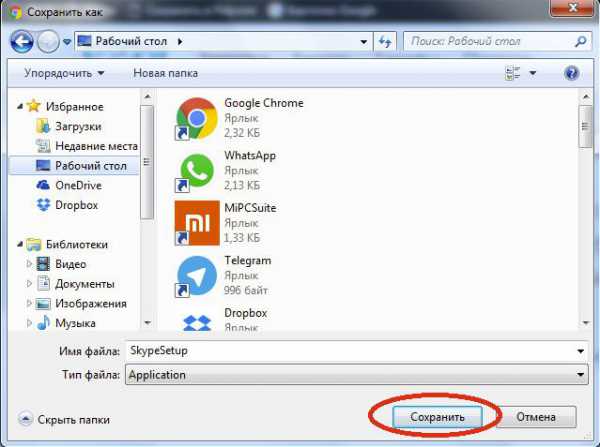
Когда вы определитесь с местом, нажмите кнопку «Сохранить» и подождите, пока файл полностью закачается на ваш ноутбук.
Шаг 3. Запуск установочного файла. Установочный файл будет называться «SkypeSetup.exe». Вы сможете запустить его из папки, в которую сохранили, или прямо из загрузок в браузере. В Google Chrome, например, они размещаются внизу, прямо над кнопкой «Пуск».
Шаг 4. Установка. Первое, что Skype попросит сделать во время установки, – это разрешить программе внести изменения в ваш компьютер. Нажмите на кнопку «Разрешить», чтобы продолжить процесс установки. Теперь выберите язык интерфейса. По умолчанию Скайп устанавливается на русском языке. Если вам это подходит, нажмите на кнопку «Далее».
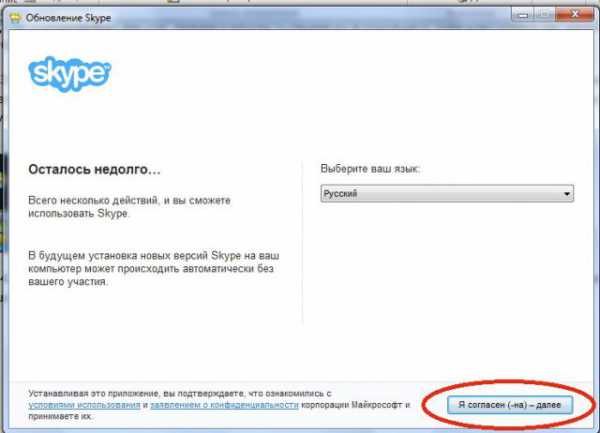
Следующее, что предлагает Скайп, – это сделать MSN домашней страницей, а Яндекс – основной поисковой системой. Если вам это удобно – то соглашайтесь, проставляя галочки напротив нужных пунктов. Если же вы обычно не пользуетесь ни Яндексом, ни MSN, оставляйте квадратики для галочек пустыми и продолжайте установку, нажав на кнопку «Продолжить».

После этого Скайп предложит вам установить свой плагин Click to Call в браузер. То есть возле всех номеров телефона на сайтах, которые вы будете встречать в сети, будет появляться кнопка, позволяющая вам сразу звонить на эти номера посредством Skype. Если ваш браузер работает достаточно быстро, а вы часто звоните на городские и мобильные номера через Скайп, то лучше установить этот плагин. Если же вы не хотите им пользоваться, просто уберите галочку и нажмите «Продолжить».
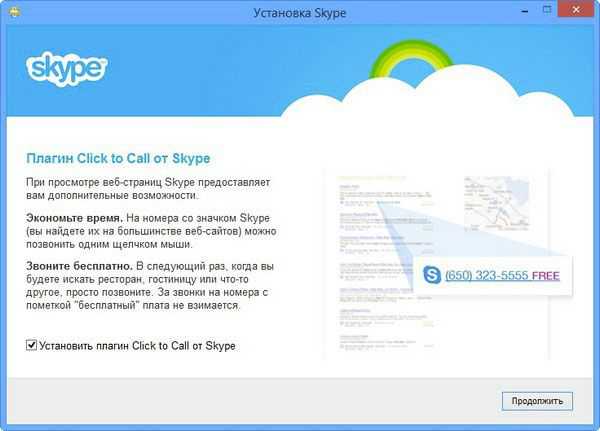
Теперь Скайп начнет устанавливаться на ваш ноутбук. Сколько времени это займет – зависит от скорости передачи данных на вашем компьютере. Обычно закачать и установить Skype можно за несколько минут.
Шаг 5. Авторизация. После того, как все нужные файлы установятся, программа откроется и предложит вам ввести логин, адрес электронной почты или номер телефона. Ваша задача – ввести эти данные и нажать на кнопку «Войти». А в следующем окне – написать свой пароль.
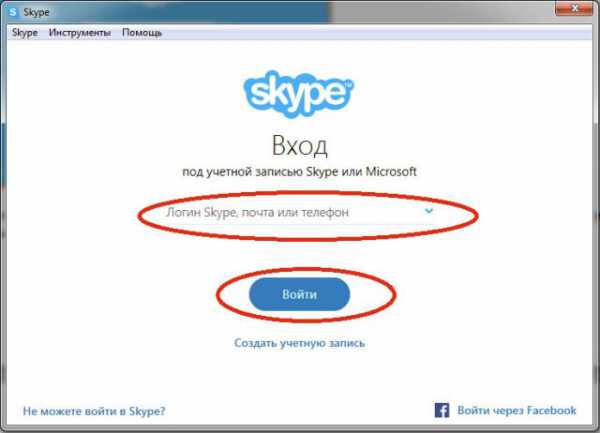
А если у вас ещё нет аккаунта в Скайп, то нужно его зарегистрировать. Для этого нажмите на кнопку «Создать учетную запись».
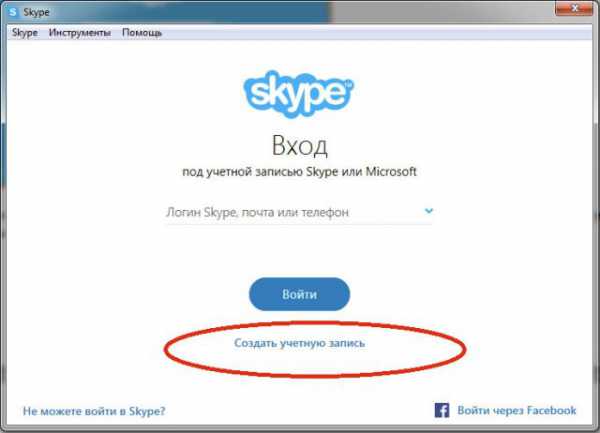
Здесь Скайп обычно просит указать все регистрационные данные: логин, пароль, номер телефона и адрес электронной почты. По желанию можете заполнить и личные данные – дату рождения, пол и т.д., а также установить аватар.
Настройка
При первом запуске с нового устройстве можно настроить Скайп на ноутбуке так, как вам удобно.
Например, задать параметры аудио и видео, подключить веб-камеру и микрофон и проверить, как они работают. Зелёный индикатор микрофона должен шевелиться, когда вы говорите, а возле иконки с камерой справа должно появиться ваше изображение. Если у вас съемная видеокамера, предварительно нужно её включить, но обычно на ноутбуках она встроенная. В принципе, если вы себя видите и слышите, то пользуйтесь настройками по умолчанию.

Если же со звуком или изображением есть проблемы, попробуйте попереключаться между устройствами, нажав на стрелочки сбоку от моделей динамиков и микрофона. Когда всё заработает, нажмите «Продолжить».
Теперь, когда программа установлена, вы можете подключиться к Интернету и начать разговаривать с нужными людьми по видеосвязи бесплатно, потому что одна из самых простых и удобных программ для общения наконец-то есть и на вашем ноутбуке.
allmessengers.ru
Как установить скайп на ноутбук — пошаговое руководство
При установке программы на ноутбуке или на персональном компьютере нет никаких различий в процессе. Но многие неопытные пользователи часто задаются вопросом – как установить скайп на ноутбук правильно.
С помощью функций программы Skype можно бесплатно общаться с пользователями Скайпа на других компьютерах, где бы они не находились. Так же осуществлять звонки по сниженным тарифам на стационарные телефоны или на мобильные устройства.
Пошаговая установка программы Skype
- Скачать программу. Лучше всего, в целях безопасности, программу Скайп нужно скачивать с официального сайта продукта (https://www.skype.com/ru/download-skype/skype-for-computer/). Там можно скачать последнюю, обновленную версию и, что самое главное, бесплатно. Следует обратить внимание на то, чтобы правильно установить скайп на ноутбук, операционная система полностью должна соответствовать версии программы.
- Запустить файл для установки. Выбирается язык интерфейса — Русский, проставляются галочки на свое усмотрение в открывшемся окошке дополнительных настроек. Если вы хотите, что бы программа Skype включалась при запуске ноутбука, то нужно отметить пункт «Запускать при загрузке компьютера». Нажать кнопку «Далее», что бы продолжить загрузку.
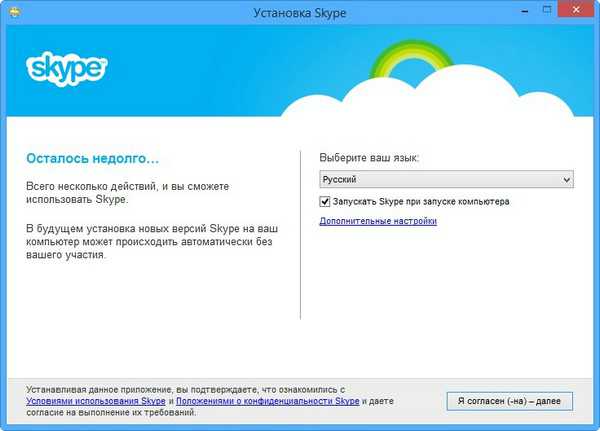
- Выбор домашней страницы. В следующем окне, выбирается страница, которая будет использоваться по умолчанию в качестве домашней (здесь лучше снять все галочки). После выбора домашней страницы, нажимается «Продолжить».
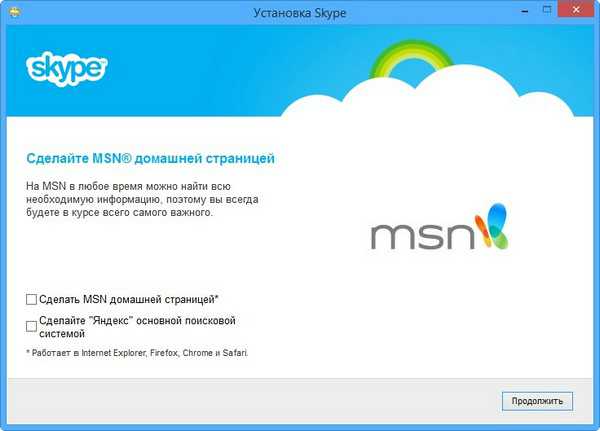
- В следующем окошке появиться надпись «Установить плагин Click to Call от Скайп». Здесь будет предложено завести учетную запись Майкрософт. Так же выбираем на свое усмотрение. При отказе от данного пункта можно войти в систему под иной учетной записью (лучше снять все галочки).
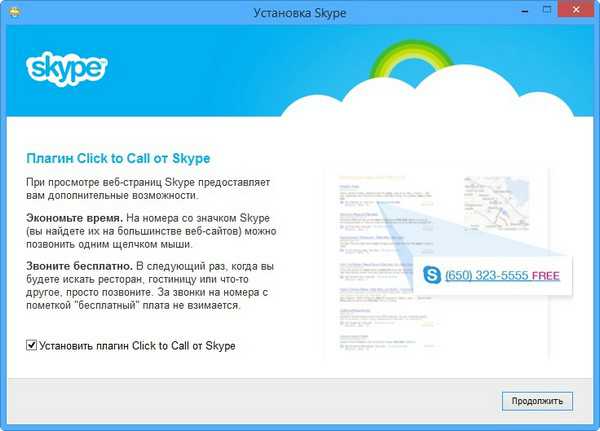
- После всех проделанных действий начнется сам процесс установки Скайпа на ноутбук. Длительность установки напрямую зависит от скорости интернета. Если в процессе установки возникнут вопросы – как поставить скайп на ноутбук, можно воспользоваться кнопкой «Помощь».
- Ввод данных. Когда файл загрузиться на ноутбук, вводится логин и пароль, в результате чего происходит вход в программу (для ранее зарегистрированных в программе). Если вы не зарегистрированный пользователь, то нужно для начала зарегистрироваться. Делается это при нажатии кнопки «Регистрация новых пользователей». Вводить нужно реальные данные, так как вас будут искать по ним друзья и знакомые.
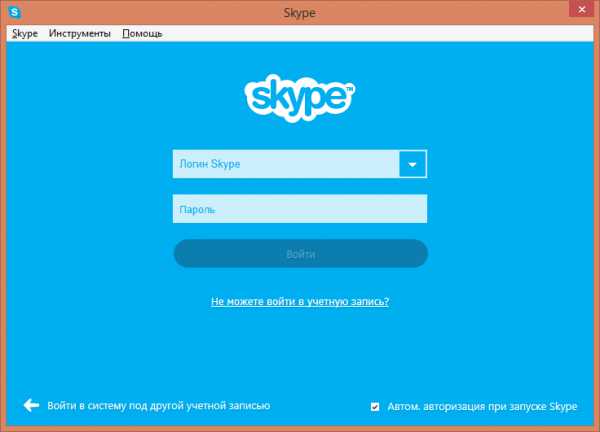
- Настройка программы. После регистрации в программе и входа в нее, появиться окошко с настройкой звука и видео программы. Обычно здесь трогать и изменять ничего не надо, просто нажать кнопку «Продолжить».
- Установка аватара. В заключение установки нужно загрузить фотографию. Желательно использовать подлинный снимок, что бы знакомые и друзья могли легко вас найти. После загрузки фото, жмется «Продолжить».
- Затем для завершения установки программы Скайп является нажатие кнопки «Использовать Скайп». После этого программа будет полностью установлена, и можно использовать все ее функции.
Итак, если возникли вопросы – как установить скайп на ноутбук, открываем статью и читаем ее.
tehno-bum.ru
Как установить скайп на ноутбук ?
Приложение, работающее под основными операционными системами, которое устанавливается на компьютеры, ноутбуки, планшеты, другие мобильные приспособления, названное разработчиками Skype, является самым популярным средством для общения используемом миллионами людей во всем мире. Эта программа включает в себя очень нужные для всех возможности совершения голосовых звонков, позволяя общаться, как по телефону, обмениваться текстовыми сообщениями передаваемые моментально друг к другу, а также осуществила фантастические мечты о возможности визуального общения абонентов между собой через сотни тысяч километров. И все это – совершенно бесплатно для пользователей этой системы. Если у вас есть мобильное устройство, попробуйте скачать Skype на телефон бесплатно и попробовать приложение в деле.
Отсюда можно произвести звонок и на телефоны любого мобильного оператора или стационарные. Но эта услуга с некоторых пор стала платной.Для новичков очень нужна информация о пошаговой установке этого ПО, советы по использованию, что ускорит возможность начала использования программы.
Что требуется для установки Скайпа на ноутбук
Любая установка программного обеспечения подразумевает наличие установочного файла, который получен путем приобретения установочного диска, либо скачивания с Интернета. Скайп – программа совершенно бесплатная, поэтому оптимальным вариантом является ее скачивание с официального сайта разработчиков, где для этого от будущего пользователя не потребуется совершенно ничего, кроме необходимости нажать на указатель «Скачать сейчас». Лучше если сразу имеется ссылка, по которой можно скачать Skype последнюю версию данной программы.
Попытка скачивания с сомнительных сайтов, может привести к тому, что пользователь просто поспособствует созданию прибыли этому сайту, совершив некие дополнительные действия, чтобы получить право на скачивание или станет обладателем «глючной» программы. При наличии разных ОС, имеются некоторые отличия в процессе установки. По этой причине возникла необходимость рассмотреть все нюансы.
Установка программы на ноутбуке с MAC OS X
Для ноутбука с Мас, на странице для скачивания в правом нижнем углу в разделе загрузок, если используется Safari, появится указатель для начала загрузки. Нажав на него, нужно будет выбрать из предложенных вариантов нужную версию программы в формате dmg.
Появляется окно, которое предлагает просто перетянуть ярлычок скайпа в папку Application. В результате появится демонстрация процесса установки программы. Ожидается окончание установки и требуется произвести открытие раздела программ в ОС Мас, где нужно активировать установленную программу. Появится окошко с предупреждением, что происходит попытка открыть программу, загруженную из сети. Нужно поставить галочку напротив указания предотвращении повтора такого объявления и произвести открытие Скайпа. Данное сообщение является страховкой операционной системы, ее защиты, от возможных вирусов из Интернета. Но если загрузка производилась с официальных сайтов – такая «забота» будет излишней.
Установка на ноутбуке, имеющем ОС Windows
Загрузка скайпа для любых видов операционных систем идентична. Она производится с того же официального сайта разработчика, только формат сохранения будет иной – exe. Он будет сохранен в папке «Загрузки» используемой системой по умолчанию. Отсутствие быстрой ссылки на страницу загрузок потребует найти этот файл через «Мой компьютер», где на локальном диске С, открывается «Пользователи», следом «имя учетной записи» и отсюда вход на «Загрузки». Там и расположена иконка Skype Setup.
Совет
При установке – снять галочки в пунктах:
- «сделать MSN домашней страницей»;
- «сделать Яндекс основной системой».
Таким образом, будет ограничен доступ на скайп всякой рекламной информации.
xn-----6kcbabg6a4aidr1aoehwfgqh4hrf.xn--p1ai
Как установить скайп на ноутбук бесплатно
Здравствуйте, если вы открыли эту заметку, значит хотите знать, как установить скайп на ноутбук бесплатно. В целом нет ничего сложного, особенно когда есть цель, то все препятствия рушатся. Человек, который придумал скайп, заслуживает оваций всего мира, ведь при помощи этой программы миллионы людей на планете, в том числе и вы, могут общаться при помощи голосовой связи и видеосвязи через Интернет.
Только подумайте, ваш дальний родственник или близкий человек еще вчера был на расстоянии от вас, телефон не спасал от тоски по нему, а желание обнять переполняло с каждым днем все больше и больше. Однако уже сегодня благодаря скайпу вы сможете быть к нему ближе, видеть его, слышать, и при этом время вашей беседы никем не ограничено, главное иметь безлимитный интернет.
Как установить скайп легко и быстро?
Итак, начнем! Расскажу все пошагово. Как же установить скайп?
- Переходите по вот этой ссылке — https://www.skype.com/ru/ нажимаете «загрузить скайп»
- Вы видите следующую картину.
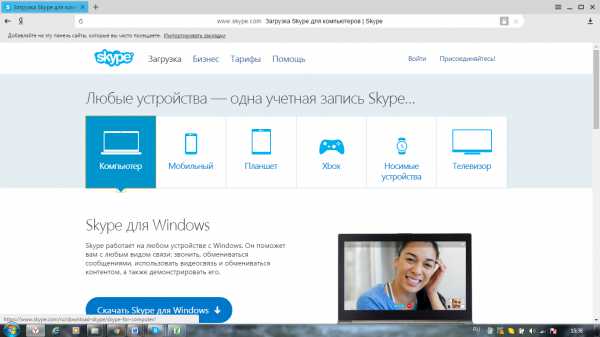
Нажмите на кнопку «Скачать Skype для Windows». Никакой регистрации проходить не надо. Сразу же у вас на экране появится окно для сохранения файла. Слева в этом окне выберите папку, куда будет сохраняться установочный файл скайпа. Проще всего это сделать на рабочий стол. Я сохранил в папку Загрузки на диск С.
3. Нажимаем двойным щелчком мышки на появившийся установочный файл программы скайп. Появляется окошко, где нужно нажать кнопку «Запустить».
Дальше для установки вам необходимо выполнять несложные шаги, которые рекомендует программа. Выберете подходящий для вас язык и нажмите на кнопку «Я согласен — далее».
Вы увидите, что начался процесс установки. После чего появится окно для регистрации или ввода данных для существующих пользователей.
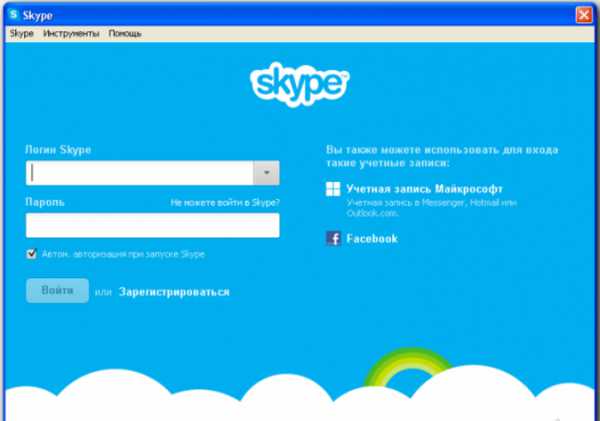
Вам необходимо нажать на «Зарегистрироваться». После чего появится окно, где нужно будет ввести свои данные. Придумать логин и пароль, указать адрес своей электронной почты, если таковой нет – заведите. После того, как вы введете все данные для регистрации, введете капчу (такие странные буквы и цифры, чтобы доказать системе, что вы не робот), нажмите кнопку «Я согласен – далее».
В случае если данные будут введены не верно, то вы увидите сообщение об ошибке, например, что ввели пароль, не содержащий цифры. Вернитесь назад исправьте ошибки, после чего нажмите двойным щелчком мышки по иконке Skype, которая располагается на рабочем столе. Появится окно, где нужно будет ввести для входа свой логин и пароль.
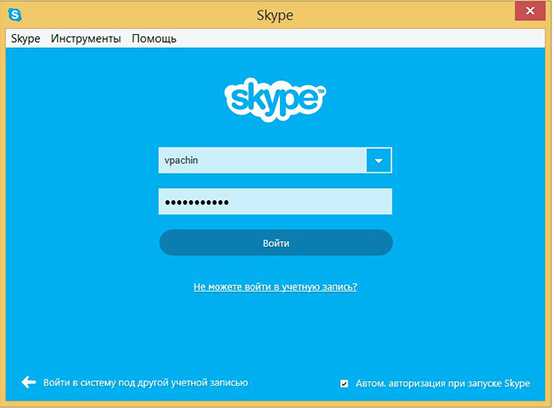
Нажимаете кнопку войти и все готово.
Как звонить по скайпу
Теперь осталось дело за малым в появившемся окне, слева в графе «Поиск» вам необходимо ввести ник или логин человека, с которым вы хотите начать общаться.
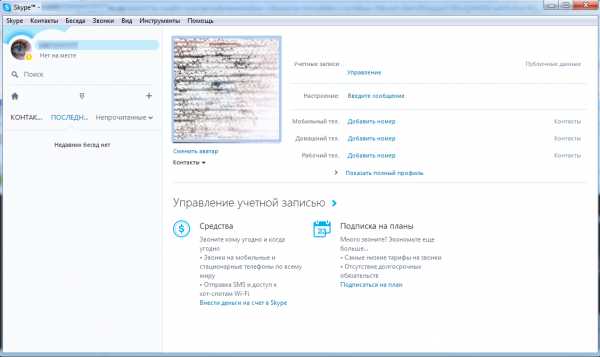
После этого нажмите кнопку «Поиск в Skype», кнопку Enter на клавиатуре, и контакт этого человека будет найден. Нажмите на его иконку, справа в окне программы появится кнопка «Добавить в список контактов». Теперь контакт этого человека будет высвечиваться в окне скайпа слева в разделе Контакты.
Каждый раз, когда вы хотите позвонить кому-нибудь из своих контактов, нажимайте на его иконку слева, и справа будет вариант – позвонить по голосовой связи с изображением трубочки телефона или по видеосвязи с изображением камеры.
Независимо от того, какая версия операционной системы Виндовс установлена на вашем ноутбуке, будь то Windows 7, Windows 8 или Windows 10, суть установки, регистрации и совершения звонков в скайп практически одинакова.
Обратите внимание, что в скайпе можно настроить звук. Это делается в меню «Инструменты» — «Настройки» в разделе «Настройка звука».
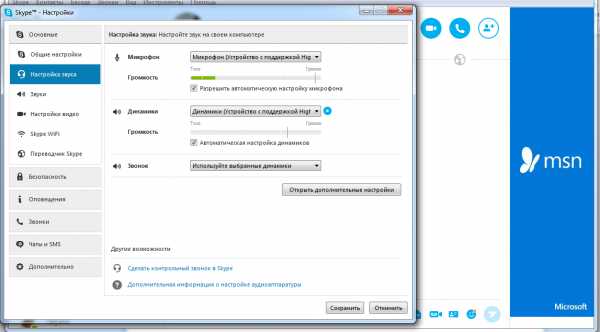
Если вы хотите полноценно общаться со своим собеседником, лучше всего приобрести наушники-гарнитуру. Вы спросите, почему? А все потому, что на ноутбуке встроенный микрофон находится на корпусе, из-за чего вас будет плохо слышно. В то время как на гарнитуре микрофон располагается ближе к вам. Кроме того, окружающие не будут слышать ваш разговор с собеседником, что все-таки важно для сохранения ваших совместных секретов.
К примеру я пользуюсь наушниками с микрофоном Defender

Кроме того в них удобно играть в игры и смотреть кино не мешая домашним.
Надеюсь, мои пошаговые рекомендации были полезны для вас. Подписывайтесь на обновления блога, я стараюсь выкладывать только полезную информацию, которая поможет вам справиться с той или иной задачей. Если вам понравилась моя заметка, поделитесь ею в социальных сетях с друзьями. Всего доброго и до новых встреч!
CompUsers.ru
Как установить Skype бесплатно на ноутбук с Windows 7?
Процедура установки Skype на ноутбуке и стационарном ПК с Windows 7 совершенно бесплатна и одинакова. Каждый пользователь после покупки ноутбука или ПК на Windows 7 в первую очередь решает задачу, как установить программу Скайп для общения через сеть интернет. В этой статье представлена подробная инструкция по инсталляции бесплатной программы.
Установить приложение не составит большого труда даже у неопытных пользователей Windows 7. Сначала необходимо бесплатно зарегистрироваться в Скайпе. Ниже изложено краткое руководство о том, как это сделать. Пользователям, которые уже имеют учетную запись Скайп данный раздел можно пропустить и сразу приступить к разделу, как установить программу.
Процедура регистрации в Скайпе
Главное при регистрации пользователю необходимо иметь исправно функционирующую электронную почту. Вся процедура на русском языке и получение учетной записи Скайп абсолютно бесплатно.
Требуется выполнить следующую последовательность шагов:
- Открыть на ноутбуке страницу регистрации пройдя по ссылке: Зарегистрироваться;
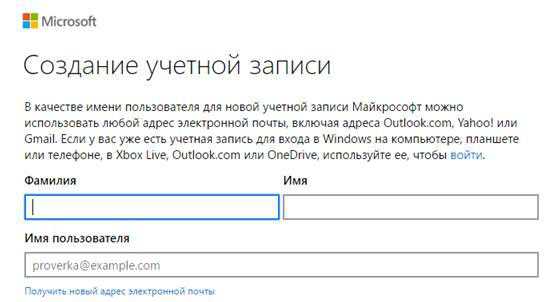
- Внести запрашиваемую информацию: фамилию, имя, электронную почту;
- Далее ввести информацию в раздел «Личные данные» (здесь допускается осуществить ввод лишь в строки отмеченные звездочками);
- Потом придумать имя и пароль для Скайпа;
- Затем отметить флажком пункт «По эл.почте» и набрать символы с капчи;
- Нажать на «Я согласен»;
- Откроется страница учетной записи пользователя, т.е. можно сделать вывод об успешной регистрации в скайпе.
Процедура установки Скайпа
Процесс инсталляции приложения на ноутбук с Windows 7 включает в себя следующие шаги:
- Открыть официальный сайт разработчика программы и скачать ее со страницы skype;
- Далее запустить установщик и определить необходимый пользователю язык, например, русский. При желании владельца ноутбука, чтобы приложение Скайп запускалось одновременно с загрузкой ПК, требуется поставить галочку напротив строки «Запускать при загрузке ПК» и кликнуть на «Далее»;
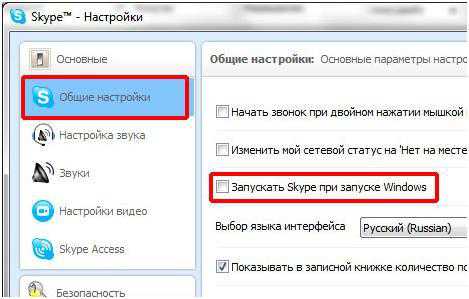
- Потом появится меню с предложением домашней страницы. В нем рекомендуется убрать все отметки и нажать на «Продолжить»;
- Отобразится окно с предложением обзавестись учетной записью от компании «Майкрософт» — по этому пункту пользователь сам может решить о том, нуждается ли он в данной регистрации (лучше убрать все флажки);
- Затем дождаться окончания процесса инсталляции программы на ноутбук;
- Далее ввести имя и пароль, произойдет вход в Скайп;
- После этого утилита предложит установить свое фото, если фотографии нет, то можно поставить аватар и кликнуть «продолжить»;
- Дальше надо оценить качество звука и изображения с видеокамеры. Требуется щелкнуть на «проверить звук» — пользователь услышит вызов, а в правой части появится картинка с вебкамеры ноутбука. Убедившись в работоспособности аппаратуры нажать на «продолжить».
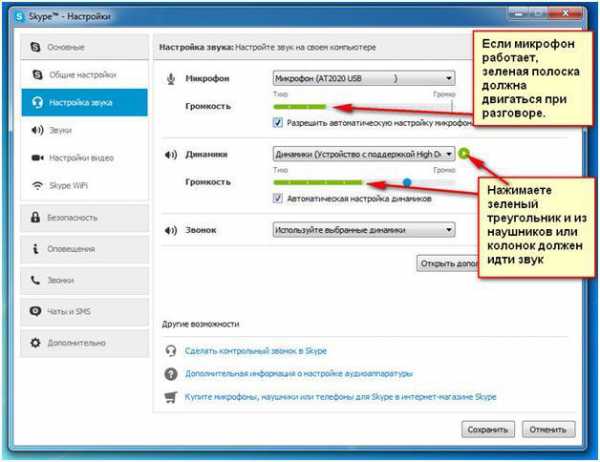
- Откроется завершающее меню с кнопкой «Использовать Скайп», на которую необходимо нажать;
- Готово! Приложение бесплатно установлено и теперь пользователю Windows 7 доступен весь функционал Скайпа.
WindowsTune.ru