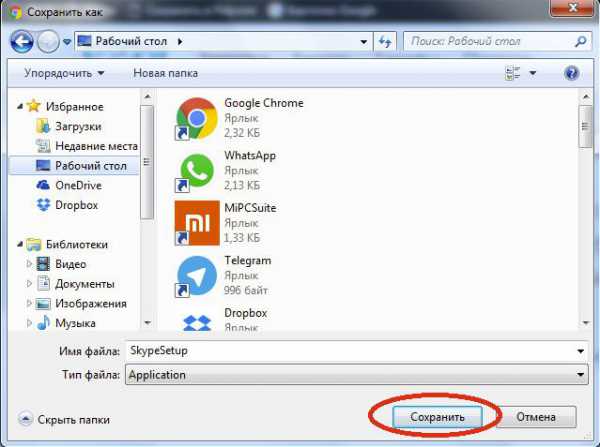Как восстановить microsd карту памяти если ее не видит компьютер
Почему планшет или телефон не видит карту памяти microsd
Сейчас очень трудно представить свою повседневную жизнь и использование смартфона без карты памяти. Практически у всех устройств есть поддержка microsd. Исключение составляют смартфоны iPhone, которые не поддерживают никакие внешние накопители.
Карту памяти используют не только в смартфонах, но и в камерах, планшетах и довольно старых моделях телефонов. На microsd сохраняется вся нужная нам информация. Поэтому, если неожиданно телефон перестал видеть карту памяти, мы теряем огромную часть фотографий, музыки, документов и т. д.
Оглавление:
- Причины сбоя
- Плохой контакт
- Повреждённые сектора
- Форматирование флеш-карты с помощью компьютера
- Форматирование флеш-карты с помощью телефона
- Неисправность телефона
- Несовместимость с внешним накопителем
- Механические повреждения
- Правила эксплуатации
Причины того, что телефон не видит карту памяти microsd, могут быть разные. При покупке телефона, sd карта не входит в базовую комплектацию. Из-за этого пользователю приходится покупать её отдельно, очень часто не изучив возможности телефона и совместимости с внешними накопителями. Кроме этого, могут быть и другие неисправности, о которых подробнее будет рассказано ниже.
Причины сбоя
Если вы задаётесь вопросом, почему телефон не видит карту памяти, стоит понять первоначальную причину поломки. Вариантов может быть несколько:
- Плохой контакт во флеш-ридере
- Повреждённые сектора
- Неисправность телефона
- Несовместимость с внешним накопителем
- Механические повреждения
Прежде чем нести флешку в сервисный центр, можно попробовать самостоятельно её реанимировать.
Плохой контакт
Если ваш андроид не видит карту памяти, возможно, в телефоне просто отошёл один из контактов. Случается это из-за смещения или неправильного подключения карты памяти во флеш-ридере. Что делать в таком случае? Для решения проблемы, нужно вытащить флешку из телефона и вставить обратно, таким образом, чтобы все контакты находились в правильном расположение.
Проблема может быть и в том, что во флеш-ридере стёрлись контакты. Такое случается при долгом эксплуатации устройства. К сожалению, решить эту проблему самостоятельно не удастся. Если ваш смартфон перестал видеть флешку, следует обратиться в сервисный центр или заменить мобильное устройство.
Повреждённые сектора
Неисправность с повреждёнными секторами можно решить самостоятельно. Для этого поместите карту microsd в картридер и подключите к компьютеру. Если ваш ноутбук читает карту памяти, велика вероятность её восстановить. Для этого сначала проверим её на наличие ошибок.
- Перейдите в «мой компьютер» и щёлкните правой кнопкой мыши по обозначению внешнего накопителя, выбрав пункт «Свойства».
- В появившемся окне перейдите на вкладку «Сервис».
- Найдите раздел «Проверка на наличие ошибок» и нажмите «Выполнить проверку».
- После того как сканирование завершится, попробуйте снова вставить карту памяти во флеш-ридер на телефоне.
Форматирование флеш-карты с помощью компьютера
Если это не помогло, нужно отформатировать microsd. Учтите, что после форматирования все данные сотрутся и восстановить их не удастся. Поэтому, если ваш компьютер видит флешку, перенесите всю важную информацию на другой диск.
- Для того чтобы отформатировать карту памяти, зайдите в «Мой компьютер» и кликните правой кнопкой по иконке microsd.
- Выберите пункт «Форматировать».
- В появившемся окне нужно выбрать файловую систему: NTFS или FAT. Чаще всего, для форматирования флеш-памяти используется система FAT, но если вы уже форматировали sd карту ранее, и это не помогло, выберите NTFS.
- Нажмите «Начать» и дождитесь завершения процесса.
Форматирование флеш-карты с помощью телефона
В случае если телефон видит флешку, но она по-прежнему работает некорректно, придётся делать форматирование через настройки мобильного устройства.
- Для этого зайдите в настройки устройства.
- Если у вас телефон на базе андроид, перейдите в раздел «Память».
- Выберите пункт «Отключить/извлечь sd-карту».
- После этого нажмите на «Форматировать карту памяти».
- По завершении, выберите пункт «Подключить sd-карту».
Вышеописанный способ форматирования относится к андроид устройствам, но и в других операционных системах процесс почти не отличается. Вам нужно только найти раздел с памятью и отформатировать флеш-карту.
Неисправность телефона
Внешний накопитель может не работать из-за неисправности телефона. Чтобы это выяснить, подключите флешку через другое устройство. Если накопитель работает исправно и файлы читаются без проблем, нужно искать причину в вашем мобильном устройстве.
Одной из причин могут быть неверно выбранные настройки. Вероятно, в качестве накопителя выбрана не флешка, а память телефона. Чтобы это исправить, зайдите в настройки и откройте список приложений. Выберите то приложение, с которым наблюдаются проблемы и укажите путь сохранения файлов.
Если это не помогло, самостоятельно выявить другую проблему будет трудно. Неопытному пользователю лучше обратиться в сервисный центр, где специалисты сами найдут причину поломки.
Несовместимость с внешним накопителем
У каждого телефона имеются свои стандарты. Некоторые устройства могут не поддерживать ту флешку, которую вы приобрели. Чаще всего это случается с более старыми моделями. Они не рассчитаны на большой объем памяти или могут не подходить под техническую спецификацию вашей карты.
Для того чтобы узнать, какая карта памяти поддерживается вашим телефоном, прочтите его инструкцию или найдите ответ в интернете. После этого приобретите нужную вам sd-карту.
Механические повреждения
Вне зависимости от степени механического повреждения, флешка может оказаться неисправна. Даже маленькая царапина может сыграть свою роль. Если накопитель не работает ни на одном устройстве, вы не сможете самостоятельно восстановить данные. Вам остаётся только приобрести новую флешку.
При механическом повреждении, очень мала вероятность восстановления ваших данных даже в сервисном центре. Однако, если в результате поломки, микросхема осталась целой, специалист сможет их восстановить. Для этого нужно будет делать выпаивание микросхемы. После этого её поместят в специальное устройство и расшифруют полученные файлы. Правда, даже такой способ не даёт 100% гарантии восстановления всех данных.
Правила эксплуатации
Чтобы ваша флешка прослужила вам как можно дольше стоит соблюдать простые правила.
 Не подвергать microsd механическим повреждениям. Даже мелкие царапины впоследствии могут привести к неисправности.
Не подвергать microsd механическим повреждениям. Даже мелкие царапины впоследствии могут привести к неисправности.- Не извлекать флешку во время записи или форматирования.
- Избегать вирусов. Для этого не записывайте на устройство файлы непонятного происхождения.
- Оберегать от воздействия влаги.
- Не держать вблизи источников тепла.
При правильной эксплуатации, ваша карта прослужит вам более пяти лет. Лучше всего время от времени переносить все важные файлы на другой накопитель, чтобы в случае поломки, не потерять нужные вам данные.
komp.guru
Что делать, если телефон не видит карту памяти или флешку?
Суббота 14 Январь 2017 20:02
Достаточно часто пользователи сталкиваются с такой проблемой, что их телефон не видит карту памяти.
При этом карта может быть абсолютно новой, неповрежденной, она может работать на других устройствах и так далее. То есть все будет указывать на то, что микро СД должна работать безо всяких проблем, но на практике оказывается, что это совсем не так.
Поэтому было бы полезно разобрать несколько наиболее работающих указаний, что делать в таких случаях. Их эффективность была доказана тем, что об этих методах писали пользователи различных форумов.
Приступим!
Содержание:

1. Простые способы
Далеко не всегда с флешкой нужно делать что-то сверхъестественное, форматировать ее или нести в ремонт.
В некоторых случаях, когда micro SD не определяется на мобильном телефоне, достаточно сделать следующее:
- Перезагрузить телефон. Иногда возникают какие-то мелкие неполадки работы операционной системы и простая перезагрузка устройства помогает ему увидеть флешку. После перезагрузки телефон заново проверяет все подключенные устройства и, скорее всего, находит среди них и подключенную микро СД.
- Вынуть и вставить флешку. Вполне возможно, что где-то отошли контакты или сама карта вставлена неплотно. Тогда такая простая процедура помогает исправить эти проблемы.
- Выключите и разберите телефон. Обычно из телефона можно вынуть аккумулятор, все карты памяти, SIM-карты и заднюю крышку. Так вот, в некоторых случаях помогает разборка телефона на все эти детали. Просто выньте все это и вставьте обратно. Дело в том, что иногда контакты отходят не в картридере, а в каких-то других частях устройства. Поэтому разборка и сборка может помочь.
- Проверьте, может ли Ваш телефон принимать такие флешки. Дело в том, что некоторые телефоны просто не рассчитаны на работу с картами памяти объемом более 16 Гб или больше. Также может быть, что телефон не принимает micro SD определенных производителей. Проверить эту информацию можно, если посмотреть в инструкцию к телефону и поискать в интернете, на форумах. Обычно владельцы таких телефонов сообщают о своей проблеме в интернете.
- Установите другой файловый менеджер. Большинство пользователей рекомендуют использовать ES Проводник (вот ссылка на скачивание). В некоторых случаях он позволяет распознать все носители информации, которые подключены к телефону, но не распознаются другими файловыми менеджерами.
Совет: Попробуйте несколько разных файловых менеджеров. Если это Андроид, то в Play Market просто введите запрос «менеджер файлов».
Кроме того, обратите внимание на возраст флешки. Вполне возможно, что она уже банально свое отслужила, и пытаться что-то из нее вытянуть не будет иметь никакого смысла.
Конечно, можно воспользоваться средствами восстановления карт памяти (о которых мы поговорим далее), но если старушке уже действительно пора на покой, лучше ее не трогать.
Важно! Оптимальный срок службы карты памяти составляет 5 лет. Если Вашей флешке уже больше, то проблемы с ней – это вполне нормально. Лучше вставьте ее в компьютер, копируйте всю информацию и выбросьте. А взамен купите новую чистую флешку.
Если же все эти простые действия не помогают, необходимо прибегнуть к более серьезным мерам. Для выполнения некоторых из них потребуются определенные навыки в работе с компьютером.
2. Изменение места сохранения
Бывает, что ни одна программа не хочет видеть подключенную карту памяти. В некоторых случаях ее не видят лишь некоторые программы.
Если это так, то в тех программах, которые не хотят работать с флешкой, необходимо поменять путь сохранения файлов.
К примеру, если флешку не хочет видеть браузер, необходимо сделать следующее:
- Открыть браузер (для примера возьмем стандартный браузер на Андроид). Нажать на кнопку «Меню», а затем на пункт «Настройки».
- В меню настроек выбрать «Дополнительные».
- Найти там строку с текстом «Хранилище по умолчанию». Нажать на нее.
- Среди двух вариантов выбрать второй, то есть «Карта памяти».
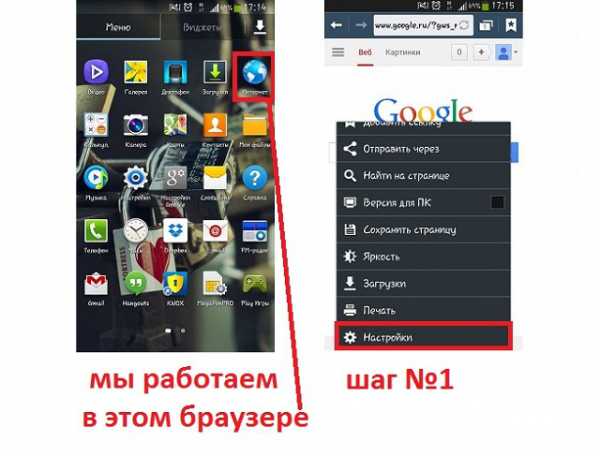
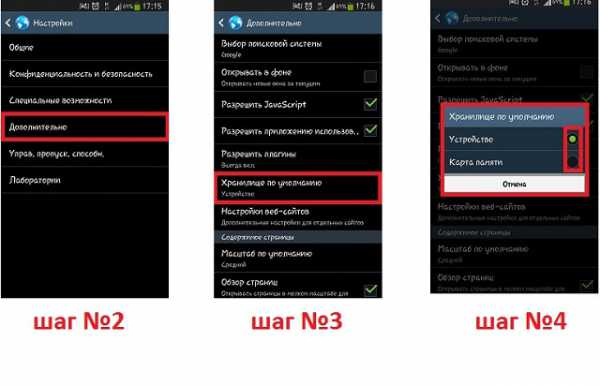
Рис. №1. Смена места хранения файлов в стандартном браузере Андроид (версия 4.3)
Точно то же самое можно сделать в любом другом приложении, которое так или иначе связано с флешкой.
Возможно, телефон не читает флешку из-за того, что ее не хочет читать файловый менеджер.
Конечно, если карта памяти не читается в определенных приложениях, необходимо поменять место хранения файлов в этих программах.
Но если ни одно приложение не хочет открывать флешку, попробуйте выполнить вышеописанную операцию в файловом менеджере или камере. Особенно это актуально, если Вы установили root права.
Именно менеджер файлов является основополагающей программой для работы с картами памяти.
Если на телефоне есть root права и установлен какой-то хороший менеджер (к примеру, тот же ES Проводник или Total Commander), он может влиять и на другие программы.
3. Сдать в ремонт телефон
Если карту памяти обнаруживают все другие устройства, кроме Вашего телефона, значит, причина именно в нем.
А телефон может не обнаруживать карту памяти по таким причинам:
- поврежден картридер (нужно заменить его, что может сделать только специалист);
- в картридере отошли контакты (их следует зафиксировать, что лучше сделать в сервисном центре);
- неправильно работает операционная система (тогда ее нужно переустановить или же изменить некоторые параметры в системном меню, что тоже лучше доверить специалисту).
Поэтому отнесите телефон на сервисный ремонт и пропросите провести диагностику картридера и операционной системы.
4. Форматирование флешки
Если вышеописанные действия помогают, необходимо попробовать отформатировать карту памяти.
Наиболее ясным показателем для этого будет являться тот факт, что флешка не определяется на телефоне, зато компьютер или даже другой телефон ее видят и спокойно с ней работают.
В таком случае, возможно, причина кроется в несоответствии файловых систем на устройстве и флешке. Соответственно, ее необходимо отформатировать под файловую систему телефона.
Даже если флешка не определяется нигде, ее все равно можно и нужно отформатировать. Правда, если она определяется хотя бы на одном устройстве, с нее можно будет скопировать всю информацию.
Внимание! При форматировании вся информация с флешки стирается. Поэтому постарайтесь открыть ее хотя бы на одном устройстве, чтобы скопировать все данные.
Но перед этим флешку необходимо проверить на ошибки.
Стоит сказать, что на компьютере определится любая хоть сколько-то работоспособная карта памяти. Если она не определяется ни на одном компьютере, ее смело можно выбрасывать в мусорное ведро.
Только если флешка будет повреждена, содержимое ее увидеть не удастся. В любом случае, обнаруженную micro SD нужно проверить на ошибки стандартными средствами компьютера.
На Windows это делается следующим образом:
- вставить флешку, открыть «Мой компьютер» («Этот компьютер» или просто «Компьютер» в зависимости от версии системы);
- нажать на карте памяти правой кнопкой мыши, в выпадающем меню выбрать пункт «Свойства»;
- в открывшемся окне перейти на вкладку «Сервис»;
- нажать на кнопку «Выполнить проверку»;
- поставить отметки на двух пунктах в следующем открывшемся окне («Автоматически исправлять системные ошибки» и «Проверять и восстанавливать поврежденные сектора»);
- нажать на кнопку «Запуск»;
- дождаться окончания процесса.
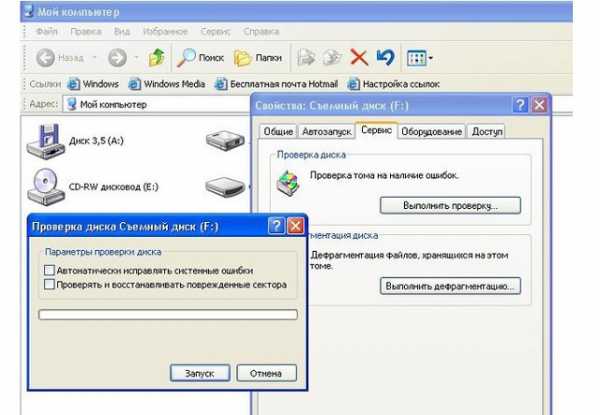
Рис. №2. Выполнение проверки вставленной флешки на компьютере
Совет: В некоторых случаях, хотя и очень редко, помогает дефрагментация. Для ее выполнения необходимо в окне свойств, во вкладке «Сервис» нажать на соответствующую кнопку.
Вполне возможно, что после выполнения этих действий телефон начнет обнаруживать флешку. Это значит, что причина была в повреждении секторов или системных ошибках.
Поэтому попробуйте снова вставить карту памяти в телефон и проверить, не начал ли он ее видеть. Если нет, следует выполнить форматирование.
Для этого на компьютере нужно сделать следующее:
- в «Моем компьютере» нажать правой кнопкой мыши на вставленной флешке;
- выбрать пункт «Форматировать»;
- в появившемся окне нажать на кнопку «Начать»;
- в окне предупреждения нажать «Да» (в этом окне содержится информация о том, что все данные будут удалены в процессе форматирования);
- дождаться окончания процесса.
Внимание! В некоторые случаях операционная система автоматически ставит галочку на пункте «Быстрая…» в окне форматирования. Так вот, эту галочку необходимо убрать, ведь нам нужно полное форматирование карты памяти.
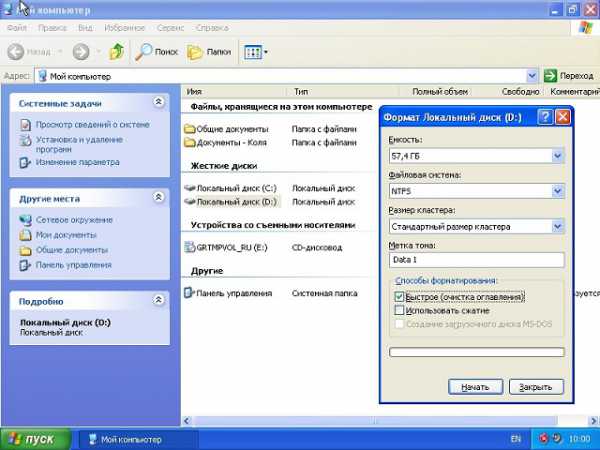
Рис. №3. Окно форматирования карты памяти
Теперь нужно снова попробовать вставить флешку в телефон.
Не помогает? Можно попробовать отформатировать ее на устройстве без операционной системы, к примеру, на фотоаппарате.
Преимущество такого подхода в том, что подобные устройства игнорируют всевозможные ошибки и выполняют принудительное форматирование.

Рис. №4. Пункт форматирования карты памяти на фотоаппарате
Если все это не помогает, остается только воспользоваться одним из средств восстановления карт памяти.
5. Восстановление карт памяти
Данное действие предназначено для тех случаев, когда все вышеописанные операции не помогают и флешка все равно не обнаруживается на телефоне и на других устройствах.
Тогда остается только попытаться восстановить данные с флешки и выбросить ее. К сожалению, других выходов их положения не существует.
Одной из наиболее популярных программ для восстановления карт памяти является CardRecovery.
Чтобы воспользоваться ей, нужно сделать следующее:
- Скачать программу и установить ее (вот ссылка). В окне приветствия нажать «Next».
- В разделе «Drive letter» выбрать нужную карту памяти (узнать ее можно по букве в «Моем компьютере»). В разделе «Camera Brand and File type» выбрать тип устройства и поставить галочки напротив типов файлов, которые будут восстанавливаться. Нажимаем на кнопку «Next».
- Дождаться окончания процесса. Кнопка «Next».
- Поставить галочки возле тех файлов, которые нужно сохранить на компьютер. Кнопка «Next».
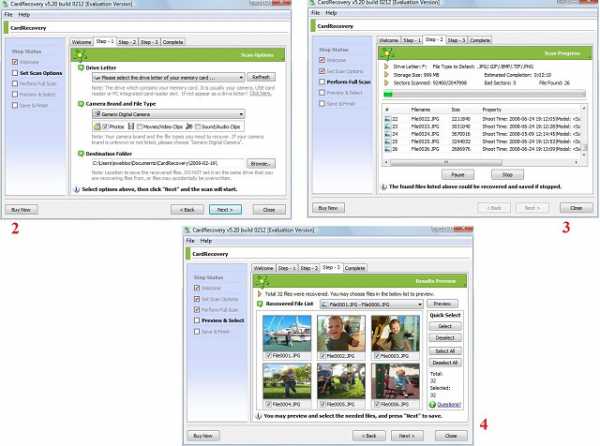
Рис. №5. Работа CardRecovery
Вот другие программы для восстановления файлов:
- PC Inspector Smart Recovery;
- R-Studio;
- Easy Recovery;
- Flash Memory Toolkit.
best-mobile.com.ua
ЧеLOVEчек спрашивает: Ни компьютер,ни телефон не видят карту памяти. что делать? форматировать не могу, на ней ценная информация...
Компьютер и смартфон не видят карточку памяти или не видят данных на ней? На компьютере зайдите в Проводник, в меню найдите "Изменить параметры папок и поиска" и разделе "Вид" активируйте "Отображать сжатые или зашифрованные файлы NTFS", "Показывать скрытые файлы, папки и диски" и деактивируйте "Скрывать защищенные системные файлы" и "Скрывать пустые диски". После всех изменений жмем "Применить" и пытаемся снова найти карточку памяти в компьютере и файлы на ней. Если все удалось, то скидывайте файлы на ПК и форматируйте карту в файловую систему "NTFS".
gagadget.com
Восстановление MicroSD: Гид по возвращению потерянных данных
Восстановление MicroSD в наше время является очень востребованной темой, ведь флешки ломаются очень часто, а информацию с них терять не хочется.
Поэтому многие ищут в интернете информацию о том, как проще всего добыть информацию с носителя, который не работает.

Содержание:
Причём проблемы могут быть самыми разными – у кого-то флешка просто не восстанавливается, у кого-то появляются ошибки и так далее.
А ответ на вышеупомянутый вопрос очень простой – есть специальная программа для восстановления MicroSD, причём далеко не одна. Пользователю нужно только воспользоваться наиболее подходящей из них.
CardRecovery
Данная программа прекрасно справляется с восстановлением фотографий, видео и аудиоконтента с накопителей информации. К сожалению, обычные файлы она не восстанавливает, поэтому и предназначена она только для тех флешек, которые используются в мобильных телефонах, фотоаппаратах и плеерах.
Как использовать CardRecovery :
- Скачиваем программу по этой ссылке. Запускаем её, читаем приветствие и жмём Next.
- Выбираем флешку в разделе Drive letter, тип устройства в разделе «Camera Brand and File type» (там же ставим галочки напротив тех типов файлов, которые будут восстанавливаться) и папку, куда будут сохранены восстановленные файлы в разделе Destination Folder. Жмём Next.
- Ждём окончания процесса восстановления. Жмём Next.
- Видим список восстановленных файлов. Ставим галочки возле тех, которые хотим сохранить. Жмём Next в последний раз. Процесс закончен.
Рис. №1. Работа CardRecovery
PC Inspector Smart Recovery
Это уже намного более функциональная программа, которая восстанавливает практически все доступные сегодня типы файлов. Она работает как для несъемных жёстких дисков, так и для съёмных носителей. Чтобы ею воспользоваться, необходимо сделать следующее:
- Скачать программу по этой ссылке. Открыть её.
- В стартовом окне выбрать пункт «Восстановление логических файлов». Возможно, потребуется нажать на вкладку с зелёной стрелкой вверх слева.
- Дальше нужно выбрать нужный диск на одной из вкладок (он может быть и среди логических дисков). Нажать на галочку справа.
- Выбрать начальный и конечный сектор. Сделать это нужно так, чтобы размер сканирования соответствовал размеру носителя. Нажать на галочку слева.
- Дальше увидим список всех файлов. Зелёным обозначены те, что можно восстановить, а жёлтым – те, что не требуют восстановления. После этого нужно нажать на иконку дискеты слева.
Рис. №2. Работа PC Inspector Smart Recovery
R-Studio
На официальном сайте пишут, что на сегодняшний день — это самое «исчерпывающее» программное обеспечение для восстановления файлов. Пользователи не сопротивляются этому выводу. Чтобы восстановить данные с помощью R-Studio необходимо сделать следующее:
- Скачать программу (вот ссылка) и запустить её.
- В разделе Drivers следует нажать на носитель, с которого будут восстанавливаться данные. В разделе Properties будут отображены его свойства.
- Дальше в разделе Folders отобразятся папки, а в разделе Contents — файлы в этой папке. Чтобы их восстановить, нужно нажать на кнопку Recover на верхней панели окна программы.
Рис. №3. Работа R-Studio
Easy Recovery
Многие специалисты говорят о том, что это действительно хорошая программа для восстановления файлов. Проверить это можно только одним способом:
- Скачать бесплатную версию программы по этой ссылке и запустить её.
- В стартовом окне жмём «Продолжить». В следующем выбрать «Карты памяти».
- Ещё раз нажать «Продолжить». Выбрать «Восстановление данных» и внизу поставить галочку напротив файловой системы этого носителя.
- Ещё раз нажать «Продолжить». Дождаться окончания сканирования удалённых файлов и окна с отчетом о списке удалённых файлов и папок. На каждом можно нажать правой кнопкой мыши и выбрать пункт «Сохранить как…».
Рис. №4. Easy Recovery
Flash Memory Toolkit
Это очень многофункциональная программа, которая, помимо восстановления, может также выполнять функции тестирования, уничтожения конфиденциальной информации, резервное копирование и получения детальной информации об устройстве.
Чтобы восстановить данные, нужно всего лишь выбрать флешку в разделе Device, нажать на пункт File Rеcovery в меню слева и последовать всем инструкциям программы. Скачать программу можно здесь.
Читайте другие наши статьи о ремонте флешек:
Лучшие бесплатные программы для ремонта флешек
Как восстановить флешку Transcend? Инструкция
Иногда восстановление флешки MicroSD с помощью вышеперечисленных программ происходит не так гладко, как того хочется – могут возникать некоторые проблемы. Рассмотрим самые распространённые из них.
вернуться к меню ↑Бывает такое, что нужно выполнить восстановление MicroSD карты, но компьютер её –банально – не видит. Интересно, что обычно такое происходит совершенно неожиданно и без видимых причин: пользователь в очередной раз вставляет карту, и вдруг компьютер перестаёт её видеть (раньше он вставлял её, и всё было хорошо).
В таком случае возможны три варианта:
- Буква названия диска совпадает с буквой уже подключённого диска. Действительно, возможен вариант, что к компьютеру уже подключён какой-то носитель информации, а флешка почему-то обозначается той же буквой при подключении. В таком случае необходимо открыть стандартную утилиту «Управление дисками» (Win+R и ввести «diskmgmt.msc»), там выбрать флешку, нажать на неё правой кнопкой мыши и выбрать «Изменить букву диска или путь к диску». После этого останется указать какую-то другую букву латинского алфавита и сохранить изменения.
Рис. №5. Изменения буквы диска в утилите «Управление дисками»
- Отсутствие драйверов. В некоторых случаях и в старом проверенном, и новом компьютере с только что установленной операционной системой может не быть драйверов для каких-то носителей. Выход здесь один – скачать и установить их. Лучше всего сделать, выполнив поиск на официальном сайте. Можно воспользоваться программой DriverPack Solution. Скачать её можно по этой ссылке. Она самостоятельно определяет, какие устройства подключены к компьютеру и есть ли для них обновления драйверов. Удобно, что программа сама определит, установлены ли драйверы для флешки. Если это не так, они будут установлены массово, вместе со всеми. Для этого пользователю нужно просто нажать на вкладку «Драйверы» слева и нажать на кнопку «Установить автоматически».
Рис. №6. Страница установки драйверов в DriverPack Solution
- Ещё можно попробовать подключить карту памяти к другому устройству. Это даст шанс всё-таки прочитать нужные файлы и воспользоваться программой для восстановления. К примеру, можно вставить MicroSD в телефон и восстанавливать уже не саму карту, а весь телефон как носитель.
Читайте другие материалы GeekNose о восстановлении информации с дисков:
Восстановление данных с жесткого диска: Причины неполадок и решения
Как восстановить данные из диска или раздела файловая система которых определяется как RAW
Ещё одна распространённая проблема состоит в том, что компьютер видит флешку, но не видит сами файлы на флешке.
Компьютер «не видит» файлы MicroSD
Это означает, что сама флешка определяется компьютером, но некоторых файлов (или даже всех) на ней нет. Пользователь сразу может подумать, что проблема в самой карте и ей требуется проводить восстановление. Но всё может быть намного проще.
Решение такой проблемы состоит в том, чтобы проверить компьютер на наличие вирусов, в частности, на «трояны», и удалить их. Действительно, «троян» может делать файлы скрытыми. Поэтому смело включайте и используйте свой антивирус, прежде чем сокрушаться о потерянных данных.
Стоит сказать, что в некоторых случаях процесс восстановления MicroSD может отличаться в зависимости от производителя устройства. Дальше мы разберём, как происходит восстановление карты памяти MicroSD разных фирм.
вернуться к меню ↑Восстановление MicroSD Transcend
Для карт MicroSD фирмы Transcend существует собственное программное обеспечение для восстановления файлов. Называется оно RecoveRx. Эта программа учитывает индивидуальные особенности карт данного производителя и умеет выполнять свои функции намного лучше, чем все вышеперечисленные программы. Кроме восстановления, RecoveRx умеет форматировать карту и ставит на неё пароль.
Чтобы выполнить восстановление, необходимо сделать следующее:
- Загрузить и запустить программу (вот ссылка). Выбрать в меню сверху Recover. В окне программы выбрать Transcend (может отличаться в зависимости от названия карты, по умолчанию оно такое, как приведено здесь).
- Выбрать типы файлов.
- Дождаться окончания процесса и увидеть список файлов, доступных для сохранения. Сохранить нужные с помощью выпадающего меню (того, которое появляется после нажатия правой кнопкой мыши на файл).
Рис. №7. Работа RecoveRx
Восстановление MicroSD Kingston
Проблема флешек этого производителя в том, что в них, в основном, используются контроллеры Phison. А это значит, что пользователю придётся прибегнуть к низкоуровневому восстановлению. Остальные способы могут просто не действовать. Если описать коротко, то процесс состоит в следующем:
- Определить параметры Vendor ID и Product ID, чтобы потом по ним найти нужную утилиту. Сделать это можно с помощью программы USBDeview (ссылка). Открываем программу и находим нужную карту в списке. Жмём на ней правой кнопкой мыши и выбираем пункт «Html-отчёт: выбранные элементы». Прокручиваем появившееся окно до того момента, пока не увидим Vendor ID и Product ID.
Рис. №8. Работа USBDeview
- Заходим на сайт flashboot.ru/iflash/ и вводим в соответствующие поля нужные параметры. В результате мы увидим список всех случаев, когда случались проблемы с этой моделью. А справа, в разделе UTILS будут программы для низкоуровневого восстановления данной модели. Пользователю нужно попробовать их все – обычно на официальных сайтах можно найти более детальные инструкции по использованию.
MicroSD Kingmax восстановление
У Kingmax тоже есть собственное программное обеспечение. Существует две программы – одна для накопителей серий U-Drive и PD-07, а вторая для Super Stick. Скачать обе программы можно здесь. Их использование крайне простой – нужно вставить флешку, запустить программу и нажать на нужный накопитель.
Рис. №9. Работа Super Stick Disk Recovery Wizard
Восстановление Sandisk MicroSD
Пользователи пишут, что в случае с неисправностями накопителей Sandisk помогает только полное форматирование с помощью программ SDFormatter или – самое интересное – Formatter Silicon Power. После этого флешка будет работать как новая. Использование программ очень простое.
В Formatter Silicon Power вообще есть только одно маленькое окно с двумя кнопками (там нужно нажать Format), а в SDFormatter есть больше опций, но всё равно достаточно будет нажать на кнопку Format.
Рис. №10. Работа Formatter Silicon Power и SDFormatter
Smartbuy MicroSD восстановление
Работе с флешками этого производителя свойственен один интересный момент – если флешка не работает, можно просто подождать, вплоть до нескольких лет, и она после этого снова будет работать. Если ждать не хочется, что нужно пробовать все программы для восстановления, которые только получится найти.
Хорошо помогает DiskInternals Uneraser. Это приложение имеет вид обычной папки. Выбрав носитель, нужно нажать на кнопку Recover вверху, дождаться окончания процесса и увидеть список файлов, которые можно восстановить.
Рис. №11. Работа DiskInternals Uneraser
Qumo MicroSD восстановление
MicroSD фирмы Qumo славятся тем, что они просто внезапно «умирают». Однажды они перестают работать, и после этого увидеть в них хоть какие-то признаки жизни будет весьма проблематично. Некоторые пользователи советуют использовать вышеупомянутые программы R-Studio и CardRecovery. Но далеко не во всех случаях они будут эффективными. Есть специальные компании, которые занимаются восстановлением «мёртвых» флешек аппаратными методами, но такие услуги стоят недешево, и обычно дешевле получается приобрести новый накопитель.
Восстановление A-Data MicroSD
В данном случае тоже большинство программ не помогают. Лучше всего с флешками A-Data работает Paragon Partition Manager Free. Сначала в этой программе необходимо выполнить форматирование (кнопка Format Partition в главном меню), а потом создать новый пустой раздел (Create new partition).
Рис. №12. Paragon Partition Manager Free
Oltramax MicroSD восстановление
В этом случае тоже хорошо помогает полное форматирование с помощью SD Card Formatter. В некоторых случаях удаётся восстановить работоспособность накопителя с помощью ALCOR MP. Полную инструкцию по его использованию можно прочитать здесь.
вернуться к меню ↑В некоторых случаях при использовании накопителя на экране может появляться надпись «Повреждённая карта памяти» или что-то подобное. Здесь помогают следующие программы:
- Smart Data Recovery – нужно выбрать носитель и нажать кнопку Find, после чего произойдёт поиск всех файлов, которые хоть как-то можно восстановить;
Рис. №13. Работа Smart Data Recovery
- Recuva – при запуске нужно выбрать носитель и нажать на кнопку «Анализ», дождаться окончания процесса и увидеть список файлов, доступных для восстановления;
Рис. №14. Список файлов, доступных для восстановления, в Recuva
- BadCopyPro – жмём слева на Memory card, потом Next, ещё раз Next, ждём окончания процесса и видим список нужных файлов.
Рис. №15. Работа BadCopyPro
Те же операции можно выполнить на устройстве с ОС Андроид. Тут помогают следующие приложения:
- GT Recovery for Android (программа на телефон или планшет) – выбираем в меню нужный пункт и ждём окончания процесса;
Рис №16. GT Recovery for Android
- Wondershare Dr.Fone for Android (программа на компьютер) – подключаем устройство к компьютеру, запускаем программу, выбираем типы файлов, которые нужно восстановить и тоже ждём.
Рис. №17. Wondershare Dr.Fone for Android
вернуться к меню ↑Лучше сначала использовать флешку правильно, чтобы потом не возникало проблем с её неисправностью. Вот некоторые советы, которые помогут избежать поломок MicroSD:
- Сделайте все возможное, чтобы накопитель не падал, не бился, не изгибался, не поддавался сильным перепадам температур и другим воздействиям, которые могут повредить его.
- Избегайте ионизирующего излучения (такое есть, к примеру, в рентгеновских аппаратах).
- Не дотрагивайтесь до контактов пальцами и вообще старайтесь, чтобы они всегда были закрыты специальной крышкой.
- Время от времени проводите дефрагментацию карточки и вообще регулярно используйте её — MicroSD не любят просто лежать на полке.
- Старайтесь время от времени делать резервное копирование, чтобы в случае поломки не потерять все данные. Для этого можно пользоваться «облачными» хранилищами.
- Не заполняйте весь объем накопителя, пусть там всегда будет немного свободного пространства.
- Если карточка находится в каком-то устройстве, старайтесь пореже извлекать её оттуда.
Смотрите другие наши материалы по форматированию жестких дисков и флешек:
FAT32 и низкоуровневое форматирование флешки
Восстановление отформатированной флешки: как вернуть удаленные файлы?
ТОП-4 способа — Как отформатировать флешку на Mac
geek-nose.com
Восстановление карт памяти
В результате неправильной эксплуатации или по каким-то внешним причинам карта памяти может быть повреждена. В этом случае объем места на ней указывается как нулевой, либо появляется предупреждение, что диск защищен от записи. В худшем случае карта и вовсе не определяется компьютером. Восстановить карту памяти можно при помощи специализированных программ.
Причины сбоев карт памяти
Любая карта является флеш-накопителем, внутри которого находится микросхема-контроллер. Благодаря этому контроллеру осуществляется передача данных с чипа карты на компьютер, а также в обратной последовательности. При неправильном извлечении устройства, при скачках напряжения, а также по другим причинам управляющая контроллером программа может дать сбой. Поэтому необходимо себе представлять, как произвести восстановление карты в телефоне, планшете или на любом другом устройстве. Рассмотрим, как выполнить восстановление карт Silicon Power, SanDisk и Transcend.
Если тип карты памяти неизвестен
Как восстановить карту памяти, если ее тип вам неизвестен? Порядок действий пользователя будет выглядеть следующим образом:
- Подключите карту памяти к своему компьютеру. Это можно сделать через картридер, либо через шнур, подключенный к устройству с картой.
- Откройте «Диспетчер устройств». Это можно сделать через «Пуск» или через командную строку. В командной строке нужно прописать фразу «mmc devmgmt.msc», а затем нажать «Выполнить».
- Откройте раздел «Контроллеры USB». В нем вы увидите такую картину:
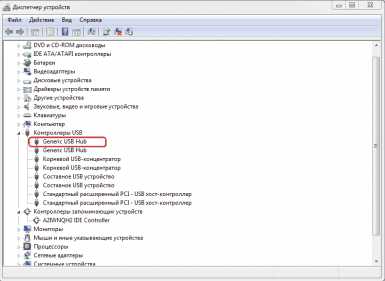
- Отыщите в списке свою карту памяти, после чего щелкните на ней правой клавишей.
- Выберите в его подменю строку «Свойства».
- Перейдите в раздел «Сведения». Там будет находиться раскрывающееся меню.
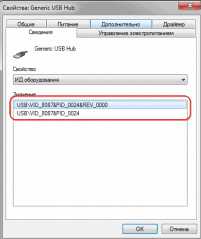
- Из этого меню выберите пункт «Коды оборудования» или же «Код экземпляра устройства». В некоторых операционных системах будет строка «ИД оборудования». При нажатии на эту строку появятся VID и PID карты памяти. Данные значения запишите, они вам пригодятся.
- Зайдите на ресурс FlashBoot.eu.
- В верхней части сайта, среди прочих меню, вы увидите пункт «iFlash». Нажмите на него.
- Перед вами откроется новое окно, в котором будут находиться пустые ячейки для ввода номеров VID и PID. Введите записанные ранее номера, после чего нажмите кнопку «Поиск».
- Система покажет вам подробные данные о типе вашего устройства, а также подберет список утилит, с помощью которых вы сможете наиболее качественно отремонтировать карту памяти.
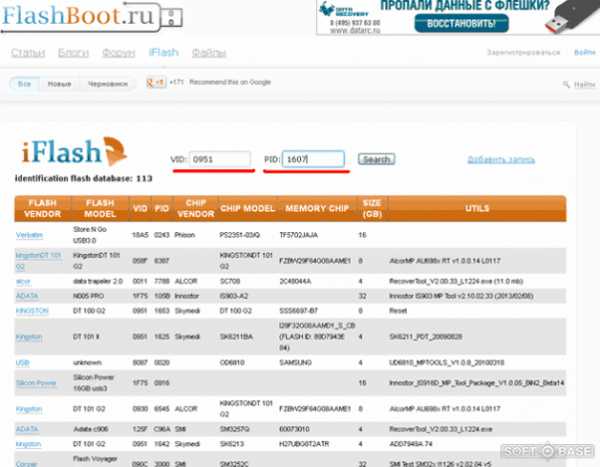
Восстановление карт Transcend
Лучшим способом восстановления накопителя Transcend является использование специальной программы Transcend RecoveRx. Даже если карта повреждена, эта бесплатная программа вытянет с нее все данные по максимуму. Работа проходит в несколько этапов:
- После запуска программы следует указать диск, который требуется восстановить.
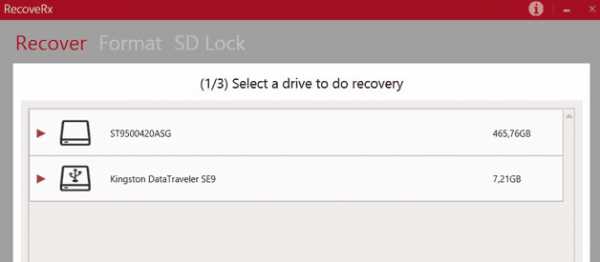
- Далее укажите путь сохранения восстановленных файлов и тип поврежденных файлов.
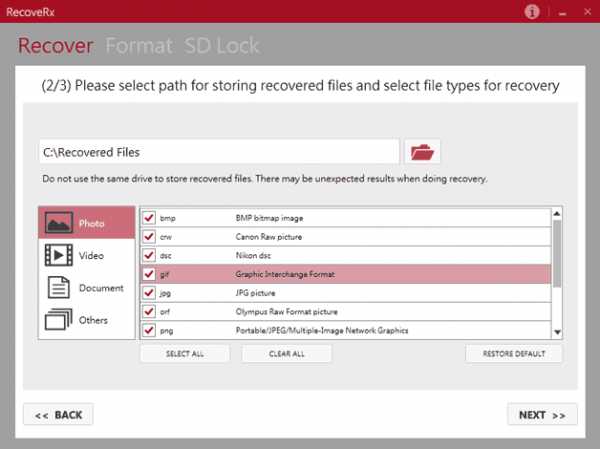
- Программа начнет восстановление памяти телефона или другого устройства. По результатам своей работы программа выдаст окно с конечным результатом.
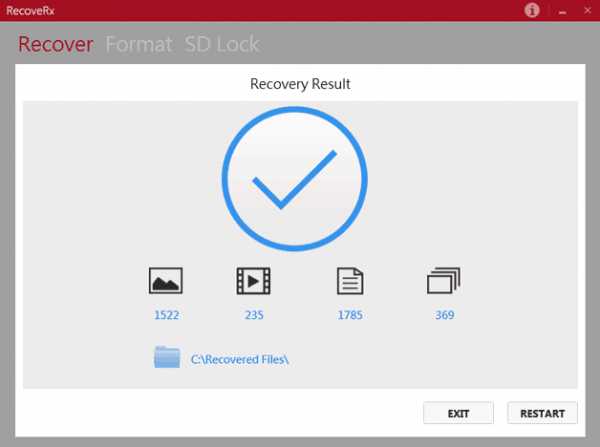
- Последним шагом будет предложение оптимизировать формат устройства.
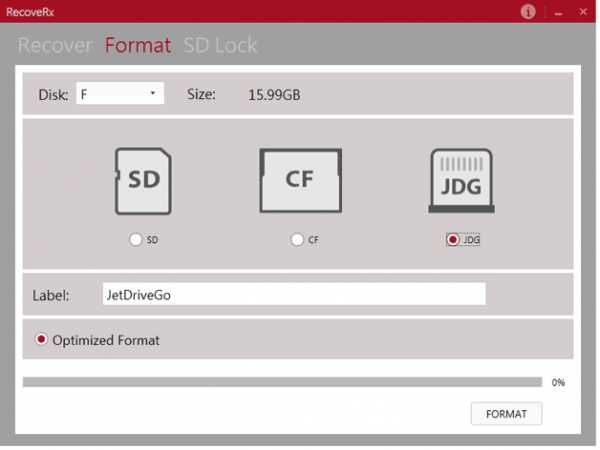
Восстановление карты SanDisk
Карту телефона или другого девайса типа SanDisk емкостью вплоть до 32Gb можно восстановить простой и бесплатной программой D-Soft Flash Doctor:
- Для начала работы укажите диск типа SanDisk для восстановления.

- Нажмите на кнопку «Восстановить носитель».
- Программа начнет работу, и уже через несколько минут восстановление SanDisk будет завершено. За процессом работы программы можно наблюдать в дополнительном окне.
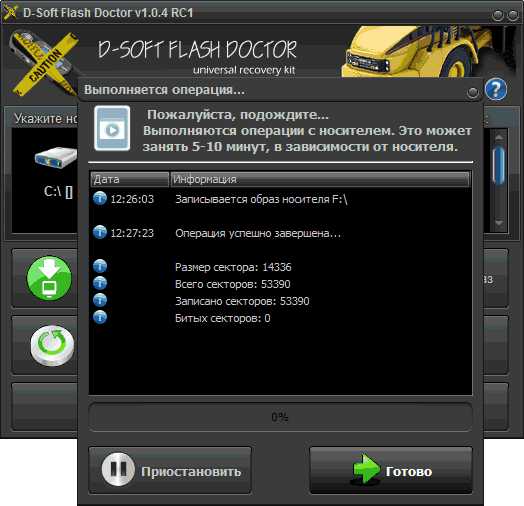
- Так можно восстановить данные не только с карты SanDisk, но и с любых внешних носителей. Универсальность программы позволяет восстанавливать данные с любых запоминающих устройств.
Восстановление Silicon Power
Реанимировать Silicon Power рекомендуется с помощью программы Recuva. Такая рекомендация основана на том, что производитель Silicon Power тесно сотрудничает с компанией Recuva. Программа позволяет выполнить восстановление данных с носителя даже в том случае, если карта памяти Silicon Power повреждена или отформатирована. С помощью программы Recuva вся утерянная информация вернется, если только носитель не поврежден механически.
Рассмотрим, как можно удобно работать в программе Recuva:
- После запуска мастера восстановления необходимо выбрать тип файлов, которые требуется восстановить. Например, можно указать «Документы», «Музыку», «Картинки» и т. д.
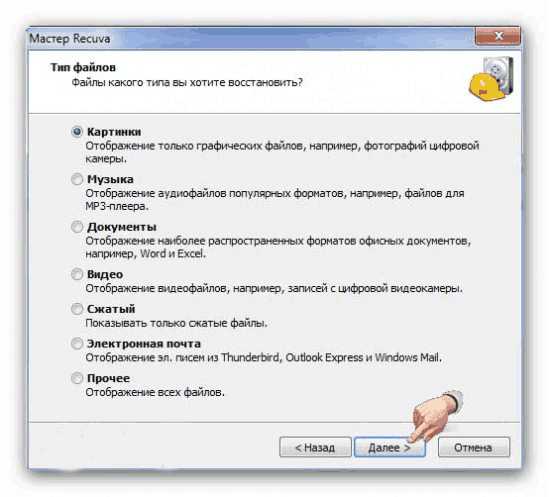
- Нажмите «Далее», после чего укажите место, где можно найти эти файлы. Лучше всего воспользоваться кнопкой «Обзор». Так вы сможете указать конкретную папку. Если место хранения не знаете, можно поставить галочку в графе «Точно неизвестно».
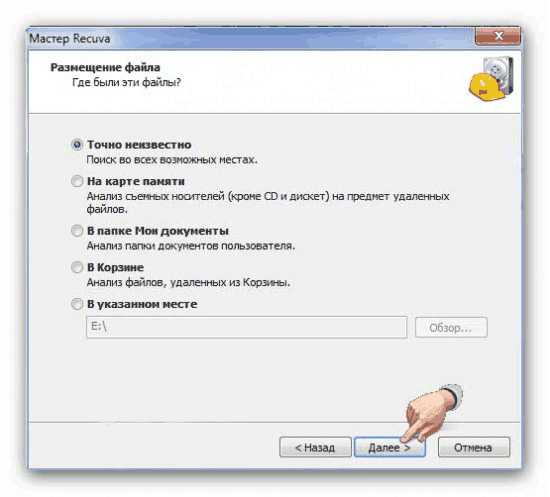
- После выбора жмите «Далее».
- Если после проведенного поиска Recuva не сможет отыскать файлы на Silicon Power, следует провести восстановление повторно, пометив пункт «Включить углубленный анализ» («Перейти в расширенный режим»). В этом случае Recuva будет осуществлять проверку намного дольше, но и качество работы возрастет на порядок.
- После того, как программа Recuva найдет нужные файлы, их необходимо пометить, а затем продолжить восстановление. Для этого следует нажать кнопку «Восстановить».
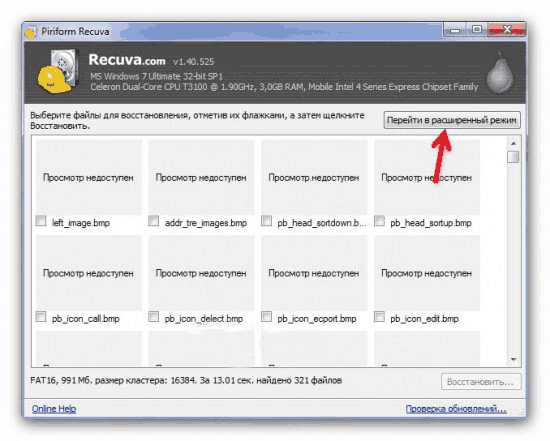
- Будет выполнено восстановление информации. Восстановленные файлы будут помечены зеленым цветом. Дождитесь окончания работы программы.
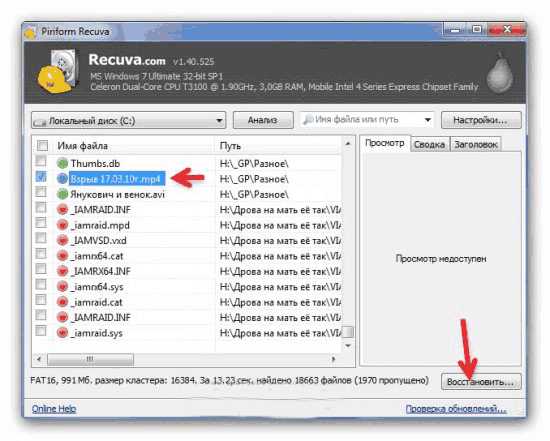
Предупреждение! Работая в программе Recuva, не сохраняйте свои данные на тот же самый носитель, где они были утрачены. В противном случае велика вероятность того, что вы опять их не обнаружите. И Recuva тут будет ни при чем. Сам носитель Silicon Power, возможно, не будет их отображать.
Если, используя данные рекомендованные программы, вы не смогли восстановить работоспособность карты памяти, попробуйте другие утилиты. Очень часто это дает положительный эффект.
recoverit.ru