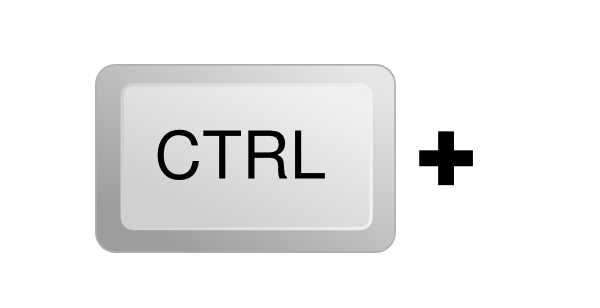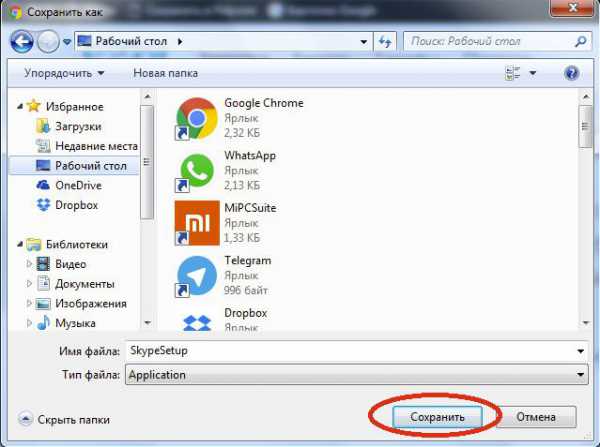Как пользоваться скриншотом на компьютере
Как сделать скриншот экрана?
Здравствуйте, дорогие друзья! Я думаю, что каждому из Вас приходилось делать скриншоты экрана. Кому-то нужно сделать снимок экрана, где постоянно выскакивает ошибка, а другому юзеру просто хочется запечатлеть необычные моменты в видеоиграх.

Также уметь делать скриншоты нужно людям, которые занимаются созданием инструкции (например, для написания этой статьи мне понадобятся снимки моего экрана). Сделать скриншот экрана можно с помощью сторонних программ или без них, используя стандартные сервисы Windows. Но я не ограничусь операционной системой Windows и продемонстрирую создание снимков экрана на компьютерах от Apple. Но обо всем по порядку – начну я с приложений для Windows, а в конце сделаю подробную инструкцию для пользователей компьютеров с операционной системой Mac.
Достаточно часто начинающие пользователи спрашивают меня, какими утилитами или может быть программами можно воспользоваться, чтобы сделать скриншот экрана или определенного фрагмента. Ведь благодаря стандартным сервисам в Windows, которые присутствуют в компьютере, не всегда позволяют сделать скриншот в соответствии с заданными требованиями. Поэтому я решил написать полноценную статью, в которой постарался максимально развернуто и эффективно рассказать Вам про утилиты, программы с которыми мне приходилось самому работать применять их на практике.
Как сделать скриншот экрана
Создание скриншотов при помощи стандартных функций Windows
Итак, уважаемые читатели, как сделать скриншот экрана при помощи стандартных функций Windows. Для начала Вам нужно отыскать на своей клавиатуре кнопку с названием «Print Screen». На фото ниже показано стандартное расположение кнопки – рядом с «Enter». Возможно, у Вас нестандартная клавиатура, поэтому расположение заветной клавиши может отличаться.
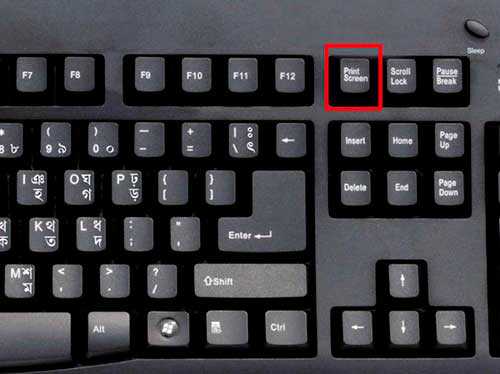
Теперь открываем папку, веб-страницу, видео или просто рабочий стол – место, которое нам необходимо «заскринить», то есть сделать снимок. Нажимаем на клавишу «Print Screen» один раз. Готово, скриншот сделан! Но теперь нам нужно открыть его. Для этого Вам нужно зайти в любой графический редактор. В Windows – это всеми любимый Paint или PaintNet. Зайдите в меню «Пуск» и найдите Paint.
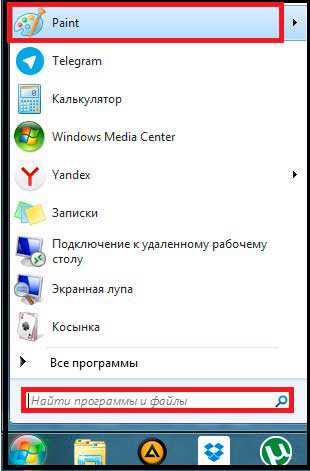
Возможно, у Вас его нет в быстром запуске, тогда просто вписываем слово «Paint» в поисковую строку, расположенную в меню «Пуск». Я выделил её на верхнем снимке. Откройте программу – перед Вами появится бело окно. Теперь нужно вставить сделанный скриншот. Для этого можно нажать комбинацию «Ctrl + V» или нажать в верхней части на кнопку «Вставить».
Готово, перед Вами появится Ваш скриншот, если все действия были выполнены правильно. Теперь необходимо сохранить его на компьютер. Я создал на рабочем столе папку для снимков с названием «Скриншоты». Выполняется сохранение следующим образом. Нажимаем на кнопку в левом верхнем углу окна Paint, которая показана ниже:
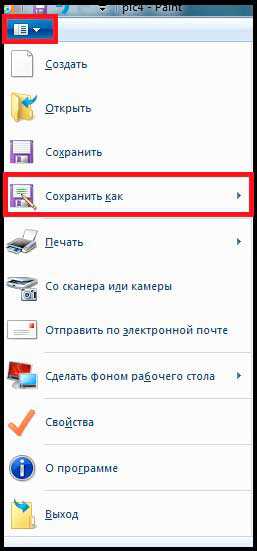
Рекомендую сохранять изображение в формате JPEG, так как он делает небольшой размер файла. Теперь необходимо нажать на способ сохранения и выбрать нужную папку. Как видите, сделать скриншот экрана оказалось предельно проще простого.
Инструмент «Ножницы»
Это стандартный инструмент, который можно найти в Windows 7 и выше. Как сделать скриншот экрана при помощи ножниц? Спросите Вы!. Главный плюс инструмента «Ножницы» заключается в том, что Вы можете сделать снимок определенной области. Особенно это важно, когда Вы делаете снимок окна в браузере – Вам ведь наверняка не хочется, чтобы другие люди изучали ваши закладки и открытые вкладки. Найти приложение довольно просто: заходим в меню «Пуск» и вписываем в поиске «Ножницы» (в английской версии они называются «Cut»).
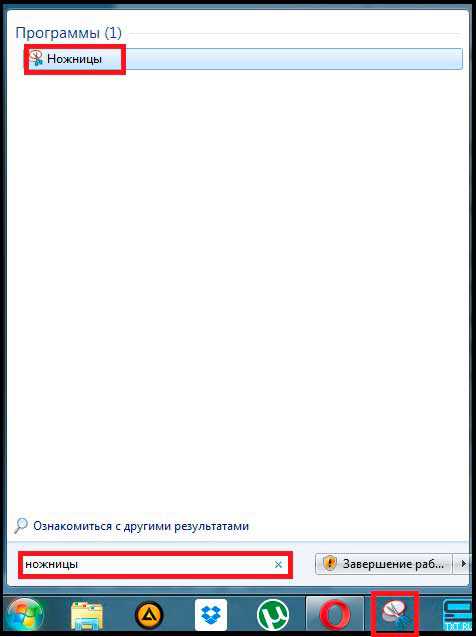
У меня, кстати, этот инструмент вынесен на панель задач – это удобно (просто зажмите значок в меню «Пуск» левой кнопкой мыши и перетащите его на панель задач). Итак, запускаем ножницы. Перед тем, как делать снимок, откройте нужную страничку или папку. В верхней части окна приложения есть кнопка «Создать».

Нажимаем на эту кнопку – вся область кроме окна программы станет неактивной. Зажимаем левую кнопку мыши и растягиваем выделение – этот участок будет «сфотографирован» после того, как вы отпустите левую кнопку мыши. Готово, перед вами открылся созданный скриншот – сохраняем его при помощи кнопки «Сохранить как» — выбирайте формат JPEG.
Также приложение сразу позволяет сделать пометки на скриншоте – к примеру, указать стрелочкой нужную кнопку. В параметрах можно изменить цвет чернил, скрыть текст инструкций и т.д. Кстати, скриншот можно вставлять в Paint или любой другой текстовый редактор при помощи кнопки «Вставить» или комбинации клавиш «Ctrl + V». Давайте рассмотрим, как сделать скриншот экрана на компьютере при помощи программы Fraps. Fraps – это программа для создания снимков из игр: описание, инструкция по созданию и настройка интерфейса

«Fraps» – это полезная утилита, которая изначально создавалась для подсчета количество выдаваемых кадров в секунду (FPS). Чаще всего эта функция требовалась для видеоигр, так как программа была создана для систем OpenGL и Direct3D. Но я не буду углубляться в подробности, со временем разработчики оснастили приложение возможностью делать снимки и записывать видео из активных приложений (то есть из тех, которые открыты). Чтобы объяснить принцип, я скачал последнюю версию (на 17.11.2015 – это 3.5.99) вот отсюда
https://www.fraps.com/download.php
Пока приложение скачивается, можете ознакомиться с полезной информацией о Fraps:
1. Утилита запускается только уже в запущенных программах.
2. Снять рабочий стол вы не сможете – для этого есть стандартные сервисы.
3. Ссылка, указанная мной выше, позволит скачать бесплатную ограниченную версию, но если вы хотите полный функционал – можно приобрести полную версию Fraps.
4. Если скриншоты из игр можно делать на любом компьютере, то захват видео требует относительно мощного железа, так как он выполняется в реальном времени.
5. Несмотря на небольшой размер программы, Fraps потребляет много оперативной памяти, что может негативно отразиться на скорости работы компьютера. Чтобы не загружать память, отключите все приложения (браузер, uTorrent, Skype и т.д.) и оставьте только игру вместе с Fraps, соотвественно.
Разбираемся с интерфейсом программы Fraps
Открыв программу, Вы увидите небольшое меню. Во вкладке «General» (общие параметры) настраивать нечего не нужно, переходим во вкладку с названием «99 FPS».
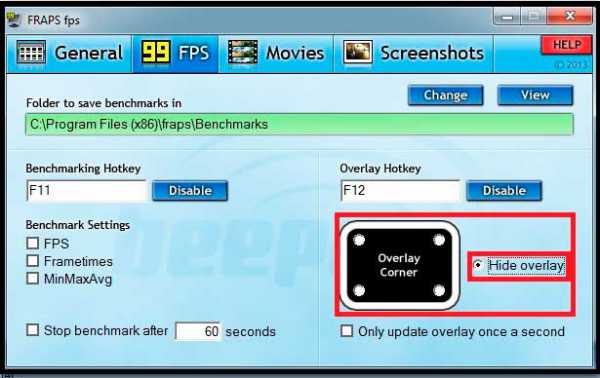
На снимке я выделил основной параметр, который нам нужно изменить в разделе FPS. Если Вы запустите игру вместе с открытым Fraps’ом, то Вы увидите в верхнем правом или левом углу цифры – показатель вашего FPS. Вам наверняка важно просто «заскринить» интересный момент, поэтому две большие цифры желтого цвета явно будут лишними на снимке. Выставите галочку напротив пункта, указанного на скриншоте выше – «Hide overlay».
Готово, нужный параметр мы изменили, теперь переходим во вкладку «Screenshot». Захват видео нас пока не интересует, но в конце я расскажу и об этой функции.
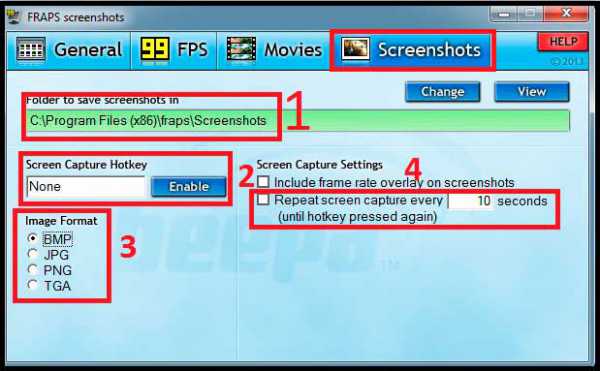
Теперь я опишу каждый пункт в этом окне:
1. Здесь Вам нужно указать папку, куда будут сохраняться ваши снимки из игры. По умолчанию скриншоты сохраняются в папку с программой Fraps.
2. В этой области нужно выбрать «горячую клавишу», с помощью которой будут создаваться скриншоты – к примеру, F12 или F11. Выбирайте ту клавишу, которая не влияет на игру. Кликните левой кнопкой мыши на пустую строку (None), а затем нажмите нужную клавишу. Готово
3. Здесь все просто – выбор формата. Стандартно стоит .BMP, поменять на .JPG или другой формат изображения можно только в полной версии.
4. Если вы поставите галочку напротив «Repeat screen capture every 10 seconds (until hotkey pressed again)», то скриншоты будут создаваться автоматические каждые 10 секунд после нажатия горячей клавиши до того момента, пока вы не нажмете горячую клавишу снова.
Готово. Теперь можно заходить в любую игру и делать скриншот. Вот так он выглядит у меня:
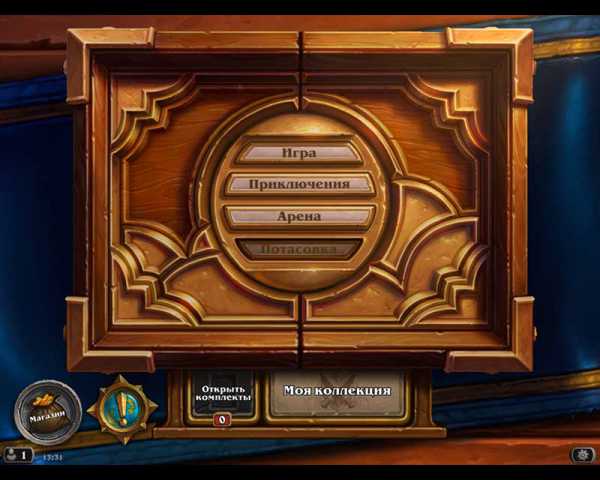
Видео создаются точно таким же образом – зайти в раздел «Movies», выставите горячую клавишу для старта съемки и укажите путь, куда будут сохраняться записанные ролики из игры.
Приложение стоит установить каждому, так как оно не занимает много места, при этом приносит много пользы, особенно для геймеров. С его помощью вы сможете проверить, как воспроизводит ваш компьютер ту или иную игру. В базовой бесплатной версии можно делать все манипуляции. Хоть скриншоты и сохраняются в формате .BMP, всегда можно поменять его на .JPG в том же Paint. Далее в следующем пункте я бы Вам хотел рассказать еще про программу, которая, на мой взгляд, является нужной в некоторых случаях. Итак, как сделать скриншот экрана на своем компьютере при помощи приложения PrtScr.
Создание «прозрачного» скриншота при помощи приложения PrtScr
Это интересная программа, которая позволяет создавать прозрачные скриншоты. У Вас наверняка есть вопрос: «А что означает прозрачный скриншот». Ниже приведен пример:
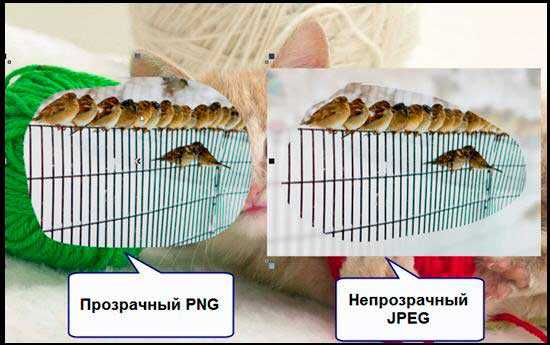
Справа Вы видите непрозрачный формат JPEG. Я выделил область для создания скриншота, но от неё остался прямоугольник (обычно он белый, приложение позволяет добавить туда фон). Вариант слева сохранен в прозрачный файл в формате .PNG. На нем нет прямоугольного обрамления, я просто обвел необходимую часть изображения.
Как Вы думаете, для кого будет полезна эта программа? В первую очередь, для людей, которые работают с редактированием фото и занимаются дизайном. Подобные скрины можно накладывать на другие фото. Запущенная программа находится внизу в трее. Чтобы сделать снимок, нажмите на значок правой кнопкой мыши и выберите в контекстном меню надпись «Capture screen now».
После нажатия, экран изменит свой цвет, а в правой его части Вы увидите следующую подсказку:
Разобраться в этом меню достаточно просто: после нажатия левой кнопки мыши Вы можете выделять произвольные участки экрана (также можно нажимать комбинацию «Alt + PrintScreen»), правой кнопкой мыши можно «обрисовать» нужно место и выбрать подходящую область, а при нажатой клавише «Ctrl» выделится только прямоугольная область. Если Вы кликните в любое место на экране, программа просто сделает снимок.
Рекомендую воспользоваться комбинацией «Ctrl + Print Screen», так как она активирует лупу с очень крупным увеличением, где можно выделить нужный участок, вплоть до пикселя.
Вы сделали скриншот, изображение теперь должно появиться в окне для сохранения. На примере скриншот выделен:
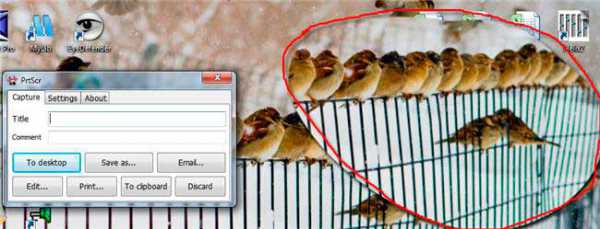
Так как программа на английском, я решил расписать каждую кнопку, чтобы Вы поняли функционал этого приложения:
1. Save as (сохранить как) – с помощью этой кнопки вы сможете сохранить свой результат. В случае, если вы брали произвольное выделение области и хотите, чтобы изображение стало «прозрачной», необходимо сохранить его в специальном формате .PNG, стандартно в программе выставлено сохранение в .JPEG. Проверьте, чтобы на вкладке «Settings» была галочка напротив «Transparent PNG». Если же прозрачный скриншот не нужен, то можно выбрать .JPEG.
2. Email – кнопка для отправки полученного скриншота по почте (используется почтовый клиент, выставленный на компьютере по умолчанию).
3. Edit (редактировать) – после нажатия откроется Paint, где вы сможете отредактировать скриншот.
4. Print (распечатать) – программа сразу запустит распечатку на принтере.
5. To clipboard – отправка изображения в буфер обмена.
6. Discard (удалить) – тут и так все должно быть понятно.
Небольшие и удобные приложения для создания скриншотов
Мне, к примеру, нужно часто делать скриншоты, но меня устраивает стандартные «Ножницы» в Windows 7 и клавиша «Print Screen» с дальнейшим редактированием в Paint’e. Но у некоторых пользователей стоит Windows XP – там инструмента нет вовсе. Ниже я перечислю небольшие утилиты, которые позволяют сделать скриншот в два клика. И если вам не нравится пользоваться стандартными сервисами Windows, то обязательно попробуйте эти сторонние приложения. Я выбрал только бесплатные версии, так как не вижу платить за утилиту с одной функцией.
Screenshot Maker – небольшое и быстрое приложение, которое имеет множество вариантов для создания скриншотов. Вы можете снять целый или экран или выделить только определенную область. В приложении можно редактировать изображение, при этом вам не нужно заходить в Paint. Сохранить полученное изображение вы сможете в разных форматах, а также настроить качество.

Качаем приложение отсюда —
https://www.screenshotmaker.ru/index.php/download
Следующая программа – это «Floomby». Давайте ознакомимся с этой программой и заодно узнаем, как сделать скриншот экрана на компьютере при помощи этой программы.
Скажу Вам по секрету, что идеальный вариант для людей, которым часто нужно публиковать скриншоты в Интернете – это могут быть социальные сети, форумы или блоги. Особенность этого приложения заключается в функции отправить скриншот «на Floomby.ru». В итоге Вы получаете ссылку на картинку. Просто разместите её в блоге или на форуме. Выглядит утилита следующим образом:
Если Вы заинтересовались этим приложением, то скачать его можно вот отсюда - https://floomby.ru/download
А у нас с Вами на очереди утилита Hot Key Screenshot – идеальный вариант для любителей видеоигр, которые не хотят скачивать Fraps. Вам нужно просто выставить горячую клавишу, после нажатия, которой программа будет снимать экран. Кстати, отмечу, что «Hot Key ScreenShot» не требует установки, и это её основное преимущество перед Fraps.

Скачиваем Hot Key ScreenShot отсюда - https://soft-arhiv.com/load/4-1-0-4
Делаем скриншот экрана на своем гадежте Android
Я удивился, когда узнал, что на телефоне снимок экрана сделать проще, чем на компьютере, особенно на современных устройствах. Я расскажу про стандартные методы и про универсальный, который подходит для всех Android-устройств, независимо от версии. Давайте мы с Вами поближе ознакомимся, как сделать скриншот экрана на своем телефоне, к примеру на Android.
Стандартные методы следующие:
1. Гаджеты с ОС Android 3.2 или выше – зажимаем на несколько секунд кнопку «Недавно открытые программы».
2. Android 4.0 – нажимаем одновременно кнопку «Включение» и кнопку уменьшения громкости.
3. HTC Desire S – кнопка запуска + кнопка блокировки (сохраняются снимки экрана в папку Screen Capture).
4. Samsung Galaxy – кнопка «Домой» и кнопка возврата.
5. Sony Ericsson Xperia Arc S – кнопка запуска + кнопка уменьшения громкости.
Способ для гаджетов с Root-правами:
Изначально смартфоны и планшеты с операционной системой Android идут без Root-прав. Что это такое? Root-права открывают доступ к некоторым скрытым функциям. Если простыми словами, то они дают права администратора. Если для гаджетов с OS это важно, то Android-пользователи редко выполняют процедуру получения Root-прав. Но если Вы хотите переустановить систему на телефоне или планшете, то без них не обойтись.
Для таких «взломанных устройств» существует множество приложений, вот некоторые из них:
— No Root Screenshot It;
— Screenshot Ultimate;
— Screenshot.
Первое приложение даже платное. Разработчики объясняют, что деньги они берут за то, что не требуются Root-права, но на деле все иначе. В первую очередь попробуйте сделать скриншот экрана при помощи комбинаций, описанных выше.
Универсальный способ:
Сразу скажу, что способ громоздкий, но зато работает в 100% случаев. Еще одна особенность – Вам понадобится компьютер.
Выполняется он по следующей схеме:
С помощью USB-кабеля подсоединяем смартфон или планшет к компьютеру. Устанавливаем USB-драйва (скорее всего, телефон и так будет виден компьютеру).
Качаем отсюда
https://www.ferra.ru/click/article/http:/developer
android.com/sdk/index.html
SKD, но запускать установку не следует. Вам нужно просто скопировать все папки и файлы из загруженного архива в какую-нибудь папку. В папке должны быть следующие элементы: приложение SKD Manager, папки «eclipse» и «SDK».
Теперь из папки со всеми файлами, которую вы создали до этого, необходимо скопировать файлы «fastboot.exe», «adb.exe» и «AdbWinApi.dll» — их вставляем в системную папку Windows\System32. Готово, идем дальше.
Теперь нужно запустить командную строку: заходим в меню «Пуск» и в поисковую строку вписываем «Командная строка». Также можно зайти в «Выполнить» и вписать команду cmd, после чего перед вами появится командная строка.
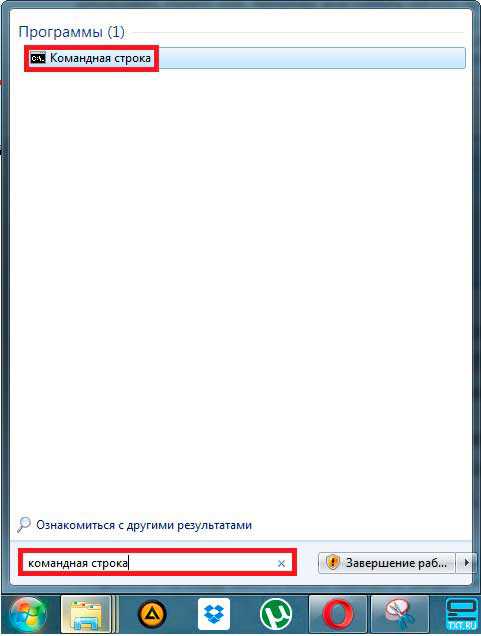
Теперь нужно выполнить следующую манипуляцию: в командной строке вписываем команду cd c:\ и путь папки, куда мы скопировали все файлы. К примеру, у меня эта папка находится на диске С, называется она «SDK», то есть у меня команда будет выглядеть следующим образом: cd c:\SDK. Если Вы сделали её на диске Е или F, то и в команде должна стоять соответствующая буква. После ввода команды нажимаем «Enter». Снова вводим cd SDK. Теперь вписываем в командную строку cd platform-tools, после чего система отправит вас в каталог назначения.
В командной строке должно быть вписано C:\SDK\sdk\platform-tools>_. Далее вписываем adb shell и подтверждаем действие кнопкой «Enter».
Командную строку можно свернуть, но выключать её пока не нужно. Выглядеть все должно следующим образом:

Если система сообщит Вам, что устройство не было найдено «device not found», то возьмите гаджет и проверьте в настройках, разрешена ли отладка USB-подключения.
Наконец-то можно сделать скриншот. Для этого необходимо зайти в папку tools (она расположена в SDK) и находим файл с названием ddms.bat – запускаем. Должно появиться окно программы, как на снимке:
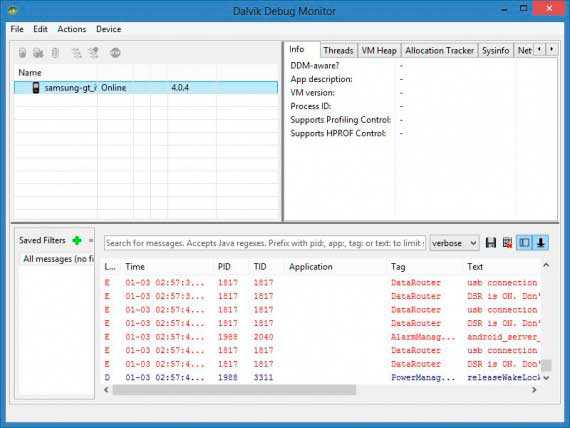
В меню программы Вы увидите список всех устройств, подключенных к компьютеру. В моем случае виден только один смартфон – Galaxy S II. Кликаем на его название, чтобы выбрать. Теперь открываем меню с названием «Device» и переходим в Screen Capture.
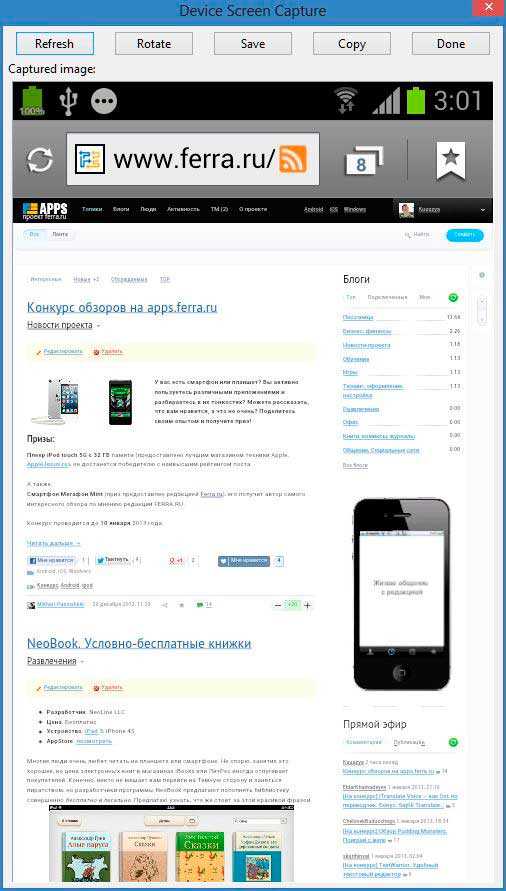
В этом меню Вы сможете сделать снимок экрана, увеличить его, повернуть сохранить на компьютер или отправить в буфер обмана.
Кому же нужен этот способ, ведь он сложный и долгий? К сожалению, на ранних версиях операционной системы Android нет возможности сделать скриншот экрана. Еще один момент – это китайские смартфоны, с которыми обычные способы вообще не работают. Так что имейте это ввиду.
Делаем скриншот на гаджетах OS
На «яблочных» устройствах все оказалось гораздо проще – просто необходимо одновременно зажать кнопку блокировки и кнопку «Home» (основная кнопка, которая находится внизу экрана). Найти скриншоты можно там же, где и фотографии с камеры. Обычно скриншоты находятся последними в списке. Работает это комбинация для всех iPhone начиная с третьей версии.
Создание скриншотов на устройствах с операционной системой Mac
Я не буду описывать сторонние программы для Mac, так как стандартные сервисы позволяют сделать скриншоты, а при желании можно настроить создание снимков. Стандартные сервисы имеют ряд полезных возможностей, с помощью которых можно внести тонкие настройки. Что касается сторонних программ, то можете обратить внимание на следующие приложения для создания скриншотов:
— Voila;
— Skitch;
— Little Sapper.
Основные сочетания клавиш
Если в Windows есть кнопка только «Print Screen», то в Mac делать снимки можно разными способом, ниже представлены комбинации клавиш для создания скриншотов:
«Ctrl + Shfift + 3» — скриншот всего экрана и автоматическое сохранение получившегося изображения на рабочий стол;
«Ctrl + Shift + 4» — выбрать определенную область на экране (аналог инструмента «Ножницы» в Windows) и сохранить снимок на рабочий стол;
«Ctrl + Shift + 4», а затем нажатие клавиши «Пробел» — эта комбинация позволяет вам выбрать определенное окно, сделать скриншот и сохранить на рабочий стол.
Клавиши-модификаторы
Также существуют клавиши-модификаторы, которые появились в Mac OS X 10.5. Они используются при выборе области захвата. Чтобы применить модификатора, вам нужно задать определенную клавишу. Всего их три:
«Option» — размеры области будут автоматически меняться при выборе центра;
«Пробел» — этот модификатор позволит зафиксировать выбранную область, и вместо изменения размеров области, вы будете перемещать весь выбранный участок;
«Shift» — меняет только один размер выбранного участка экрана.
Стандартно скриншоты сохраняются на рабочий стол, но вы можете сделать отдельную папку, чтобы не засорять область рабочего стола. Что касается создания скриншотов для игр, то Вы можете воспользоваться моей инструкцией по снимкам при помощи программы Fraps – её версия существует и для операционной системы Mac.
Итак, завершая статью – как сделать скриншот экрана, я надеюсь, что материал, представленный в сегодняшнем выпуске, был для Вас весьма интересен и полезен. Думаю, что Вы извлекли для себя необходимую информацию. Еще мне бы хотелось бы узнать, а какими инструментами приходиться пользоваться Вам для снятия скриншотов экрана? Если Вы хотите всегда быть в курсе новых статей — тогда подписывайтесь на получения новых статей — Как стать подписчиком блога Temowind.ru
На этом все, всем до встречи в следующем выпуске.
Уважаемые пользователи, если у вас после прочтения этой статьи возникли вопросы или вы желаете что-то добавить относительно тематики данной статьи или всего интернет-ресурса в целом, то вы можете воспользоваться формой комментарий.Также Задавайте свои вопросы, предложения, пожелания..
Итак, на сегодня это собственно все, о чем я хотел вам рассказать в сегодняшнем выпуске. Мне остается надеяться, что вы нашли интересную и полезную для себя информацию в этой статье. Ну а я в свою очередь, жду ваши вопросы, пожелания или предложения относительно данной статьи или всего сайта в целом
temowind.ru
Как сделать Print Screen?
Умение сохранять снимок экрана может оказаться полезным в самых разных ситуациях. Прежде всего, в случаях неполадок с компьютером или при нахождении ошибок в работе программного обеспечения. Проще наглядно продемонстрировать администратору, чего вы от него хотите, чем объяснять «на пальцах»: запомните – пользователь и профессиональный айтишник говорят на разных языках и друг друга порой не понимают. Запросы вроде «У меня ничего не работает! Срочно почините!» выдаёт в вас с головой человека, ни грамма не разбирающегося в современной технике – следовательно, не умеющего ею пользоваться. А значит, спешить на ваш зов админ станет весьма неохотно. Напротив же, чем грамотнее вы будете себя вести, тем быстрее вам помогут. Потому знать, как сделать Print Screen, должен каждый, кто работает с компьютером: это сбережёт как ваши нервы, так и здоровье мастера техобслуживания.
Чтобы создать скриншот, нужно нажать на кнопку Print Screen (функция захвата всего содержимого экрана) либо Alt + Print Screen (сохраняет только содержимое активного окна), а после этого вставить его в любой из существующих графических редакторов. Сгодится даже Paint, стандартная программа Windows, установленная по умолчанию на каждом компьютере, работающем на данной операционной системе.
Ниже приведена пошаговая инструкция работы со снимками экрана в Пейнте:
- После того как вы открыли программу, нажмите комбинацию клавиш Ctrl+V.
- Зажав левую кнопку мыши, вы можете передвигать курсором картинку по окну.
- На верхней панели есть кнопка с пунктирной рамкой: с её помощью можно выделить часть изображения, а потом, кликнув на ней правой кнопкой мыши, выбрать дальнейшее действие – вырезать (исчезнет то, что внутри рамки), обрезать (пропадёт всё, что снаружи), копировать и прочие операции.
- При необходимости, часть изображения (например, со своими личными данными, которые не желаете разглашать при демонстрации скриншота посторонним людям), можно «закрасить» с помощью кнопки Кисть, находящейся на верхней панели инструментов. Толщину и цвет линий пользователь может выбрать сам. Чтобы указать администратору на какую-либо важную часть скриншота, выберите в блоке фигур стрелочку и отметьте ею нужное место.
 Пункты 2-4 не являются обязательными: вы можете создать скриншот в его первозданном виде. Так или иначе, когда вы сочтёте нужным сохранить картинку, нажмите на большую синюю кнопку меню в левом верхнем углу окна, выберите пункт «Сохранить как», и в выпавшем списке кликните на один из пунктов. Самый распространённый формат графических изображений – JPEG, потому рекомендуется использовать его и для создания скриншотов.
Пункты 2-4 не являются обязательными: вы можете создать скриншот в его первозданном виде. Так или иначе, когда вы сочтёте нужным сохранить картинку, нажмите на большую синюю кнопку меню в левом верхнем углу окна, выберите пункт «Сохранить как», и в выпавшем списке кликните на один из пунктов. Самый распространённый формат графических изображений – JPEG, потому рекомендуется использовать его и для создания скриншотов.- В появившемся окне сохранения даём картинке имя, выбираем ей папку и жмём кнопку «Сохранить». Скриншот готов.
Print Screen можно вставлять прямо в текстовые редакторы.
Также сделать Print Screen можно и с помощью некоторых текстовых редакторов. Это очень удобно для создания всевозможных отчётов, в которых скриншоты выступают в качестве иллюстраций. Например, студент пишет программу для лабораторной работы по информатике. Чтобы наглядно продемонстрировать её возможности, он делает скрин экрана и вставляет его в документ Word, дополняя картинкой её текстовое описание и примеры кода. Сделать это очень просто:
- Устанавливаете курсор в том месте, куда должна вставиться картинка;
- Набираете комбинацию клавиш Ctrl+V. Готово.
Желающих проделать те же операции с помощью Блокнота, ждёт разочарование: увы, в эту программу графические элементы не вставляются.
Где находится Print Screen на клавиатуре компьютера?
Посмотрите на клавиатуру: она поделена на три блока. В первом, крайнем слева, находятся буквенные и функциональные клавиши, которыми вы пользуетесь каждый день и хорошо их знаете. В правом блоке размещены клавиши цифр: их удобно применять при работе с программами-калькуляторами. Центральная часть содержит кнопки управления, где находится и Print Screen. Ищите её в левом верхнем углу блока. Это не составит труда, так как она подписана.
Где находится Print Screen на ноутбуке?
 Если даже очень тщательно обследовать клавиатуру ноутбука, вы не найдёте на ней клавиши Print Screen. Её нет – зато есть кнопка PrtScr SysRq. Ею пользуются, когда нужно сделать скриншот: по своим функциям она аналогична нашему Print Screen, и на ноутбуке расположена в правом верхнем углу.
Если даже очень тщательно обследовать клавиатуру ноутбука, вы не найдёте на ней клавиши Print Screen. Её нет – зато есть кнопка PrtScr SysRq. Ею пользуются, когда нужно сделать скриншот: по своим функциям она аналогична нашему Print Screen, и на ноутбуке расположена в правом верхнем углу.
Куда сохраняются скриншоты Print Screen?
Многие из вас слышали выражение «Скопировать в буфер обмена», но далеко не все понимают, что это означает. Буфер обмена, который ещё называют временной оперативной памятью, содержит в себе данные, которые вы используете в данный момент времени. Без дополнительного сохранения на жёсткий диск компьютера, они исчезнут при отключении вычислительной машины. Именно потому мы сохраняли скриншоты Print Screen с помощью графических и текстовых редакторов, а не одним лишь нажатием на соответствующую кнопку.
Не работает Print Screen – что делать?
Иногда пользователи сталкиваются с такой проблемой: нажатие нужной кнопки не даёт никакого результата, либо вместо изображения экрана в редактор вставляется чёрный прямоугольник Малевича.
Это не значит, что клавиша Print Screen не работает или сломалась – просто некоторые программные продукты защищены от возможности копирования содержания окна обычными средствами Windows.
В таком случае вам нужен дополнительный софт: скачайте любую из бесплатных программ для создания скриншотов – FastStone Capture, Screenshot Captor, PicPick, DuckCapture или им подобную.
chto-s-kompom.com
3 способа как сделать скриншот экрана на компьютере
Если вы ищете, как сделать скриншот экрана на компьютере, то вы попали по адресу.
Под скриншотом подразумевается изображение, которое в точности фиксирует то, что отображает монитор в конкретный момент времени.
Часто используются такие снимки для создания инструкций по использованию различных программ или для удаленной оценки неполадок.

Содержание:
Далее рассмотрим, как сделать скриншот экрана на компьютере.
Для фиксирования изображения экрана служит специальная клавиша «PrintScreen» (PrtScr). В момент, когда изображение экрана необходимо сохранить, нужно нажать эту клавишу.Изображение сохранится в буфер обмена.
Обратите внимание! Важно после этого не копировать ничего другого, иначе сведения о копируемом элементе вытеснят ранее сделанный скриншот. Затем, чтобы делать скриншот экрана на компьютере на windows 7, понадобится открыть графический редактор. Подойдет любой, в примере используем стандартный Paint.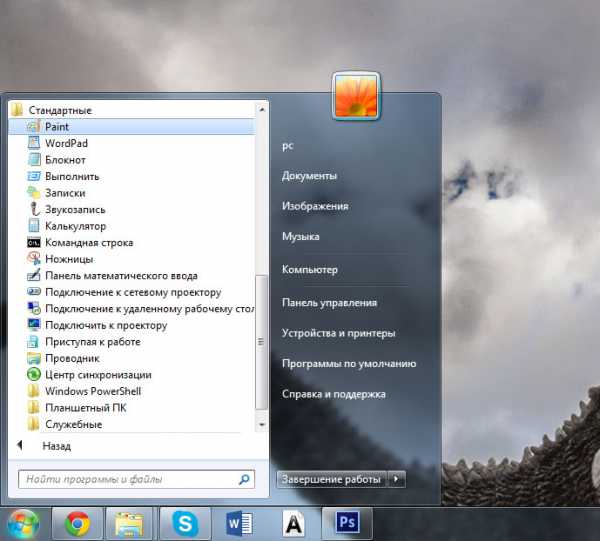
В открытом окне редактора понадобится нажать сочетание «Ctrl+V», или кнопку «вставить» в верхнем меню. Также можно выбрать инструмент «выделение» нажать правой кнопкой в любом месте холста, и выбрать пункт «вставить» в выпадающем меню.
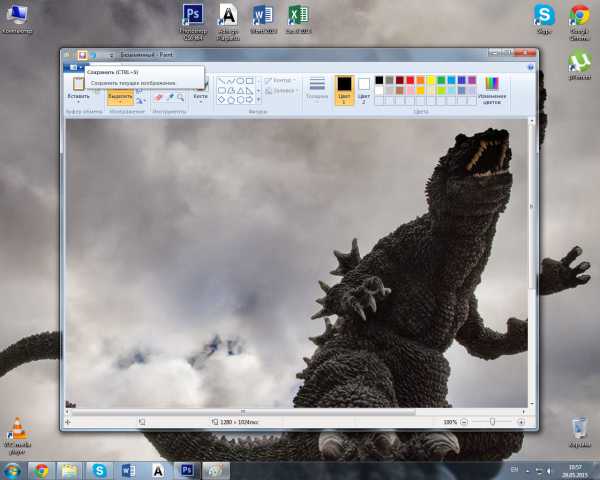
Сохранить вставленный скриншот можно нажатием соответствующей кнопки. После вставки снимок экрана можно редактировать, как и любое другое изображение, отмечая элементы, на которые нужно обратить внимание, или показывая порядок действий.
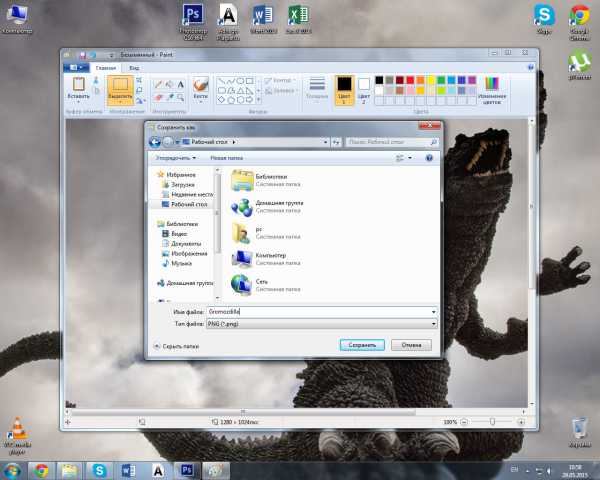
После сохранения скриншот будет располагаться в директории сохранения и доступен для использования. Существует также возможность создания скриншота только активного окна. Для этого вместе с PrtScr понадобится нажать Alt.
В таком случае в редактор будет вставлен снимок исключительно активного окна. Так, на изображении видно, что в редактор Paint вставлен снимок активного окна.
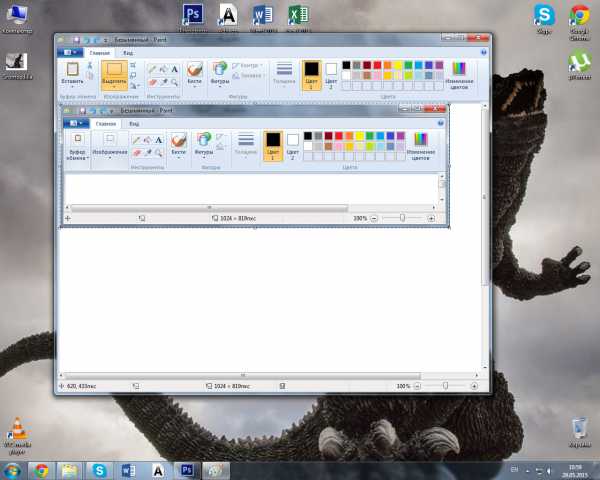
В некоторых обстоятельствах сделать скриншот при помощи средств ОС невозможно. К тому же не всем удобно сохранять каждый скриншот в редакторе. Рассмотрим, как сделать скриншот экрана на компьютере, фото прилагаются.
Floomby
Во время первого запуска понадобится пройти процесс регистрации. Тогда станет доступной опция сохранения скриншотов на сервера программы. И, собственно, возможность работы с программой.
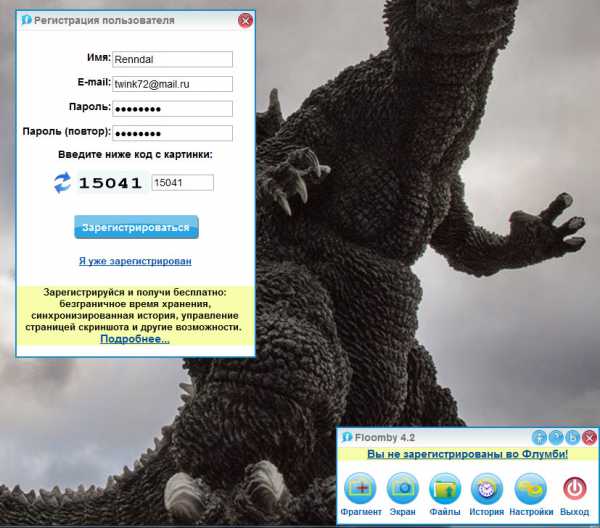
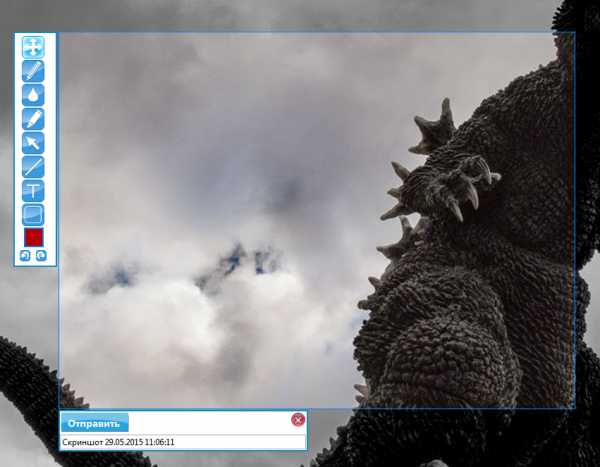
Чтобы вызвать рамку для захвата области экрана, необходимо нажать кнопку «Фрагмент». После чего выделить область экрана, которую необходимо зафиксировать. Сбоку появится небольшая панелька с инструментами для разметки и добавления объяснений.
Снизу – опции для сохранения.
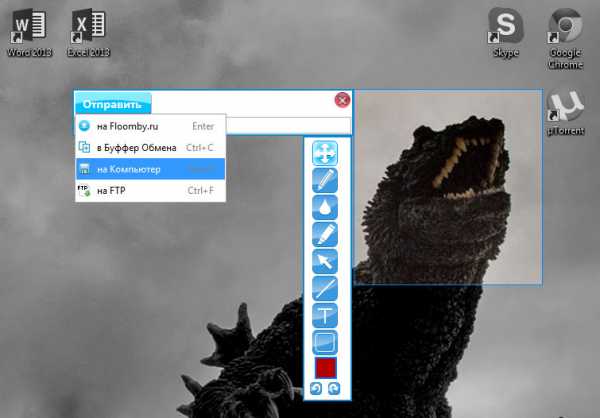
Выделенную область можно сохранять на жесткий диск компьютера, на сервер программы, копировать в буфер обмена или отправлять на необходимый FTP.
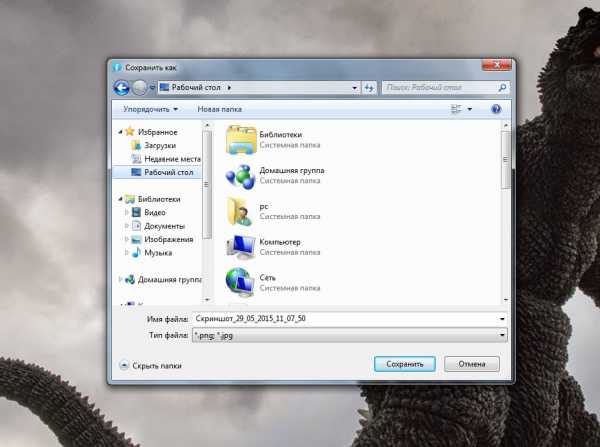
Обратите внимание! Сохранить на диск полный снимок экрана не получится. Снимки полного экрана сохраняются только на сервер программы. Там его можно разместить в галерее профиля или скопировать ссылку для того, чтобы поделится ею.
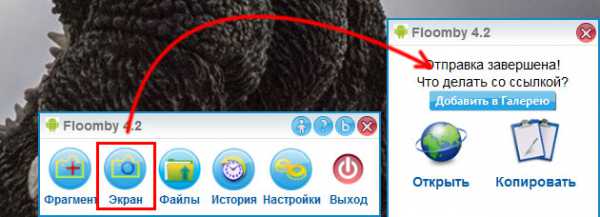
Hot Key Screenshot
Предельно простая в использовании небольшая программа. После скачивания и установки останется только назначить горячую клавишу для создания скриншота и выбрать показатель качества (от которого будет зависеть размер одного изображения).

После этого скриншоты будут автоматически сохраняться в директорию с программой.
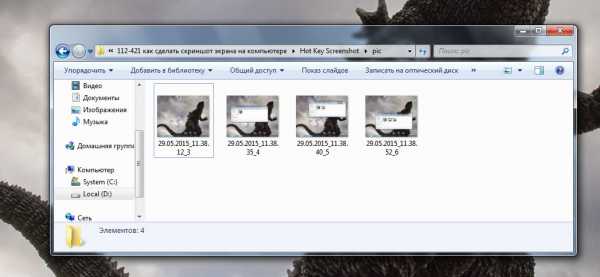
Важно! Изменить место, в котором они будут сохраняться, к сожалению, невозможно.
Программа предельно проста и не требует установки. Выйти из нее можно при помощи меню иконки в трее или кнопки «Выход» в основном окне. Снимки создаются исключительно в формате jpeg.
Screenshot Maker
Еще одна небольшая программка, функционал которой несколько меньше, чем у первой рассматриваемой. У программы есть две версии: Professional и Free. Первая версия платная, только в ней можно сохранять изображения в формате PNG.
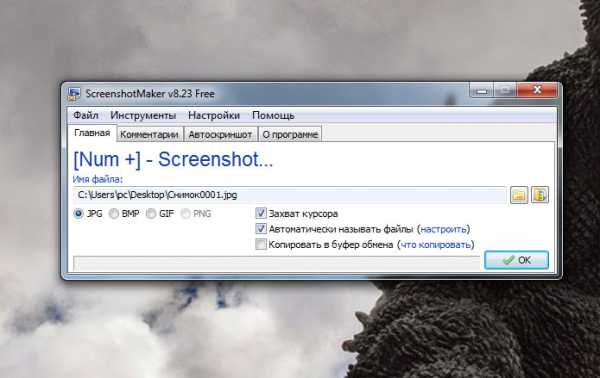
В главном окне программы можно выбирать горячую клавишу для создания скриншота, определить формат сохраняемого изображения. А также выбрать захват курсора, настроить формат автоматического названия файлов или установить копирование в буфер обмена, вместо сохранения в файл.
Здесь же задается директория сохранения для снимков.
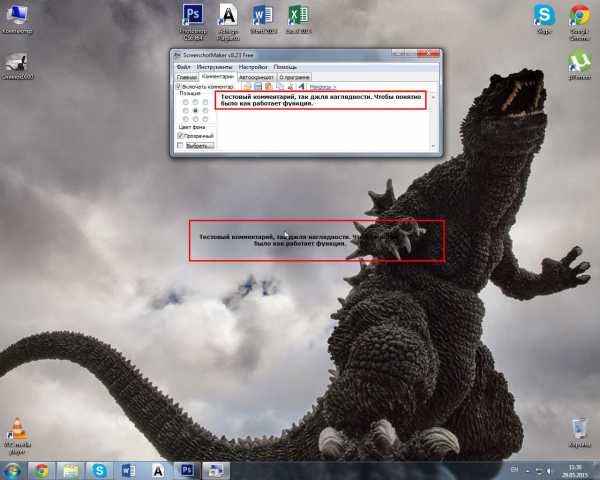
Во вкладке «Комментарий» можно настроить добавление комментария в сохраняемый скриншот. Изменение формата текста доступно только в платной версии.
В бесплатной можно задать фон комментария, его положение на скриншоте и, собственно, выключить или включить опцию.
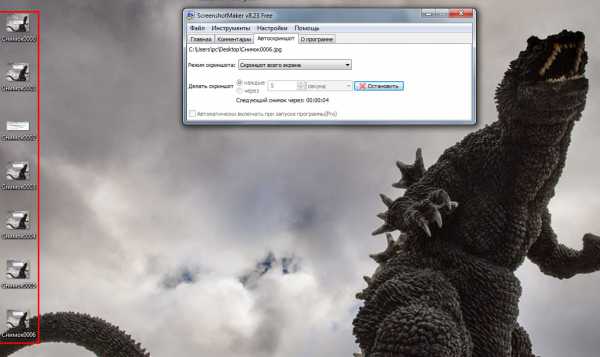
Screenshot Maker обладает функцией автоматического создания скриншотов. Ее запуск вместе с началом работы доступен только в Pro версии. Имеется возможность задать параметр захвата и интервал до следующего или между снимками экрана.
вернуться к меню ↑Наряду с ОС и специальными программами скриншоты позволяют создавать и дополнения к браузерам. Они помогают как сделать скриншот страницы в интернете, так и сохранить его.
Lightshot (screenshot tool)
Удобное и полезное дополнение для браузера. Позволяет делать снимки открытой страницы в браузере. После установки справа от адресной строки появиться иконка фиолетового пера.
Нажатие по ней активирует (перед тем, как сделать скриншот страницы) область захвата на странице.
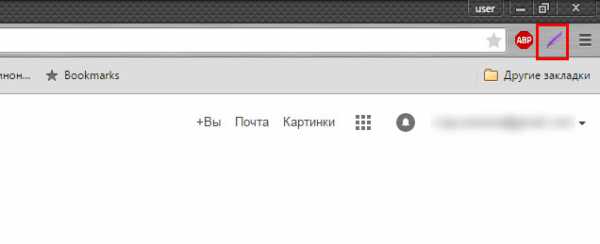
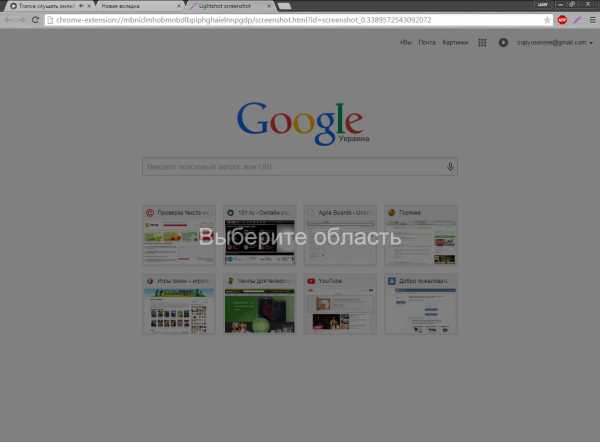
Над рамкой (сверху в правом углу) будет показан размер скриншота в пикселях. После определения области захвата справа и снизу от рамки появится небольшая панель с инструментами для редактирования и опциями сохранения.
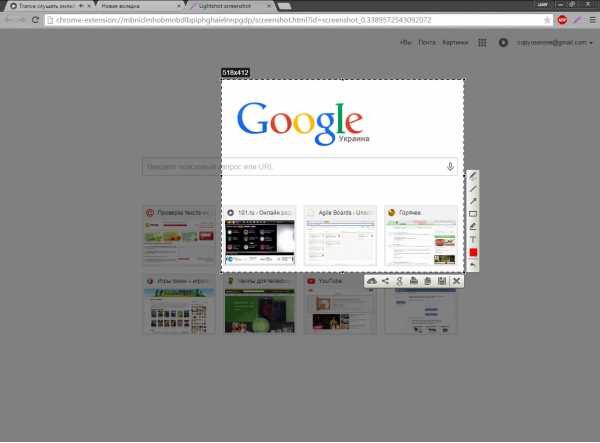
На нижней панели можно выбрать один из способов сохранения:
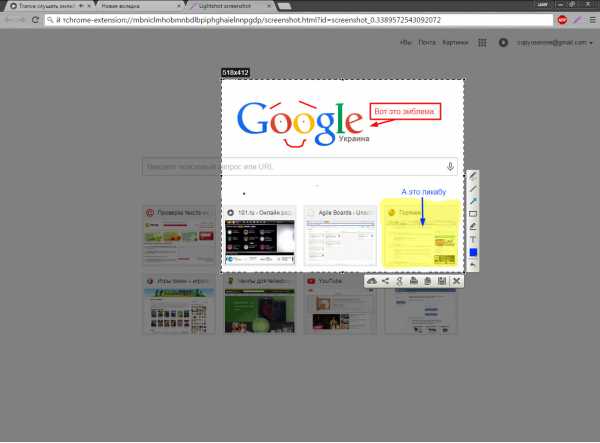
Инструменты для редактирования позволяют добавлять надписи в сохраняемую область, выделять ее фрагменты и обозначать места, на которые нужно обратить внимание другими способами.
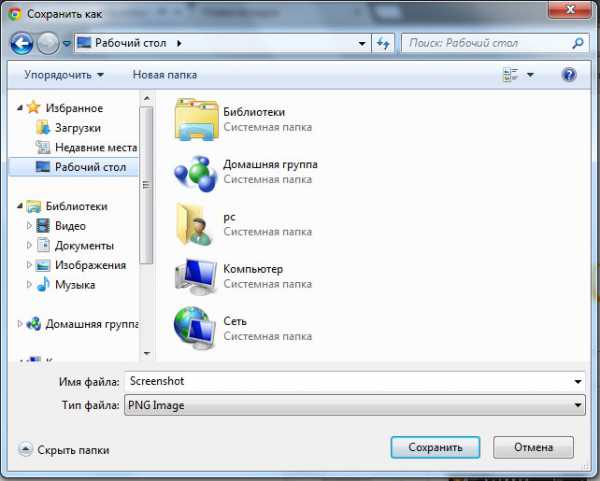
Сохранение на жесткий диск происходит так же, как и любая загрузка файла из браузера при помощи проводника операционной системы.
FireShot
После установки расширения справа от адресной строки появится соответствующая иконка.
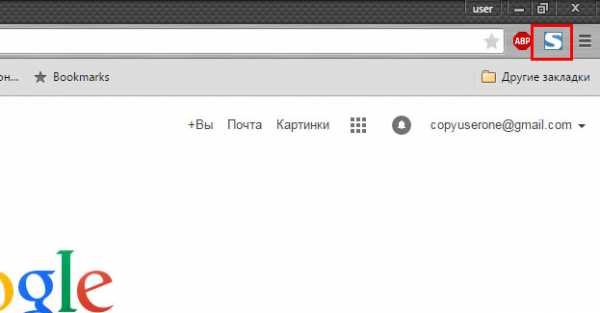
По нажатию на нее открывается меню с используемыми комбинациями клавиш для тех или иных действий. Также в этом меню доступен переход на страницу настроек.
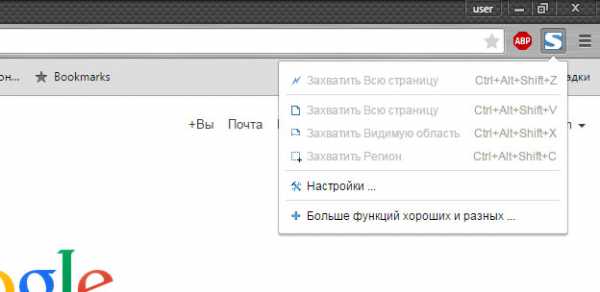
В настройках расширения корректируется формат номера и назначаются сочетания клавиш, если установленные по умолчанию не удовлетворяют. Многим комбинация четырех кнопок для создания скриншота может показаться громоздкой.
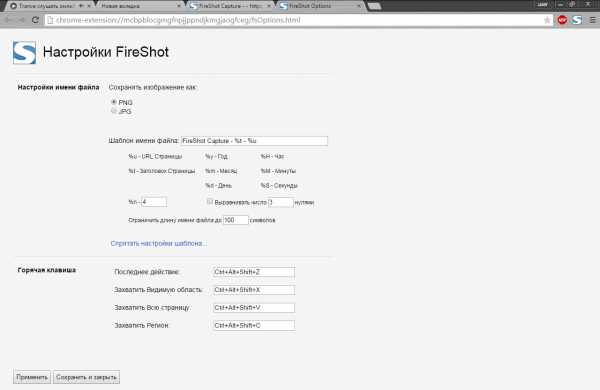
При захвате области экрана появляется только рамка для определения этой самой области. Никаких дополнительных инструментов не предусмотрено.
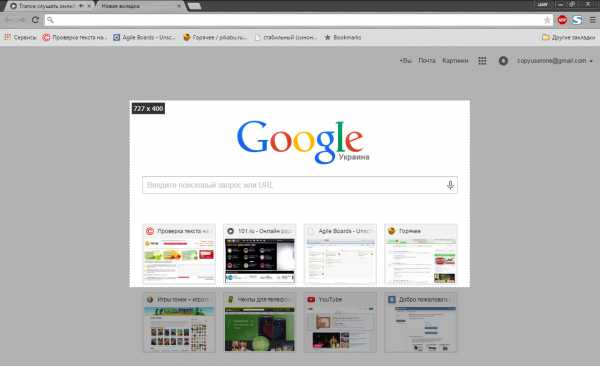
После определения области для захвата расширение перенаправляет пользователя на страницу с опциями сохранения.
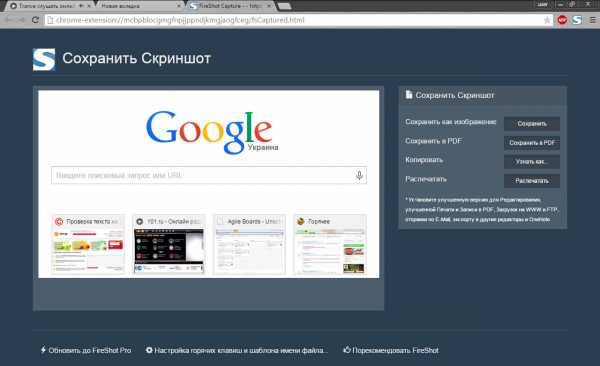
Есть четыре возможных способа сохранения скриншота: как изображение, как документ PDF, в буфер обмена и отправка на печать.
Дополнительные функции реализованы в виде отдельно устанавливаемой программы. В таком случае ценность самого расширения сомнительна. Предыдущее более самостоятельно, хоть тоже обладает устанавливаемой программой.
3 способа как сделать скриншот экрана на компьютере
geek-nose.com
Как сделать скриншот на компьютере? Программа для создания скриншотов
Скриншот – это снимок текущего изображения вашего монитора, выполненный с помощью программных средств. Почти у каждого пользователя компьютером возникает необходимость создать этот самый снимок экрана. В общем, существует две причины, требующие скриншотов – во время поиска решения проблемы, возникающей с игрой, программой или самой операционной системой (как правило, это ошибки) или написание инструкций, как предложенная статья. В ней мы и расскажем, как сделать скриншот на компьютере.
Как сделать снимок экрана в Windows?
Как пользоваться клавишей Print Screen?
Простейшим методом создания снимков экрана является использование функциональной клавиши Print Screen или PrtSc (PrtScrn). Обычно она располагается в верхней части клавиатуры над клавишами курсора (стрелочки, Home, End).
В клавиатурах ноутбуков, как правило, эта кнопка отсутствует как самостоятельная – она объединена с какой-либо другой. Для вызова функции «фотографирования» экрана необходимо воспользоваться комбинацией «Fn + Prt Scr».
Само нажатие на клавишу или их комбинацию на ноутбуке не приводит лишь к копированию снимка с текущим состоянием экрана в буфер обмена. Для извлечения этого изображения необходимо воспользоваться функцией вставки. Как мы понимаем, просто так создать графический файл с изображения – невозможно, и совершается это в несколько этапов.
Сначала запускаем любой графический редактор (также подойдет текстовый процессор типа Word, если картинку необходимо использовать в тексте). Для вызова стандартного для Windows графического редактора необходимо перейти в «Пуск». Там кликнуть «Стандартные», для Windows XР, в списке выбираем текстовые редактор Paint. Для более поздних редакций ОС – это будет папка «Все программы». Дальше выбираем «Стандартные» и «Paint». Также можно ввести «paint» в строке поиска и выбрать приложение, появившееся в списке, – такой вариант проще и быстрее.
 Универсальным методом для всех версий Windows будет использование команды «mspaint», введенной в окошко «Выполнить». Оно вызывается комбинацией клавиатурных клавиш «Win + R».
Универсальным методом для всех версий Windows будет использование команды «mspaint», введенной в окошко «Выполнить». Оно вызывается комбинацией клавиатурных клавиш «Win + R».
В окне Paint кликаем по кнопке «Вставить», расположенной в главном меню программы. Аналогичным путем выполнения действия является комбинация клавиш «Ctrl + V».
 Осталось создать графический файл со снимком рабочего стола.
Осталось создать графический файл со снимком рабочего стола.
Жмем на небольшое изображение дискеты, расположенное над кнопкой «Вставить», указываем путь и формат сохранения. Кликаем «Сохранить».
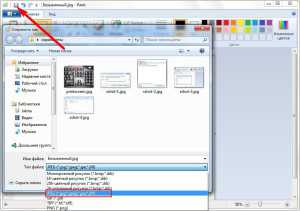 Формат jpeg является самым прогрессивным из предложенных, потому сохранять графические файлы подобного рода рекомендуется именно в этот тип файла.
Формат jpeg является самым прогрессивным из предложенных, потому сохранять графические файлы подобного рода рекомендуется именно в этот тип файла.
Скриншот сохранен, переходим по указанному пути и находим наш снимок.
Программа «Ножницы» для Windows 7,8,10
Стандартная утилита последних версий Windows содержит в себе полезный инструмент для создания снимков экрана – это «Ножницы». Запускается приложение аналогично Paint’у. В списке стандартных программ или через строку поиска в «Пуск».

Как сделать скриншот «ножницами»?
- Кликаем на треугольник возле кнопки «Создать» и выбираем, что хотим скопировать в буфер обмена.
Если выберете «Произвольная форма» получите возможность очертить область будущего скриншота курсором мыши, правда, без возможности вносить коррективы.
2.Скриншот откроется в графическом редакторе с несколькими простыми, но необходимыми функциями.
- Жмем на кнопочку «Сохранить» с изображением дискеты и указываем путь хранения картинки, выбрав ее формат.
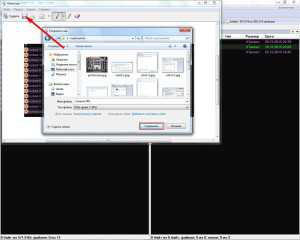
Программы для создания скриншотов
Существует масса различных приложений для создания снимков экрана. Мы рассмотрим лишь пару их них: WinSnap и PrtScr от Fiastarta.
Программа для скриншотов — WinSnap
Во время запуска перед нами появится главное окно утилиты, где можно задать параметры будущего скриншота или скриншотов. Это область захвата, удаление курсора с изображения, наличие тени и ее параметры, и несколько популярных эффектов с множеством настроек.
 При правильной настройке программы скриншоты буду автоматически сохраняться в указанное место, причем формирование их имен можно задать по маске, например, с добавлением даты их создания.
При правильной настройке программы скриншоты буду автоматически сохраняться в указанное место, причем формирование их имен можно задать по маске, например, с добавлением даты их создания.
Как сделать скриншот в WinSnap?
- Жмем F12 в окне программы и попадаем в меню настроек.
- Перемещаемся на «Сохранение» и указываем путь для автосохранения скриншотов (строка «Каталог по умолчанию»).
- Жмем «Ок» или настраиваем утилиту исходя из собственных предпочтений.
 Выбираем область, которая будет захвачена в меню «Снимок», например, активное окно, и жмем кнопку «Новый снимок» или PrnScrn.
Выбираем область, которая будет захвачена в меню «Снимок», например, активное окно, и жмем кнопку «Новый снимок» или PrnScrn.
Скриншот готов и сохранен. Дополнительно он откроется в интегрированном графическом редакторе для добавления пояснений, эффектов, указаний и т. д.
 После внесения изменений они будут сохранены в автоматическом режиме.
После внесения изменений они будут сохранены в автоматическом режиме.
Программа для скриншотов PrtScr
После запуска приложение работает в фоне, его иконка находится в панели задач.
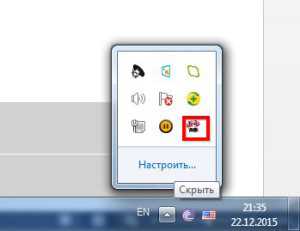 Для создания скриншота вызываем контекстное меню утилиты через ее иконку и выбираем «Screen capture now».
Для создания скриншота вызываем контекстное меню утилиты через ее иконку и выбираем «Screen capture now».
Как сделать скриншот с помощью приложения PrtScr от Fiastarta?
Появится подсказка, которая поясняет, что:
- правая кнопка позволит порисовать по экрану, а потом создать скриншот;
- левая – захватит обведенную курсором область;
- левая кнопка с зажатой клавишей «Ctrl» – выделит прямоугольную область;
- клик по произвольной области левой кнопкой сделает скрин всего экрана.
Затем проявится интересная особенность приложения – парящий по рабочему столу интерактивный скриншот, который можно переместить в любую папку, указав этим место его сохранения, или в приложение, для вставки в качестве картинки (графический редактор, браузер или Word).
Кликнув по нему правой клавишей, вызовем диалог сохранения. Задаем путь, выбираем формат ж кликаем «Ок».
В принципе, это все, что касается скриншотов. С помощью встроенных в Windows средств можно создавать только самые простые снимки, и лишь сторонние утилиты предоставляют неограниченные возможности в этом простом деле. Какие из них удовлетворят ваши вкусы и потребности – решать вам.
Три способа сбросить БИОС на ноутбукеСтоит упомянуть о том, что для того, чтобы сделать скриншот экрана компьютера Windows 10, можно использовать и другие методы.
Если у Вас остались вопросы по теме «Как сделать скриншот на компьютере?«, то можете задать их в комментариях
Был ли материал для Вас полезным? Оставьте Ваш отзыв или поделитесь в соц. сетях:
(Пока оценок нет) Загрузка...tvoykomputer.ru
Как сделать скриншот на ПК |
Доброго времени суток уважаемые читатели. Можно целый день спорить о преимуществах хороших программ для снятия скриншотов. Они эффективны и зачастую позволяют сделать скриншот экрана окна приложения или всего рабочего стола в формате JPG буквально за несколько секунд. И вам не нужно скачивать никакие дополнительные приложения. Допустим, вам необходимо отправить скриншот технической поддержке, послать изображение другу или (как в нашем случае) сделать снимок экрана для руководства, посвящённого снятию скриншотов на ПК.
К счастью для вас, в Windows встроено несколько функций для снятия и сохранения скриншотов. И для их использования нужно нажать всего несколько клавиш. Все три метода, рассмотренные в этом руководстве, полностью бесплатны, просты и прекрасно работают почти на всех машинах, собранных в последнее десятилетие.
Использование клавиатуры
Снятие скриншота на Windows - это одна из простейших возможных задач, независимо от версии операционной системы, которая у вас установлена. Вам требуется выполнить всего несколько шагов, если конечно вы не изменяли настройки клавиатуры. Все утилиты для редактирования изображений, которые нам потребуются, входят в стандартный пакет Windows.
Шаг 1: Сделайте снимок. Убедитесь, что область, которую вы хотите снять, находится на экране. Нажмите клавишу Print Screen, обычно находящуюся в правой верхней части клавиатуры, чтобы сделать снимок всего экрана. В качестве альтернативы, нажмите Alt + Print Screen, чтобы сделать скриншот только активного окна. Имейте в виду, что не будет никакого звука или уведомления о том, что снимок был сделан, но изображение будет сохранено в формате PNG в буфере обмена.
Если вы пользуетесь Windows 8, просто нажмите клавишу Windows + Print Screen, чтобы автоматически сохранить снимок всего экрана в папку «Скриншоты», находящуюся в директории «Изображения».

Шаг 2:. Нажмите «Пуск», найдите папку «Стандартные» и выберите Paint из находящихся в ней программ. На её иконке должна быть изображена цветовая палитра с кисточкой справа. Рисунок может отличаться в зависимости от версии вашей операционной системы. Так же вы можете найти и запустить приложение при помощи поиска Windows.
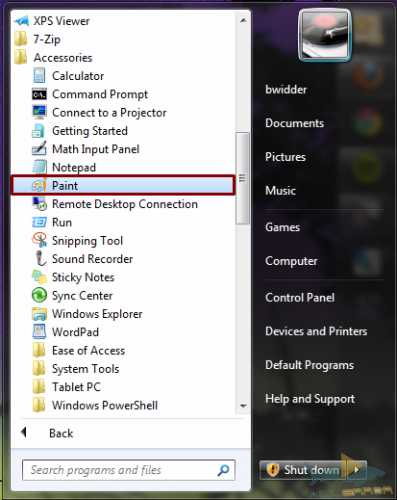
Шаг 3: Вставьте скриншот. После того, ка программа откроется, нажмите кнопку «Вставить» в левой верхней части окна. Выберите «Редактировать», затем «Вставить» или нажмите сочетание клавиш Ctrl + V на клавиатуре. Меню программы может выглядеть по разному, в зависимости от её версии, но сочетание клавиш для вставки останется таким же.
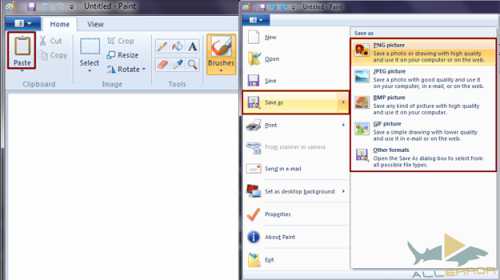
Шаг 4: Сохраните скриншот. Отредактируйте изображение по своему желанию, например, обрезав лишние элементы, и нажмите «Файл» - первый пункт в меню программы. После этого, выберите «Сохранить как», введите название файла, выберите директорию в которую он будет сохранён, и определитесь с желаемым форматом из выпадающего списка. Для большинства целей вам подойдёт JPG, но вы можете сохранить изображение в одном из других форматов, например, PNG, BMP, GIF и так далее. Когда закончите, нажмите на кнопку «Сохранить» в правой нижней части окна.
Использование инструмента Snipping Tool
Встроенные в Windows средства для снятия скриншотов работаю неплохо, но это не самый быстрый или гибкий способ сохранения снимков вашего рабочего стола. Инструмент «Ножницы» - это ещё одна стандартная утилита Windows, позволяющая пользователям определять какую именно часть экрана они хотят сохранить. Впервые эта программа появилась в Windows Vista. Кроме снятия скриншотов всего экрана и активного окна, инструмент даёт возможность выбирать части экрана произвольной, либо прямоугольной формы, а так же имеет встроенную функцию добавления комментариев к изображениям.
Шаг 1: Откройте Snipping Tool. Нажмите «Пуск», найдите папку «Стандартные» и выберите инструмент «Snipping Tool». На иконке приложения должны быть изображены синие ножницы с двумя овалами под ними. Либо найдите и запустите программу при помощи поиска Windows.
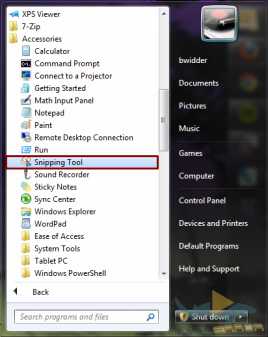
Шаг 2: Выберите тип выделения. После запуска программы, нажмите на стрелочку рядом с кнопкой «Создать» в правом верхнем углу окна приложения и выберите нужный вам тип выделения из выпадающего списка. «Произвольная форма» позволяем вам сохранять любые фигуры, «Прямоугольник» - делать прямоугольные снимки частей экрана. «Окно» делает скриншот только активного окна, а «Весь экран» сохраняет изображение всего рабочего стола.
Шаг 3: Выделите нужную часть экрана. Используя мышку или трекпад, выделите нужную вам часть экрана. Естественно, вариант «Весь экран» не даёт вам никаких опций, но при помощи других инструментов, вы сможете выбрать нужную его часть или одно из активных окон, прежде чем продолжите.
Шаг 4: Сохраните скриншот. Внесите все необходимые правки, например, добавив к скриншоту комментарий, и нажмите Файл в левом верхнем углу приложения. После этого кликните Сохранить как, выберите папку в которую будет помещён файл и определитесь с его форматом. Чаще всего используется JPG, но вы можете сохранить свой скриншот в другом формате, например, PNG, GIF или даже HTML. Если хотите, можете нажать на иконку с конвертом, чтобы сразу отправить изображение по электронной почте. После того, как закончите, нажмите кнопку «Сохранить» в правой нижней части окна.
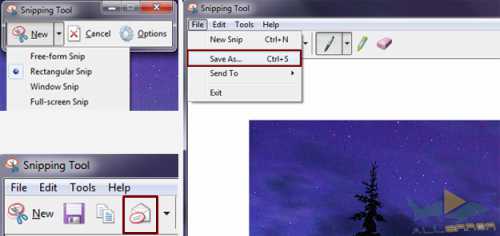
Использование PicPick
В сети можно найти бесчисленное множество программ для снятия скриншотов. Большая часть из них даёт пользователям гораздо больше функций, чем стандартные утилиты Window, при этом оставаясь небольшими по размеру, удобными в использовании и бесплатными. PicPick - одна из лучших подобных программ, снабжённая горячими клавишами, а так же гибким инструментарием для редактирования ваших изображений. Эта программа абсолютно бесплатна, работает на Windows XP и более поздних версиях и обеспечивает вас широким функционалом, намного превосходящим встроенные в операционную систему утилиты.
Шаг 1: Скачайте и установите PicPick. Нажмите на зелёную кнопку «Скачать» в правой части сайта PicPick и установите приложение, после того как оно загрузится. Простой мастер установки проведёт вас через всю процедуру инсталляции, но не пропустите согласие на установку панелей инструментов или потенциально вредоносных программ, которые могут быть включены в установочный пакет приложения.
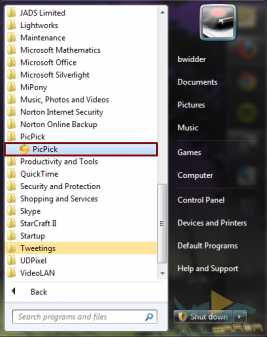
Шаг 2: Откройте PicPick. Нажмите «Пуск», найдите папку «PicPick» и запустите оттуда программу. На иконке приложения изображена цветовая палитра, так же как на ярлыке Microsoft Paint, только без кисти. В качестве альтернативы, найдите и откройте «PicPick» используя стандартный инструмент поиска Windows.
Шаг 3: Выберите инструмент. После запуска программы, выберите один из инструментов, находящихся в разделе «Снимок экрана», в левом нижнем углу основного окна приложения. Как и в утилите «Ножницы», здесь есть произвольная форма, прямоугольник, весь рабочий стол и активное окно, а так же фиксированная область и вариант для окон с прокруткой, который может пригодится, если вы хотите сделать скриншот большого изображения.
Шаг 4: Выделите нужную часть экрана. При помощи мыши или трекпада, выделите нужную часть экрана. Варианты снятия скриншота всего экрана или активного окна не позволяют вам что-то выбирать, но, используя остальные инструменты, вы можете выделить только ту часть рабочего стола, снимок которой нужно сделать.
Шаг 5: Сохраните скриншот. Внесите нужные правки, такие как обрезание лишних частей или наложение фильтров и нажмите «Файл» в левом верхнем углу экрана. Затем, кликните «Сохранить как», впишите имя изображения, укажите директорию для сохранения и выберите формат файла из выпадающего списка. JPG подойдёт для большинства целей, но вы можете выбрать один из других возможных форматов, таких как PNG, GIF или PDF. При желании, вы можете нажать на иконку с облаком, чтобы сразу отправить скриншот по электронной почте в виде приложения или загрузить его в одну из социальных сетей, например, Twitter. Ну и наконец, нажмите кнопку «Сохранить» в правой нижней части окна приложения.
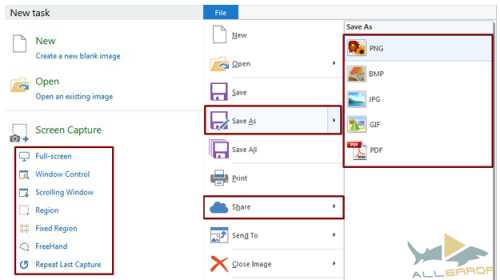 Что вы думаете об этом кратком руководстве по снятию скриншотов на ПК? Какие программы вы используете для этой цели? Расскажите об этом в комментариях ниже.
Что вы думаете об этом кратком руководстве по снятию скриншотов на ПК? Какие программы вы используете для этой цели? Расскажите об этом в комментариях ниже.
allerror.ru