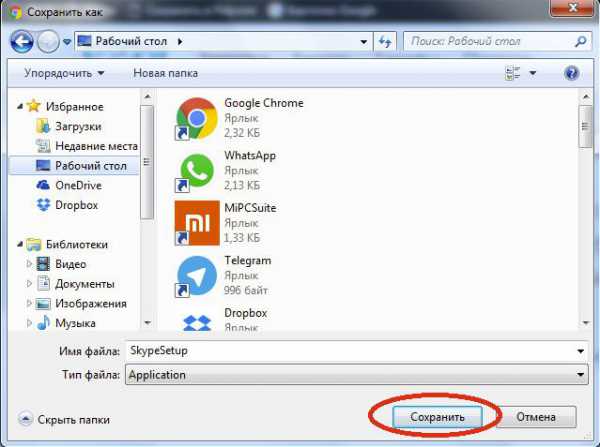Как уменьшить масштаб экрана на ноутбуке с помощью клавиатуры
Как увеличить масштаб страницы
Бывает, открываешь страничку на сайте, а шрифт настолько мелкий, что невозможно прочесть, или же прочесть можно, но глаза устают достаточно быстро. И это, если зрение 100%, а что делать в случае, если зрение похуже? Конечно, при чтении обычной бумажной книги не поможет ничего, кроме очков или увеличительного стекла. А вот при работе на компьютере все довольно просто, можно прибегнуть к такой функции, как увеличение масштаба страницы.
1
Как увеличить масштаб страницы в браузере с помощью клавиатурыУвеличение шрифта возможно стандартный способом, который достаточно универсален. Для этого нужно использовать комбинацию клавиш «Ctrl» и «+» (плюс). Для этого нажимаем Клавишу «Ctrl», удерживаем ее, в это время нажимаем «+» на цифровой клавиатуре. С каждым нажатием клавиши «+» масштаб будет увеличиваться все больше и больше. Если вы переусердствовали и слишком уж увеличили содержимое страницы, можно вернуть все в исходное положение с помощью комбинации клавиш «Ctrl» и «0» (цифра ноль). Или же немного уменьшить с помощью комбинации «Ctrl» и «–» (минус).
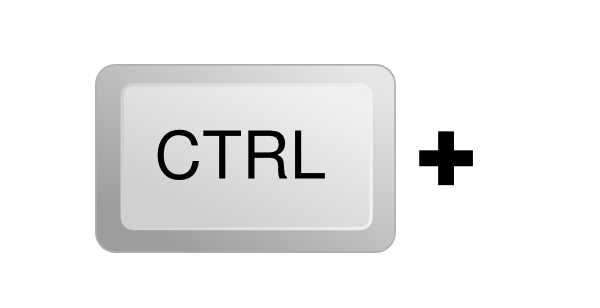
2
Как увеличить масштаб страницы в браузере с помощью клавиатуры и мышиТакже распространенным способом изменения масштаба страницы является комбинированное использование клавиатуры и мышки. Для этого на клавиатуре зажимают клавишу «Ctrl», затем крутят колесико мышки вверх, чтобы увеличить масштаб страницы, или вниз, чтобы уменьшить его.

3
Как увеличить масштаб страницы с помощью меню- В браузере «Mozilla Firefox» нажимаем на кнопку меню в правой верхней части экрана. Откроется меню настройки, в самом верху меню указан используемый масштаб страницы, и кнопки «–» слева и «+» справа для уменьшения либо увеличения масштаба. Нажав «+», увеличиваем содержимое страницы до требуемого размера.
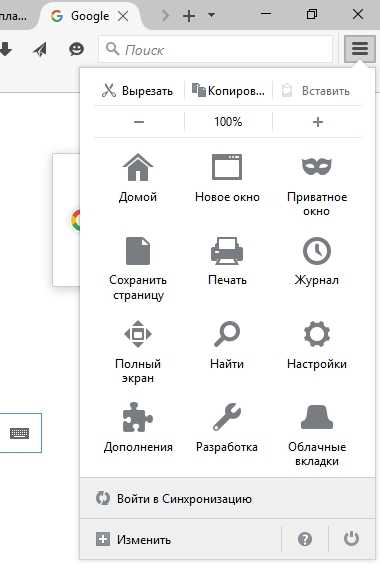
- В браузере «Opera» слева вверху экрана нажимаем на кнопку «Меню». Находим пункт меню «Масштаб». Справа указан текущий размер, по умолчанию это 100%, и стрелочки, которые помогут изменить масштаб до желаемого размера.
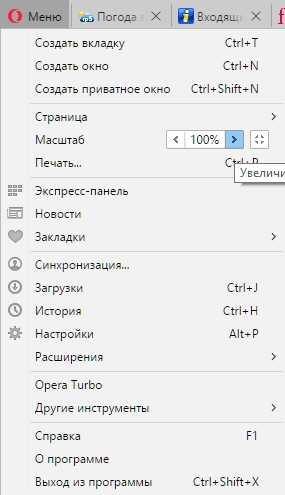
- В браузере «Google Chrome» кнопка доступа к меню находится справа в верхней части экрана, расположение и внешний ее вид практически такие же, как у «Mozilla Firefox». Открыв меню, находим «Масштаб» и регулируем размер с помощью кнопок «–» или «+».
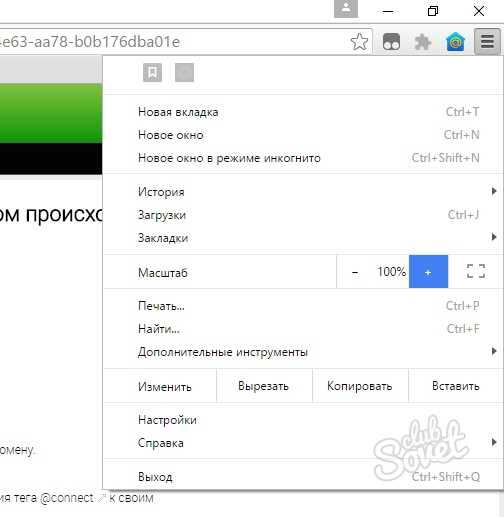
Как видим, каждый пользователь компьютера, даже начинающий, без труда самостоятельно справится с такой простой задачей, как изменение масштаба страницы в браузере.
SovetClub.ru
Как увеличить масштаб на компьютере с помощью клавиатуры?
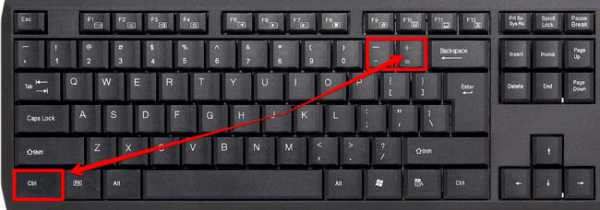
Самый простой способ повлиять на масштаб отображения картинки на компьютере с помощью клавиатуры – это задействовать кнопку Ctrl. Для чего потребуется зажать эту кнопку и воспользоваться клавишей «+» для увеличения масштаба или клавишей « - » для уменьшения масштаба. Чтобы быстро привести картинку к стандартному отображению, следует нажать Ctrl и «0» (ноль).
Описанный способ элементарен, но мы не ищем легкий путей, поэтому будем выявлять еще варианты ответа на вопрос «как увеличить масштаб на компьютере с помощью клавиатуры?». Хотя несколько отойдем от поставленной задачи, так как предположим, что у вас есть компьютерная мышка, которая не должна простаивать.
Меняем масштаб в браузере
В любом браузере есть меню, в котором мы и будет искать пункт «Масштаб». Данный пункт не является скрытым поэтому, зайдя меню, вы сразу увидите, где вам необходимо кликать, чтобы изменить масштаб картинки в ту или иную сторону. В частности, в Google Chrome так и написано – «Масштаб», а рядом соответствующие «-» и «+». В других веб-обозревателях искомого слова нет, но мы можем видеть, что первой строкой меню идут все те же математические знаки для изменения масштаба.
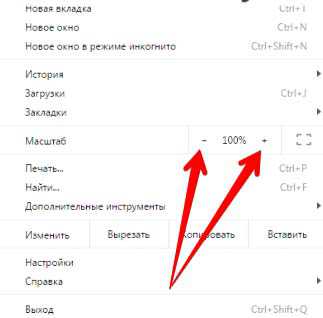
Электронная лупа
Хорошим инструментом изменения масштаба является «электронная лупа», использование которой опять же предполагает задействование больше мышки, чем клавиатуры. Опять же мы не будем останавливаться и продолжим изучение этого инструмента.
Для поиска электронной лупы необходимо найти папку «Специальные возможности», которая на примере «семерки» может быть обнаружена по следующему пути: Пуск – Все программы – Стандартные – Искомый объект, то есть папка «Специальные возможности».
Если все удачно, то появится значок в виде увеличительного стекла, клик по которому открывает доступ все к тем же плюсикам и минусам, способным помочь вам изменить масштаб на компьютере. Кроме этого, вы можете прикрепить увеличительное стекло к курсору мыши с помощью такого набора клавиш, как Ctrl+Alt+L.
•••
pauk-info.ru
Способы уменьшения размера экрана на ноутбуке
Если экран растянулся, можно уменьшить его до нормального размера несколькими способами, среди которых основным будет изменение разрешения. Чем выше разрешение, тем меньше размер элементов на экране.
Изменение разрешения
Процедура изменения разрешения незначительно отличается в зависимости от версии Windows. Неизменным остается лишь первый шаг: необходимо щелкнуть по рабочему столу правой кнопкой и перейти в раздел «Разрешение экрана».
Если на ноутбуке установлена Виндовс 7, то выполните следующие действия, чтобы сделать масштаб меньше:
- Найдите строку «Разрешение».
- Установите значение, которое будет больше текущего.
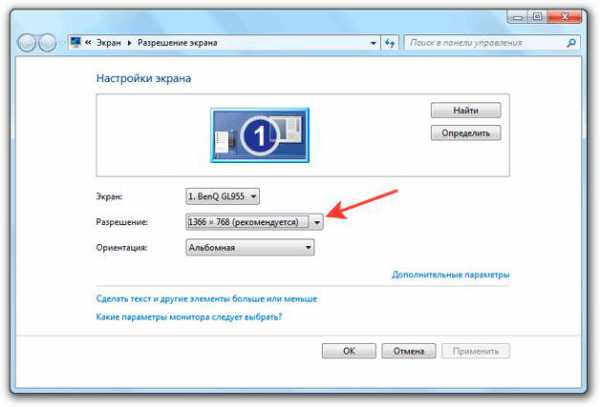
Старайтесь выбирать значение, возле которого написано, что оно рекомендуемое. Чем выше вы поставите разрешение, тем меньше будут элементы на экране. Если рабочий стол чрезмерно растянулся, так что некоторые элементы на нем не помещаются, то этот способ должен помочь.
Теперь посмотрим, что делать, если на ноутбуке стоит Windows 10. После выбора пункта «Разрешение экрана» в контекстом меню рабочего стола вы попадете в раздел «Экран» вкладки «Система». Чтобы уменьшить масштаб, зайдите в «Дополнительные параметры экрана». Внутри вы увидите знакомую уже строку «Разрешение», в которой необходимо установить более высокое значение.
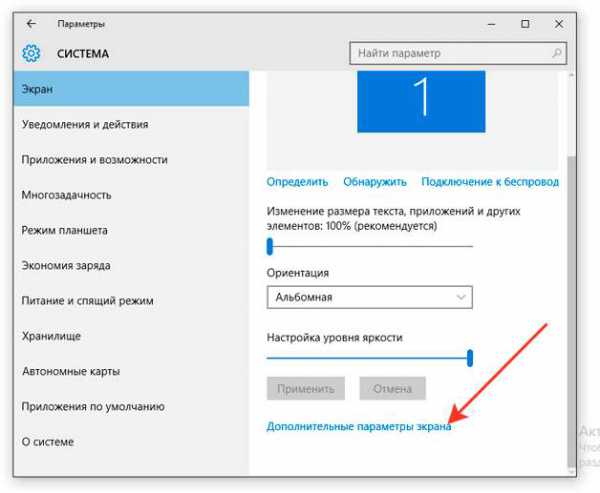
Можно не переходить в дополнительные параметры, а поиграть со строкой «Изменение размера текста, приложения и других элементов». Убедитесь, что в ней стоит значение 100%. Если больше, попробуйте уменьшить до 100%, тогда все значки и панели станут меньше.
Увеличить разрешение и заодно уменьшить масштаб экрана, который растянулся, можно и через панель управления видеокарты. В системном трее должен быть значок графического адаптера, после нажатия на который можно попасть в настройки.
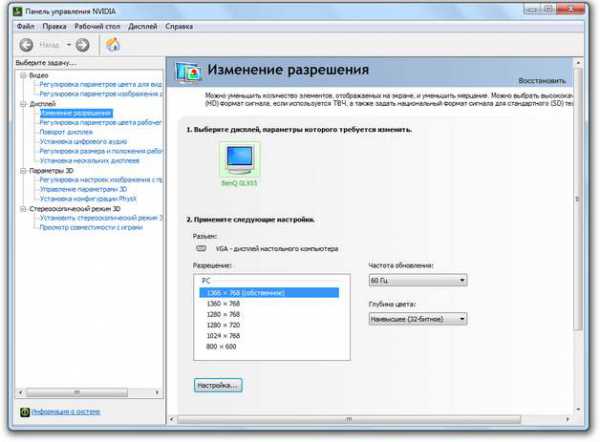
В панели управления видеокарты должен быть раздел «Разрешение», который функционирует так же, как в системе. Чтобы уменьшить масштаб, достаточно установить высокое значение. Тогда все значки на рабочем столе, шрифт и элементы интерфейса станут меньше.
Уменьшение отдельных элементов
Если раздражение вызывает только размер значков и шрифта, а разрешение экрана и размер таких элементов интерфейса, как панель задач, вас устраивает, то не нужно делать весь экран ноутбука меньше. Поработайте только с иконками и шрифтом. Чтобы сделать меньше значки на рабочем столе.
- Щелкните правой кнопкой.
- Раскройте меню «Вид» и выберите размер значков (мелкие, обычные, крупные).
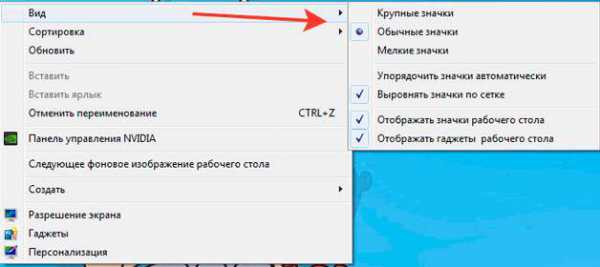
Если нужно поправить шрифт то откройте раздел «Экран» в панели управления и в меню слева перейдите по ссылке «Другой шрифт».
Поставьте значение, выражающее масштаб от обычного размера. Чем меньше значение, тем мельче шрифт. Главное не перестараться, иначе буквы будут плохо различимы.
Уменьшение масштаба в приложениях
Если отображение рабочего стола вас устраивает, а вопросы вызывает только внешний вид отдельных приложений, то их размер можно уменьшить двумя способами. Первый метод универсальный, работает почти во всех программах, в которых предусмотрено изменение масштаба — например, в браузерах. Заключается он в использовании сочетания клавиш.
Если вы не понимаете, почему браузер растянулся, а масштаб увеличился так, что приходится пролистывать обозреватель по горизонтали, чтобы прочитать строку, то попробуйте зажать клавишу Ctrl и покрутить колесико мыши. От себя – изображение будет увеличиваться дальше; к себе – растянутое окно будет уменьшать масштаб, принимая нормальный размер.
Можно сделать иначе: зажать ту же клавишу Ctrl, но вместо колесика мыши использовать «+» и «-» на цифровом блоке клавиатуры. Делать это нужно до тех пор, пока растянутый браузер не начнет нормально отображаться на ноутбуке. Чтобы убрать неадекватный масштаб и вернуть значение по умолчанию, нажмите сочетание Ctrl+0.
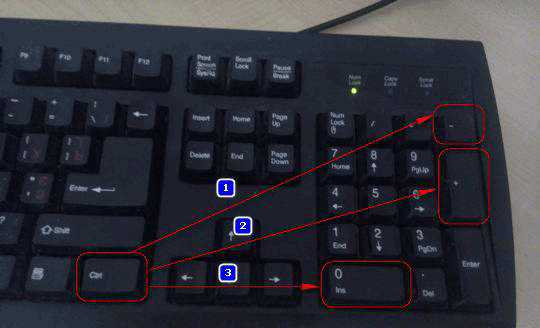
Если речь идет о размере окна браузера, то можно использовать еще один способ: раскрыть меню управления и уменьшить масштаб, щелкая по минусу.
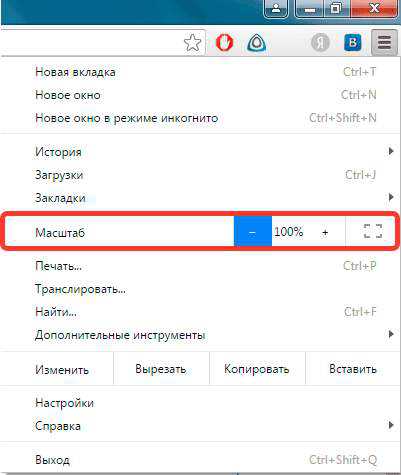
На скриншоте показано, как это сделать в Chrome, но в других обозревателях процедура не сильно отличается. Если нужно сделать меньше размер другого приложения, то у него должны быть свои настройки, позволяющие изменить масштаб.
LookForNotebook.ru