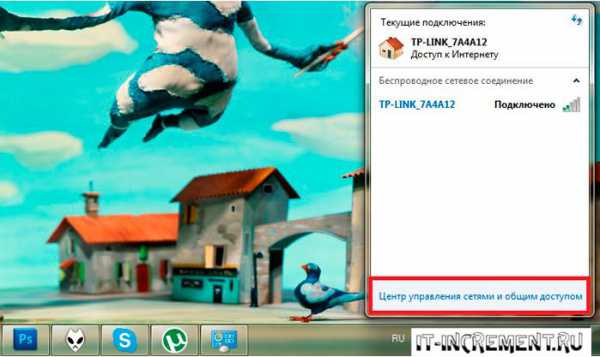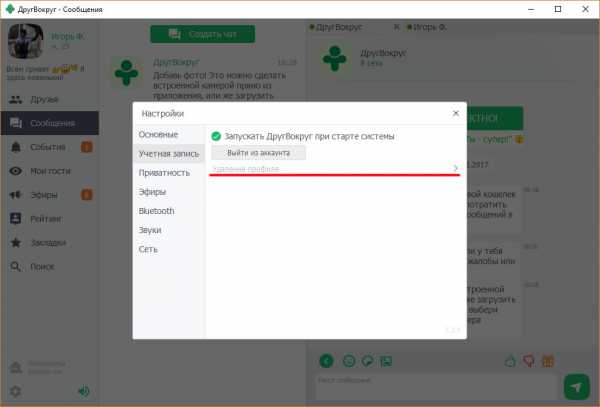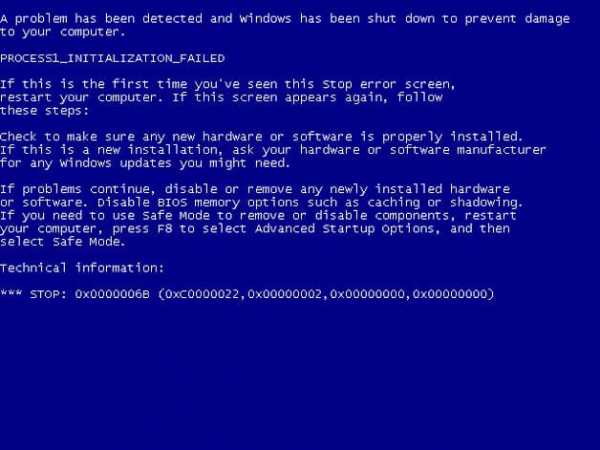Как к ноутбуку подключить веб камеру
Как подключить веб-камеру к ноутбуку
На сегодняшний день очень популярным и удобным способом общения стало не только голосовое, но и визуальное общение, то есть общение с использованием всемирной сети интернет и средств видеосвязи — веб-камеры. Даже если ваш ноутбук при производстве не был ею оснащен, вы сможете самостоятельно ее установить и настроить.
1
Для начала вам необходимо выбрать и купить саму веб-камеру. При выборе ориентируйтесь не только на ее функциональные характеристики, но и на способ крепления на ноутбук, либо веб-камера с специальной ножкой, которую возможно просто поставить на столе.
2
Найдите USB разъемы на вашем ноутбуке и подключите видеокамеру при помощи USB-кабеля, имеющегося на ней. Если ваша веб-камера имеет дополнительный шнур, предназначенный для ее питания, то его необходимо подключить в сетевой фильтр в розетку или, если возможен такой вариант, прямо к электрической сети.
3
Теперь проверьте, возможно, что операционная система ноутбука опознала подключенное устройство, автоматически подобрала и установила к нему драйвера — об этом свидетельствует «всплывшее» уведомление об успешном подключении в нижнем правом углу монитора. В этом случае сразу можете пользоваться камерой.
4
Если этого не произошло, то для корректной работы вашей веб-камеры устанавливать драйвера вам придется самостоятельно. Обычно диск с драйверами и инструкция по их установке идет в комплекте с веб-камерой. Ознакомьтесь внимательно с инструкцией, вставьте диск с драйверами в дисковод, а далее, следуя инструкции, выбираете необходимые настройки. Если вдруг такого диска нет, то найти драйвера вы сможете на сайте производителя, обязательно ориентируясь на модель устройства.После установки необходимо перезагрузить ноутбук и проверить, все ли сделано правильно. Проверку можно провести при помощи специальных приложений (они есть на диске с драйверами) или через меню «Мой компьютер», где вы увидите подключенное USB-устройство.
SovetClub.ru
Как подключить веб-камеру к ноутбуку?
Сегодня самым популярным методом общения по праву стал визуальный, для которого необходимо воспользоваться камерой. Если техника не будет к ней подключена, стоит разобраться, как подключить веб-камеру к ноутбуку. После установки требуется провести ее настройку.

Как можно подключить встроенную веб-камеру к своему ноутбуку?
Для начала придется отыскать пункт под названием «Устройства обработки изображений». При этом пользоваться необходимо вкладками в определенной последовательности, а нужная нам папочка будет отмечена изображением камеры.
В зависимости от выбранной вариации и ОС возможно выбирать самый подходящий метод подключения. Настройка осуществляется различными методами. Пользователю стоит воспользоваться меню «Пуск» и в поисковой строке напечатать «камера». Устройство самостоятельно подбирает файлы, где встречается это слово, а пользователь потом выбирает нужный из появившегося списка. В пусковом меню выбирается вкладка с панелью управления. Там требуется найти «оборудование и звук» и тему с диспетчером устройств.
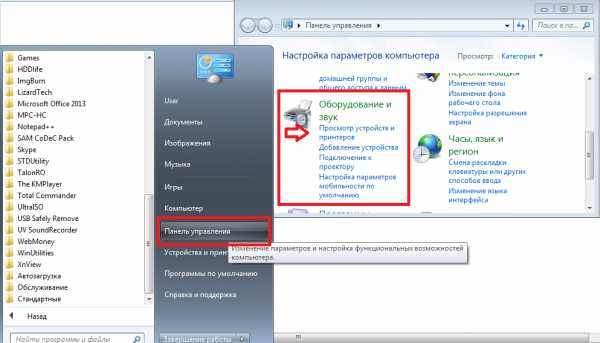
В отключенном состоянии оборудования возле ярлыка есть стрелка, нарисованная вниз. Перед настройкой камеры курсор наводится к значку и нажимается правая кнопка мышки для выбора команды активирования. Иногда требуется провести перезагрузку устройства.
Подключение камеры USB
Для использования устройства, звонков и фотографий с его помощью, камеру требуется подключить посредством USB-входа. Обычно в комплекте с устройством имеется драйвер, устанавливающийся для стабильной работы ноутбука.
На большинстве современных гаджетов предусмотрены кнопки, регулирующие сигнал изображения. Когда они отсутствуют, следует применять раздел «Меню». Пользователю предоставляют возможность менять:
- контраст
- показатель яркости
- дополнительные эффекты

Альтернативная методика подключения
На клавиатуре устройства со встроенной камерой имеется кнопка с буквами «Fn», которую нажимают перед включением. Не отпуская кнопки, клацают по значку с изображением фотоаппарата. На мониторе должно всплыть окошко, где предлагают подобрать команду включения либо выключения. Чтобы провести активацию, приводится в действие нужный режим.
Чтобы подключить камеру в скайпе, сверху в строчке находят вкладку «инструменты», а там – «настройки». В основном, меню ищут настройку видео, а в появившемся окошке вводят необходимые параметры. Если появляется надпись о том, что камера скайпом не обнаружена, значит, настройки проведены неверно.

Известно множество причин, из-за которых устройство не функционирует. Когда перезапуск не дал результатов, стоит изучить технические характеристики девайса и разобраться с проблемой. В дополнение посмотрите видео с подробным и пошаговым описанием подключения камеры.
Удачного визуального общения!
kto-chto-gde.ru
Удаленное подключение к веб-камере ноутбука через Интернет
Интернет дает нам фактически безграничные возможности общения, а также поиска информации. При помощи сети при наличии веб-камеры можно обеспечить своему дому дополнительную безопасность, если знать, как подключиться к ноутбуку через Интернет. Для этого вам обязательно понадобится специальное ПО.
Что нужно, чтобы подключиться к веб-камере удаленно
Чтобы наблюдать через веб-камеру своего ноутбука за квартирой во время своего отсутствия, нужно знать IP устройства, а также найти нужное программное обеспечение, выбрать которое нужно исходя из функционала ПО, которое вам нужно.
Незаметно подключиться к веб-камере своего ПК или ноутбука через интернет можно для разных целей:
- Если вы оставляете дома детей, при этом хотите следить, все ли в порядке.
- Если вы наняли подрядчиков выполнять ремонт под ключ, но хотите проследить, качественно ли они выполняют свою работу.
- Если вы хотите на первых порах посмотреть, как выполняет свою работу домработница или детская няня.
- Если вы попросту завели собаку или кота, поэтому хотите проследить, все ли в порядке с вашим питомцем, пока вы на работе.
Обратите внимание, что вы также можете подключаться к нескольким веб-камерам, если это необходимо, например, на предприятии или на производстве. Чтобы связать все устройства, при этом получить к ним удаленный доступ, лучше всего обратить к специалисту. Важно, чтобы сотрудники знали о наблюдении, иначе на вас могут подать в суд.
Популярными программами, осуществляющими удаленное подключение к веб-камере, являются DigiCams, Webcam XP PRO и другие. Помимо этого, вы можете воспользоваться программами, которые позволят подключиться к своей веб-камере со смартфона. Это удобно, если вы надолго уехали, при этом хотите попросту следить за своей квартирой. Примером утилиты для работы с веб-камерой со смартфона является GPPRemoteViewer.
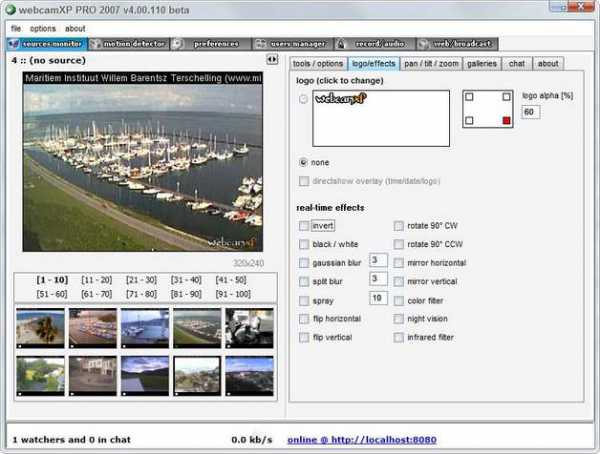
Ivideon Server
Ivideon Server – это сервер облачного видеонаблюдения, который позволяет организовать защищенную систему видеонаблюдения любого масштаба. Данное ПО позволит как управлять съемкой с веб-камеры дома, чтобы, например, наблюдать за домашним питомцем, так и настроить работу с сетью веб-камер в крупных торговых сетях и т.д.
Подключаемся к камере при помощи Ivideon Server, используя пошаговую инструкцию и полезные советы:
- Установите программу.
- В свойствах видеоустройства выберите «Остановить трансляцию», чтобы настроить детекторы.
- Задайте параметры детекторов звука и движения, выставьте «мертвую» зону, в которой движение не будет фиксироваться камерой (при необходимости).

Чем выше чувствительность детекторов, тем более четко будет реагировать камера на любые движения. Если выставить высокую чувствительность, то детекторы среагируют даже на движение штор, а вот при минимальных показателях чувствительности датчик сработает только, если в комнате будет человек.
Ivideon Server позволяет гибко настроить график ведения записи. Например, с помощью ПО можно включить камеру в четко назначенное время, вести съемку ежедневно в определенный срок или же начать запись только при срабатывании детекторов.
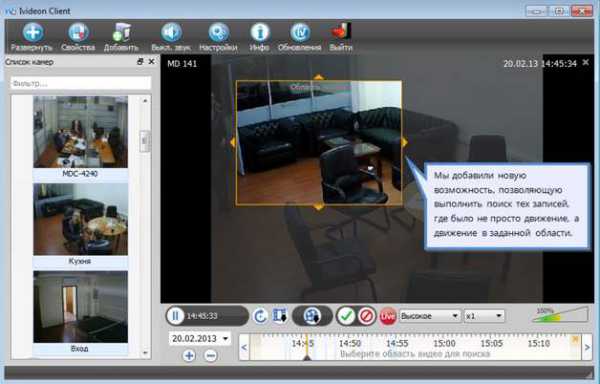
В настройках можно выставить параметры так, чтобы Ivideon Server включался, даже если вы еще не вошли в систему ПО. Для этого выберите параметр «Установить как службу», когда будете устанавливать программу. Утилита сама найдет камеру и микрофон и предложит вам начать их использование.
После всех настроек смотреть видео через интернет можно будет в своем личном кабинете, при этом ни серверу, ни разработчикам Ivideon Server ваши личные видео не будут доступны, если вы не выставите его в общий доступ. Также наблюдать за видео с веб-камеры можно со смартфона, для этого нужно скачать дополнительную утилиту прямо на сайте Ivideon.
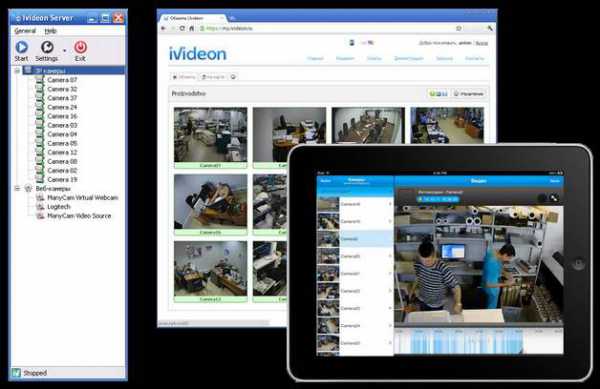
Полезный совет! Никогда не открывайте письма с подозрительными вложениями и не переходите по непроверенным ссылкам, ведь в таком случае на ваш ПК может незаметно загрузиться программа слежения через веб-камеру. Также подберите подходящий антивирус, чтобы сразу удалять такие программы.
Вы можете выбрать любое подходящее по функционалу ПО, чтобы подключаться к ноутбуку и наблюдать за своим домом в свое отсутствие. Для этого нужен лишь доступ в интернет и проверенные приложения, которые вы сможете использовать безопасно.
LookForNotebook.ru
Как подглядывать за человеком через вебкамеру на компьютере или ноутбуке. Как подключиться к чужой веб камере через интернет сеть удаленно - Сделать компьютер
Как самостоятельно подключиться к удаленной веб камере через интернет на других компьютерах, системах видеонаблюдения и смартфонах. Методики и программы для удаленного управления вебкамерами в сети и просмотра через удаленную чужую веб-камеру. Иногда перед пользователями персонального компьютера различного класса может возникнуть необходимость удаленного подключения к веб-камере. Причиной этому может быть желание наблюдать за определенной точкой, где установлена камера и, соответственно, быть в курсе происходящих там дел. Вам понадобится Персональный компьютер, веб-камера Статьи по теме "Как подключиться к удалённой веб камере" Как настроить веб камеру Как включить веб-камеру на ноутбуке Как сфотографировать камерой ноутбука Первым делом, для того чтобы подключится к веб-камере и просматривать видео или фотографии, необходимо создать соединение по локальной сети. Для этого нужно иметь свитч, т.е. специальный сетевой коммутатор, который позволяет создавать сразу несколько подключений, и не менее двух кабелей Ethernet. После этого, соедините все устройства с помощью кабелей Ethernet. Теперь с помощью инсталляционной программы, которая обычно входит в первоначальный пакет, определите IP-адрес для камеры. Его вы будете вводить в адресную строку браузера или другую программу. Лучше всего создавать статичный IP-адрес, так как это намного удобнее для работы. Потом нужно открыть интернет-браузер и набрать в адресной строке IP-адрес. Если вы используете современный браузер, то никакое программное обеспечение загружаться не будет, так как в нем обязательно поддерживаются потоки видео.Вот таким образом происходит подключение веб-камеры к компьютеру, но если у вас есть желание соединяться с камерой, находящейся на очень большом расстоянии, то для этого необходимы специальные программы, например, WebCam Monitor 4.20 или Webcam Surveyor 1.7.0, в которых нужно также указать IP-адрес и некоторые другие данные. Сам процесс настройки программ такого рода предельно прост, так как вам придется только отвечать на вопросы. Но, несмотря на простоту, они предлагают множество важных преимуществ, так как вы сможете вовремя обнаружить незаконное проникновение в ваше жилье или другие неприятности. Как видите, подключится удаленно в веб-камере не так и сложно, и благодаря этому можно быть всегда в курсе происходящих дел в наблюдаемой зоне.
Чтобы наблюдать за происходящими событиями в определенном месте, нужно, чтобы там была установлена камера, подключенная к сети интернет и персональный компьютер, с которого вы бы могли ее контролировать. Подключившись к ней, вы будете видеть все происходящее в реальном времени. Вам понадобится - сетевой коммутатор. Создайте соединение по локальной сети, чтобы подключиться к удаленной камере. Для этого вам понадобится специальный сетевой коммутатор. Он нужен для того, чтобы создавать сразу несколько подключений. Возьмите два кабеля с разъемами Ethernet и подключите все устройства. Воспользуйтесь инсталляционной программой. Как правило, она входит в базовый пакет. Если нет, то скачайте ее из интернета и установите на ваш персональный компьютер. С помощью этой программы определите IP адрес удаленной камеры. В последствие, вы будете вводить его в адресную строку вашего браузера или любой другой удобной для вас программы.Создайте статичный IP адрес, чтобы потом без особых проблем включить удаленно камеру. Откройте ваш браузер. В адресную строку впишите IP адрес камеры. Используйте современные браузеры, поддерживающие видеопотоки, чтобы не прибегать к использованию дополнительного программного обеспечения.
. Используйте специальные программы, если вы хотите подключиться к камере, находящейся от вас на достаточно большом расстоянии. Чтобы использовать удаленную камеру установите на ваш персональный компьютер WebCam Monitor 4.20 или WebCam Survevor 1.7.0. Используя данную программу, укажите IP адрес интересующей вас камеры. Далее последует достаточно простая процедура настройки. Вам нужно будет всего лишь отвечать на вопросы, которые будет задавать программа.
Используйте специальные программы, если вы хотите подключиться к камере, находящейся от вас на достаточно большом расстоянии. Чтобы использовать удаленную камеру установите на ваш персональный компьютер WebCam Monitor 4.20 или WebCam Survevor 1.7.0. Используя данную программу, укажите IP адрес интересующей вас камеры. Далее последует достаточно простая процедура настройки. Вам нужно будет всего лишь отвечать на вопросы, которые будет задавать программа. Функция просмотра веб-камеры через интернет поможет вам всегда находится в курсе событий как дома, так и на работе. Удаленный онлайн просмотр позволит не беспокоиться о малыше, проверять усидчивость ребенка в период выполнения школьных заданий, отслеживать рабочую деятельность сотрудников. Применяя программу удаленного доступа вы всегда сможете проверить в безопасности ли ваши домочадцы, их самочувствие, нюансы времяпровождения родных в период отдыха либо работы. Разумеется, о возможности ведения контроля ваши сотрудники должны быть уведомлены.
Настройка функции в программе удаленного доступа Для возможности просмотра веб-камер через интернет необходимо подключить программу к вашему аккаунту в настройках. Нажмите в главном окне программы кнопку "Настройки", затем выберите "Просмотр через интернет" и введите ваши логин и пароль аккаунта NeoSpy. Подключение программы к интернет-аккаунту аналогично описанному в статье «Просмотр экрана через интернет ». Дополнительной настройки не требуется. Просмотр снимков через интернет Для удаленного просмотра камеры через интернет, следует перейти на сайт https://ru.neospy.net и авторизоваться в своём аккаунте. После этого, следует открыть в меню «Ваши компьютеры» и нажать на выбранный компьютер. В поле "Источники изображения" выберите вашу веб-камеру или пункт "вебкамера по-умолчанию". После этого нажмите кнопку "Подключиться". Не забывайте, что при использовании веб-камеры в качестве источника изображений программы удаленного доступа, она станет недоступной на время съемки для иных пользовательских программ (например, для Skype) . Если компьютер уже выключен или вам необходимо просмотреть историю снимков за день, нажмите "Просмотр истории", затем после выбора требуемой даты и времени формирования отчета следует нажать на ссылку «Просмотр действий». В результате откроется окно просмотра отчета, в котором вы сможете перейти во вкладку «Вебкамеры» и просмотреть снимки за нужный период.Включение локального сохранения снимков
е Иногда требуется сохранение снимков на локальный компьютер вместо просмотра через интернет. Рассмотрим детальнее как можно включить сохранение снимков с веб-камер на локальный компьютер, помимо интернет-просмотра. Первый способ - при наличии доступа к ПК Стандартный способ активации настройки веб-камеры через программу NeoSpy подробно описан в статье «Слежение через веб камеру ».
Иногда требуется сохранение снимков на локальный компьютер вместо просмотра через интернет. Рассмотрим детальнее как можно включить сохранение снимков с веб-камер на локальный компьютер, помимо интернет-просмотра. Первый способ - при наличии доступа к ПК Стандартный способ активации настройки веб-камеры через программу NeoSpy подробно описан в статье «Слежение через веб камеру ». Второй способ настройки - через интернет-аккаунт
Чтобы осуществить настройку просмотра веб-камер через интернет, необходимо войти в интернет-аккаунт на официальном сайте и перейти на страницу «Ваши компьютеры» Затем, следует нажать на нужный компьютер для того, чтобы увидеть полную информацию Для настройки функции необходимо нажать на ссылку «Управление настройками программы». После этого, откроется страница настроек (рис. 3) на которой вам предложат получить настройки программы. Заметим, что для того, чтобы все изменения вступили в силу, и вы смогли открыть программу, вы должны иметь права администратора. После нажатия на кнопку «Получить настройки программы» следует подождать (от 10 до 30 секунд). За это время программа удаленного доступа выполнит загрузку настроек. При этом следует учесть 2 обязательных нюанса: первый - на веб-странице «Ваши компьютеры» у требуемого компьютера должна быть активирована функция сбора данных (по умолчанию функция включена), второй – шпионская программа NeoSpy должна быть запущена в скрытом режиме. В результате, настройки загрузятся в виде текстовых командВ нашем случае требуемая строка кода, отвечающая за функцию просмотра веб-камер через интернет: «…WebCam=1;…». Находится строка в разделе [SpyLogs] (Настройки слежения). В этом случае, программа сохраняет снимки с веб-камеры, а при значении «…WebCam=0;…» - снимки не сохраняются. Обозначение и функциональность остальных строк можно изучить перейдя по ссылке и прочитав статью «Удаленная установка шпиона ». После любых изменений не забудьте сохранить их, нажав на кнопку «Применить настройки» расположенную внизу веб-сайта.
ы. Если установленная программа не русифицирована, скачайте русификатор, или воспользуйтесь переводчиком, чтобы корректно отстроить программное обеспечение. После этого вы сможете воспользоваться удаленной веб-камерой, если данное использование будет правомерным и администратор компьютера, к которому подключена данная камера, предоставит вам соответствующие права.
Если установленная программа не русифицирована, скачайте русификатор, или воспользуйтесь переводчиком, чтобы корректно отстроить программное обеспечение. После этого вы сможете воспользоваться удаленной веб-камерой, если данное использование будет правомерным и администратор компьютера, к которому подключена данная камера, предоставит вам соответствующие права. Нажмите на кнопку «Добавить камеру или DVR», выберите соответствующий вид подключаемой камеры, на следующем шаге ознакомьтесь с инструкцией и кликните «Продолжить». Теперь вам нужно скачать и установить на тот компьютер, к которому подключена камера, программу, для этого выберите свою операционную систему. Начнется стандартная установка, просто укажите язык и следуйте инструкциям мастера установки.
Автоматически запустится мастер настройки. Нажмите «Далее», затем введите свой e-mail, который указали при регистрации, и выберите из списка расположение камеры. Эта формальность создана для вашего удобства (если список камер велик, по этим группам будет легче ориентироваться). Убедитесь, что ваша камера подключена и исправно работает, кликните «Далее». Если активные камеры обнаружены, вы увидите их список, в противном случае попробуйте еще раз «переподключить» рабочую камеру и нажмите «Повторить поиск», если все прошло удачно — «Далее». Если вы хотите, чтобы видео сохранялось в архив, поставьте галочку «Включить в запись в архив», если вас интересует исключительно онлайн-трансляция изображений с камер, уберите ее. Чтобы программа не запускалась автоматически при включении компьютера, уберите галочку “Запускать Ivideon Server при старте ОС”, после чего нажмите «Завершить». Чтобы вам было удобнее просматривать видео с планшета, телефона, ноутбука или другого компьютера, вы можете скачать приложение. Для этого либо добавьте в список желаний и установите приложение Ivideon, как это изображено на скриншоте, либо выйдите с гаджета в «google play» и найдите его через строку поиска. Второй способ наблюдать за ситуацией — с помощью Skype. Создайте в программе новый аккаунт, добавьте этот контакт в свой список в скайпе. На том компьютере, к которому подключена камера, выйдите в скайп под этим аккаунтом, в настройках видео в поле «Автоматически принимать видео и демонстрировать экран для» выберите пункт «только людей из моего списка контактов».Питание IP-видеокамер может быть организовано как с помощью отдельно устанавливаемых блоков питания, так и с использованием видеокамер, поддерживающих стандарт PoE. Сетевое оборудование, обеспечивающее питанием видеокамеры по стандарту PoE, делится на классы по величине отдаваемой мощности (табл. 3).Для увеличения протяженности интервала от IP-видеокамеры до коммутатора используют PoE-инжекторы.
PoE-инжекторы предназначены для питания IP-видеокамер через стандартный кабель UTP Cat.5e или 6 при скоростях не более 10/100 Mбит/с. Гигабитные сети не имеют возможность использовать режим питания PoE. СЕТЕВОЕ ОБОРУДОВАНИЕ Сетевое оборудование — устройства, из которых состоит сеть, объединяющая информационные потоки от IP-видеокамер. Условно выделяют два вида сетевого оборудования: ■ Активное сетевое оборудование — оборудование, которое способно обрабатывать или преобразовывать передаваемую по сети информацию. К такому оборудованию относятся сетевые карты, коммутаторы, маршрутизаторы. ■ Пассивное сетевое оборудование -оборудование, служащее для передачи сигнала на физическом уровне. Это сетевые кабели, коннекторы повторители и усилители сигнала. Основными элементами активного оборудования, используемого для построения сети, являются коммутаторы и маршрутизаторы. ❖ КОММУТАТОР Одна из важных характеристик коммутатора — количество портов. От этого зависит, сколько сетевых устройств можно к нему подключить. Чтобы определить, какую максимальную скорость может обеспечить один порт коммутатора, необходимо найти параметр«пропускная способность коммутационной матрицы», допустим 32 Гбит/с, и разделить ее на количество портов (16), умноженных на 2. Например: 32 / (2 x 16) = 1 Гбит/с.Теперь в меню слева активируйте пункт «Звонки», кликните по кнопке «Открыть дополнительные настройки», расположенной в окне справа. Выберите в поле «Принимать звонки» пункт «только от моих контактов» и проставьте галочки в остальных полях, чтобы видеотрансляция автоматически начиналась, как только вы позвоните на свой дополнительный аккаунт..Продвинутые пользователи также предлагают следующий вариант: установить на компьютер с камерой терминальный сервер (чтобы подглядывать незаметно, т.е. если на компьютере кто-то работает, чтобы его не «выкинуло»), подключить протокол удалённого рабочего стола (RDP) и воспользоваться любой программой, работающей с камерой.
. Простейший вариант использования «IP Webcam» с компьютера выглядит следующим образом – запускают браузер и в поле адрес вводят IP-адрес и порт устройства. Например, моей домашней Wi-Fi сети ссылка выглядела следующим образом: «https://192.168.4.6:8080/», где 192.168.4.6 – это IP-адрес телефона, отображаемый на дисплее мобильного устройства после запуска трансляции.
Простейший вариант использования «IP Webcam» с компьютера выглядит следующим образом – запускают браузер и в поле адрес вводят IP-адрес и порт устройства. Например, моей домашней Wi-Fi сети ссылка выглядела следующим образом: «https://192.168.4.6:8080/», где 192.168.4.6 – это IP-адрес телефона, отображаемый на дисплее мобильного устройства после запуска трансляции. Возможных способов просмотра трансляции несколько. Самый простой – использование браузера компьютера. В процессе тестирования приложения на моем компьютере оказалось достаточным разрешить выполнение плагина JAVA. Причем, в дальнейшем можно разрешить запуск этого плагина без дополнительных запросов. При отсутствии плагина, его можно загрузить по гиперссылке, отображаемой на странице «Сервис камеры смартфона». Там же приведены и настройки, необходимые для просмотра видео и прослушивания аудио в любом стороннем приложении.В результате полученная топология сети представлена на рисунке 8. Мы видим, что при расчетной нагрузке, создаваемой видеокамерами на один порт, 8,14 Мбит/с реальная схема позволила получить именно такой же поток на один порт — 8,14 Мбит/с.
В рассмотренном примере не учитывались порты для подключения серверов, NAS-накопителей и рабочих мест сотрудников постов видеонаблюдения. РАЗРАБОТКА ФИЗИЧЕСКОЙ ТОПОЛОГИИ СЕТИ Физическая топология сети жестко связана с местами установки видеокамер и путями прокладки кабельных коммуникаций до помещения серверной или мони-торной поста охраны. В связи с этим, физическую топологию сети начинают проектировать, используя поэтажный план или план территории, где указаны места установки видеокамер. Основные проблемы, которые возникают в процессе разработки физической топологии, следующие: ■ Длина от камеры до коммутатора превышает допустимые значения расстояний 80-100 метров. ■ Питание по PoE ограничивается большими расстояниями или сеть не поддерживает использование PoE. При длине от камеры до коммутатора больше 80-100 метров, прежде всего, нужно попробовать сгруппировать камеры по принципу минимального расстояния до мест размещения активного оборудования или перенести активное оборудование в другое место, ближе к видеокамерам. При невозможности решения задачи таким путем нужно использовать специальные устройства, позволяющие увеличить расстояния от камеры до активного оборудования. В зависимости от величины расстояния, на которое нужно увеличить прохождение сигнала, можно использовать вставки на оптоволоконном кабеле и на радиочастотном экранированном кабеле. Один из вариантов просмотра использование видеоплеера с поддержкой потокового воспроизведения видео, например, рекомендуемого авторами приложения бесплатного плеера VLC. Причем все достаточно автоматизировано – при щелчке по гиперссылке «просмотреть во внешнем плеере» на компьютер будет загружен m3u-файл, который достаточно просто открыть плеером.Для подключения IP-камеры к Skype или другим приложениями, работающими с web-камерами понадобится установить на компьютер соответствующие драйвера. Достаточно подробно эта операция описана на странице «Подсоединить к компьютеру с Windows для использования с видеочатами» (ссылка на нее находится на стартовой странице «Сервис камеры смартфона»). От себя отмечу, что действительно все работает вполне корректно, но для совместимости со Skype 5.x пришлось установить «IP Camera Adapter». Также используя соответствующие ссылки web-интерфейса можно снять полноразмерное фото и загрузить текущий кадр видео в виде картинки. Интересная функция «tinyCam Monitor» - просмотр картинок со случайных общедоступных камер. И это достаточно удобно, чтобы оценить возможности приложения. Для настройки используемых web-камер нажимают кнопку «Настр. камер» основного диалогового окна программы и выбирают нужную камеру. Для изменения настроек камеры нажимают кнопку с изображением карандаша, находящуюся возле ее названия. Посредством «tinyCam Monitor» можно просматривать как камеры с открытым доступом, так и требующие авторизации по логину и паролю.
В настройках записи изображения с камеры (доступно в платной версии) на карту памяти, ftp или в облачные сервисы можно задать частоту следования кадров и ограничить максимальный объем занимаемого места (для SD-карты). Еще одна полезная функция pro-версии – возможность сканирования доступных в сети камер. Рекомендации по настройке «tinyCam Monitor» для использования программной web-камеры созданной посредством «IP Webcam» приведены на стартовой странице web-интерфейса программной камеры.Рассмотрим пример построения топологии информационной сети на 49 IP-видеокамер с размером кадра 1920х1080: ■ Зададим частоту кадров и используемые кодеки для каждой камеры. Частота кадров — 24 к/с. Кодек — Н.264. Будем считать, что для всех камер выбранные параметры одинаковы. ■ По таблице 1 находим, что для заданных параметров скорость потока от одной камеры равна 6,51 Мбит/с. ■ Общий поток от 49 видеокамер равен 49 х 6,51 = 318,99 Мбит/с. С учетом 25% запаса на непредвиденные изменения интенсивности движения перед видеокамерами общий поток равен 318,99 х 1,25 = 398,74 Мбит/с. ■ Порт коммутатора, к которому подключается видеокамера, должен обеспечить скорость потока не меньше 398,74 Мбит/с / 49 = 8,14 Мбит/с. ■ Сеть строим на кабеле витая пара типа UTP Cat.6 с максимальной скоростью 1000 Мбит/с. С учетом 80% загрузки сети от максимально значения допустимый поток равен 1000 Мбит/с • 0,8 =800 Мбит/с. Общий поток от всех камер (398,74 Мбит/с) не превышает максимальную скорость в кабеле UTP Cat.6 (800 Мбит/с). Следовательно, система видеонаблюдения будет работать в одной физической сети без создания дополнительных подсетей. Что важно – для личного использования сервис «Ivideon» бесплатен, а минимальной конфигурацией необходимой для работы с ним является компьютер с выходом в интернет, установленным приложением «Ivideon Server» и подключенная к нему web-камера. Более того, разработчики сервиса предлагают брендированные IP-камеры, где поддержка «Ivideon» интегрирована в программное обеспечение. Ограничение бесплатной версии сервиса – 1 видеосервер «Ivideon Server» с двумя подключенными камерами или 1 IP-камера. Статический внешний IP-адрес для работы с сервисом не требуется.Регистрация в «Ivideon» довольно проста – достаточно указать свой адрес электронной почты и ввести желаемый пароль для доступа к личному кабинету. После регистрации «привязывают» к личному кабинету нужный экземпляр «Ivideon Server» (или IP-камеру с поддержкой сервиса). На этом настройка закончена и можно переходить к просмотру записи, причем на серверах «Ivideon» ведется даже запись архива.
Сфера использования мобильного интернета становится все шире. На заре эпохи мобильного доступа к сети его возможности были ограничены работой с электронной почтой и wap-сайтами, а возможность просмотра с мобильного устройства обычных HTML-сайтов казалась настоящим прорывом. За прошедшее время интернет на мобильных устройствах стал быстрее и доступнее, поэтому сейчас никого не удивишь интернет-радио или онлайновым кинотеатром с огромным каталогом легального видео. Популяризация использования мобильных устройств для работы с IP-камерами или в их роли совершенно неудивительна – при быстром интернет-канале (пока еще речь, чаще всего, идет о Wi-Fi) организовать видеотрансляцию с мобильного устройства довольно просто. Впрочем, как и сделать смартфон или планшет частью системы видеонаблюдения, позволяющей просмотреть, что происходит у вас дома, на даче или в офисе из любой точки мира. И это действительно удобно. А по мере развития 4G-сетей популярность подобного использования смартфонов будет только расти.Все началось в одной из компьютерных лабораторий Кембриджа еще в начале 90-х годов прошлого века, когда Глобальная паутина только-только начинала свое победоносное шествие по планете. Группа ученых, человек 15-20, работала над проектом в области сетевых технологий. Условия работы были спартанскими - на всю команду приходилась всего одна кофеварка, которая не могла удовлетворить потребности всего коллектива. Основная работа велась в лаборатории, персонал жил в этом же здании, но в другой его части. Чтобы подхлестнуть мыслительный процесс чашечкой бодрящего напитка, участники научного проекта были вынуждены часто посещать коридор, находившийся этажом выше, где и располагалась кофеварка. Зачастую такие походы терпели крах, так как некоторые коллеги уже успевали опорожнить вожделенную емкость. Ситуация требовала нестандартного решения, и оно было найдено.
Один из компьютеров в лаборатории имел устройство видеозахвата (frame grabber). К нему подключили камеру, которая была направлена на объект наблюдения. Этот же компьютер играл роль IP-сервера за счет специально написанного программного обеспечения. Желающие знать, есть ли кофе, должны были запустить на своем компьютере клиентское ПО, соединяющееся с сервером. В результате на удаленном компьютере в маленьком окошке выводилось черно-белое изображение, обновляющееся три раза в минуту. Заметка об этом интересном комплексе была опубликована в журнале Comm-Week 27 января 1992 года. С момента появления первых прототипов IP-камер прошло не так уж много времени, но они уже превратились во вполне сформировавшийся, отдельный класс устройств, делающих повседневную жизнь проще, удобнее и веселее. Как устроена IP-камера Она состоит, прежде всего, из сенсора. Очень часто вместо стандартных CCD-матриц для видеонаблюдения используются более дешевые CMOS-сенсоры. Хотя они имеют более низкую чувствительность и не слишком хорошую цветопередачу, их использование позволяет сильно удешевить устройство, поскольку эти сенсоры представляют собой «все в одной микросхеме» с цифровым выходом данных.Далее: в состав сетевой камеры входит микропроцессор для компрессии видео и детектирования движения (или просто микросхема компрессора). Наиболее популярен JPEG, как самый простой и дешевый; достаточно часто используется также MPEG4, наиболее редким и дорогим является MPEG2. С завершением действия патента на арифметическое кодирование приобретает популярность WaveLet. И наконец, в состав сетевой камеры входит сетевой контроллер 10/100 Мбит/с.
Устройство и принцип работы IP-камеры: Современная IP-камера представляет собой цифровое устройство, производящее видеосъемку, оцифровку, сжатие и передачу по компьютерной сети видеоизображения. Поэтому в состав IP-камеры входят следующие компоненты: - ПЗС-матрица - объектив - оптический фильтр - плата видеозахвата - блок компрессии (сжатия) видеоизображения - центральный процессор и встроенный IP-сервер - ОЗУ - флэш-память - сетевой интерфейс - последовательные порты - тревожные входы/выходыВ качестве фотоприемника в большинстве IP-камер применяется ПЗС-матрица (ПЗС, CCD – прибор с зарядовой связью) – прямоугольная светочувствительная полупроводниковая пластинка с отношением сторон 3:4, которая преобразует падающий на нее свет в электрический сигнал. ПЗС-матрица состоит из большого числа светочувствительных ячеек. Для того, чтобы повысить световую чувствительность ПЗС-матрицы, нередко формируют структуру, которая создает микролинзу перед каждой из ячеек. В технических параметрах IP-камеры обычно указывают формат ПЗС-матрицы (длина диагонали матрицы в дюймах), число эффективных пикселей, тип развертки (построчная или чересстрочная) и чувствительность. Типичная IP-камера содержит объектив, оптический фильтр, ПЗС-матрицу, схему цифровой обработки изображения, схему компрессии изображения, и IP сервер для подключения к сети. Каждая сетевая видеокамера имеет свой собственный IP-адрес, вычислительные функции, и встроенное программное обеспечение, что позволяет ей функционировать как IP сервер, FTP сервер, FTP клиент и клиент e-mail. Наиболее современные сетевые видеокамеры включают и много других привлекательных функций, таких как детектор движения, вход/выход тревоги и поддержка e-mail.
Преимущества сетевой (IP) камеры перед камерой на основе PCСо встроенным IP-сервером, для передачи полученного изображения по сети, сетевая камера не нуждается в прямом подключении к компьютеру или любым другим аппаратным или программному средствам.
 т Сетевая камера Камера на основе PC Гибкость Размещая камеру где угодно, Вы можете подключить ее с сетью с помощью модема, сотового телефона, или беспроводного адаптера. Прикрепленная PC камера должна быть в пределах 3 метров от компьютера. Функциональные возможности Все видео оперативно передается по сети без каких либо задержек и дополнительного оборудования.
т Сетевая камера Камера на основе PC Гибкость Размещая камеру где угодно, Вы можете подключить ее с сетью с помощью модема, сотового телефона, или беспроводного адаптера. Прикрепленная PC камера должна быть в пределах 3 метров от компьютера. Функциональные возможности Все видео оперативно передается по сети без каких либо задержек и дополнительного оборудования. Помимо камеры Вам всегда необходим компьтер и программное обеспечение.
Инсталляция Вы устанавливаете только IP-адрес и камера готова к работе Инсталляция драйверов и программного обеспечения на PC усложнена. Легкий в использовании Вы можете управлять и рассматривать изображения, используя стандартный IP-браузер на любом PC. Вы будете нуждаться в определенном программном обеспечении и у Вас будет отсутсвовать возможность в удаленном администрировании. Стабильность Камера работает без любых дополнительных компонентов, давая большую стабильность. Помимо камеры, стабильность ее работы зависит и от стабильности компьютера и программного обеспечения. Качество Высокое качество при использование MJPEG.Используются компоненты не высокого качества, отсюда небольшое разрешение.
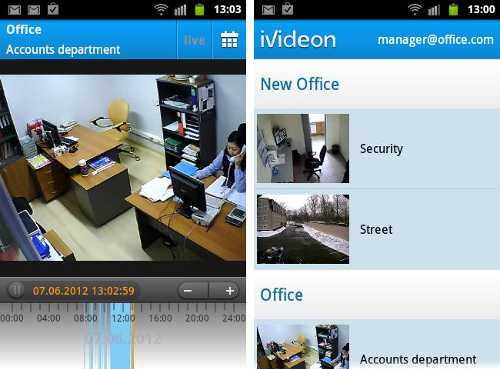 Стоимость Стоимость сетевой камеры это только стоимость сетевой камеры. Стоимость решения = Общая стоимость камеры + компьютер + программное обеспечение. Как подключить IP-камеру по локальной сети. Вам потребуются следующие компоненты: компьютер, свитчер, сетевая камера и локальная сеть Ethernet. Также существуют варианты беспроводного подключения . Пример организация видеонаблюдения в Офисе за входной дверью Шаг 1: Идентифицируйте ваши потребности - Вы хотите использовать камеру только в закрытом помещении? Или для наружного использования? - Вы хотите камеру с фиксированным углом обзора или с переменным, который позволит Вам удаленно осуществлять панорамирование, наклонять или изменять масштаб изображения? - Вам потребуются дополнительные опции, типа детектора движения, сигнального уведомления, питания камеры по Ethernet, аудио? - Вы хотите просто наблюдать или также осуществлять запись за происходящим? - Вам требуется защита камеры от внешнего воздействия? - Определите, сколько камер вам понадобиться для ваших потребностей. Шаг 2: Системные требования Если в Вашем здании еще не проложена локальная сеть, которая позволяет Вам просто включать сетевую камеру в сетевой выход, то Вы будете потребуется следующее оборудование:
Стоимость Стоимость сетевой камеры это только стоимость сетевой камеры. Стоимость решения = Общая стоимость камеры + компьютер + программное обеспечение. Как подключить IP-камеру по локальной сети. Вам потребуются следующие компоненты: компьютер, свитчер, сетевая камера и локальная сеть Ethernet. Также существуют варианты беспроводного подключения . Пример организация видеонаблюдения в Офисе за входной дверью Шаг 1: Идентифицируйте ваши потребности - Вы хотите использовать камеру только в закрытом помещении? Или для наружного использования? - Вы хотите камеру с фиксированным углом обзора или с переменным, который позволит Вам удаленно осуществлять панорамирование, наклонять или изменять масштаб изображения? - Вам потребуются дополнительные опции, типа детектора движения, сигнального уведомления, питания камеры по Ethernet, аудио? - Вы хотите просто наблюдать или также осуществлять запись за происходящим? - Вам требуется защита камеры от внешнего воздействия? - Определите, сколько камер вам понадобиться для ваших потребностей. Шаг 2: Системные требования Если в Вашем здании еще не проложена локальная сеть, которая позволяет Вам просто включать сетевую камеру в сетевой выход, то Вы будете потребуется следующее оборудование: - свитчер, который будет служить центральной точкой подключения между вашей сетевой камерой и вашим местным компьютером
- по крайней мере два кабеля Ethernet: один, чтобы подключить вашу сетевую камеру со свитчером и другой, чтобы подключить местный со свитчером Ваш компьютер. Шаг 3: Инсталляция. - Соедините все устройства друг с другом через свитчер Шаг 4: Назначьте адрес IP для сетевой камеры. - Вы должны назначить адрес IP для вашей сетевой камеры так, чтобы Вы смогли обратиться к ней через IP-браузер на вашем местном компьютере. Вы можете выбрать между автоматическим и статическим адресом IP. Статический адрес IP рекомендуется, поскольку Вам не придется каждый раз искать IP-адрес камеры. Для установки IP-адреса сетевой камеры. Вы можете использовать программное обеспечение, которое находится на компакт-диске, который идет с продуктом, или может быть загружен с сайта производителя или при помощи метода протокола определения адресовили утилиты ping. В любом случае всю информацию Вы найдете в инсталляционным руководстве к сетевой камере Шаг 5: Закончите инсталляцию сетевой камеры.Как только адрес IP был назначен, Вы можете открыть IP-браузер на вашем местном компьютере и ввести в поле адреса IP-адрес сетевой камеры. Для новых посетителей с IP-браузером Internet Explorer, браузер спросит , хотите ли Вы загрузить программу для работы с камерой. Эта программа является обязательной для того, чтобы смотреть оперативное видео с видеосервера или видеокамеры. Она также обеспечивает управление форматами MPEG-2, MPEG-4, аудиопотоками, детектором движения и панорамированием/ наклоном/ изменением масштаба изображения в окне браузера. (Другие IP-браузеры могут иметь родную поддержку потоков видео и не требуют установки дополнительных компонентов.)
Щелкнуть кнопкой "Yes", чтобы установить программу Как получить доступ к IP-камере через Интернет Пример: После того, как Вы уже получаете изображение с IP-камеры на свой компьютер, Вы решаете, что было бы неплохо иметь возможность обратиться к камере везде, где есть Интернет. Например, как владелец магазина, Вы хотите контролировать действия в магазине из Вашего дома, вместо необходимости присутствовать каждую минуту на рабочем месте Шаг 1: Системные требования Сценарий A) Если ваше здание (где должна быть расположена камера) уже подключено через Ethernet к Провайдеру услуг интернета (поставщик интернет-сервиса), просто настройте учетную запись, включите сетевую камеру в свитчер через сетевой выход, и Вы должны получить для сетевой камеры динамически назначенный общественный IP-адрес. Следуйте за инсталляционными командами для сетевой камеры. Специальное программное или утилита к IP-камере будут полезны в идентификации адреса IP. Поскольку назначенный адрес IP может быть изменен вашим поставщиком интернет-сервиса (из-за ограниченной поставки адресов IP, разделяемых среди ее клиентов), узнать, как Вы можете закрепить за камеры определенный IP-адрес Вы сможете в Шаге4 ниже.Сценарий B)
Если ваше здание не оснащено доступом Ethernet, то в большинстве случаев Вам могут потребоваться следующие устройства: - широкополосный модем для соединения ассиметричной цифровой абонентской линии (обычно поставляемый вашим поставщиком интернет-сервиса) или кабельным телевидением - широкополосный маршрутизатор, который еще может называться Интернет-Шлюзом, (Широкополосный маршрутизатор позволяет пользователям локальной сети совместно использовать единственное подключение к Интернету. Он также служит как интерфейс между Интернетом, Провайдером и Ллокальной Сетью .) - свитчер, который позволяет различным устройства из сети общаться непосредственно друг с другом и дает возможность устройствам из локальной сети иметь отдельные IP-адреса ), ПРИМЕЧАНИЕ: Большинство широкополосных маршрутизаторов имеет встроенную функцию СВИТЧЕРА, таким образом отдельное оборудование не требуется - сетевая камера - локальный компютер - компьютер для удаленного наблюденияШаг 2: Назначьте IP-адрес для вашей камеры
р,- Так как широкополосный маршрутизатор типично назначает автоматические, локальный адреса IP для устройств из локальной сети, такие адреса IP имеют свойства изменяться. Статичный (постоянный) IP-адрес рекомендуется для сетевой камеры. Чтобы назначать статичный IP-адрес, узнайте диапазон IP-адресов маршрутизатора, который, например, может быть от 192.168.0.2 до 192.168.0.35. Если Вы захотите использовать IP-адрес вне диапазона, типа 192.168.0.100, как статичный адрес IP для камеры, вероятно, что Вы не будете рисковать, что Ваше устройство будет конфликтами с другими устройствами, которые получают автоматические адреса.
- Установка адреса IP для вашей камеры может быть сделана тремя различными способами, как указано в руководстве камеры. Как только адрес IP назначен, установите подсеть, и шлюз (эта информация может быть получена из маршрутизатора), и сконфигурируйте параметры настройки камеры: пароль, зарегистрированные пользователи для обеспечения ограничения доступа к камере. Шаг 3: Переадресация портов - Широкополосный маршрутизатор, как упомянуто ранее, обеспечивает интерфейс между Интернетом, Провайдером и Локальной Сетью. Маршрутизатор получает внешний адрес IP от поставщика интернет-сервиса и поставляет внутренние (локальные) IP-адреса для устройств в локальной сети. Чтобы получать доступ к сетевой камере, постоянно находящейся в локальной сети, Вы должны идентифицировать внешний адрес IP вашего маршрутизатора (см. руководство вашего маршрутизатора), и сконфигурировать Ваш маршрутизатор так, чтобы внешний адрес IP был направлен к статичному, местному IP-адресу сетевой камеры. Этот процесс называют открытием порта; то есть, когда Вы печатаете внешний адрес IP маршрутизатора из любого сетевого компьютера, Интернет определяет местонахождение вашего маршрутизатора, в свою очередь перенаправляет ваш запрос к локальному адресу IP, который назначен для сетевой камеры. - Запустите IP-браузер и войдите на встроенные IP-страницы маршрутизатора через Вход к страницам конфигурации маршрутизатора. - Найти пункт меню "переадресация портов" (или подобный), с таблицей примерно как показано ниже: Сервисное название Порт начала Порт конца Адрес IP сервера FTP 21 21 Не сконфигурировано HTTP (Сеть) 8080
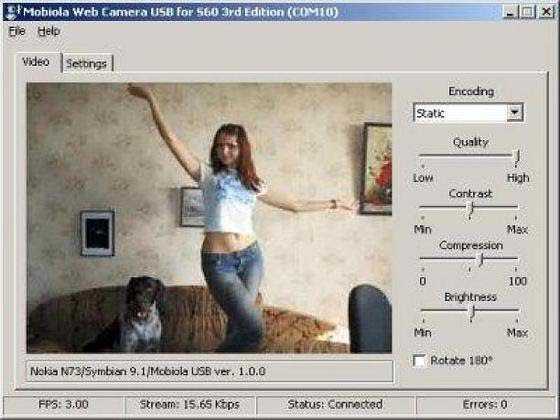 Так как камера посылает свое видео по HTTP, Вы должны конфигурировать обслуживание HTTP таким образом: Сервисное название Порт начала Порт конца Адрес IP сервера FTP 21 21 Не сконфигурировано HTTP (Сеть) 80 80 192.168.0.100 Unofficial порт 80xx 80xx
Так как камера посылает свое видео по HTTP, Вы должны конфигурировать обслуживание HTTP таким образом: Сервисное название Порт начала Порт конца Адрес IP сервера FTP 21 21 Не сконфигурировано HTTP (Сеть) 80 80 192.168.0.100 Unofficial порт 80xx 80xx 192.168.0.10x
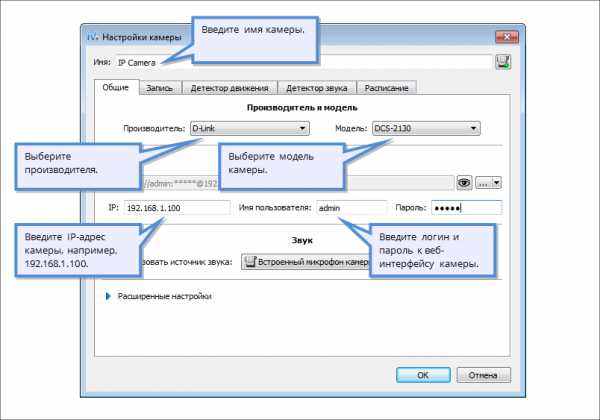 - Сохраните конфигурацию в маршрутизаторе и выйти из страниц конфигурации. Конфигурация выполнена. Любые запросы, достигающие внешнего адреса IP маршрутизатора на порту 80 будут теперь отправлены адресу IP камеры: 192.168.0.100. - Если Вы хотите сделать доступной через Интернет больше чем одну сетевую камеру , то Вы должны использовать дополнительные(unofficial) порты маршрутизатора, типа 80xx и связывать их с сетевым адресом IP камеры. Шаг 4: Что Вы можете сделать, если ваш поставщик интернет-сервиса часто меняет Dfi внешний адрес IP
- Сохраните конфигурацию в маршрутизаторе и выйти из страниц конфигурации. Конфигурация выполнена. Любые запросы, достигающие внешнего адреса IP маршрутизатора на порту 80 будут теперь отправлены адресу IP камеры: 192.168.0.100. - Если Вы хотите сделать доступной через Интернет больше чем одну сетевую камеру , то Вы должны использовать дополнительные(unofficial) порты маршрутизатора, типа 80xx и связывать их с сетевым адресом IP камеры. Шаг 4: Что Вы можете сделать, если ваш поставщик интернет-сервиса часто меняет Dfi внешний адрес IP - Создать учетную запись в службе DNS которая обслуживает и регистрируют доменные имена (например www.nic.ru и т.п.) и привязать его к внешнему IP-адресу. Имя домена, типа www.IP-kamera.ru, является понятным пользователю, его просто запомнить, а Вы можете назначить каждому домену свое сетевое устройство, т.е. его IP-адрес . Всякий раз, когда IP-адрес маршрутизатора будет меняеться, это будет автоматически зарегистрировано службой DNS, для того чтобы обновить Ваш IP-адрес таким образом, чтобы Вы по одному и тому же адресу имели возможность обращаться к Вашей сетевой камере.
с- Большинство широкополосных маршрутизаторов имеет родную поддержку DNS, типа www.dyndns.org. - Другая альтернатива: можно купить или арендовать статичный внешний IP-адрес у вашего поставщика интернет-сервиса. Как с помощью IP-камер построить систему безопасности. Эффективный способ расширения систем безопасности в строительстве, на фабрике, в больнице или университетском городке состоит в том, чтобы использовать уже существующую инфраструктуру: - В течение дня, охранники смотрят монитор в диспетчерской - Ночью и в выходные, наблюдение может выполнятся отдаленно на пункте центрального наблюдения, обслуживающем несколько компаний - Встроенный детектор движения может вызвать тревогу и начать запись тревожного события- В случае тревоги, руководитель службы безопасности может рассмотреть изображения на самом близком к нему компютере или удаленночерез подключение к Интернету.
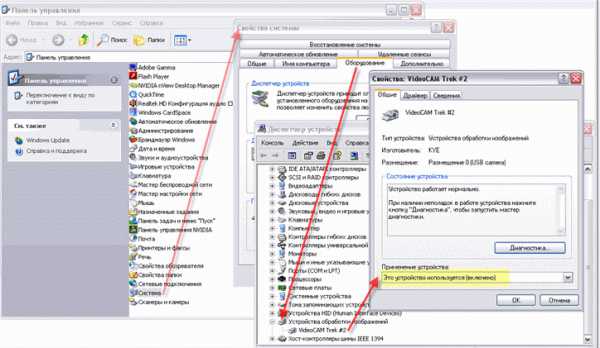 Изображения могут раниться в компьютере на предприятии или на сервере поставщика интернет-сервиса (провайдера). Хранение изображений в отдаленных местоположениях устраняет риск, что злоумышленник унисчтожит свидетельства преступлений. Камеры могут также посылать изображения автоматически главному компьютеру, или главный компьютер сам может отыскивать изображения с камер. Если на главном компьютере установлена система Windows, можно использовать специальное программное обеспечения, разработанного для сетевых камер. Программа может отображать картинку в реальном времени или работать с архивами. Когда срок хранения видеоизображений становится, например, две недели, программа их автоматически стирает. tinyCam Monitor Помимо превращения смартфона в IP-камеру его можно использовать и для просмотра картинки с имеющихся камер. В частности разработчики, рассмотренного выше, «IP Webcam» предлагают использовать программу «tinyCam Monitor», существующую в бесплатной и платной (около 125 рублей) версиях. Функционал этого приложения включает в себя: Поддержку M-JPEG IP камер/видеосерверов и вэбкамер всех известных производителей, в т.ч. Axis, FOSCAM, D-Link, Edimax, Panasonic, Pixord, TRENDnet, Mobotix, Vivotek, Beward. Полный список доступен на официальном сайте; Поддержку просмотра до 4-х камер одновременно (16 максимум); 3 типа мультиэкранов; Последовательный режим; Функцию обмена настройками по электронной почте и их импорт/экспорт на карту памяти или в сервис Dropbox; Управление Pan/Tilt/Zoom камерами; Цифровое увеличение изображения; Сохранение снимков на SD карту. В платной pro-версии доступно: Дополнительные мультиэкраны;
Изображения могут раниться в компьютере на предприятии или на сервере поставщика интернет-сервиса (провайдера). Хранение изображений в отдаленных местоположениях устраняет риск, что злоумышленник унисчтожит свидетельства преступлений. Камеры могут также посылать изображения автоматически главному компьютеру, или главный компьютер сам может отыскивать изображения с камер. Если на главном компьютере установлена система Windows, можно использовать специальное программное обеспечения, разработанного для сетевых камер. Программа может отображать картинку в реальном времени или работать с архивами. Когда срок хранения видеоизображений становится, например, две недели, программа их автоматически стирает. tinyCam Monitor Помимо превращения смартфона в IP-камеру его можно использовать и для просмотра картинки с имеющихся камер. В частности разработчики, рассмотренного выше, «IP Webcam» предлагают использовать программу «tinyCam Monitor», существующую в бесплатной и платной (около 125 рублей) версиях. Функционал этого приложения включает в себя: Поддержку M-JPEG IP камер/видеосерверов и вэбкамер всех известных производителей, в т.ч. Axis, FOSCAM, D-Link, Edimax, Panasonic, Pixord, TRENDnet, Mobotix, Vivotek, Beward. Полный список доступен на официальном сайте; Поддержку просмотра до 4-х камер одновременно (16 максимум); 3 типа мультиэкранов; Последовательный режим; Функцию обмена настройками по электронной почте и их импорт/экспорт на карту памяти или в сервис Dropbox; Управление Pan/Tilt/Zoom камерами; Цифровое увеличение изображения; Сохранение снимков на SD карту. В платной pro-версии доступно: Дополнительные мультиэкраны;
Цикличная запись видео на SD/FTP/Dropbox;
Неограниченное количево устройств; Звук (для устройств некоторых производителей); Поиск камер в локальной сети; Поддержка SSL (протокол https); Поддержка детектора движения (для некоторых производителей); Техническая поддержка разработчиков.sites.google.com