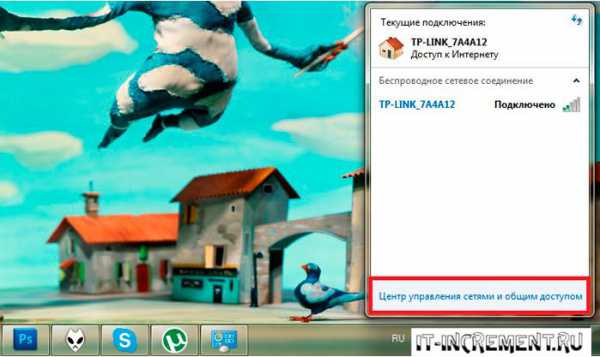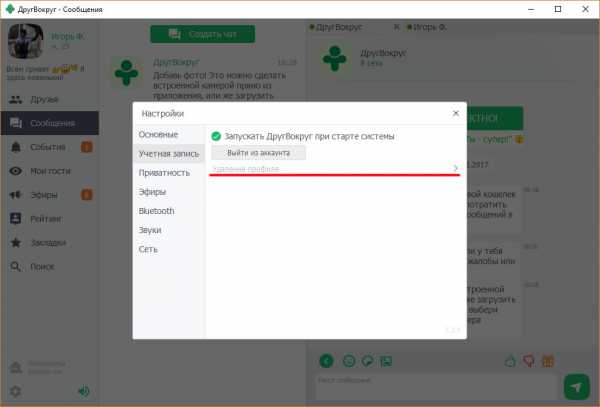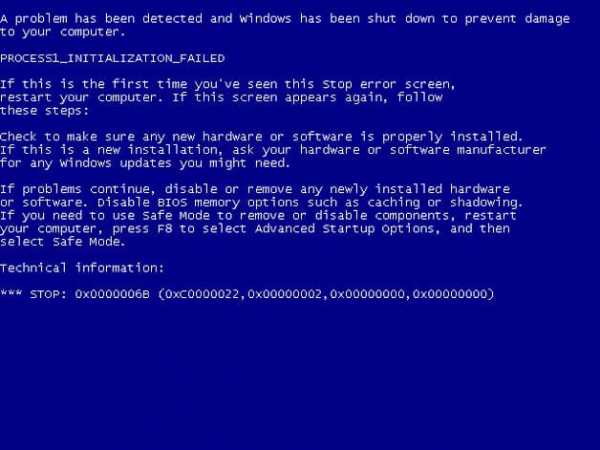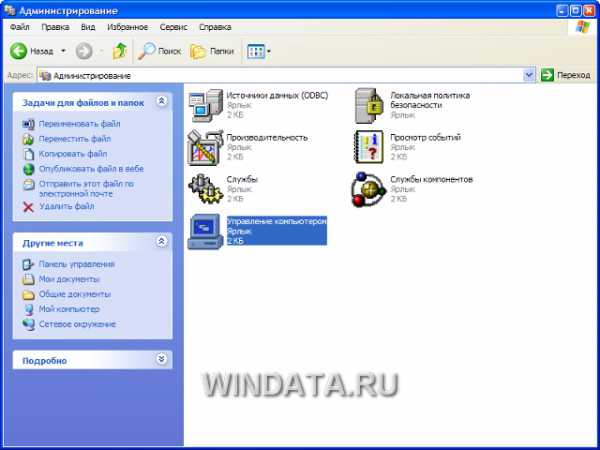Как поставить решетку на ноутбуке
Как на клавиатуре компьютера поставить знак решетки?
Освойте профессию администратора Вконтакте. Старт курса - 11 сентября. Успейте записаться.

Здравствуйте! При работе на компьютере с текстом встречается много знаков. Сегодня поговорим про один конкретный. Рассмотрим, как на клавиатуре поставить решетку двумя разными способами. Они очень легкие в реализации.
Сразу отмечу, что набрать значок решетки на клавиатурах ноутбука и компьютера обычно можно при помощи одних и тех же простых действий. Перейдем к конкретике и посмотрим, где, что и как нужно нажать.
2 способа набрать знак решетки
Если коротко, то их можно описать следующим образом:
- копирование и вставка;
- использование сочетания клавиш.
Перейдем к подробностям. Первый вариант достаточно очевиден. Всего лишь требуется скопировать данный значок с другого документа и вставить в текущий.
Для этого указатель мыши ставиться в начало символа. Далее нажимаем на ней левую кнопку и не отпуская ее ведем курсор мышки к концу символа. Теперь он выделен, кнопку можно отпустить. Жмем правую кнопку мыши по выделенной области, выбираем «копировать». Открываем рабочий документ и устанавливаем курсор мыши в желаемое место путем нажатия той же левой кнопки. Затем снова нажимаем правую и выбираем «вставить». Вот и всё. Задача выполнена.
Второй вариант на мой взгляд более удобный. Для начала нужно переключиться на английскую раскладку клавиатуры. Переключение языков обычно делается при помощи одного из двух сочетаний функциональных клавиш.
Alt + Shift или Ctrl + Shift.
Сначала нажимаем и удерживаем первую клавишу, затем жмем по второй.
Какой из двух вариантов окажется рабочим зависит от настроек, установленных в компьютере. Далее ставим решетку.
Shift + 3.
Сразу поясню, как правильно набрать это сочетание. Нажимаем и удерживаем Shift. Только после этого жмем цифру три. После этого в текстовом файле должен появиться нужный значок. Для наглядности подготовил иллюстрацию.
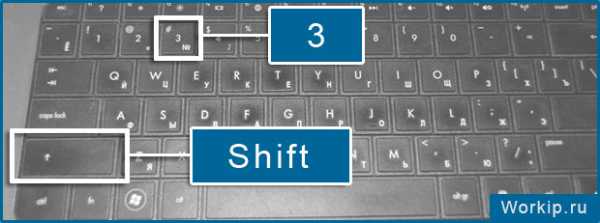
На этом материал о том, как на клавиатурах домашних компьютеров или ноутбуков поставить знак решетки завершен. У вас все получилось? Возможно, знаете о других способах добиться желаемой цели? Поделиться полезной информацией можно в комментариях.
В завершение публикации отмечу, что этот блог посвящен не только компьютерной грамотности, но и действительно нормальным перспективам заработка в интернете. О них рассказывал в предыдущих статьях, например, в этой. При желании можете посмотреть информационные разделы на блоге, там собрано не мало интересного.
Подписывайтесь на тематические email рассылки блога. Для удобства читателей анонсы публикаций регулярно добавляю на социальные страницы, созданные специально для этого сайта. Там можно выбирать интересные материалы. Продолжаю подготовку новых статей. Впереди будет еще много полезных сведений. До связи.
workip.ru
Клавиатура компьютера: раскладка, клавиши, символы и знаки
Клавиатура компьютера – основное устройство ручного ввода информации, команд и данных. В данной статье рассказывается про её устройство и раскладку, горячие клавиши, символы и знаки.
Для большего удобства каждый из рассматриваемых вопросов вынесен в отдельный пункт:
Как работает клавиатура
Основные функции клавиатуры не нуждаются в специальном программном обеспечении. Необходимые для её работы драйвера уже имеются в ПЗУ BIOS. Поэтому компьютер реагирует на команды основных клавиш сразу после включения.
Принцип действия таков:
- После нажатия клавиши генерируется скан-код.
- Скан-код поступает в порт, интегрированный в материнскую плату.
- Порт клавиатуры сообщает процессору прерывание с фиксированным номером.
- Получив фиксированный номер прерывания, процессор обращается в спец. область оперативной памяти, содержащий вектор прерываний – список данных. Каждая запись списка данных содержит адрес программы, обслуживающей прерывание, совпадающий с номером записи.
- Определив запись программы, процессор переходит к её выполнению.
- Затем программа обработчик прерывания направляет процессор к порту, где тот находит скан-код. Далее, под управлением обработчика, процессор определяет, какой из символов соответствует данному скан-коду.
- Обработчик отправляет код в буфер, известив об этом процессор, затем прекращает свою работу.
- Процессор переходит к отложенной задаче.
- Введённый символ хранится в буфере, пока его не заберёт программа, для которой он предназначен, например, текстовый редактор Microsoft Word.
Фото клавиатуры компьютера и назначение клавиш
Стандартная компьютерная клавиатура имеет более 100 клавиш, распределённых по функциональным группам. Ниже показано её фото.
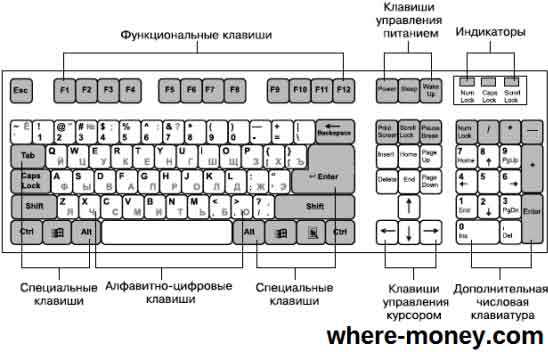
Алфавитно-цифровые
Служат для ввода информации и команд, набираемых по буквам. Каждая из клавиш может работать в разных регистрах, а также обозначать несколько символов.
Переключения регистра (ввод строчных и прописных символов) осуществляется удержанием клавиши Shift. Для жесткого (постоянного) переключения регистра используется Caps Lock.
Если набирается текст, абзац закрывается нажатием клавиши Enter. Далее, ввод данных начинается с новой строки. Когда вводится команда, Enter завершает ввод и начинается её исполнение.
Функциональные
Расположены в верхней части и состоят из 12 кнопок F1 – F12. Их функции и свойства зависят от работающей программы, а в некоторых случаях операционной системы.
Общепринятой функцией во многих программах обладает клавиша F1, вызывающая справку, где можно узнать функции других кнопок.
Специальные
Расположены рядом с алфавитно-цифровой группой кнопок. Из-за того, что пользователи часто прибегают к их использованию, они имеют увеличенный размер. К ним относятся:
- Рассмотренные ранее Shift и Enter.
- Alt и Ctrl –используют в комбинации с другими клавишами для формирования специальных команд.
- Tab служит для табуляции при наборе текста.
- Win – открывает меню Пуск.
- Esc – отказ от использования начатой операции.
- BACKSPACE – удаление только что введённых знаков.
- Print Screen – печать текущего экрана или сохранение его снимка в буфере обмена.
- Scroll Lock – переключает режим работы в некоторых программах.
- Pause/Break – приостановка/прерывание текущего процесса.
Клавиши управления курсором
Находятся справа от алфавитно-цифровой панели. Курсор – экранный элемент, указывающий место ввода информации. Клавиши с указателями выполняют смещение курсора в направлении стрелок.
Дополнительные:
- Page Up/Page Down – перевод курсора на страницу вверх/вниз.
- Home и End – переводят курсор в начало или конец текущей строки.
- Insert – традиционно переключает режим ввода данных между вставкой и заменой. В разных программах, действие кнопки Insert может быть иным.
Дополнительная числовая клавиатура
Дублирует действия цифровых и некоторых других клавиш основной панели ввода. Для её использования необходимо предварительно включить кнопку Num Lock. Могут использоваться для управления курсором.
Сочетание клавиш на клавиатуре
При нажатии определённого сочетания клавиш, выполняется та или иная команда для компьютера.
Часто используемые:
- Ctrl + F – окно поиска в активной программе.
- Ctrl + A – выделяет весь контент в открытом окне.
- Ctrl + C – копировать выделенный фрагмент.
- Ctrl + V – вставить из буфера обмена.
- Ctrl + P — вывод на печать текущего документа.
- Ctrl + Z – отмена текущего действия.
- Ctrl + X – вырезать выделенный участок текста.
- Ctrl + Esc — открывает/закрывает меню Пуск.
- Alt + Printscreen – скриншот активного окна программы.
- Alt + F4 – закрывает активное приложение.
- Win + Pause – свойства системы.
- Win + E – запускает проводник.
- Win + D – сворачивает все открытые окна.
- Win + F1 – открывает справку Windows.
- Win + F – вызывает окно поиска.
- Win + L – блокировка компьютера.
- Win + R – открыть «Запуск программы».
Символы
Наверняка, многие пользователи замечали символы для ников ВКонтакте, в Одноклассниках и других социальных сетях. Как их сделать, если явных клавиш для этого нет?
Знаки ставятся при помощи Alt-кодов – дополнительных команд для ввода скрытых символов. Эти команды вводятся простым нажатием клавиши Alt + число в десятичной системе счисления.
Часто можно встретить вопросы: как сделать сердечко на клавиатуре, знак бесконечности или евро?
- alt + 3 = ♥
- Alt+8734 = ∞
- Alt + 0128 = €
Эти и другие символы на клавиатуре представлены в следующих таблицах в виде рисунков. В столбце «Alt-код» находится числовое значение, после ввода которого, в сочетании с клавишей Alt, отобразится определённый знак. В столбце символ находится конечный результат.
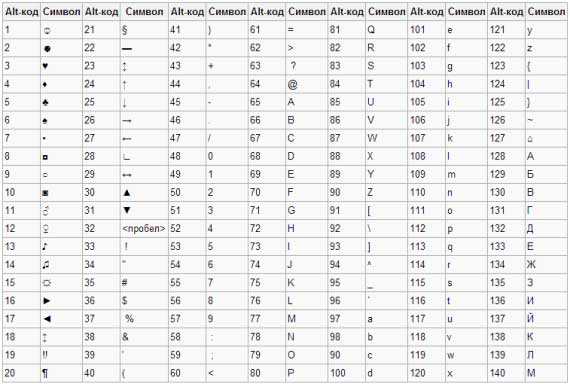
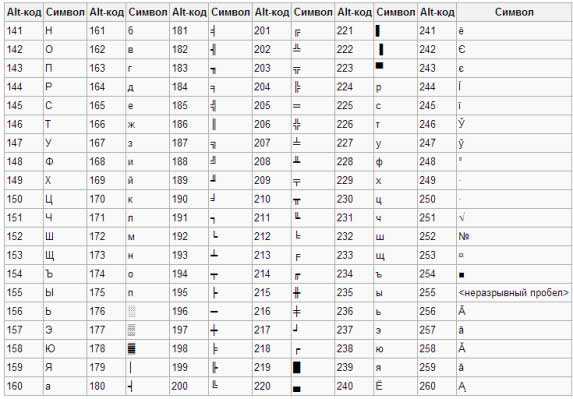
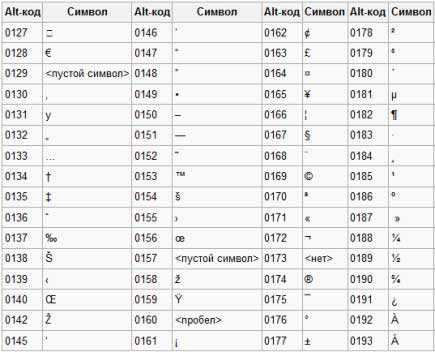
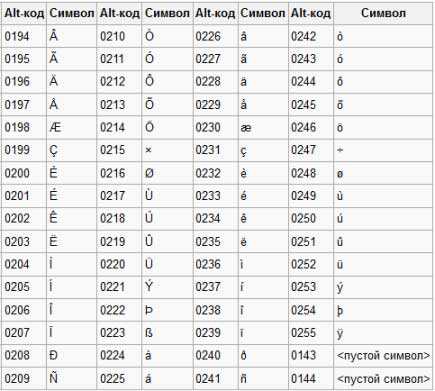
Обратите внимание, если дополнительная цифровая клавиатура не включена – не нажат Num Lock, то комбинация клавиш Alt + число может привести к неожиданным результатам.
Например, если в браузере нажать Alt + 4, без включенного Num Lock, то откроется предыдущая страница.
Знаки препинания
Иногда пользователи, пытаясь поставить пунктуационный знак, получают не совсем то, чего ожидали. Связано это с тем, что под разную раскладку нужны иные сочетания клавиш.
Знаки препинания с кириллицей
- ! (восклицательный знак) — Shift + 1
- » (кавычки) — Shift + 2
- № (номер) — Shift + 3
- ; (точка с запятой) — Shift + 4
- % (процент) — Shift + 5
- : (двоеточие) — Shift + 6
- ? (вопросительный знак) — Shift + 7
- * (умножение или звездочка) — Shift + 8
- – (тире) – кнопка с надписью «-»
- , (запятая) — Shift + «точка»
- + (плюс) – Shift + кнопка со знаком плюс «+»
- . (точка) – кнопка справа от буквы «Ю»
Знаки препинания с латиницей
- ! (восклицательный знак) — Shift + 1
- @ (собачка – используется в адресе электронной почты) — Shift + 2
- # (решетка) — Shift + 3
- $ (доллар) — Shift + 4
- % (процент) — Shift + 5
- * (умножение или звездочка) — Shift + 8
- – (тире) – клавиша с надписью «-»
- + (плюс) — Shift и +
- = (равно) – кнопка знак равенства
- , (запятая) – клавиша с русской буквой «Б»
- . (точка) — клавиша с русской буквой «Ю»
- ? (вопросительный знак) – Shift + кнопка с вопросительным знаком (справа от «Ю»)
- ; (точка с запятой) – буква «Ж»
- : (двоеточие) – Shift + «Ж»
- [ (левая квадратная скобка) – русская буква «Х»
- ] (правая квадратная скобка) – «Ъ»
Раскладка
Схема закрепления символов национальных алфавитов за конкретными клавишами. Переключение раскладки выполняется программным образом – одной из функций операционной системы.
В Windows поменять раскладку можно нажатием клавиш Alt + Shift или Ctrl + Shift. Типовыми раскладками считаются английская и русская.
При необходимости, поменять или добавить язык в Windows 7 можно перейдя в Пуск – Панель управления – Часы, язык и регион (подпункт «смена раскладки клавиатуры или других способов ввода»).
В открывшемся окне выберите вкладку «Языки» — «Изменить клавиатуру». Затем, в новом окне, на вкладке «Общие» нажмите «Добавить и выберите необходимый язык ввода. Не забудьте сохранить изменения, нажав «ОК».
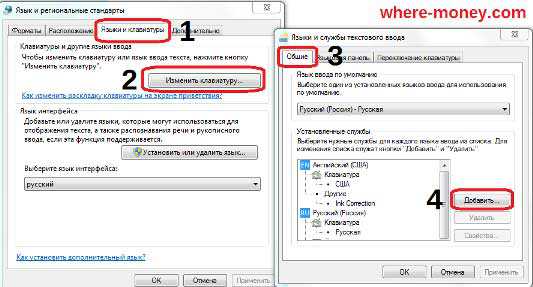
Виртуальная клавиатура
Отдельная программа, либо входящее в ПО дополнение. С её помощью осуществляется ввод буков и символов с экрана компьютера при помощи курсора мыши.
Она нужна, например, для сохранности конфиденциальных данных (логина и пароля). При вводе данных с обычной клавиатуры существует риск перехвата информации вредоносными программами-шпионами. Затем, через интернет, информация передаётся злоумышленнику.
Найти и скачать её можно в поисковых системах. Она входит и в состав антивируса Касперский.
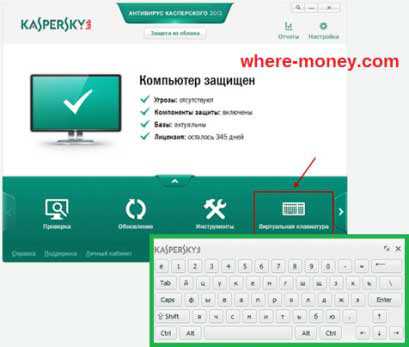
Экранная клавиатура
Встречается на сенсорном экране планшета, смартфона, сенсорного монитора, нажатие по которой выполняется пальцами пользователя. Иногда её называют виртуальной.
Она входит в перечень специальных возможностей Windows. Если у вас не работает клавиатура, перестала печатать, внезапно отключилась и т.д., на помощь придёт экранная.
Чтобы запустить её в Windows 7, перейдите в Пуск – Все программы – Стандартные – затем Специальные возможности — Экранная клавиатура.
Для переключения раскладки воспользуйтесь соответствующими кнопками на панели задач (возле даты с временем, слева внизу экрана монитора).
Что делать, если не работает клавиатура
Не спешите расстраиваться, сначала выясните, что стало причиной поломки. Их можно разделить на аппаратные и программные.
Если сломалась аппаратная часть, устранить проблему без специальных навыков проблематично. Порою проще заменить её новой.
Прежде, чем распрощаться с, казалось-бы, неисправным устройством, проверьте кабель подключения к системному блоку, возможно, он отошел. Если с кабелем всё в порядке, убедитесь, что поломка не вызвана программным сбоем компьютера. Для этого перезапустите ПК.
Если после перезагрузки, клавиатура не подаёт признаков жизни, попробуйте растормошить её с помощью имеющегося в Windows решения. Последовательность действий приведена на примере Windows 7, если у вас другая версия операционной системы Виндовс – действуйте по аналогии. Принцип примерно тот же.
Зайдите в Пуск – Панель управления – Оборудование и звук – Диспетчер устройств. В открывшемся окне, если у вас неполадки с клавиатурой, она будет помечена жёлтым ярлыком с восклицательным знаком. Выделите её мышью и выберите из меню Действие – Удалить. После удаления закройте Диспетчер устройств.
Вернитесь на вкладку «Оборудование и звук» и выберите пункт «Добавление устройства». После поиска найдется новое оборудование и будут установлены драйвера.
Если установка оборудования прошла успешно, и поломка была связана с программным сбоем, загорится индикатор клавиши Num Lock.
Если устранить неисправность не удалось, то временным решением может стать экранная клавиатура.
В наши дни клавиатура, как и мышь, считается малоценным устройством. Тем не менее, ей отводится важная роль в работе с компьютером.
where-money.com
Как поставить знаки на клавиатуре. Дополнительные знаки на клавиатуре
Часто при первом знакомстве с персональным компьютером у пользователя возникает вопрос о том, какие знаки на клавиатуре есть и как их вводить. В рамках данной статьи детально будет описана каждая группа клавиш с указанием ее назначения. Также будет изложен метод ввода нестандартных символов с использованием ASCII-кодов. Наибольший интерес этот материал представляет для тех, кто работает с текстовым редактором, например Microsoft Word или другим аналогичным приложением (OpenOffice Writer).

Функциональный набор
Начнем с функциональных клавиш. Их на клавиатуре 12 штук. Располагаются они в самом верхнем ряду. Назначение их зависит от открытого приложения в текущий момент времени. Обычно внизу экрана высвечивается подсказка, и это наиболее часто выполняемые операции в данной программе (например, создание директории в Norton Commander – это «F7»).
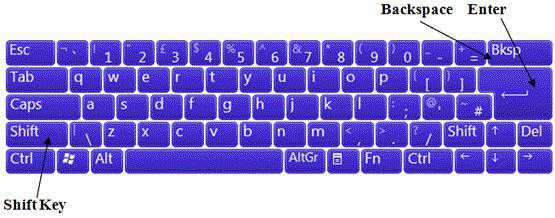
Ключи и регистр
Особая группа клавиш – это ключи. Они управляют режимом работы другой части клавиатуры. Первый из них – это «Caps Lock». Он изменяет регистр букв. По умолчанию вводятся строчные знаки. Если же мы однократно нажмем данный ключ, то уже при нажатии клавиш будут появляться заглавные буквы. Это наиболее простой и удобный способ того, как поставить знаки на клавиатуре с разным регистром. Второй ключ – это «Num Lock». Он используется для переключения цифровой клавиатуры. При его выключенном состоянии ее можно использовать для навигации. А вот при включении она работает как обычный калькулятор. Последняя клавиша данной группы – это «Scroll Lock». Она используется в табличных процессорах. При неактивном ее положении идет переход по ячейкам, а при включении – прокручивается лист.
Управление
Отдельно стоит рассмотреть клавиши управления. В первую очередь это стрелочки. Они перемещают курсор на одно положение влево, вправо, вверх и вниз. Еще есть постраничная навигация: «PgUp» (страница вверх) и «PgDn» (страница вниз). Для перехода в начало строки используется «Home», в конец – «End». К управляющим клавишам принадлежат «Shift», «Alt» и «Ctrl». Их сочетание переключает раскладку клавиатуры (это зависит от настроек операционной системы).
При зажатом «Shift» изменяется регистр вводимых символов и появляется возможность ввода вспомогательных символов. Например, выясним, как набрать знаки на клавиатуре из этого набора. Введем «%». Для этого зажимаем «Shift» и «5». Набор вспомогательных символов зависит от активной раскладки клавиатуры в текущий момент времени. То есть в английской раскладке доступны одни знаки, а в русской - другие.
Обращаем внимание на обозначения, которые есть на клавиатуре. Удаление символа слева – «Backspace», а справа – «Del». «Enter» - переход на новую строку. Еще одна особенная клавиша – это «Tab». В таблице она обеспечивает переход на следующую ячейку, а в конце добавляет новую строчку. Для текста ее нажатие приводит к появлению «увеличенного» отступа между символами. А в файловом менеджере ее нажатие приводит к переходу на другую панель.
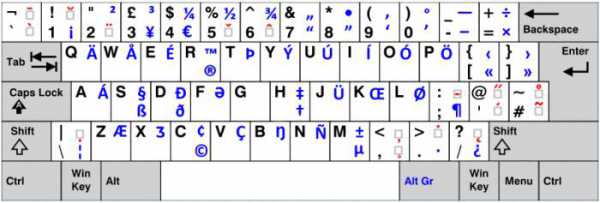
Основной набор
Основной набор символов на клавиатуре зависит от активной раскладки в текущий момент времени. Это может быть русская или английская. Переключение между ними осуществляется с помощью комбинаций «Alt» + «Shift» слева или «Ctrl» + «Shift». Выбранное сочетание определяется в настройках операционной системы. Выяснить активную комбинацию можно путем подбора. То есть нажимаем первую из них и смотрим на состояние языковой панели (расположена в правом нижнем углу экрана). Если произошла смена языка, значит, это нужное нам сочетание (например, с «En» на «Ru» или наоборот). По умолчанию устанавливается первое из них.
Буквенные знаки на клавиатуре располагаются в ее центральной части и разделены на три ряда. Чем чаще символ используется, тем он ближе к центру, чем реже – тем он дальше от него. То есть буквы распределены не по алфавиту, а по математической статистике. Вначале к такому принципу организации распределения знаков трудно привыкнуть, но чем больше вы работаете, тем больше привыкаете и понимаете, что это действительно удобно. Еще один нюанс, который нужно учитывать. Для кратковременного переключения между заглавными и прописными буквами лучше использовать «Shift», а для длительного набора - «Caps Lock».
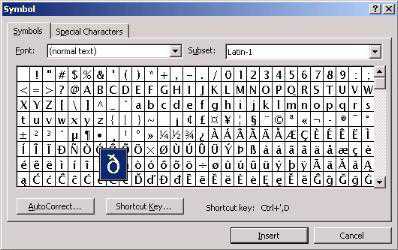
Цифровая клавиатура
Еще один обязательный компонент таких устройств ввода – это цифровая клавиатура. Она расположена в правой его части. У нее есть два режима функционирования: ввод и навигация. В первом случае набираются знаки на клавиатуре (это цифры и основные математические операции). Это удобно при работе с большим количеством чисел. А во втором варианте дублируются клавиши перемещения курсора и постраничной навигации. То есть стрелочки для перемещения маркера, «PgUp», «PgDn», «Home» и «End» - все это здесь присутствует.
Переключение между ними выполняется с помощью ключа «Num Lock». При выключенном его состоянии (светодиод неактивен) работает навигация, а при включении – цифровой набор. При необходимости можно установить нужный режим работы после загрузки персонального компьютера в BIOS (это лучше делать продвинутым пользователям, поскольку у новичков с этой операцией могут возникнуть проблемы).
Знаки препинания
Знаки препинания на клавиатуре сосредоточены большей частью возле правой клавиши «Shift». Это точка и запятая. Также в английском варианте раскладки здесь находится знак вопроса. Остальные символы (двоеточие, тире, дефис, вопросительный и восклицательные знаки) находятся на основной цифровой клавиатуре, которая расположена сразу же под функциональными клавишами. Для их ввода кратковременно зажимаем «Shift» и вместе с ним соответствующую кнопку.
О том, чего нет
А как же знаки, которых нет на клавиатуре? Можно ли их каким-то образом получить? Ответ на этот вопрос положительный. Существует два способа набора таких символов. Первый из них подразумевает использование текстового редактора Word. После его запуска переходим на панель инструментов «Вставка» и там выбираем пункт «Символ». В открывшемся списке выбираем «Другие». Затем откроется специальное окно ввода. Тут с помощью клавиш навигации находим нужный символ и нажимаем «Enter».
Дополнительные знаки на клавиатуре можно набрать еще одним способом – с использованием ASCII-кодов. Это работает во всех Windows-приложениях – основной плюс. Минус же его – использование большого кода, который нужно помнить. Для начала выясняем цифровой код нужного нам знака на официальном сайте корпорации Microsoft или в любом другом источнике, где есть соответствующая таблица, и запоминаем его. Затем переходим в нужное нам приложение.
Обязательно включаем «Num Lock», зажимаем «Alt» и на цифровой клавиатуре справа последовательно набираем код, найденный на предыдущем этапе. В конце нужно отпустить «Alt» и после этого нужный символ должен обязательно появиться. Например, для ввода «♥» используется комбинация «Alt»+«9829». Это удобно использовать для нестандартного оформления текстовых сообщений в чате или страниц в социальных сетях. Ведь намного удобнее запомнить нестандартную запись, чем обычную. И такое решение этому как раз способствует.
оформления текстовых сообщений в чате или страниц в социальных сетях. Ведь намного удобнее запомнить нестандартную запись, чем обычную. И такое решение этому как раз способствует.
Итоги
В рамках данного материала были описаны все знаки на клавиатуре, которые есть на сегодняшний день. Указано назначение всех клавиш и приведены практические примеры работы. Также показана методика работы, позволяющая выйти за рамки обычного набора знаков с применением ASCII-кодов. Все это в сумме поможет начинающему пользователю досконально разобраться с работой клавиатуры и понять основные принципы функционирования персонального компьютера.
fb.ru
Особенности знаков препинания на клавиатурах ноутубуков
При письме используются не только буквы, но и знаки препинания: точка, двоеточие, запятая, восклицательный знак, тире и т.д. Кроме знаков препинания на клавиатуре ноутбука есть специальные символы – например, решетка, знак доллара, линия для нижнего подчеркивания, которую можно сделать из тире. В этом смысле клавиатура ноутбука полностью повторяет обычную компьютерную клавиатуру, предлагая аналогичный набор знаков препинания.
Знаки и спецсимволы на клавиатуре
Работа клавиатуры ноутбука обычно не требует установки дополнительного программного обеспечения. Исключение составляет разве что функционирование «горячих клавиш», для действия которых необходимо устанавливать специальные утилиты, скачанные с сайта производителя. Остальные кнопки, в том числе те, что позволяют поставить тире или любой другой знак препинания, работают на предустановленных в BIOS драйверах.
В зависимости от выбранной раскладки некоторые кнопки со знаками препинания меняют свое местоположение. Безбоязненно можно ставить восклицательный знак, тире, открывающуюся и закрывающуюся круглую скобку. Даже простой знак тире при нажатии клавиши Shift превращается в нижнее подчеркивание.
Большинство знаков препинания так и специальных символов так и нужно ставить, зажав предварительно кнопку Shift. Если, например, знак двоеточия нарисован над цифрой «6» справа, то поставить его можно на русской раскладке, нажав на Shift. Если раскладка будет английской, то напечатан будет тот знак, что размещен на кнопке слева. Чтобы вы лучше поняли разницу, вот табличка со всеми знаками препинания в кириллической (русской) и латинской (английской) раскладках: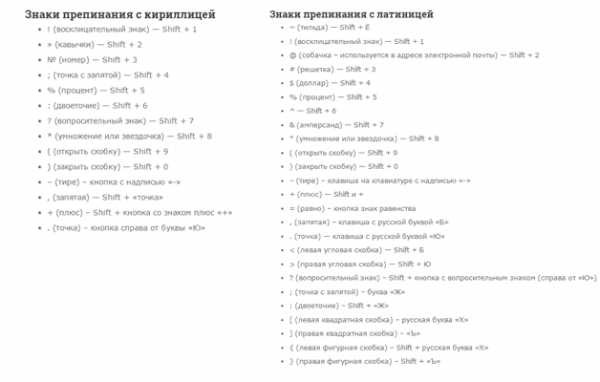
Если в текст нужно вставить символы, которых нет на клавиатуре, то воспользуйтесь специальной таблицей, в котором указаны сочетания клавиши Alt с цифровыми кодами.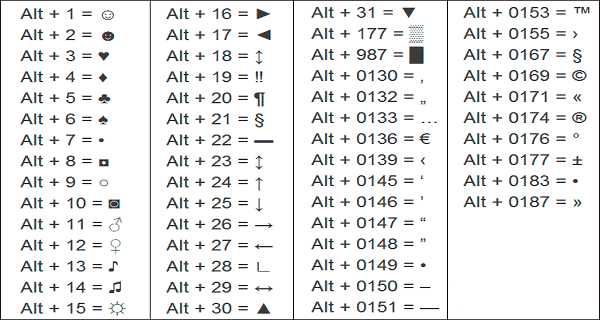
С помощью таких таблиц (они бывают разные) можно вставить практически любой символ, от ноты до параграфа, смайлика или сердечка.
Создание новой раскладки
Если вам не нравится, как на клавиатуре расположены знаки препинания, и вы постоянно задумываетесь, где запятая, а где тире на разных раскладках, прежде чем поставить нужный символ, то измените раскладку под себя с помощью бесплатной программы Microsoft Keyboard Layout Creator. Так вы решите проблему с перемещающимися по клавиатуре знаками препинания. Вы наверняка сталкивались с такой ситуацией: в тексте на английском языке нужно по смыслу ставить запятую, а на латинской раскладке при нажатии кнопки проставляется косая черта.
Microsoft Keyboard Layout Creator поможет устранить это неудобство, позволив сделать раскладку индивидуальной. Другим пользователям придется объяснять, как ставить знаки препинания, зато вы не будете мучиться при наборе текста.
- Запустите программу. Чтобы не создавать раскладку клавиатуры со всеми буквами и знаками препинания с нуля, раскройте меню «File» и нажмите «Load Existing Keyboard».

- Для примера отредактируем латинскую раскладку клавиатуры. Выделите «США» и нажмите «ОК».
- Присвойте имя проекту. Раскройте меню «Project» и выберите пункт «Properties».
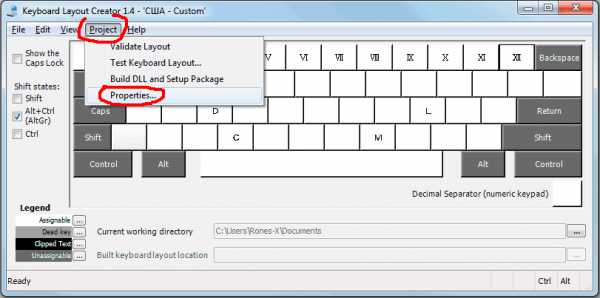
- В строке «Name» укажите имя проекта – оно будет использоваться в качестве названия папки с файлами конфигурации. В поле «Description» введите название для раскладки. Сделайте его уникальным, так как оно будет фигурировать в списке раскладок Windows. Если вы просто напишете «Английский», то не сможете понять, где обычная раскладка, а где – индивидуальная.

- Вернитесь в основное окно программы. Посмотрите в строке «Current working directory», куда сохранится папка с файлами конфигурации. Вы можете изменить расположение каталога, щелкнув по кнопке с точками и указав через проводник другое место на диске.
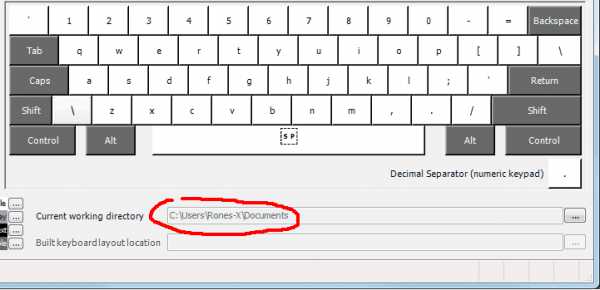
Чтобы присвоить клавише новое значение, кликните по ней левой кнопкой и в появившемся окошке поставьте другой знак или его код. Затем необходимо поставить галочку возле пункта «Shift» и отредактировать так называемые верхние значения кнопок на клавиатуре. Например, так можно разнести тире и нижнее подчеркивание на разные кнопки или разделить цифру «1» и восклицательный знак на отдельные клавиши.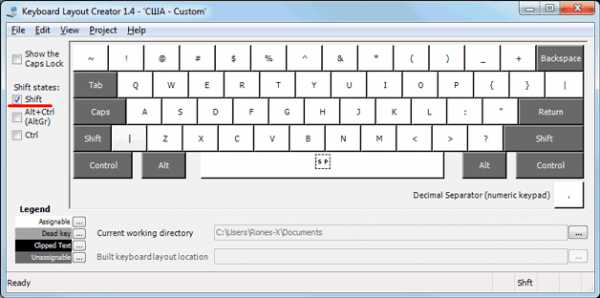
Если в окне ввода символа нажать кнопку «All», появится дополнительное меню, в котором можно ставить клавишам значения для комбинаций с Alt или Alt+Shift.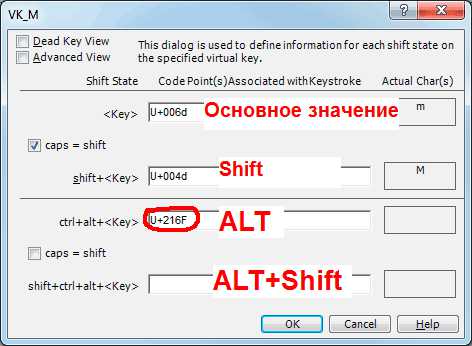
Буквы трогать не рекомендуется, чтобы не запутаться. Ставьте точку, запятую, двоеточие в английской раскладке на то же место, на котором они находятся на клавиатуре при русской раскладке. Не забудьте привести в соответствие и русскую раскладку, чтобы не возникало ошибок и наложений символов.
Если вам нужны дополнительные символы, которых изначально нет на клавиатуре, то их тоже можно легко добавить с помощью Microsoft Keyboard Layout Creator. Например, добавим к кнопке с тире и нижним подчеркиванием знак рубля.
- Откройте таблицу символов Юникода. Найдите знак рубля. Скопируйте сам символ или его номер в Юникоде.
- Вернитесь к главному окну программы. Щелкните по кнопке с тире, затем нажмите «All».
- Вставьте знак рубля в строку «ctrl+alt+key». Сохраните новую конфигурацию тире, нажав «ОК».
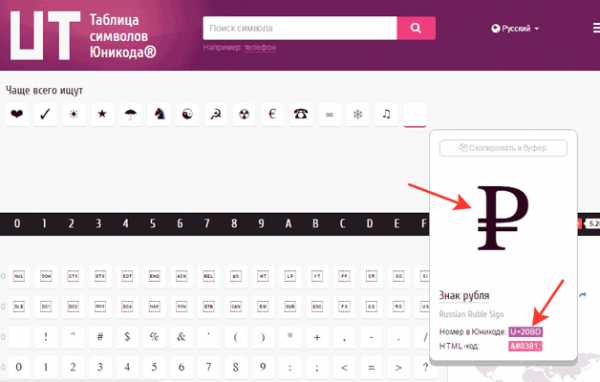 Когда раскладка будет готова, необходимо её установить. Сначала следует сохранить проект: «File» – «Save Source File As».
Когда раскладка будет готова, необходимо её установить. Сначала следует сохранить проект: «File» – «Save Source File As».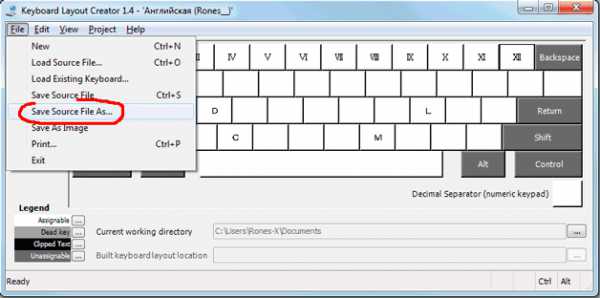
Чтобы добавить раскладку, нужно создать инсталляционный пакет с файлом setup.exe, который будет запускать установщик. Раскройте меню «Project» и нажмите «Build DLL and Setup Package». Установщик предложит создать лог операции (нажмите «Нет») и открыть папку с файлом для инсталляции в проводнике (нажмите «Да»).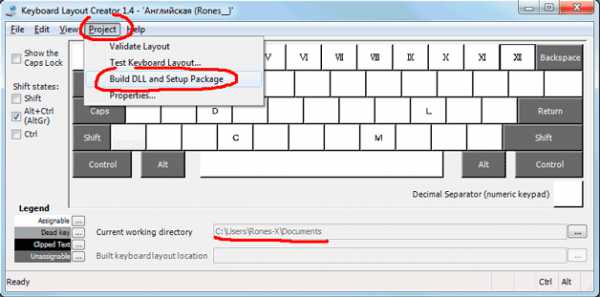
Раскладка готова, осталось её установить. Запустите файл setup.exe и дождитесь завершения инсталляции. Затем перейдите в раздел «Язык и языковые стандарты» панели управления. На вкладке «Языки и клавиатуры» щелкните «Изменить клавиатуру». Нажмите «Добавить» и найдите в списке созданную раскладку. Стандартные раскладки можно удалить, они больше не понадобятся.
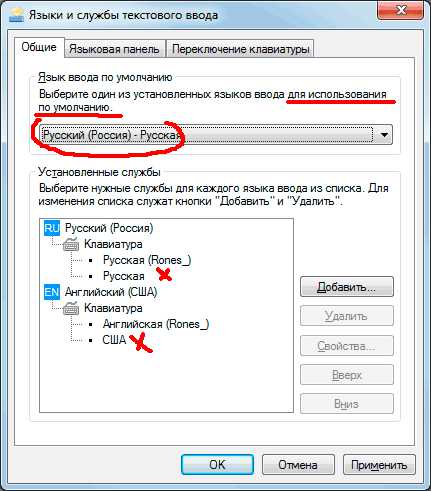
Чтобы не возникало путаницы, какие знаки какими клавишами ставить, можно сделать наклейки с символами. Со временем они сотрутся или отлетят, но вы к этому моменту уже привыкнете, что кнопкой с тире можно ставить знак рубля, а запятая и точка всегда находятся на одном месте, а не перемещаются по клавиатуре.
LookForNotebook.ru
# — самое популярное слово 2012 года!
Информационные технологии и особенно Интернет настолько сильно влияют на нашу жизнь, что меняются не только привычный уклад жизни, но и появляются абсолютно новые символы и термины, которые используют миллионы.
Символ, о котором пойдет речь ниже, является очень простым по начертанию, старым по времени и многогранным по назначению понятием. Одни его знают как знак решетка — «#», и он есть на клавиатуре любого телефона и компьютера. Ученые его называют «октоторп». В музыке # означает нотный знак «диез», обозначающий повышение звука на полутон. Его также называют английским словом Sharp, а всемирно известная японская корпорация носит гордое название Sharp Corporation. Программистам этот знак знаком по названию версии объектно-ориентированного языка программирования C# (произносится «си шарп»). А некоторые символ решетки # используют вместо знака «№».
Знак решетки Знак решетки (иногда октоторп от лат. octothorp — восемь концов) — символ (#); иные варианты названия: «решетка», «хеш», «знак номера», «диез» (или «шарп» (англ. sharp), из-за внешнего сходства этих двух символов), «знак фунта» (знак решетки часто используют в случаях, когда в системе отсутствует техническая возможность ввода символа фунта (? )).
Начиная с 60-х годов XX века, американские инженеры в области телефонии пытались придумать специальное название для этого символа, такие как «octothorp», «octothorpe», «octathorp», «octatherp» («октоторп», «октаторп», «октатерп»). Ни одно из них в итоге так и не получило серьезного распространения: те статьи в англоязычных словарях, которые описывают подобные термины, в массе своей являются лишь ссылками на устоявшиеся формы «Hash sign» (хеш-знак) или «Number sign» (знак номера, что традиционно для английского языка; в русском языке для обозначения номера используют другой знак — «№»). Также показательно, что предлагаемые слова не входят в английские словари автоматической проверки орфографии ни в продуктах Microsoft Office, ни в браузере Mozilla Firefox, ни в другом современном ПО. Несмотря на это, в сети существует группа, пропагандирующая наименование «octothorp» (октоторп).
Данный символ не был распространен в русской типографике вплоть до конца XX века. Неспециализированное, бытовое распространение знак получил с распространением цифрового набора номеров в телефонах, в том числе мобильных. В языке за ним закрепился термин «знак решетки». Формы названия «решетка» и «знак решетки» используются сейчас для этого символа повсеместно как в устной, так и в письменной речи (прежде всего в компьютерной литературе, инструкциях к технике и пр.)
Использование В литературе средних веков (преимущественно медицинской направленности), написанной на латыни, этот знак имел смысл креста (в теологическом смысле) и читался: «и с Божьей помощью». Его исторически использовали (и сейчас иногда используют) врачи, ставя этот знак в конце рецепта, отдаваемого пациенту.
В американской типографике знак решетки возник в конце XIX века в биржевой практике США с появлением телеграфа, когда надо было очень быстро записывать мелом на доске котировки, а потом и в букмекерских конторах. До середины 1960-х годов использование знака было характерно для газетно-рекламного дела. В литературных изданиях употребляется редко и принят скорее в технических текстах.
Наиболее общим использованием данного символа является обозначение номера в США, а его название в Unicode в буквальном переводе на русский звучит «знак номера» (англ. Number sign). Однако использование для символа # в русском языке дословного перевода «знак номера» является ошибочным, так как в русской типографике, начиная с XIX века и по сей день под этим термином понимают символ №. Калька «знак номера» при переводе англоязычного материала на русский язык является примером «ложного друга переводчика».
Не следует путать данный символ со знаком диез, для которого в Unicode существует свой собственный символ (Unicode U+266F).
Примечательно, что Microsoft, используя данный символ в названии языка программирования C#, настаивает на произношении «Си Шарп» (англ. C Sharp), ссылаясь на трудности набора оригинального знака диез, хотя одно из значений слова «sharp» — именно «диез».
В настоящее время символ (#) штатно присутствует на компьютерной клавиатуре и активно используется в компьютерных языках, сообщениях, играх: • в UNIX-среде в приглашении командной строки указывает на права суперпользователя (root); • в конфигурационных файлах большинства UNIX-программ, части конфигурационных файлов Windows, во многих языках программирования (Perl, PHP, Python), в командных оболочках ОС Unix используется как знак однострочного комментария; • в UNIX-подобных ОС совместно с восклицательным знаком в начале файла образует Shebang (англ.) — последовательность, после которой указывается интерпретатор, которому будет передан файл при запуске; • в HTML-файлах, в ссылках, ставится перед названием метки некоторого раздела, части и т. п. внутри файла; • этим знаком обозначается начало записи кода цвета в HTML, например, #442d25 кофейный. • используется в викиразметке; • из-за своей симметричности в моноширинных шрифтах используется для формирования псевдографических изображений; • в командном интерфейсе модемов после символов «AT» обозначает команды управления АОНом, CID; • в шаблонах Википедии часто используется как символьное название «любая цифра»; • в языках C, C++ используется для указания на директивы препроцессора компилятора; • в языке Паскаль употребляется для обозначения ASCII-кодов символов; • в семействе функций printf внутри управляющей последовательности используется для указания на альтернативную форму вывода значения; • в языке Lua используется как оператор получения длины переменной; • в Бейсике, поставленный сразу после имени переменной, означает тип данных «с плавающей запятой двойной точности»; • в языке программирования Visual Basic используется для указания типа данных «дата», например, #2/27/06#; • в CSS и JavaScript-библиотеке jQuery (#) используется для обозначения элемента по его id, аналогично getDocumentById(); • в игре Nethack символом (#) рисуются коридоры, а в игре ADOM— каменные стены.
Также символ (#) присутствует на клавиатуре кнопочных телефонов и используется, как правило, как терминальный символ, при наборе служебных запросов на сотовых телефонах.
Хэштег самое популярное слово 2012 года! Хэштег или хештег (англ. Hashtag от hash — символ «решетка») — это слово или фраза, которым предшествует символ #. Пользователи могут объединять группу сообщений по теме или типу с использованием хэштегов — слов или фраз, начинающихся с символа «#».
Короткие сообщения в микроблогах социальных сетей, таких как Twitter, Tout, identi.ca или Google+, могут быть помечены хэштегами, включая в себя как одно, так и более объединенных слов.
Хэштеги дают возможность группировать подобные сообщения, таким образом можно найти хэштег и получить набор сообщений, которые его содержат.
Происхождение Впервые хэштеги появились и были использованы в сетях IRC для маркировки тем и групп. Они используются для обозначения отдельных сообщений, относящихся к какой-либо группе, а также как принадлежность к определенной теме или «каналу».
Как правило, каналы или темы, которые доступны по всей сети IRC, начинаются с хэш-символа # (в отличие от локальных серверов, которые используют амперсанд «&»). Популярность хэштегов выросла одновременно с ростом популярности Twitter. Это вдохновило Криса Мессина, которого сейчас называют отцом хэштегов, предложить подобные системы, чтобы помечать темы, представляющие интерес в микроблогах сети. Он отправил первое сообщение с хэштегом на Twitter: «Что вы думаете о том, чтобы использовать решетку (#) для разных групп?» — Крис Мессина, 23 августа 2007 года. Твит Мессины и последующее обсуждение помогли закрепить позицию хэштега во «Вселенной Twitter», сравняв символ # c популярным символом @. Начав, как форма индексирования, хэштег позже стал формой объявления, настроения, сарказма, внутреннего монолога или подсознания.
Хэштеги стали популярными в 2007 году во время лесных пожаров в Сан-Диего, когда Нейт Риттер использовал хэштег «#sandiegofire», чтобы быть в курсе всех обновлений, связанных с катастрофой.
Начиная с 1 июля 2020 года, Twitter начал связывать все хэштеги гиперссылками к результатам поиска, содержащими все последние сообщения, упоминающие или хэштег, или стандартное написание таких слов, при условии, что такие слова записаны в том же порядке. Это было подчеркнуто в 2010 году с введением «Актуальные темы» на главной странице Twitter.
Функция Хэштеги главным образом используются в качестве немодерируемых оперативных дискуссионных форумов; любая комбинация символов во главе со знаком хэштег и любой хэштег, если продвинуто достаточным количеством людей, может «отклониться» и притянуть больше частных пользователей к обсуждению использованных хэштегов.
В Twitter, когда хэштег становится крайне популярным, он появляется в «Актуальные темы» домашней страницы пользователя. Актуальность тем может быть организована по географическому признаку или по всем параметрам Twitter. Хэштеги не регистрируются, не контролируются ни одним пользователем или группой пользователей, и при этом они не могут быть «удалены» с общедоступного пользования, тем самым означая, что хэштеги могут использоваться в теоретической бесконечности в зависимости от долговечности слова или набора символов на письменном языке. Они также не содержат множество определений, это означает, что единственный хэштег может быть использован для любого количества целей, которые поддерживают те, кто использует их.
Из-за своего свободного характера хэштеги часто становятся более распознанными в связях с определенными темами обсуждения, основанного на более определенном написании хэштега (например, «#cake» в противоположность «#thecakeisalie»), который будет отличаться от более общего написания. Однако, это также может мешать темам становиться «актуальными темами», потому что люди часто используют различное написание слов, чтобы сослаться на ту же тему. Хэштеги также могут функционировать в качестве маяков для того, чтобы пользователи могли найти и «следить» (подписка) или «список» (организоваться в общественные списки контактов) других пользователей с аналогичными интересами.
Хэштеги также используются неофициально, чтобы выразить контекст вокруг данного сообщения, без намерения фактически классифицировать сообщения для последующего поиска, обмена или по другим причинам. Это может помочь выражать юмор, волнение, печаль или другие эмоции. Например, «Это — понедельник!! #excited #sarcasm»
Работа вне социальных сетей Эта функция была добавлена в пользовательские комментарии к системам на YouTube и Gawker Media. В последнем случае хэштеги используются для комментариев блога и непосредственно представленных комментариев, чтобы поддержать более постоянный уровень пользовательского действия, даже когда пользователь не зарегистрирован на веб-сайте. Поисковые агрегаты в реальном времени, такие как Google Real-Time Search и Tagboard также поддерживают хэштеги в синдицированных сообщениях. Это значит, что хэштеги, вставленные в записи в Твиттере, могут быть связаны гиперссылками к входящим сообщениям, попадающим под тот же самый хэштег; это далее включило представление «реки» записей в Твиттере, которые могут следовать из критериев поиска или хэштегов. Tagboard — служба, которая обеспечивает уникальную, визуальную, целевую страницу для хэштегов, используемых на сайтах средств социального общения, таких как Twitter, Instagram и Facebook.
Мемы Одно явление, характерное для системы Twitter — микромемы, которые являются темами на стадии становления, для которых и создается хэштег, широко используются в течение нескольких дней, затем исчезает. Эти хэштеги также обнаруживаются во многих отклоняющихся темах веб-сайтов, включая собственную первую полосу Twitter.
Определения для некоторых хэштегов доступны на hashtag.org. Другие сайты, такие как hashable.com, приняли решение использовать хэштеги для других целей.
Продвижение Явление хэштег было также собрано на рекламу, стимулирование продажи и чрезвычайных ситуаций. Большинство крупных организаций будут акцентировать внимание только на одном или нескольких хэштегах. Однако некоторые люди и организации используют большое количество хэштегов, чтобы подчеркнуть свой широкий диапазон понятий, которыми они интересуются. Решение о том, специализироваться ли на определенных хэштегах или способствовать продвижению диапазона, зависит от маркетинговой стратегии участников.
СМИ С 2010 года телесериалы на различных телевизионных каналах продвигают себя через «выпущенные под брендом» ошибки хэштега. Это используется как средство содействия backchannel онлайн-обсуждение сторон до, во время и после эпизода передачи. Хэштег ошибки появляется на любом углу экрана, или они могут появиться в конце рекламы (например, трейлер фильма).
Личности, связанные с трансляцией, также содействуют своим корпоративным или личным именам в Twitter, чтобы получить упоминания и ответы на сообщения. Использование связанных или «выпущенных под брендом» хэштегов рядом с именами пользователей Twitter (например, #edshow, а также @edshow) все более и более поощряется как стиль микроблогинга, с целью «актуализирования» хэштега (и, следовательно, темы обсуждения) в Twitter и других поисковых системах. Вещательные компании также используют такой стиль, чтобы индексировать избранные сообщения для прямого репортажа. Хлоя Слэдден, директор Twitter в партнерских СМИ, определила два типа отформатированного телевидением использования хэштегов: хэштеги, которые идентифицируют широковещательно передаваемый ряд (то есть #SunnyFX), и мгновенные, «временные» хэштеги, выпущенные телеведущими, чтобы измерить актуальные ответы от средств просмотра во время широковещательных сообщений.
Событие продвижения Организованные события реального мира также используют хэштеги и специальные списки для обсуждения и продвижения среди участников. Хэштеги используются в качестве маяков для участников мероприятий с целью найти друг друга как в Twitter, так и в реальной жизни во время мероприятий.
Жалобы потребителей Хэштеги часто используются потребителями в социальных сетях для того, чтобы жаловаться на опыт обслуживания клиентов с крупными компаниями. Термин «bashtag» был создан для описания ситуаций, в которых корпоративные социальные хэштеги СМИ пользуются для критики компании или рассказывают о плохом обслуживании клиентов. Например, в январе 2012 года McDonald’s создал #McDStories хэштег, чтобы клиенты смогли поделиться положительными отзывами о сети ресторанов. Маркетинговые усилия были отменены после двух часов, когда Макдональдс получил многочисленные твиты жалобы, а не положительные истории, которые они ожидали.
В популярной культуре В ноябре 2012 года американская пара дала новорожденной дочери имя Хэштег (Hashtag). Об этом сообщает техноблог Mashable со ссылкой на Facebook-страницу родителей девочки. Причина выбора родителями столь необычного имени для дочери не уточняется.
Американское диалектологическое общество по итогам 2012 года назвало «хэштег» словом года. В 23-м ежегодном голосовании приняли участие лингвисты, лексикографы, этимологи, грамматики, историки, исследователи, писатели, редакторы, студенты и независимые ученые. Один из председателей комиссии голосования, Бен Зиммер, сказал: «Это был год, когда хэштег стал повсеместным явлением в онлайн-разговорах. В Twitter и на других сайтах хэштеги создали мгновенные социальные тенденции, распределяя сообщения по темам, начиная от политики до поп-культуры».
Facebook запустил поиск по хэштегам В социальной сети Facebook появилась возможность использования хэштегов. Об этом сообщается 12 июня в пресс-релизе Facebook.
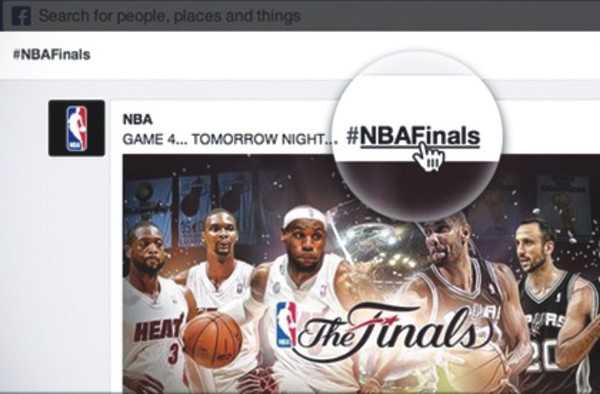
При создании сообщения хэштег (англ. hashtag), — пометка, состоящая из одного слова или написанной без пробелов фразы и знака «#» вначале, — превращается в гиперссылку. При нажатии на ссылку или поиске по хэштегу с помощью поисковой строки можно увидеть сообщения и страницы с той же маркировкой, опубликованные другими пользователями. При этом сохраняется возможность настройки приватности сообщений.
В Facebook подчеркнули, что введение хэштегов является только первым из шагов, направленных на упрощение поиска по соцсети информации на интересующую тему и дискуссий о людях или общественных событиях.
Ранее добавлять хэштеги в свои сообщения могли пользователи сервиса микроблогов Twitter, блогохостинга Tumblr и других соцсетей. Использовать хэштеги могли и пользователи сервиса мобильных микроблогов Instagram, приобретенного Facebook в 2012 году. В ориентированной на русскоговорящих пользователей социальной сети «ВКонтакте» такая возможность появилась весной 2011 года. Источник: www.lenta.ru
infocom.uz