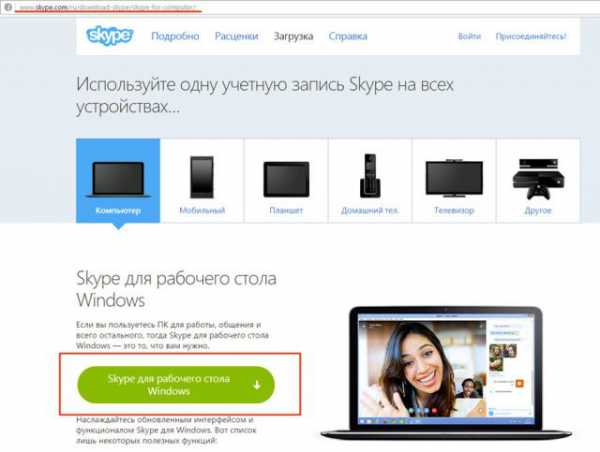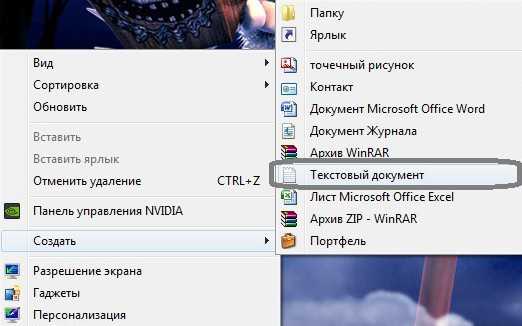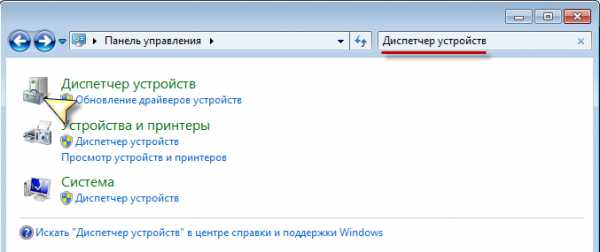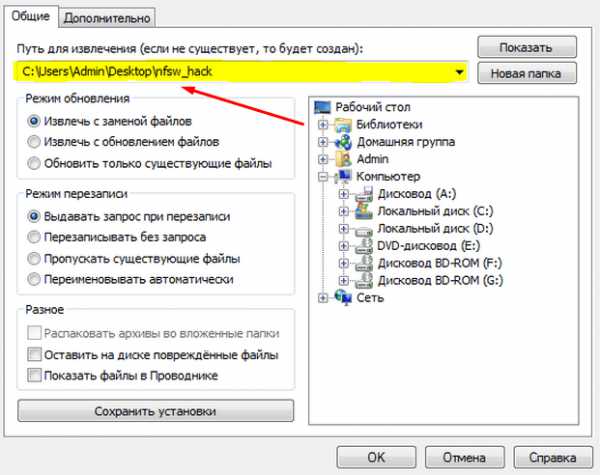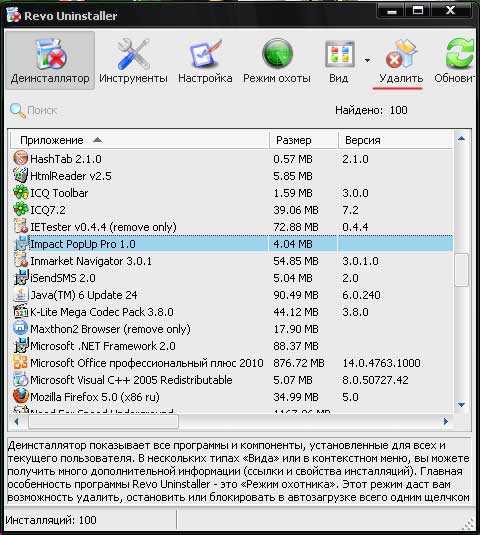Как найти на компьютере программу
Как узнать, куда установлена программа?
9 Февраль 2017 Владимир Главная страница » Твой компьютер Просмотров: 1019Здравствуйте уважаемые посетители и, конечно же, постоянные читатели блога Spectr-rv.ru. Тема сегодняшней статьи – как узнать, куда установлена программа на компьютере. Может быть, эта информация не является насущной, но иногда подобные сведения могут потребоваться. Да и просто полезно знать устройство операционной системы и способы выполнения той или иной операции на компьютере.
Как правило, все программы в Windows устанавливаются на системный диск в папки Program Files или Program Files (x86), хотя возможны некоторые отклонения. Местом установки программы считается место расположения исполняемого файла (обычно это приложение с расширением .exe).
Сегодня мы разберемся с некоторыми способами определения конкретного места установки программ на компьютере, на примере операционной системы Windows 10. (В остальных версиях Windows все делается примерно так же).
Поиск места установки программы
Чтобы узнать, куда установлена интересующая вас программа, проще всего использовать ее ярлык на рабочем столе. В качестве примера возьмем замечательную программу для чистки компьютера CCleaner.
При щелчке по ярлыку программы правой кнопкой мышки, открывается контекстное меню, в котором нужно выбрать пункт «Расположение файла».
 После щелчка по указанному пункту, открывается папка с программой CCleaner, а в адресной строке проводника отображается путь к этой папке.
После щелчка по указанному пункту, открывается папка с программой CCleaner, а в адресной строке проводника отображается путь к этой папке.
 Вы можете поступить немного по-другому, и выбрать в контекстном меню ярлыка пункт «Свойства», после чего откроется окно свойств программы CCleaner.
Вы можете поступить немного по-другому, и выбрать в контекстном меню ярлыка пункт «Свойства», после чего откроется окно свойств программы CCleaner.
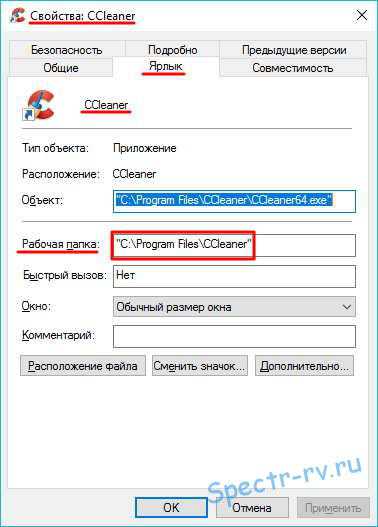 В окне свойств, открывшемся на вкладке «Ярлык», вы видите пункт «Рабочая папка». Так вот, указанная там папка, это и есть место установки программы CCleaner.
В окне свойств, открывшемся на вкладке «Ярлык», вы видите пункт «Рабочая папка». Так вот, указанная там папка, это и есть место установки программы CCleaner.
Щелкнув на кнопке «Расположение файла», вы откроете папку с программой CCleaner, показанную на втором скриншоте.
При желании, можно выяснить место установки программы с помощью Диспетчера задач, то есть без использования ее ярлыка. Правда, в этом случае программа должна быть запущена. Сначала откройте Диспетчер задач и нажмите кнопку «Меньше», чтобы отсеять все лишнее.
 В окне усеченного варианта Диспетчера задач найдите нужную программу и щелкните по ее строке правой кнопкой мышки.
В окне усеченного варианта Диспетчера задач найдите нужную программу и щелкните по ее строке правой кнопкой мышки.
 Как видите, в контекстном меню программы присутствуют пункты «Открыть расположение файла» и «Свойства». Как, используя эти пункты, выяснить место установки программы, вы уже знаете.
Как видите, в контекстном меню программы присутствуют пункты «Открыть расположение файла» и «Свойства». Как, используя эти пункты, выяснить место установки программы, вы уже знаете.
Вот на этом я и закончу. Надеюсь, статья была вам полезна, и вы еще лучше узнали, как найти место установки любой программы на компьютере. Спасибо за внимание. Удачи!
Со всеми вопросами и дополнениями прошу обращаться в комментариях.
С уважением, Владимир (Spectr-rv.ru).
spectr-rv.ru
Как найти и запустить программу?
В операционной системе Microsoft Windows существует несколько различных способов запустить программу. Прежде всего, если ярлык программы расположен на рабочем столе, ее запуск осуществляется двойным щелчком мыши на данном ярлыке. Например чтобы запустить браузер Firefox, вам нужно два раза щелкнуть на его ярлык на рабочем столе. Если у вас до сих пор нет браузера Firefox, то вы можете загрузить Firefox здесь. Если ярлык отсутствует, необходимо перейти в Главное меню щелчком на кнопке Пуск, затем щелкнуть мышью на пункте Программы (или Все программы в Windows ХР) и поискать значок требуемого приложения в открывшемся подменю. В случае если его там нет, попытайтесь найти программную группу с названием, соответствующем названию искомой программы или ее фирмы-разработчика, после чего перейдите в меню этой программной группы — там и обнаружится требуемый значок, на котором следует один раз щелкнуть мышью для запуска приложения. Например, для того чтобы запустить программу-переводчик PROMT 2000, нужно щелкнуть мышью на значке PROMT, расположенном в меню программной группы PROMT Family Главного меню Windows (Пуск ► Все программы ► PROMT Family ► PROMT), а значок игры «Пасьянс косынка» следует искать в меню Игры (Пуск ► Все программы ► Игры ► Косынка). Стандартные программы, поставляемые пользователю вместе с операционной системой Windows, обычно располагаются в меню Стандартные (Пуск ► Все программы ► Стандартные) — среди них следует перечислить такие приложения, как Калькулятор, Проводник, Блокнот, текстовый редактор WordPad, графический редактор Paint и некоторые другие. Значки программ из комплекта Microsoft Office — Word, Excel, Access, PowerPoint и Outlook располагаются обычно непосредственно в программном меню Windows (Пуск ► Все программы).
Как найти и запустить программу? Еще один способ запуска программ на исполнение — не всегда доступный, но весьма удобный — это щелчок мышью на значке программы в панели Быстрый запуск, которая располагается обычно в Панели задач справа от кнопки Пуск. Если панель Быстрый запуск отсутствует в Панели задач, вам потребуется включить ее. Для этого щелкните правой кнопкой мыши в любой свободной от значков точке Панели задач, в появившемся контекстном меню сбросьте флажок Закрепить панель задач, затем перейдите в подменю Панели инструментов и щелчком мыши установите флажок Быстрый запуск По умолчанию в панели Быстрый запуск расположены значки только нескольких базовых приложений. Чтобы добавить в эту панель новый значок программы, найдите его в Главном меню, щелкните на нем правой кнопкой мыши, в появившемся контекстном меню выберите пункт Отправить, а в открывшемся подменю — пункт Рабочий стол (создать ярлык). Ярлык программы появится на Рабочем столе Windows. Наведите на него курсор мыши, нажмите ее левую кнопку и перетащите значок на панель Быстрый запуск, после чего отпустите левую кнопку мыши. Если значок оказался «скрытым» за пределами панели Быстрый запуск, вы можете «раздвинуть» панель, «ухватив» ее мышью за левый край (он обозначен двумя вертикальными рядами точек) и перетащив край панели вправо до тех пор, пока на ней не отобразятся все добавленные вами значки программ. Если перенести в панель Быстрый запуск значки наиболее часто используемых вами приложений, то впоследствии их можно очень быстро запускать одним щелчком мыши, не засоряя при этом ярлыками Рабочий стол. Чтобы удалить значок из панели Быстрый запуск, «схватите» его мышью, перенесите в Корзину и отпустите.
Окно программы << >> Как поместить ярлык программы на рабочий стол
pomogu-vsem.ru
Как узнать где находится файл программа на компьютере Windows ?
Привет ! Компьютер это большая система, в ней много разделов, папок, файлов. Для не опытного пользователя всё это очень сложно, понадобится не малое количество времени, чтобы во всём этом разобраться. Возможно у вас бывало такое, что у вас на рабочем столе стоит программа, а точнее её ярлык, и вы не можете узнать и понять где находятся все файлы данной программы. Или вы хотите найти какой-то файл в определённой программе. В общем я покажу вам как очень быстро можно узнать расположение программы на компьютере, её корневую директорию. На рабочем столе нажмите правой кнопкой мыши по ярлыку программы, у вас откроется диалоговое окно, в окне найдите вкладку — Расположение файла и нажмите по данной вкладке.
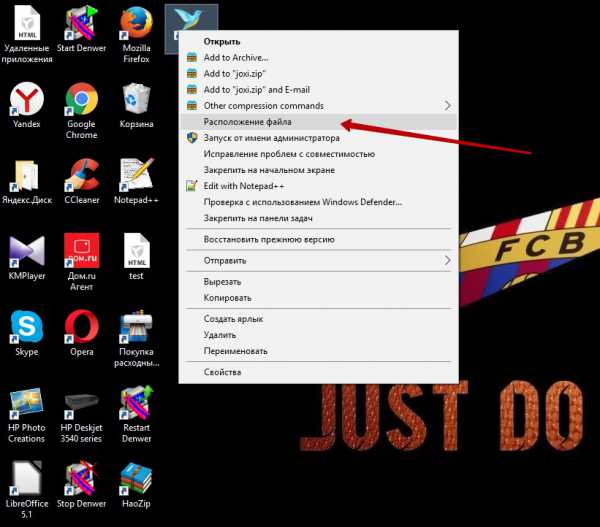
Далее, вы попадёте на страницу где находятся все файлы данной программы. Здесь вы можете найти нужный вам файл или наоборот удалить полностью все файлы программы с компьютера.
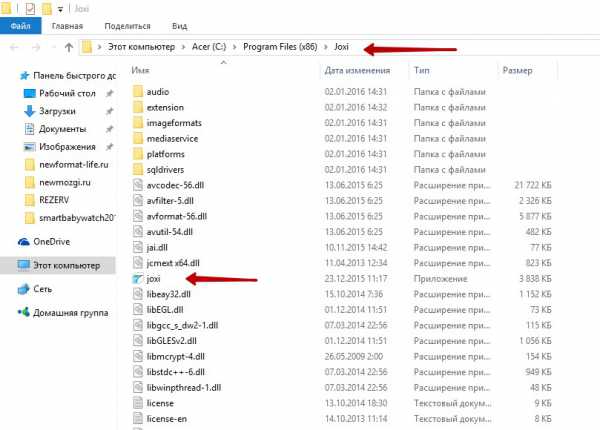
Вверху страницы обратите внимание на путь который ведёт к файлам программы: Ваш компьютер — Диск (с) — Program Files (x86) — Название программы. По данному пути вы также можете попадать к файлам программы. Вот и всё ! Надеюсь этот небольшой урок был полезен для вас, до новых встреч !
- Как найти программу на компьютере Быстро
- Как добавить GIF, PDF, TXT на страницу Вконтакте
- Как настроить звук, не работает звук, на компьютере Windows
- Как настроить компьютер для людей с ограничениями по зрению, слуху, речи, подвижности
- Как переименовать папку, изменить имя папки на компьютере
- Как создать папку на компьютере Windows
- Как изменить вид значков на компьютере Windows
- Где находится диск C на компьютере Windows ?
- Как быстро очистить кэш dns на любом компьютере !
- Как очистить кэш и dns на компьютере Windows ?
- Как очистить локальный диск C на компьютере Windows ?
- Как просто и быстро конвертировать изображения на компьютере png, jpeg, bmp, gif
- Как очистить кэш на компьютере ?
- Тормозит компьютер ?
- Как установить itunes на компьютер ?



 Как узнать где находится файл программа на компьютере Windows ? обновлено: Апрель 7, 2016 автором: Илья Журавлёв
Как узнать где находится файл программа на компьютере Windows ? обновлено: Апрель 7, 2016 автором: Илья Журавлёв info-effect.ru
Как получить список установленных программ
Как получить список установленных программ в операционной системе Windows? Список установленных на компьютере программ можно получить несколькими способами.
В этой статье мы разберем три разных способа: с помощью командной строки, Windows PowerShell, и программы CCleaner. Список установленных программ будет сохранен на компьютере в текстовом файле.
Посмотреть список установленных программ можно непосредственно в операционной системе Windows. Также можно ознакомиться с данным списком установленных программ с помощью программ оптимизаторов или деинсталляторов (все установленные приложения вы увидите в окне программы).
Полный список установленных программ может понадобиться для следующих целей: для установки нужных программ, после установки (переустановки) операционной системы Windows, после покупки нового компьютера для того, чтобы не забыть установить все необходимые приложения, для выявления нежелательного программного обеспечения, которое проникло на компьютер без ведома пользователя.
Как посмотреть список установленных программ с помощью командной строки
Войдите в меню «Пуск», запустите командную строку от имени администратора, а затем ведите следующую команду:
WMICДалее нажмите на кнопку «Enter».
В зависимости от того, что вы хотите: посмотреть в окне интерпретатора командной строки список установленных приложений, или сохранить список установленных программ на компьютер в виде текстового файла, выполните соответствующие команды.
Для просмотра списка программ, введите следующую команду:
product get name,versionПосле ввода соответствующей команды, не забывайте нажать на клавишу «Enter». Подождите немного, потому что список установленных приложений сформируется не моментально. Вы увидите список установленных программ в виде таблицы.
Для сохранения списка программ на компьютере, введите команду:
/output:C:\appsfile.txt product get name,versionВ таблице отображается имя программы и номер версии приложения.
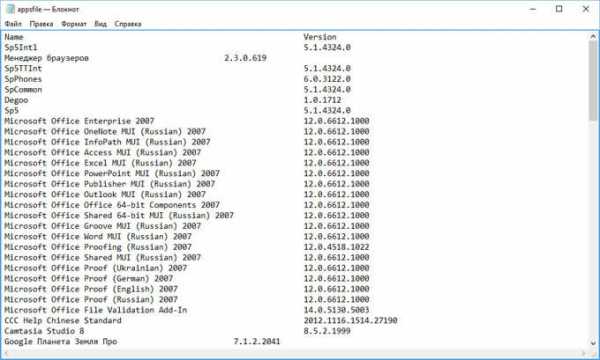
Обратите внимание, в этой команде выбрано сохранение текстового файла «appsfile» на диске «С». Вы можете выбрать другой диск на своем компьютере для сохранения файла в формате «TXT».
Как получить список установленных программ с помощью Windows PowerShell
В Windows 10, или в Windows 8, введите в поле поиска выражение «powershell» (без кавычек). Далее кликните правой кнопкой мыши по Windows PowerShell, а затем нажмите на пункт «Запустить от имени администратора».
В окне «Windows PowerShell» введите команду для отображения списка установленных программ:
Get-ItemProperty HKLM:\Software\Wow6432Node\Microsoft\Windows\CurrentVersion\Uninstall\* | Select-Object DisplayName, DisplayVersion, Publisher, InstallDate | Format-Table –AutoSizeЗатем нажмите на клавишу «Enter».
Если вы хотите сразу получить список установленных программ в текстовом файле, введите эту команду:
Get-ItemProperty HKLM:\Software\Wow6432Node\Microsoft\Windows\CurrentVersion\Uninstall\* | Select-Object DisplayName, DisplayVersion, Publisher, InstallDate | Format-Table -AutoSize > C:\apps-list.txtНажмите на клавиатуре на клавишу «Enter».
В этой команде выбрано сохранение файла «apps-list» в формате «TXT» на диске «С».
В таблице вы увидите: имя приложения и версию программы.
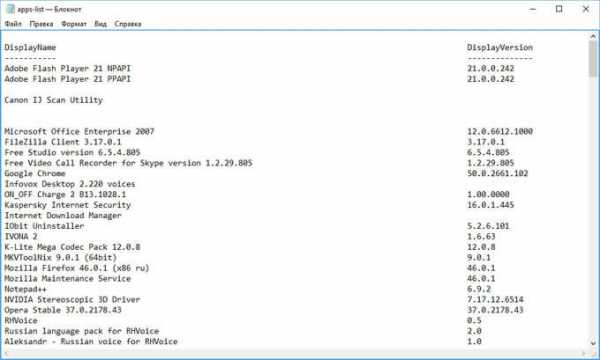
Для сохранения списка приложений полученных из магазина Windows, выполните в PowerShell следующую команду:
Get-AppxPackage | Select Name, PackageFullName | Format-Table -AutoSize > C:\store-apps-list.txtКак сохранить список установленных программ в CCleaner
При помощи программы CCleaner можно сохранить список установленных на компьютере программ в файле текстового формата. Это самый простой способ получить список установленных программ.
Запустите программу CCleaner, далее войдите в раздел «Сервис», выберите пункт «Удаление программ», а затем нажмите на кнопку «Сохранить отчет…».
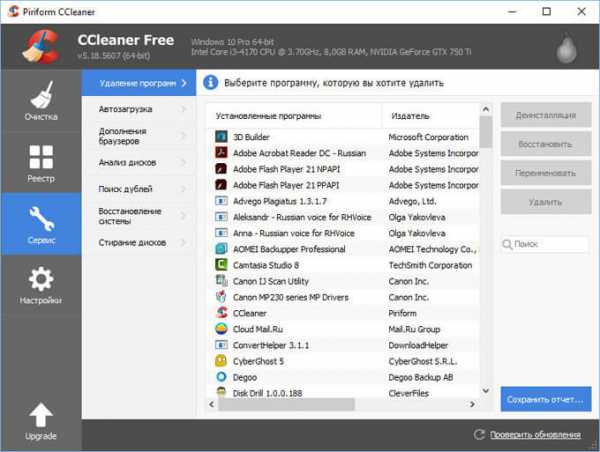
В открывшемся окне выберите место для сохранения текстового файла. По умолчанию, сохраненный файл имеет имя «install».
В файле собраны следующие сведения о программах: имя программы, издатель, дата установки, размер, версия.
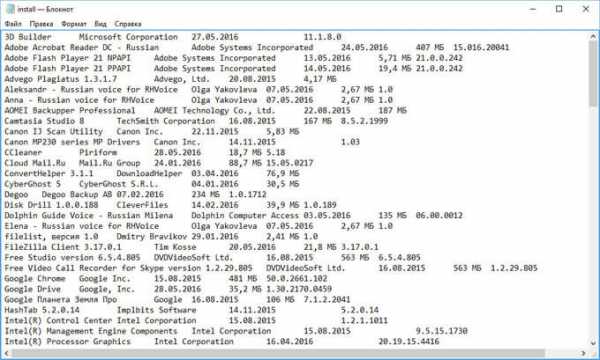
Заключение
При необходимости, пользователь может получить список программ, установленных на компьютере под управлением операционной системой Windows. Список установленных программ можно сохранить на компьютере в виде текстового файла при помощи командной строки, Windows PowerShell, программы CCleaner.
vellisa.ru