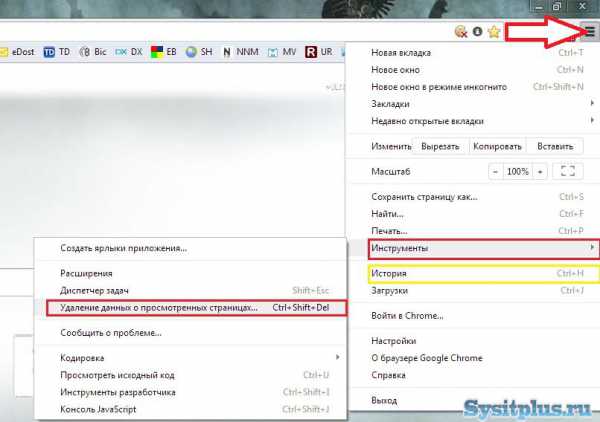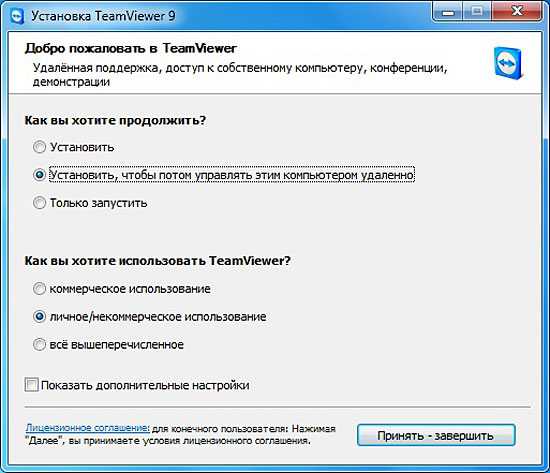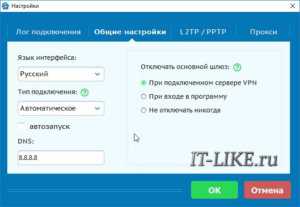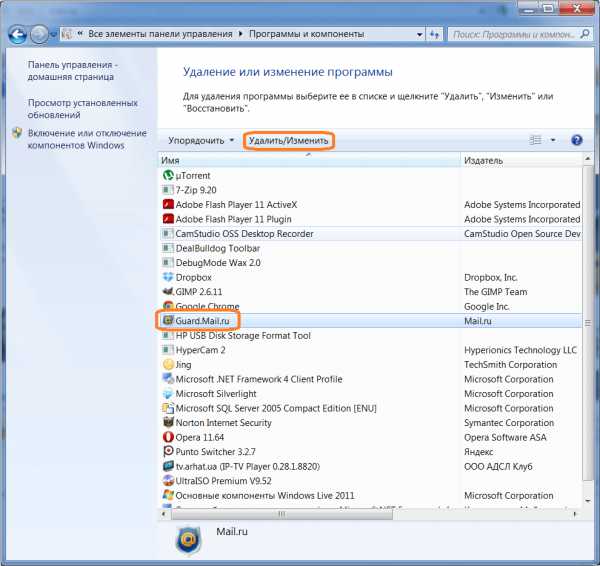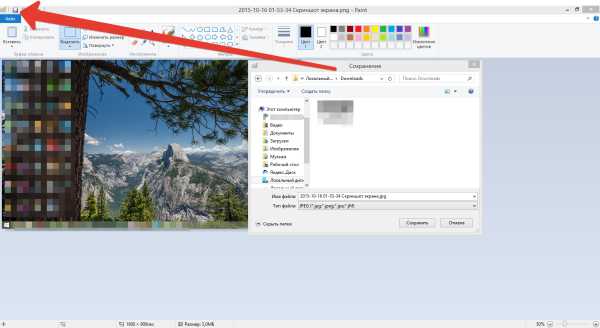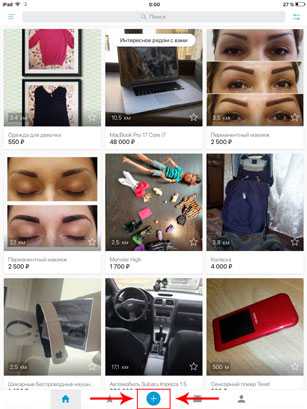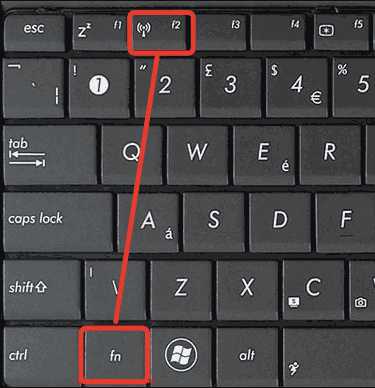Как перезагрузить оперу на компьютере
Проблемы в работе программы Opera: как перезапустить браузер?
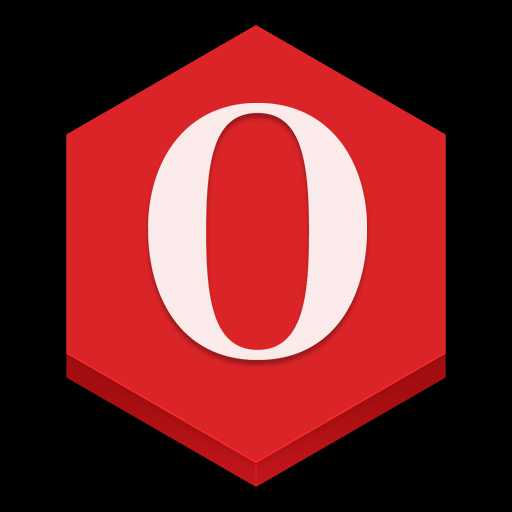
Приложение Opera считается одним из самых надежных и стабильных браузеров. Но, тем не менее, и с ним бывают проблемы, в частности зависание. Зачастую, такое бывает на маломощных компьютерах при одновременном открытии большого количества вкладок, или запуске нескольких «тяжелых» программ. Давайте узнаем, как перезапустить браузер Опера, в случае его зависания.
Закрытие стандартным способом
Конечно, лучше всего подождать, когда через время зависший браузер начнет функционировать нормально, как говорят «отвиснет», и тогда закрыть лишние вкладки. Но, к сожалению, далеко не всегда система сама способна возобновить работу, или восстановление может занять часы, а пользователю нужно работать в браузере сейчас.
Прежде всего, нужно попытаться закрыть браузер стандартным способом, то есть кликнуть на кнопку закрытия в виде белого креста на красном фоне, расположенную в верхнем правом углу браузера.
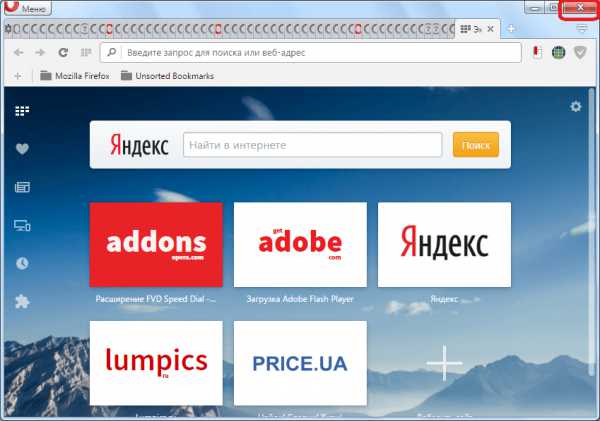
После этого браузер закроется, или появится сообщение, с которым нужно согласиться, о принудительном закрытии, так как программа не отвечает. Жмем на кнопку «Завершить сейчас».

После того, как браузер закрылся, можно запускать его заново, то есть производить перезапуск.
Перезагрузка с помощью диспетчера задач
Но, к сожалению, бывают случаи, когда на попытку закрыть браузер при зависании, он никак не реагирует. Тогда, можно воспользоваться теми возможностями по завершению процессов, которые предлагает Диспетчер задач Windows.
Для запуска Диспетчера задач кликаем правой кнопкой мыши по Панели задач, и в появившемся контекстном меню, выбираем пункт «Запустить диспетчер задач». Также, его можно вызвать, набрав на клавиатуре сочетание клавиш Ctrl+Shift+Esc.
В открывшемся списке Диспетчера задач указаны все приложения, которые запущены не в фоновом режиме. Ищем среди них Оперу, кликаем по её наименованию правой кнопкой мыши, и в контекстном меню выбираем пункт «Снять задачу». После этого, браузер Opera будет принудительно закрыт, и вы, как и в предыдущем случае, сможете его перезагрузить.
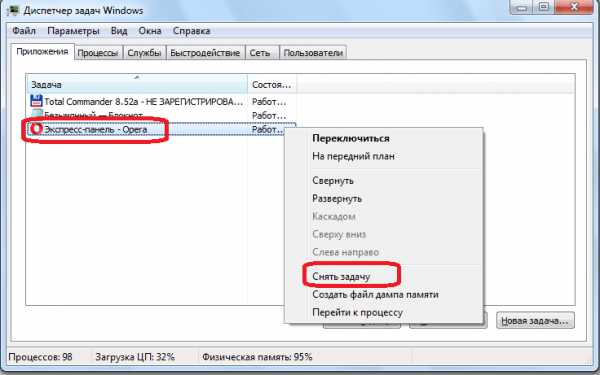
Завершение фоновых процессов
Но, бывает и такое, когда внешне браузер Опера никакой активности не проявляет, то есть не отображается ни в целом на экране монитора, ни на Панели задач, но в то же время, работает в фоновом режиме. В таком случае, переходим во вкладку «Процессы» Диспетчера задач.
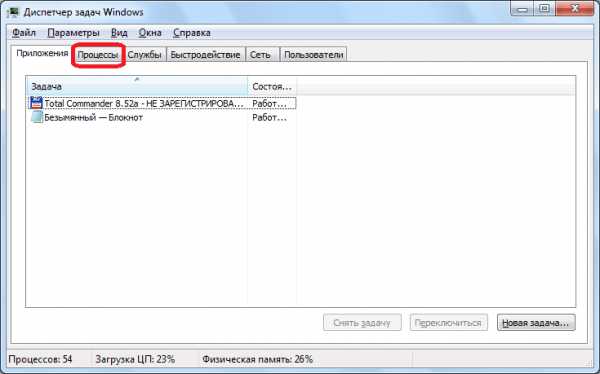
Перед нами открывается список всех запущенных на компьютере процессов, включая фоновые. Как и у других браузеров на движке Chromium, у Оперы каждой вкладке соответствует отдельный процесс. Поэтому, одновременно запущенных процессов, относящихся к данному браузеру, может быть несколько.
Кликаем по каждому запущенному процессу opera.exe правой кнопкой мыши, и в контекстном меню выбираем пункт «Завершить процесс». Или просто выделяем процесс и жмем на кнопку Delete на клавиатуре. Также, для завершения процесса можно воспользоваться специальной кнопкой в нижнем правом углу Диспетчера задач.
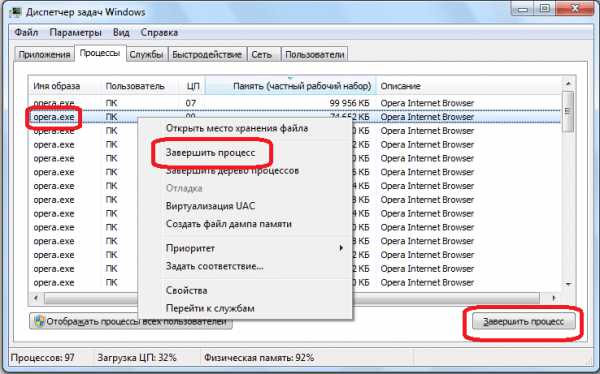
После этого, появляется окно, предупреждающее о последствиях принудительного завершения процесса. Но так как нам срочно нужно возобновить работу браузера, жмем на кнопку «Завершить процесс».
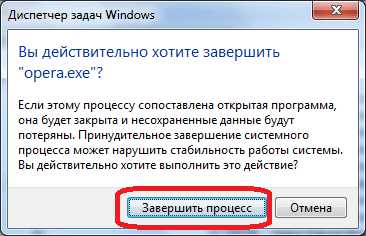
Подобную процедуру нужно провести в Диспетчере задач с каждым запущенным процессом.
Перезагрузка компьютера
В отдельных случаях, может зависнуть не только браузер, но и весь компьютер в целом. Естественно, что в таких условиях запустить диспетчер задач не получится.
Желательно, подождать, когда компьютер возобновит работу. Если же ожидание затянулось, то следует нажать кнопку «горячего» перезапуска на системном блоке.
Но, стоит помнить, что подобным решением, не нужно злоупотреблять, так как частые «горячие» перезапуски могут серьезно навредить системе.
Мы рассмотрели различные случаи перезагрузки браузера Opera при его зависании. Но, лучше всего, реалистично оценивать возможности своего компьютера, и не перенагружать его излишними объемами работы, приводящими к зависанию.
Мы рады, что смогли помочь Вам в решении проблемы.Опрос: помогла ли вам эта статья?
Да Нетlumpics.ru
Как быстро перезагрузить браузер
Браузеры, как и все другие компьютерные программы иногда требуют перезагрузку (чаще всего в контакте и одноклассниках).
Раньше они очень часто зависали и чтобы продолжить работу, их требовалось обновить или перезапустить.
Сегодня браузеры работают стабильно, тем не менее, иногда их нужно перезагрузить, перезапустить или обновить.
Если вы захотите перезапустить веб обозреватель, то потеряете открытую страницу со всеми вкладками, а вот если обновить, то все сохранится.
Рассмотрим подробнее как восстановить работоспособность браузера, используя несколько способов перезагрузки, в частности опера, мозила, интернет эксплорер, Google Chrome (хром).
Универсальный способ перезагрузить браузер
Если по какой либо причине у вас браузер начал «вытворять чудеса», то существует универсальный способ быстро его обновить.
Он подходит не только ко всем веб обозревателям, но и к большинству компьютерных программ.
От вас требуется просто нажать клавишу F5, иногда может понадобиться сочетание с еще одной — Ctrl+F5.
Есть и другие способы сугубо индивидуальные. Рассмотрим для основных браузеров по отдельности.
Как перезагрузить браузер опера
Во многих веб обозревателях для перезагрузки, есть специальная кнопка, в опере она не предусмотрена.
Это не беда. Кликните в любом месте на открытой странице оперы, правой клавишей мыши и нажмите на строку: «обновить».
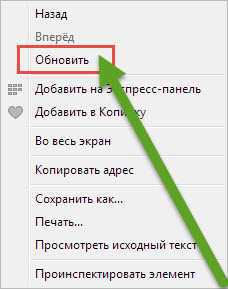
Опера перезагрузится и откроется на той же странице или вкладке.
Как перезагрузить браузер мозила
Мозила в отношении перезагрузки более продвинута. Вам понадобится лишь нажать на кнопку находящуюся в конце адресной строки.
Сразу после нажатия мозила обновится и откроется на той же странице, где вы были.
Как перезагрузить браузер интернет эксплорер
Чтобы перезагрузить интернет эксплорер, вам, как и в случае с мазилой, нужно кликнуть на кнопку в конце адресной строки.
После этого в интернет эксплорер начнется процесс обновления страницы. Откроется та же что и была открыта.
Как перезагрузить браузер Google Chrome (хром)
В Google Chrome (хром) кнопка перезагрузки предусмотрена, только находится не в конце адресной строки, как в других веб обозревателях, а вначале.
После нажатия, страница или вкладка обновится и вы сможете продолжать работать.
Как перезагрузить зависший браузер
Все бы было хорошо, если бы не но! Иногда веб обозреватель может зависнуть намертво – обычные способы (описанные выше) помочь не смогут.
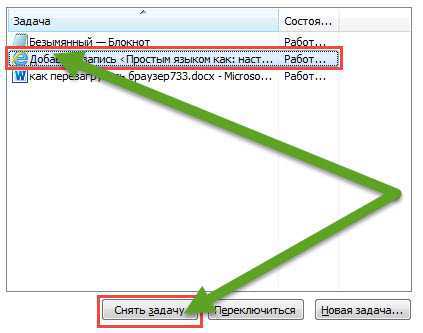
Как перезапустить тогда, покажу на примере интернет эксплорер. Нажмите три клавиши Ctrl+Shift+Esc одновременно.
Запустится диспетчер задач. Теперь как показано на рисунке выше выделите браузер, который хотите перезапустить.
В моем случае интернет эксплорер. Затем внизу просто нажмите на опцию «снять задачу».
После этого появится вкладка для подтверждения. В ней нажмите на параметр: «завершить сейчас». Вот и все. Надеюсь, разобрались. Успехов.
Как перезагрузить браузер и сохранить все открытые вкладки
В Chrome, в адресной строке нужно набрать — chrome://restart и нажать Enter.
Если не получается, то «Свойствах» ярлыка, в строке «Объект» нужно добавить пробел и прописать —disable-restore-session-state
В Firefox нажмите Shift+F2 и в появившейся внизу строке напишите restart и нажмите Enter.
В Internet Explorer нужно его закрыть и снова открыть IE, после чего нажать Ctrl + T и в открывшемся окне найти и нажать вкладку «Повторно открыть последний сеанс».
vsesam.org
Как переустановить браузер Opera
Переустановить браузер Opera может понадобиться по нескольким причинам. Если интернет-обозреватель начинает хуже работать и «тормозить», некоторые пользователи прибегают к глобальному решению проблемы – деинсталляции и новой установке программы. Насколько это действенно, трудно сказать, но как сделать данный процесс безболезненным в плане потери привычных настроек, рассмотрим подробнее.
Сохранение настроек
Те, кто решил опера переустановить, сталкиваются с угрозой потери установленных параметров, сохраненных паролей и закладок. Однако, сильно переживать по этому поводу не стоит. Большинство браузеров, в числе которых Opera, поддерживают синхронизацию. Данная функция представляет собой возможность сохранения и перенесения всех настроек в браузер, установленный на других устройствах, или в другие интернет-обозреватели. В Опера она представлена сервисом Opera Link.
Внимание! Opera Link имеется в ранних версиях браузера. В интернет-обозревателе выше 19 версии разработчики убрали эту функцию.
Opera Link – это удаленный сервер, на котором будут храниться данные браузера. При входе в созданную учетную запись, независимо от того, какой компьютер вы используете, настройки будут автоматически перенесены в программу. Здесь фиксируются любые изменения, произошедшие в интернет-обозревателе. Для того чтобы запустить сервер, необходимо в меню инструментов выбрать пункт Синхронизация.
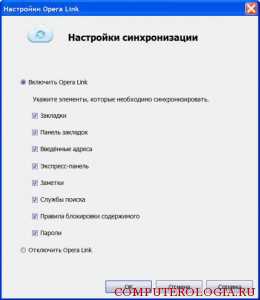
В левом нижнем углу браузера есть значок службы, который представляет собой облако. Кстати, если на него нажать, то можно получить быстрый доступ к Включению/отключению функции. Если вам предстоит переустановка оперы, то позаботьтесь о сохранности своих настроек в Opera и еще раз обратитесь к сервису. Для того чтобы узнать, что именно передается на сервер, нажмите Синхронизация – Настроить. Перед вами появится список данных, которые можно будет перенести в браузер на другом компьютере или заново установленный интернет-обозреватель. Это могут быть закладки, пароли, введенные адреса, экспресс-панель, поисковые службы и т. д.
Если же у вас установлена одна из последних версий, то файлы с настройками придется вручную скопировать в другую папку, отличную от той, где браузер сохраняет сведения, или на съемный носитель. Кроме того, рекомендуется скопировать список контактов, сохраненные сеансы и др. Папку, где расположена эта информация, можно найти через пункт меню О программе.
Удаление браузера
После того как вы скопировали необходимую информацию, можно приступать к удалению Opera. Сделать это можно, как минимум, двумя способами. В первом случае выполняем следующее:
- Нажимаем Пуск.
- Переходим в Панель управления.
- Находим пункт Программы и жмем Удаление.
- В открывшемся списке кликаем правой мышью на названии браузера и выбираем Удалить.
- Ждем, пока процедура закончится, и перезапускаем компьютер.
Браузер опера переустановить бесплатно можно также с помощью дополнительных утилит. Так, для этой цели используется Ccleaner или RevoUninstaller. Они имеются в свободном доступе на сайте разработчиков, а установка программ достаточно простая. Удаление браузера с помощью утилит более предпочтительно, чем операция через меню операционной системы. В последнем случае Opera может оставить на компьютере какие-либо файлы с настройками, которые перенесутся в заново установленный интернет-обозреватель, и проблемы в его работе останутся. Если же вы используете специальную программу, то она самостоятельно найдет и удалит все данные, сохраняемые браузером на устройстве.
Установка браузера
Теперь остается только переустановить opera. Для этого заходим на сайт разработчиков и скачиваем нужную версию браузера. Далее распаковываем архив и запускаем Мастера установки. Никаких сложностей на этом этапе возникнуть не должно, просто следуем подсказкам программы.
Последний шаг – перенесение настроек и других данных в заново установленный браузер. Самый простой путь – удалить папки интернет-обозревателя с аналогичными названиями и скопировать на их место сохраненные. Однако, есть и другой способ синхронизации.
Так, открываем браузер и включаем Opera Link. Вам будет предложено ввести имя учетной записи и пароль, что необходимо сделать и нажать ОК. Служба в автоматическом режиме перенесет все закладки, пароли и другие сведения в обновленную программу. Если вам нужно перенести список сохраненных контактов в почтовый ящик, то делаем следующее:
- В адресной строке вводим opera:config.
- Откроется редактор настроек.
- В поле поиска вводим mail root.
- Рядом с надписью вводим путь к папке с сохраненными данными почты браузера.
- Жмем Сохранить и ожидаем, пока перенесение сведений закончится.
- В поисковой строке вводим
- На открывшейся странице рядом с соответствующей надписью также указываем адрес к сохраненной папке.
- Нажимаем Сохранить и закрываем окно настроек.
В принципе, все основные параметры могут быть перенесены в браузер после переустановки указанным способом. Но помимо этого разработчики предусмотрели в интернет-обозревателе такую функцию, как Импорт/Экспорт настроек. Для того, чтобы ей воспользоваться, достаточно просто в Настройках выбрать соответствующий пункт. Экспортировать можно закладки, контакты, список ленты новостей, избранное.
Как видим, браузер opera переустановить довольно просто. Более того, при выполнении некоторых манипуляций, деинсталляция программы не повлечет за собой удаление привычных настроек, закладок или других важных сведений. Для их сохранения можно воспользоваться сервисом Opera Link. В случае, когда установлены последние версии браузера, в которых эта функция упразднена, можно вручную скопировать папки с настройками и закладками. После переустановки интернет-обозревателя ими просто заменяют аналогичные, но содержащие параметры по умолчанию.
computerologia.ru
Переустановка браузера Opera без потери данных

Иногда случается, что нужно переустановить браузер. Это может быть вызвано проблемами в его работе, или невозможностью обновления стандартными методами. В этом случае очень важным вопросом является сохранность пользовательских данных. Давайте выясним, как переустановить Оперу без потери данных.
Стандартная переустановка
Браузер Опера хорош тем, что пользовательские данные хранятся не в папке с программой, а в отдельной директории профиля пользователя ПК. Таким образом, даже при удалении браузера пользовательские данные не исчезают, и после переустановки программы вся информация отображается в браузере, как и раньше. Но, при нормальных условиях для переустановки браузера не нужно даже удалять старую версию программы, а просто можно инсталлировать поверх неё новую.
Заходим на официальный сайт браузера opera.com. На главной странице нам предлагают установить данный веб-обозреватель. Жмем на кнопку «Скачать сейчас».
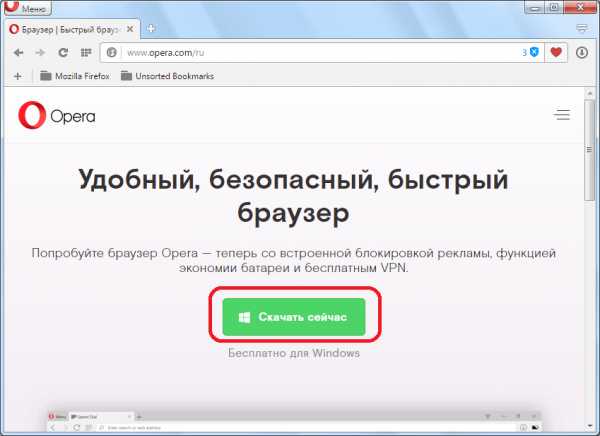
Затем, происходит закачка инсталляционного файла на компьютер. После завершения загрузки, закрываем браузер, и запускаем файл из той директории, где он был сохранен.
После запуска инсталляционного файла, открывается окно, в котором нужно нажать на кнопку «Принять и обновить».
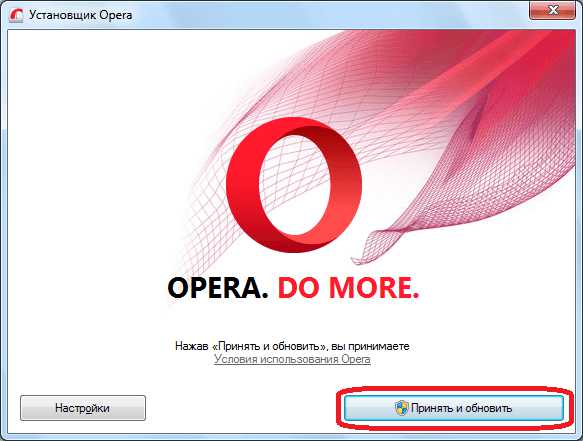
Начинается процесс переустановки, который не займет много времени.

После переустановки, браузер запуститься в автоматическом режиме. Как сможете убедиться, все пользовательские настройки будут сохранены.
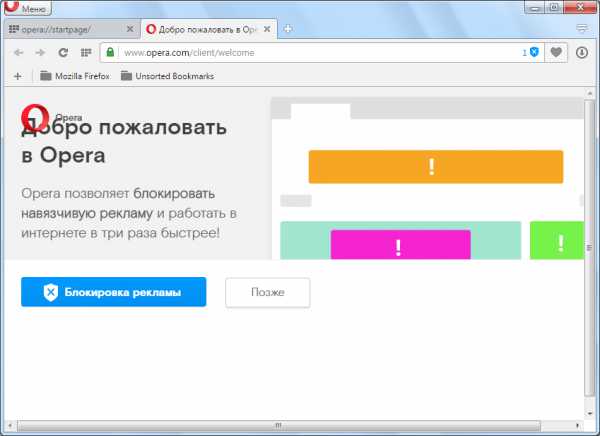
Переустановка браузера с удалением данных
Но, иногда проблемы с работой браузера вынуждают не только перед переустановкой удалять саму программу, но и все пользовательские данные, относящиеся к ней. То есть, выполнить полное удаление программы. Конечно, мало кому приятно терять закладки, пароли, историю, экспресс-панель, и другие данные, которые, вполне возможно, пользователь собирал продолжительное время.
Поэтому, вполне резонно, самые важные данные скопировать на носитель, а потом, после переустановки браузера, вернуть их на место. Таким образом, можно также сохранить настройки Оперы при переустановке системы Windows в целом. Все основные данные Opera хранятся в профиле. Адрес профиля может отличаться, в зависимости от версии операционной системы, и пользовательских настроек. Чтобы узнать адрес профиля, переходим через меню браузера в раздел «О программе».
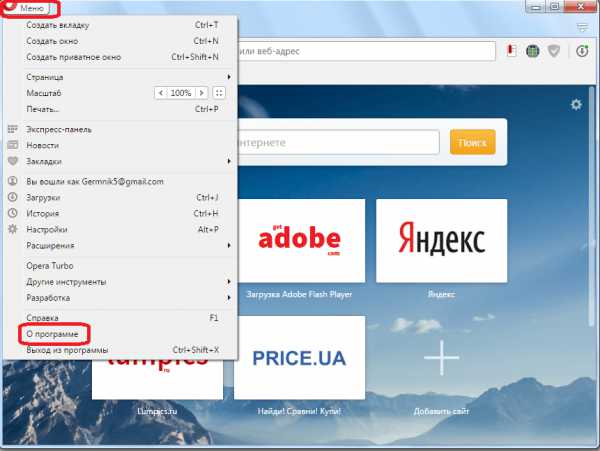
На открывшейся странице можно найти полный путь к профилю Оперы.
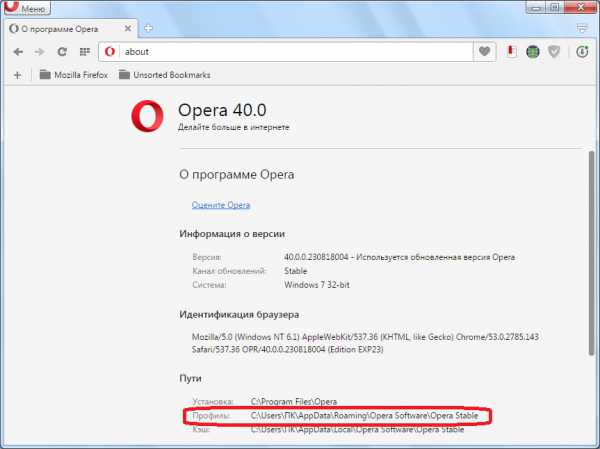
Используя любой файловый менеджер, переходим в профиль. Теперь нам следует определиться, какие файлы нужно сохранить. Конечно, это каждый пользователь решает для себя сам. Поэтому назовем лишь названия и функции основных файлов.
- Bookmarks – здесь хранятся закладки;
- Cookies – хранилище куков;
- Favorites – этот файл отвечает за содержимое экспресс-панели;
- History – файл содержит историю посещений веб-страниц;
- Login Data – тут в таблице SQL содержатся логины и пароли к тем сайтам, данные к которым пользователь разрешил запомнить браузеру.
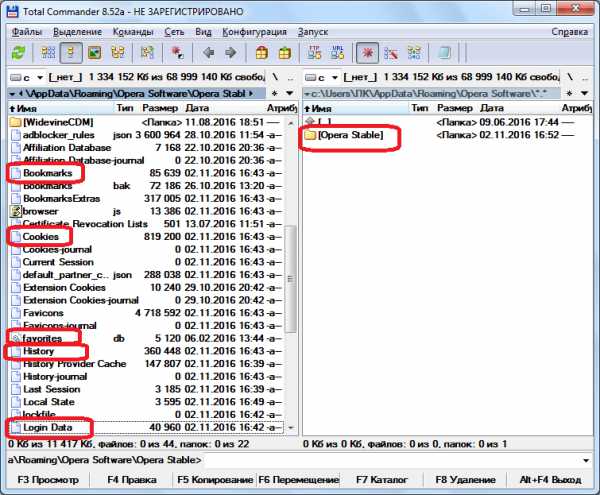
Осталось просто выбрать файлы, данные которых пользователь желает сохранить, скопировать их на флешку, или в другую директорию жесткого диска, произвести полное удаление браузера Opera, и установить его заново, точно так же, как было описано выше. После этого, можно будет вернуть сохраненные файлы в ту директорию, где они располагались ранее.
Как видим, стандартная переустановка Оперы довольно проста, и во время неё сохраняются все пользовательские настройки браузера. Но, если вам даже нужно до переустановки удалить браузер вместе с профилем, или переустановить операционную систему, то все равно существует возможность сохранения пользовательских параметров путем их копирования.
Мы рады, что смогли помочь Вам в решении проблемы.Опрос: помогла ли вам эта статья?
Да Нетlumpics.ru
Как перезапускать браузер "Хром", "Опера", "Мозилла" и "Яндекс"
Браузер – одна из программ, которая установлена на каждом персональном компьютере, планшете или смартфоне. Благодаря данной программе доступ к Интернету проходит по защищенному соединению и позволяет в любое время суток открыть необходимый сайт.
Но иногда браузер может «зависнуть». Причин множество: низкая скорость передачи данных, некорректно работающий плагин или плеер, неисправность программы или «подвисание» персонального компьютера. В таких случаях пользователям необходимо знать, как перезапускать браузер правильно и безопасно.
Универсальный способ перезагрузки браузеров
Вне зависимости от того, какой браузер установлен на компьютере, ноутбуке или планшете, есть универсальный способ перезапуска программы. Если браузер «завис», то исправить ситуацию поможет «Диспетчер задач».
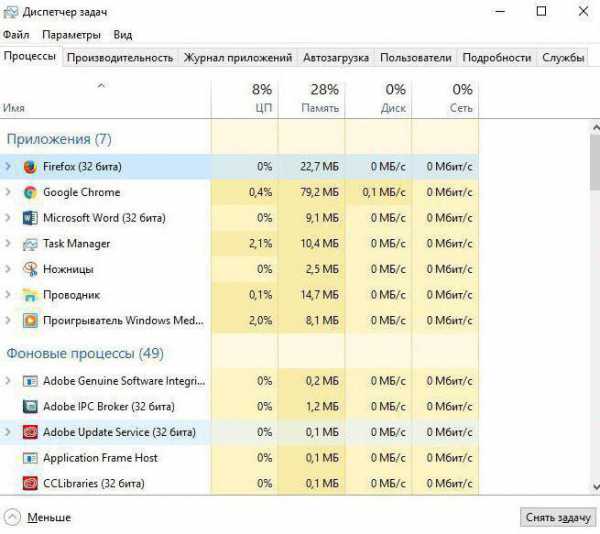
Вызвать его можно несколькими способами:
- С помощью сочетания клавиш Ctrl+Shift+Esc.
- Через меню «Пуск»: достаточно в строке поиска напечатать «Диспетчер задач» и кликнуть по появившемуся значку.
После того как появится системное окно, в списке процессов необходимо найти файл приложения. Обычно его название совпадает с названием браузера. Далее необходимо кликнуть левой кнопкой мыши по процессу, тем самым выделив его.
После этого потребуется открыть всплывающее меню. Сделать это довольно просто: по выделенной строке кликнуть правой кнопкой мыши. В меню выбрать пункт «Снять задачу». В скором времени браузер будет закрыт.
Затем необходимо перейти во вкладку «Подробности» и просмотреть список процессов. Пользователю потребуется убедиться в том, что все процессы браузера отключены. Лишь после этого можно снова открыть браузер.
Как перезапустить браузер «Яндекс»
Многие юзеры пользуются браузером от российской компании «Яндекс». Но лишь малая часть знает, что существует несколько способов, как перезапускать браузер.

Закрыть и перезапустить браузер можно при помощи нажатия на крестик в верхнем правом углу окна программы. Программа «Яндекс.Браузер» закроется, тем самым все «глюки» устранятся. Также закрыть приложение можно при помощи сочетания клавиш Alt+F4. Снова открыть браузер можно одним из привычных способов: щелчком по иконке или через меню «Пуск».
С первыми двумя способами перезапуска браузера знакомы многие, но вот о третьем – знают только единицы. Данный способ не просто закрывает приложение, он проводит именно перезагрузку. Для этого необходимо в адресной строке напечатать browser://restart, а затем нажать кнопку ввода. Браузер сам перезапустится. Для быстрого доступа можно создать вкладку с адресом «перезагрузки».
Как перезапускать браузер «Гугл Хром»
Браузер «Гугл Хром» славится быстрой скоростью загрузки сайтов и отличной защитой персональных данных. Но даже у этой программы случаются сбои, когда простое закрытие вкладок уже не помогает.
Пользователям не остается иного выбора, кроме как перезапустить браузер «Хром». Помимо стандартных способов: клик по крестику или выход из программы через «Панель задач», можно ввести в адресную строку chrome://restart. Программа автоматически перезагрузится и сохранит открытыми все вкладки.
«Мозилла» - быстрый способ перезапуска
Помимо стандартных способов закрытия браузера от компании «Мозилла», перезапустить программу можно при помощи встроенного плагина. Для этого достаточно воспользоваться сочетанием клавиш Shift+F2, в появившемся окне ввести restart и нажать кнопку ввода. Браузер автоматически перезапустится.
Перезапуск браузера «Опера»
В отличие от многих веб-обозревателей, в браузере «Опера» нет специального кода или кнопки, которая позволяет провести перезагрузку. Но как перезапустить браузер «Опера»?
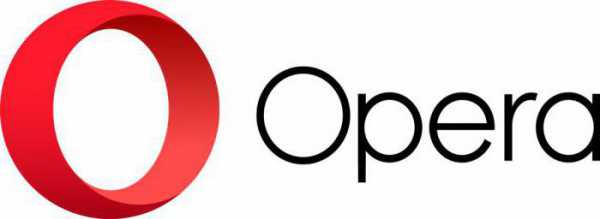
Пользователям придется прибегнуть к двум способам:
- Закрыть программу щелчком по крестику в верхнем правом углу.
- Воспользоваться уловкой: кликнуть по пустому пространству открытого браузера правой кнопкой мыши и выбрать из появившегося меню пункт «Обновить». Браузер начнет автоматический поиск доступных обновлений, а после перезапустится.
Сохранение открытых вкладок при перезапуске браузера
Помимо знания того, как перезапускать браузер, многие пользователи интересуются тем, как восстановить последнюю сессию, чтобы не потерять важные вкладки. Сделать это можно несколькими способами.
Во-первых, необходимо изменить параметры браузера. Для начала стоит перейти в меню «Основные настройки». В открывшемся меню найти пункт «При запуске открывать…». При стандартном запуске браузер открывает домашнюю страницу. Но пользователь может сменить ее на «Ранее открытые вкладки». Таким образом, случайное закрытие программы не приведет к потере вкладок.
Также открыть предыдущую сессию можно и при помощи сочетания клавиш Ctrl+Shift+T. Во время запуска браузера нажатие данные клавиш приведет к открытию последнего сеанса работы. Во время дальнейшей работы с браузером данное сочетание клавиш будет открывать ранее закрытые вкладки.
fb.ru