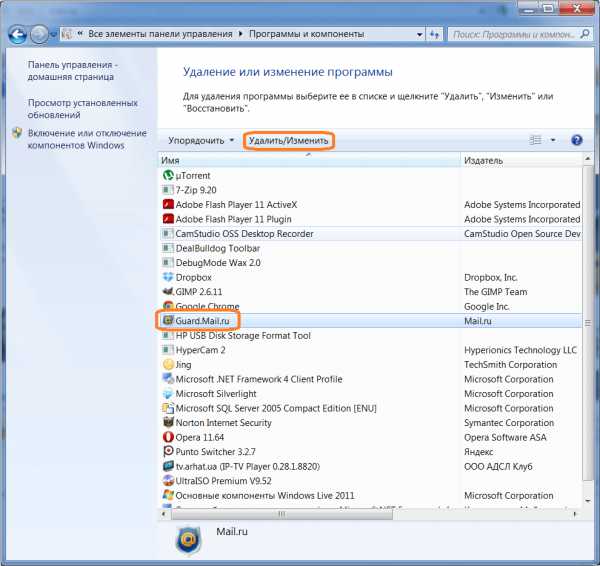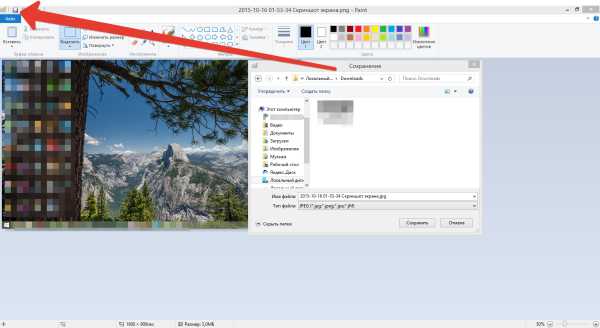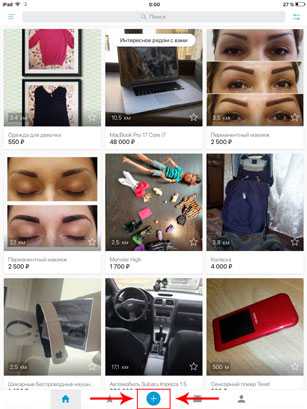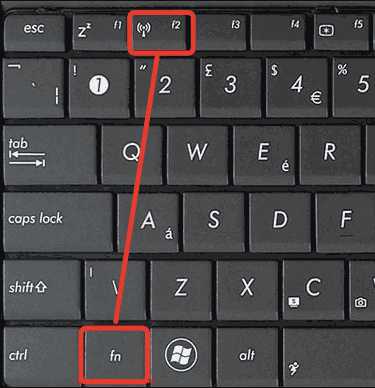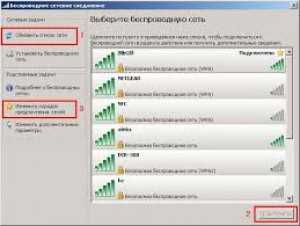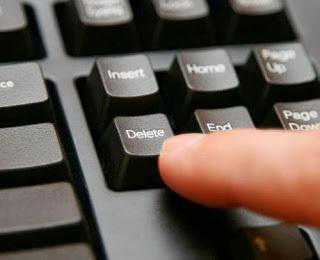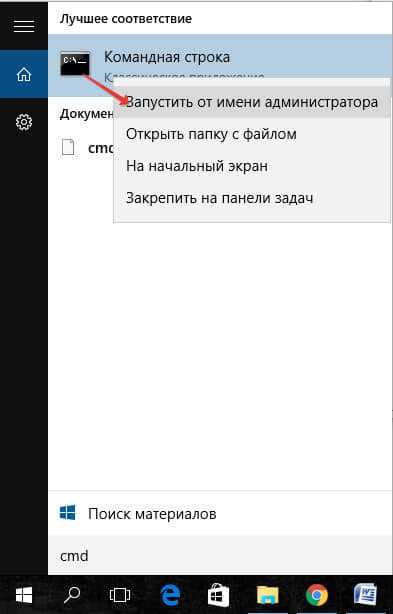Почему ноутбук не подключается к wifi пишет ограниченный доступ
При подключении к wifi пишет ограничено
Приветствую уважаемых читателей моего блога. Думаю, ни для кого не секрет, что на сегодняшний день беспроводные технологии плотно вошли в жизнь наших соотечественников, а благодаря высочайшей скорости передачи данных обмениваться информацией стало легко и удобно как никогда раньше. Однако к большому сожалению не всегда все бывает гладко, и у многих людей возникают всевозможные проблемы, связанные с доступом ко Всемирной сети. Один из самых часто задаваемых вопросов звучит примерно так: что делать, если при подключении к wifi пишет ограниченно? Существует несколько наиболее распространенных причин появления данной проблемы, поэтому разберем их все для того, чтобы вы всегда были в курсе, как решить ее самостоятельно и быстро.
С чего начать
Итак, если вы как обычно включили свой компьютер или ноутбук, но при попытках выйти в интернет система выдает вам неутешительное сообщение о том, что подключение ограничено, то определенно стоит предпринимать какие-то действия. Для начала вспомните, точно ли у вас оплачен доступ к сети и не имеется ли задолженностей перед провайдером. Не лишним будет также совершить звонок на горячую линию компании, предоставляющей вам услуги доступа к интернету и поинтересоваться о возможных причинах отсутствия к сети. Если после этого шага проблема не прояснилась, то переходим к следующим действиям:
- Проверьте правильность соединения всех коммуникаций на самом wifi роутере. Также бывает, что по причине перепадов электрического напряжения работа роутера сбивается, и его просто нужно перезагрузить для того чтобы он снова смог раздавать интернет.
- Отключите на некоторое время антивирус на своем компьютере. Некоторые приложения подобного характера могут слишком переусердствовать с защитой пользователя, оставив его без доступа к сети.
- Попробуйте подключиться к wifi роутеру с других устройств, которые имеются под рукой. Если на телефоне или планшете интернет есть, то в таком случае однозначно причиной возникновения проблемы являются аппаратные настройки вашего компьютера. Для ее решения необходимо вызвать командную строку (клавиша «Win»+«R») и ввести в нее ncpa.cpl. В открывшейся панели с сетевыми подключениями нужно отыскать беспроводной адаптер и кликнуть на него при помощи правой кнопки мыши. Сперва необходимо выбрать пункт «Отключить», дождаться полного аппаратного отключения адаптера и затем нажать на клавишу «Включить».
Если вы проделали все перечисленные выше манипуляции, но при подключении к wifi все равно пишет ограниченно, то не стоит отчаиваться, есть еще как минимум несколько причин, выяснив которые, вы обязательно сможете решить создавшуюся проблему.
Неправильные настройки IP

Нужно найти значок беспроводного подключения на экране своего компьютера, кликнуть по нему правой кнопкой мыши и выбрать раздел под названием «Свойства». Откроется программное окно, в котором необходимо отыскать и дважды щелкнуть на компоненте «Протокол интернета версии 4». В открывшемся следом окне появится информация с текущим IP-адресом, которую необходимо сверить с указанным адресом подсети (находится на наклейке, расположенной на самом роутере снизу). Если и это не помогло, то попробуйте переставить флажок на пункт автоматического получения IP-адреса.
Режим экономии электропитания
Причиной ограничения доступа к интернету на ноутбуках, работающих под управлением ОС Windows, может быть режим экономии электрического питания. На многих портативных устройствах система может в целях экономии предпринимать различные меры, в том числе и ограничить доступ к сети. Для решения проблемы снова заходим в «Сетевые подключения», находим адаптер и открываем его свойства. Теперь нужно кликнуть на клавишу «Настроить», которая расположена в правом верхнем углу экрана. В открывшемся окне в разделе «Управления электропитанием» нужно снять галочку напротив «Разрешения отключения этого устройства для экономии энергии», затем нажать «Ok» и перезагрузить ноутбук.
Проблемы с драйвером
Если все вышеперечисленные действия не принесли положительного результата, то можно с большой долей вероятности заявить, что причина кроется именно в драйвере. Итак, для начала потребуется вызвать командную строку («Win»+«R») и прописать такое сочетание: devmgmt.msc, после чего нажать «Ok». В появившемся окне необходимо удалить все, что касается сетевых адаптеров, после чего перезагрузить компьютер и установить все драйвера по новой. Если у вас нет диска с требуемыми драйверами, которые обыкновенно идут в комплекте с устройством, то рекомендуется брать их только с официальных источников. Теперь попробуйте снова подключиться к сети.
Итог
Теперь вы знаете, почему может быть ограничено подключение к wifi, так что решить проблему сумеете буквально в два счета, воспользовавшись данным незамысловатым алгоритмом действий. На этом все. Удачи!
motovilovdmitry.ru
Ограниченный доступ Wi-Fi: почему возникает и как исправить?
Что и говорить, вопросы, связанные с подключением беспроводного маршрутизатора и установкой связи через вай фай являются наиболее часто задаваемыми. С одной стороны, переносное устройство, к примеру, ноутбук или планшет, видят роутер, а с другой – подключиться к сети интернет не получается.
Многие провайдеры в нашей стране установили следующую последовательность подключения: вначале необходимо осуществить запуск любого из подключений компьютера PPPoE, L-2TP или P-PTP, а затем настроить роутер. Однако многие пользователи после настройки роутера каждый раз продолжают производить его запуск. Это является ошибкой, ведь после первоначальной настройки Wi-Fi роутера он выполняет запуск самостоятельно, и никакая дополнительная настройка совершенно не нужна.
Подключение к интернету через Wi-Fi ограничено
Важно иметь чёткое представление, что эта проблема касается в данный момент именно вас. Если связь с Интернетом буквально несколько минут назад была, но вдруг неожиданно исчезла, тогда стоит немного подождать, ведь может быть, это лишь небольшие неполадки по линии, никак не связанные с вами. Если уже около получаса связь с роутером имеется, но доступ ограничен, то нужно:
- Перезагрузить ноутбук, планшет, телефон или какое-либо другое устройство через которое вы пытаетесь подключиться.
- Перезагрузить Wi-Fi роутер, выключив его на 10-20 секунд, а затем вновь включив.
- Если предыдущий способ не помогает, необходимо проверить исправность интернет связи, подключив устройство не через Wi-Fi, а напрямую, используя кабель провайдера (кабель нельзя подключить к планшету или телефону).
Если интернет не так и не появился, даже после прямого подключения, необходимо позвонить вашему провайдеру, предварительно подготовив номер договора, так как его обязательно спросят. Скорее всего проблема именно на его стороне.
Почему доступ к интернету ограничен
Итак, если произведено подключение к сети Интернет прямым способом через кабель, и Интернет имеется, а при соединении через вай фай он отсутствует, то данная ситуация возможна по нескольким основным причинам:
- Беспроводное подключение ноутбука, планшета или телефона неверно настроено.
- Проблемными являются драйверы, обеспечивающие беспроводный модуль безотказной работой. Такая проблема наиболее часто возникает в тех устройствах, в которых первоначальная стандартная операционная система заменена другой, а особенно нелицензионной.
- Ещё одна причина – нарушены настройки роутера.
Способов решения описываемой проблемы имеется несколько:
- Следует найти на компьютере программу, управляющую беспроводной сетью. Данная программа имеется на любой модели ноутбука или планшета. Проверить ее настройки, посмотреть правильная ли сеть подключена и идет ли через нее интернет.
- При смене операционной системы необходимо в первую очередь убедиться в правильности установки драйвера на Wi-Fi адаптер. Решение проблемы – установка драйвера с официального сайта производителя.
- Порой нарушаются настройки беспроводного соединения в самой операционной системе. В этом случае необходимо воспользоваться «Центром управления сетью» и настроить беспроводное подключение в графе «Свойства». Здесь важно убедиться, что отсутствуют записи в графе «IP адреса» и «Основного шлюза». Данные характеристики заполняются автоматическим образом.
Если все вышеперечисленные способы решения проблем не помогают, тогда проблема заключается в самом маршрутизаторе. Значит, необходимо сменить канал, аутентификацию, регион сети или стандарт Wi-Fi. Меняются эти параметры при условии, что Wi-Fi роутер настроен правильным образом, в чём обязательно нужно убедиться. Если ни один из способов вам не помог, то лучше уточнить проблему у профессионалов, вызвав настройщика, либо покупать новый Wi-Fi роутер, так как ваш сломался.
Помните! Перед вызовом мастера, или покупкой нового Wi-Fi роутера, обязательно свяжитесь с вашим провайдером и уточните у него возможные причины.
Посмотрите видео о том, как исправить ограниченный доступ
WiNetwork.ru
Статус “Ограничено” в Windows 8 (8.1) при подключении по Wi-Fi
Привет, друзья! В этой статье мы попытаемся решить еще одну очень хитрую проблему, которая наблюдается на Windows 8, при подключении к Wi-Fi роутеру. Это статус соединения “Ограничено”.
Начну наверное с того, что начал замечать в комментариях одну и ту же проблему. Народ писал, что ноутбуки на Windows 8 подключаются к Wi-Fi, некоторое время работают отлично, а затем интернет пропадает и появляется статус “Ограничено”. А значок сети с желтым восклицательным значком. Вот так:
Появлялись значит вопросы, я давал какие-то рекомендации, они не помогали. Я все обещал разобраться с этой проблемой.
Появился вопрос, его оставил Максим. Он написал, что у него Windows 8 он подключается к беспроводной сети (роутер TP-Link TL-WR841N) минут 10 все работает отлично и соединение разрывается. Статус Ограничено (как на скриншоте выше).
Он попросил связаться в Скайпе. Я обычно таким не занимаюсь (мне и комментариев хватает :)), но здесь уже нужно было разбираться с этой проблемой!
Мы с Максимом три дня по Скайпу пытались решить эту проблему (в основном по вечерам). И у нас почти получилось :). Уже вроде бы было все хорошо, интернет стабильно работал, но несколько минут назад Максим написал и сказал, что сеть снова пропала. Но у нас есть еще несколько вариантов, проверим еще их 🙂
Я уже думал не продолжать эту статью, но все же решил написать и рассказать, что мы пробовали делать (чего мы только не пробовали :)) и что помогло, правда не совсем.
Что мы пробовали делать:
Сначала я посоветовал просто установить Windows 7 :). Но этот вариант не подходил, лицензия и все такое.
1. Изменят пароль и тип безопасности в настройках маршрутизатора. Об этом читайте тут.
2. Экспериментировать с каналом беспроводной сети. Читаем здесь.
3. Устанавливать правильный часовой пояс и время в настройках роутера.
4. Обновили драйвер для беспроводного адаптера. Об этом я писал в статье Как установить (обновить, переустановить, удалить) драйвер на беспроводной сетевой адаптер (Wi-Fi).
5. Пробовали устанавливать статичные IP и DNS в параметрах беспроводного адаптера на ноутбуке.
6. Еще это делали – пропадает интернет соединение по Wi-Fi после выхода из спящего режима.
7. Пробовали ставить режим “Только g”. Подробнее о смене режимов тут.
И это наверное не все 🙂
Что вроде бы помогло:
Максим нашел способ, в котором было написано, что нужно просто в диспетчере устройств удалить беспроводной адаптер и обновить конфигурацию оборудования. Он ничего не удалял, а просто нажал на беспроводной адаптер правой кнопкой мыши и выбрал “Обновить конфигурацию оборудования”.
Как ни странно, это на какое-то время помогло, но все равно, после 20 часов работы интернет оборвался и появился статус “Ограничено”. Если это повториться, то будем пробовать удалять адаптер.
Вот так:
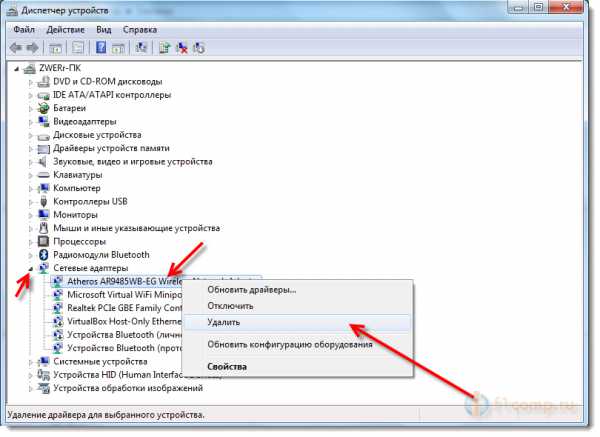
Подтверждаем удаление.
Затем система обновит конфигурацию и возможно понадобиться заново установить драйвер для беспроводного адаптера. Выше есть ссылка на статью о том как это сделать. Только когда будете качать новый драйвер, смотрите, что бы он был для вашей модели ноутбука и был совместим с Windows 8.
Конкретно в этой ситуации так же не нужно исключать вирусы, проблемы в какой-то программе, системный сбой, брак устройства и т. д. Но проблема есть, а значит и решение должно быть.
Конечно же, причины могут быть разные, поэтому, возможно Вам поможет один из советов, который Вы найдете ниже, и с помощью него решите проблему с нестабильной работой интернета в Windows 8 (8.1).
Один важный момент. Как с Вашей сетью работают другие устройства? Если на них так же интернет не работает, сайты не открываются, статус Без доступа к интернету, то скорее всего проблема в самом роутере. Смотрите эти статьи:
Если же другие устройства работают нормально, то значит проблема все таки в ноутбуке, а точнее в Windows 8. Пробуйте выполнить рекомендации, которые Вы найдете ниже. И не забудьте поделится результатом в комментариях.
Обновление №1. Устанавливаем драйвер 5.100.245.200 для Broadcom
В комментариях Вячеслав (спасибо ему больше!) поделился одним решением для адаптеров Broadcom, которое помогло ему избавится от этой проблемы. Цитирую:
Зайдите в Мой компьютер, нажмите правой кнопкой мыши на пустую область и выберите Свойства. В новом окне, слева нажмите на Диспетчер устройств.
Дальше откройте вкладку Сетевые адаптеры, нажмите правой кнопкой мыши на наш адаптер Broadcom 802.11n и выберите пункт “Обновить драйверы”.
Выбираем пункт “Выполнить поиск драйверов на этом компьютере”.
Снимаем галочку с пункта Только совместимые устройства, выбираем в списке Broadcom, затем выбираем драйвер, версия которого 5.100.245.200.
Вот и все, драйвер установлен.
f1comp.ru
Почему Wi-Fi без доступа к интернету, или ограничено?
Мы снова возвращаемся к проблеме, когда подключение к Wi-Fi сети есть, но интернет не работает. То есть, Wi-Fi без доступа к интернету. Именно такой статус подключения можно увидеть на компьютере с Windows 7. И надпись "ограничено" в Windows 8, и Windows 10. Проблема одна и та же, да и решения практически одинаковые. Это наверное самая популярная проблема, с которой сталкиваются все, кто пользуется подключением к интернету через Wi-Fi роутер.
Суть проблемы: после подключения ноутбука, компьютера, смартфона, планшета, телевизора, или другого устройства к своей Wi-Fi сети не работает интернет. На компьютере появляется желтый восклицательный знак, возле значка Wi-Fi сети и надпись "Без доступа к интернету", или "Ограничено". На мобильных устройствах, просто не работает интернет, сайты нее открываются и т. д.
Получается, что подключение к Wi-Fi есть, но интернет не работает. В Windows 10 эта проблема выглядит точно так же. Еще один момент: если сеть не ваша, например, открытый Wi-Fi вашего соседа, в кафе, магазине и т. д., и после подключения нет доступа к интернету, то в таких случаях, вряд ли получится что-то сделать. Скорее всего, какое-то ограничение в сети, к которой вы подключились. Или, ваш добрый сосед просто не оплатил интернет.
Очень важно понимать один момент. Сама Wi-Fi сеть, это не обязательно доступ к интернету. Роутер может отлично раздавать Wi-Fi и даже не быть подключенным к интернету. Например, по Wi-Fi можно соединить несколько устройств в одну локальную сеть, без выхода в интернет. Будет доступ к интернету по Wi-Fi, или нет, зависит только от одного: подключен ли интернет к роутеру, и правильно ли он настроен. Я уже писал об этом в статье: Роутер не раздает интернет по Wi-Fi. Что делать?
Да, бывают случаи, когда от одной и той же сети интернет на телефоне например работает, а на ноутбуке нет. В этом случае, скорее всего нужно искать проблему именно в настройках ноутбука.
Почему нет доступа к интернету по Wi-Fi на ноутбуке?
На эту тему я уже написал много статей (ссылки на некоторые я давал выше). Если у вас такая проблема появилась на ноутбуке, или компьютере (с wi-fi приемником), то внимательно посмотрите следующие статьи (одну из них):
Одна инструкция для Windows 7, а вторая для Windows 10. Статьи большие, не вижу смысла снова повторять уже написанное, да и это уже была бы не статья, а сплошная каша. А так, все по полочкам. Если вы подключили свой ноутбук к Wi-Fi, а там желтый значок "без доступа к интернету", то открывайте одну из статьей выше (которая подходит для вашей операционной системы), и следуйте инструкциям.
Столкнулись с такой проблемой при настройке роутера, или на мобильном устройстве? Ссылки на специальные статьи с решением этих проблем я так же давал в начале этой страницы.
Делитесь своими успехами и советами в комментариях!
help-wifi.com
Ограничено подключение Wi-Fi в Windows 8

Очень часто современные пользователи сталкиваются с проблемой, когда подключение по WiFi сети в Windows 8 ограничено. Это означает, что к сети вы подключены, но у вас ограниченные права и возможности, в частности, вы не можете выйти в интернет. Причин этому явлению может быть множество. Разобрать все возможные проблемы просто невозможно. Более того, некоторые из них требуют индивидуального подхода.
Мы в этой статье разберем наиболее распространенные причины, а также рассмотрим самые простые способы их решения. Дополнительно о данной проблеме вы можете прочитать здесь.
Почему подключение ограничено
Прежде чем переходить к причинам и их устранению следует отметить, что, подключаясь к сети, вы в первую очередь соединяете свое устройство (ноутбук, планшет, смартфон и так далее) с точкой доступа. И уже потом эта точка доступа соединяет вас с другими устройствами. Другими словами, вай-фай роутер выполняет функции базовой станции, получая ваши сигналы и направляя их дальше в интернет или другим участникам сети.
Это означает, что ограниченный доступ к сети WiFi в Windows 8 чаще всего происходит из-за точки доступа. Именно она ограничивает ваши возможности по каким-либо причинам, связанным с настройками.
Поэтому в первую очередь следует обратить свое внимание на роутер, к которому вы подключены. Однако, кроме этого, встречаются и такие проблемы:
Читайте также
- Провайдер ограничил доступ по причине неуплаты.
- Неправильно настроенный вай-фай роутер.
- Сбои в маршрутизации данных.
- Некорректные драйвера беспроводного оборудования на ПК.
- Сбои в работе WiFi оборудования в Windows.

Итак, давайте разберем все этим проблемы подробнее.
Очень часто причина того, что вы имеете ограниченное подключение по сети WiFi в Windows 8, заключается в просроченной оплате за услуги провайдера. В таком случае сам поставщик услуг ограничивает вам доступ. Решение – просто внесите абонентскую плату и перезвоните провайдеру, объяснив ему вашу проблему.
Если дело не в оплате услуг, то, вполне возможно, что где-то на линии произошел разрыв или авария. Позвоните поставщику услуг и уточните вопрос.
Настройка маршрутизатора
Настройки вай-фай роутера, хоть и являются достаточно простыми, все же незнающему пользователю может быть весьма сложно разобраться с ними самостоятельно. Дело в том, что нужно знать некоторые принципы работы сети. К примеру, что такое IP-адрес, основной шлюз и маска подсети. Очень часто незнание таких вопросов приводит к неправильной настройке.
Как подключиться к WiFi роутеру в Windows 8: Видео
Однако современные технологии позволили свести настройки маршрутизаторов к минимуму. Технология DHCP позволяет автоматически отсылать данные о сети от провайдера на вай-фай роутер, а после этого от маршрутизатора на абонентское устройство (ноутбук, планшет и так далее). Это означает, что в настройках роутера вам нужно выставить автоматическое получение данных. Делается это следующим образом.
Читайте также
Подключаетесь к роутеру по WiFi или при помощи кабеля. Теперь нам нужно узнать IP-адрес маршрутизатора. Как правило, он указан на корпусе устройства, а также в руководстве пользователя. Если инструкции нет, а на корпусе ничего не указано, то не спешите расстраиваться. В Windows 8 можно узнать о сети все, что нам необходимо легко и просто. Откройте командную строку путем одновременного нажатия двух клавиш – Windows+R. В появившемся окне напишите CMD и нажмите «Enter».
Теперь пропишите команду ipconfig. Командная строка высветит всю информацию вашей сети. Найдите строку «Основной шлюз». Это и есть IP-адрес вашего роутера.
Статьи по теме

Как узнать IP адрес WiFi роутера: Видео
Откройте любой браузер. В адресной строке пропишите уже известный нам IP и нажмите «Enter». Теперь система просит ввести логин и пароль. Пишем admin, admin, соответственно. Дальше мы попадаем в меню настроек. Интерфейс каждого модели маршрутизатора отличается. Более того, различия имеют названия некоторых разделов. Дальнейшие действия мы рассмотрим на примере вай-фай роутера D-LinkDir-615.
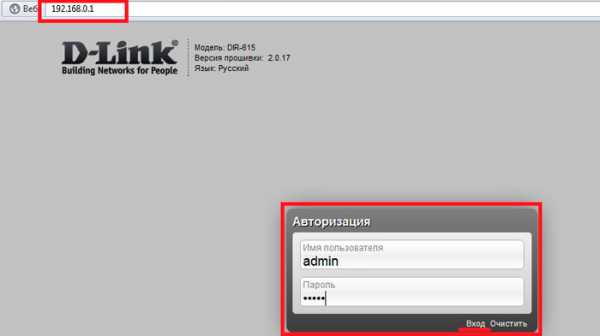
В параметрах устройства внизу страницы следует нажать кнопку «Расширенные настройки». Появится несколько дополнительных окон. Нас интересует раздел под названием «Сеть». В нем открываете пункт «WLAN». Это настройки подключения к глобальной сети. Здесь в нижнем правом углу следует нажать кнопку «Добавить». В появившемся окне в первой строке «Тип соединения» выбираем «Динамический IP». Это означает, что роутер автоматически будет получать необходимые данные.
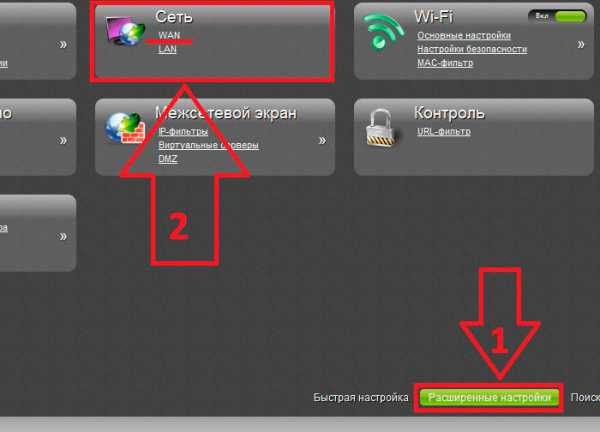
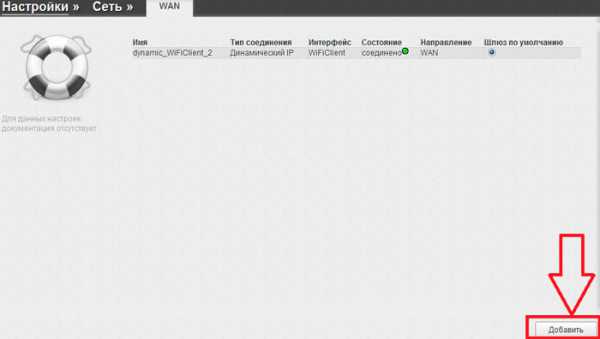
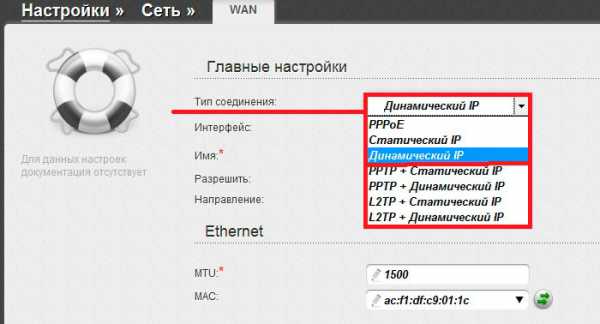
Иногда эти данные лучше ввести вручную. В таком случае в первой строке выберите пункт «Статический IP». Однако у вас должна быть вся необходимая информация для настройки:
- IP-адрес.
- Сетевая маска.
- IP-адрес шлюза.
- Первичный DNS-сервер.
- Вторичный DNS-сервер.
Все эти поля обязательно заполняются при ручной настройке. После заполнения всех полей примените настройки и перезагрузите роутер. Стоит отметить, что если ранее к сети был подключен другой роутер или соединение было напрямую к ПК, то вам придется позвонить вашему провайдеру и попросить перерегистрировать ваш MAC-адрес.
Дело в том, что каждое устройство, оснащенное вай-фай адаптером, имеет свой личный физический адрес, который регистрируется на сервере. При его смене ваше соединение по WiFi в Windows 8 будет ограничено. Процедура смена MAC-адреса занимает не более 5-10 минут. Оператор вам подскажет, что делать дальше.
Сбои в маршрутизации
Если вы используете бюджетный вай-фай роутер, например, D-Link, TP-Link, Zyxel, Asus и так далее, то, вполне возможно, что подключение ограничено по причине банального сбоя в работе маршрутизации.
Дело в том, что такие устройства достаточно часто подвисают или теряют связь с сервером в результате сильной нагрузки (при длительном скачивании больших файлов на высокой скорости), большого количества одновременных подключений и так далее. Кроме этого, причиной сбоя могут стать перебои в сети электропитания.
Решается такая проблема простой перезагрузкой устройства. Для этого просто выключите вай-фай роутер из розетки на 7-10 минут. После этого включите его и подключитесь к сети на ноутбуке. Как правило, это решает проблема ограниченного доступа.
Проверка драйверов для беспроводного оборудования
Часто доступ к WiFi в Windows 8 может быть ограничен из-за неправильно работы драйвера. Проверить это можно подключив к сети другое устройство, к примеру, смартфон. Если он имеет полноценное подключение с выходом в интернет, то определенно причина не в роутере, а в операционной системе компьютера. В таком случае нам потребуется открыть диспетчер устройств.
В Windows 8 сделать это можно несколькими способами. Но, самый простой – это одновременно нажать клавиши Windows+R, в появившемся окне написать mmc devmgmt.msc и нажать «Enter». Также можно найти ярлык «Мой Компьютер» на рабочем столе, в плиточном меню или в файловом проводнике Windows. Нажмите на него правой кнопкой мышки и выберите «Свойства». В появившемся окне найдите пункт «Диспетчер устройств».
Итак, здесь нас интересует ветка под названием «Сетевое оборудование». Откройте ее. Теперь нужно найти адаптер беспроводной связи. Как правило, в ноутбуках используется два типа WiFi модулей:
Также в названии может присутствовать такая фраза – «Wireless Network Adapter».
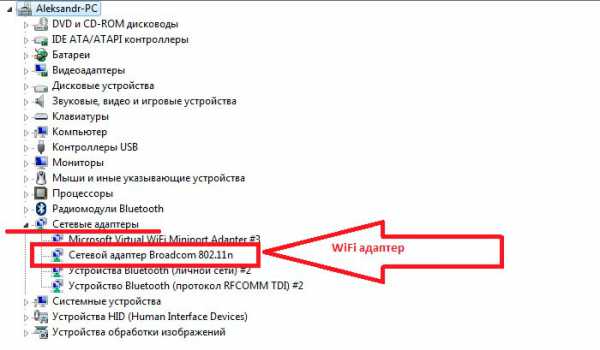
Если устройство помечено восклицательным знаком, то драйвер работает неправильно. Открываете информацию об устройстве (двойным кликом левой кнопкой мышки) и там вы сможете увидеть причину неправильной работы и код ошибки. Это позволит быстрее найти решение.
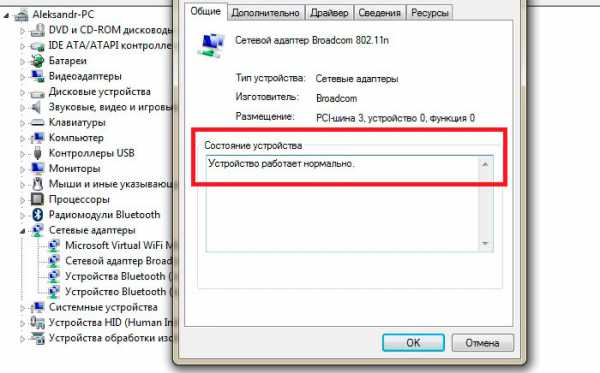
Как правило, для устранения подавляющего большинства ошибок подключения необходимо переустановить драйвер. Делается это при помощи диска, который имеется в комплекте с ноутбуком. Если его нет, то вы можете скачать нужное ПО на официальном сайте производителя ноутбука. После установки перезагрузите компьютер и попробуйте выполнить подключение к сети снова.
Читайте также
Как переустановить драйвер WiFi на ноутбуке Windows 8: Видео
Изменить MAC адрес сетевой карты: Видео
Сбои в работе оборудования на компьютере
Довольно часто встречаются случаи, когда драйвер установлен и работает нормально, а подключение к WiFi сети в Windows 8 ограничено. Это говорит о том, что все работает нормально, но произошел программный сбой либо в конфигурации оборудования имеется ошибка. К счастью искать, где таится эта ошибка, нам не придется. Для этого в операционной системе имеется диагностика.
Для ее запуска найдите значок сети в трее (нижний правый угол рабочего стола). Нажмите на него правой кнопкой мышки и выберите «Диагностика неполадок». Дальше система автоматически начнет поиск и устранение ошибок. Вам остается только внимательно следить за подсказками на экране.
Теперь вы знаете, почему вай-фай подключение в Виндовс 8 может быть ограничено. Более того, вы самостоятельно сможете устранить неполадки в самые короткие сроки без вызова мастера.
Как исправить ограниченный доступ к Wi-Fi сети
Что делать если Windows 8 не подключается к Wi-Fi
Почему отключается Wi-Fi на ноутбуке с Windows 8
Как включить Wi-Fi сеть на ноутбуке Windows 8
bezprovodoff.com