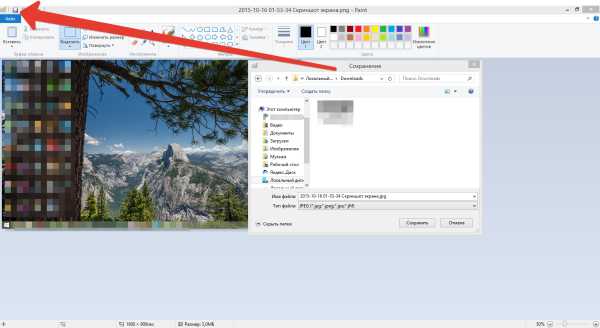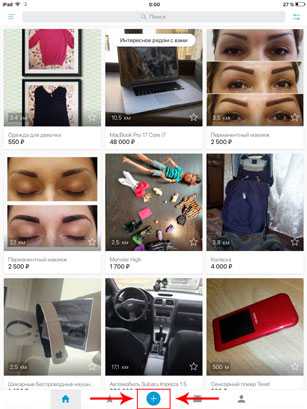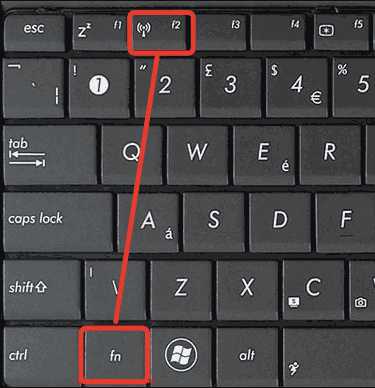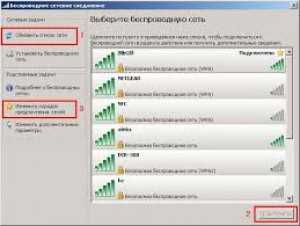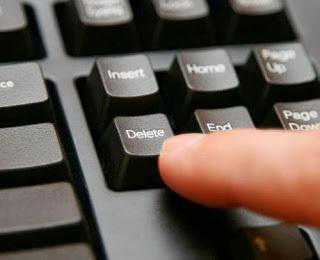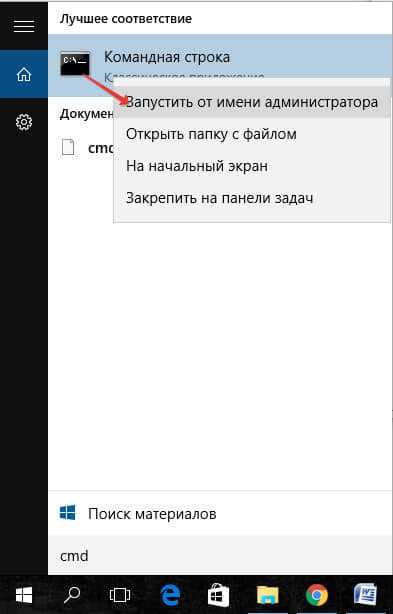Как полностью удалить майл ру с компьютера
Полностью удалить mail.ru
Полностью удалить mail.ru можно несколькими способами в том числе и средствами самой операционной системой. Всем привет на блоге для начинающих пользователей компьютера и интернета познавательная тема которая знакома всем. Впервые я столкнулся с этой проблемой когда установил одну из так называемых «бесплатных программ». После чего на рабочем столе,на панели задач и ещё где-то появились ярлыки от поисковой системы mail.ru.
Открыв браузер понял, «что таки подцепил вирус» под одноимённым названием этой поисковой системы,потому как и домашняя страница без моего ведома была переименована по её образу и подобию. Итак что делать, и как удалить mail.ru с компьютера полностью.
Для того чтобы избавиться от неё при помощи операционной системы windows 7 необходимо зайти в : Пуск → Панель управления → Программы и компоненты. Далее из списка программ сформированного ОС выбрать mail.ru и всё похожее и вверху нажать кнопку «Удалить».
Этим действием мы удаляем все файлы которые установились на наш компьютер без нашего разрешения. Смею заметить,что программа которая принесла нам эту гадость, продолжает нормально работать. Далее можно при помощи программы CCleaner убрать её с автозагрузки,и приступить к выдворению из всех браузеров.
А вот для того чтобы полностью удалить mail.ru из браузера Google Chrome заходим в настройки,а затем «Расширения». Следующим этапом отправляем в «Корзину» все утилиты связанные с ней,и перезагружаем браузер,для чего производим «Выход» и повторный «Вход».
Убрать mail.ru из браузера Opera можно таким же «макаром»,только в опере настройки находятся в левом верхнем углу под одноимённым названием.
Но наиболее полным удаление этой «каки» может произвести программа CleanMyPc,которая зачищает все «хвосты» после её пребывания,в том числе и в реестре. Про неё я писал в статье лучший чистильщик компьютера,там же вы сможете скачать её с моего яндекс диска.
Таким образом уважаемые вы теперь сможете самостоятельно удалить mail.ru полностью с вашего компьютера или ноутбука. А если вам необходима информация по теме: «Установка windows 7 на ноутбук asus«, то просто перейдите по ссылке.
Ну очень похожие статьи :
Как убрать Амиго
Как полностью удалить windows 7
Как удалить браузер комета
Удалить с компьютера торрент
Убрать панель задач windows 7
By Blogsdna
bakznak.ru
Как удалить mail ru из браузеров
Сейчас, при установке многих приложений, одновременно предлагается установка сторонних дополнений и тулбаров для бразеров. Среди них очень распространены дополнения от mail.ru. И вот, стоит только проглядеть и не убрать нужные галочки, как будут установлены вместе с основной программой и куча очень «нужных» дополнений, которые будут все время маячить перед глазами.
Чаще всего, таких непрошеных гостей можно встретить на бесплатном софте, где подобным образом авторы извлекают выгоду за установку своих работ. Mail.ru и Яндекс соответственно выплачивают деньги за каждую установку одного из своих приложений. Иногда встречаются случаи нелегальной установки, которая может произойти даже при посещении сайтов, через уязвимость в браузере. При этом, эти программы будут всячески блокировать изменение настроек браузера, и все время выставлять свои.
Конечно, эти дополнения могут добавить немного удобств при веб-серфинге, и некоторые пользователи действительно их используют. Но при этом, дополнительные приложения будут постоянно потреблять ресурсы системы, загружать интернет-канал и что самое неприятное — выполнять запуск различных служб и приложений без ведома пользователя, и в конечном итоге браузер начинает тормозить.
Если же случилась такая неприятность и у вас появилось много ненужных дополнений в браузере, то предлагаем воспользоваться следующими советами по удалению дополнений mail.ru при использовании разных популярных браузеров, проще говоря я наглядно покажу как удалить mail ru из браузеров.
Как удалить спутник mail ru из Firefox
И так, мы имеем систему Windows 7 и браузер Firefox, где обосновался Спутник mail.ru, который ко всему прочему сменил главную страницу на свой портал, во всех браузерах, что были установлены на компьютере. Но это еще пол дела, в автозагрузку вашего ПК прописывается все тот же Спутник и защитная программа GuardMailRU, которая сменяет домашние страницы и ограничивает любые настройки параметров в браузере.
Многие идут по пути удаления приложений стандартным образом. Так даже сами разработчики рекомендуют. Но вот какая незадача, на практике это далеко не всегда помогает. В некоторых случаях даже в реестре нечего чистить. Даже встречались ситуации, когда «Спутник» попросту отсутствовал в списке приложений, которые установлены.
Чтобы избавиться от такой навязчивой программы, необходимо выполнить следующие действия:
- полностью отключите интернет;
- через меню «Пуск» открываем «Панель управления» и заходим в «Установку и удаление программ». Ищите любые приложения, которые могут быть связанны с mail.ru и безжалостно удаляете их.
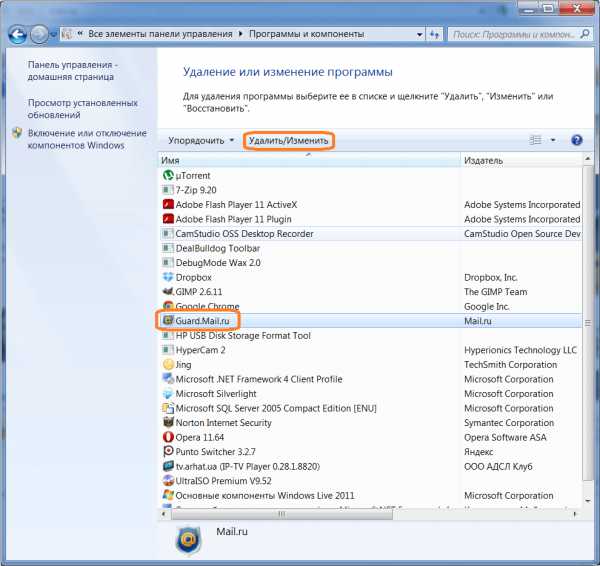
- запустите Firefox и откройте «Дополнения», снова удаляете все, что связанно с непрошеными гостями;
- так же заходим в разделы «Плагины» и «Расширения» и удаляем части маил.ру;
- теперь в строке адреса наберите «about:config» и нажмите «Enter». Откроются настройки, где вверху, в строке фильтра вводим «mail.ru» и сбрасываем все обнаруженные настройки. Браузер выделяет их жирным шрифтом. Найдите параметр «keyword.URL» и укажите в нем свою поисковик, к которому привыкли и обычно используете.
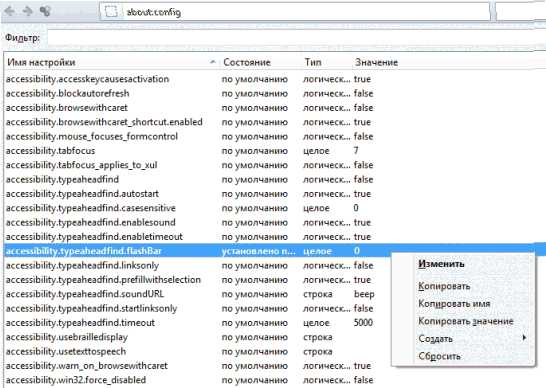
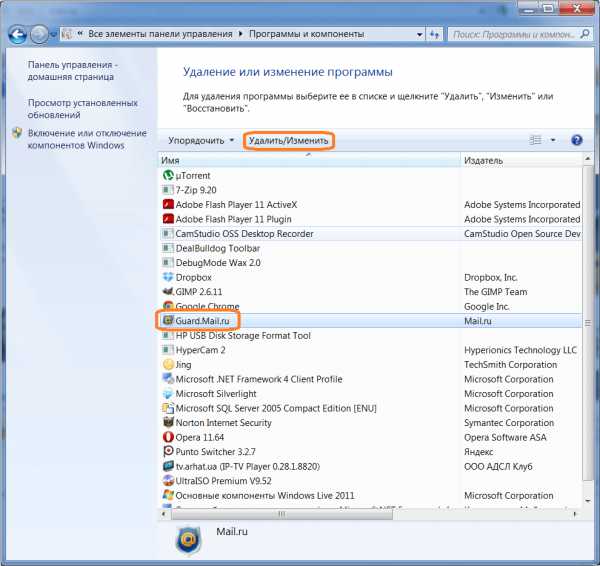 Если вы придерживались строго инструкции, но избавиться от mail.ru не удалось, или удалось, но частично – снова выполните те же действия, но только из безопасного режима.
Если вы придерживались строго инструкции, но избавиться от mail.ru не удалось, или удалось, но частично – снова выполните те же действия, но только из безопасного режима.
Например, на Windows 8 это делается следующим образом:
- выполняете перезагрузку компьютера;
- при следующей загрузке системы нажмите кнопку F8 (может появится меню выбора «Boot Device», выберите «Hard Disk», нажмите «Enter» и затем опять F8);
- дальше должно появится меню с дополнительными режимами загрузки системы, стрелками на клавиатуре выбираете пункт «безопасный режим»;
- выбираете необходимую учетную запись;
- появится окошко, в котором будет говориться о работе в безопасном режиме, сделайте клик по кнопке «Да» (если нажать «Нет», будет запущен процесс восстановления системы»);
- когда появится рабочий стол, можно будет выполнять вышеописанные действия;
После всех этих действий рекомендуется почистить реестр. Начинающие пользователи, могут воспользоваться специальной программой Ccleaner, это будет намного проще, чем все делать вручную. Она совершенно бесплатна (и не устанавливает лишних тулбаров) Загружайте ее исключительно с официального сайта.
Как убрать спутник mail ru из Google Chrome
В первую очередь необходимо прекратить деятельность «Спутника» и «Защитника mail.ru». Поэтому открываем меню «Пуск» и переходим в «Панель управления». Затем открываем раздел «Установка и удаление программ».
В следующем окошке ищем «Спутник mail.ru», выберите его и нажмите «Удалить».
Появится окошко, требующее подтвердить эти действия. Конечно подтверждаем их.
Тут может начать сильно возмущаться «Защитник», нажимаем «Принять».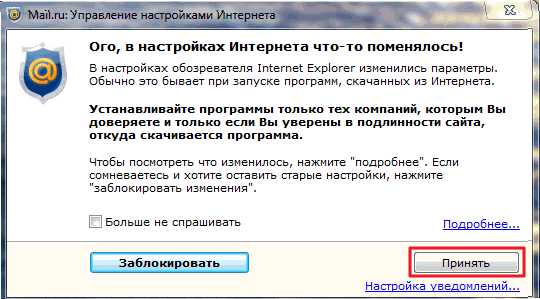
Теперь удаляем «Guard mail.ru».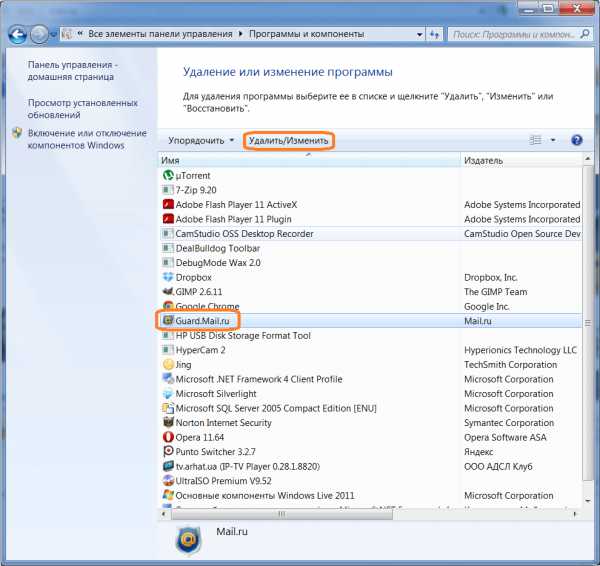
Опять подтверждаем удаление программу.
Теперь приступаем к чистке самого браузера.
Все вкладки, что были закреплены вместе с сервисами mail.ru, необходимо закрыть. Делайте по ним клик правой кнопкой мышки и нажимайте «Закрыть вкладку».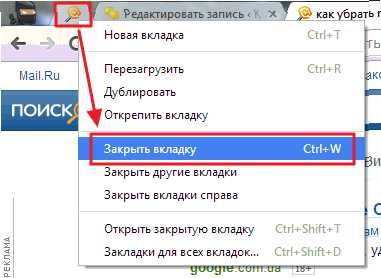
Затем откройте окно с настройками браузера.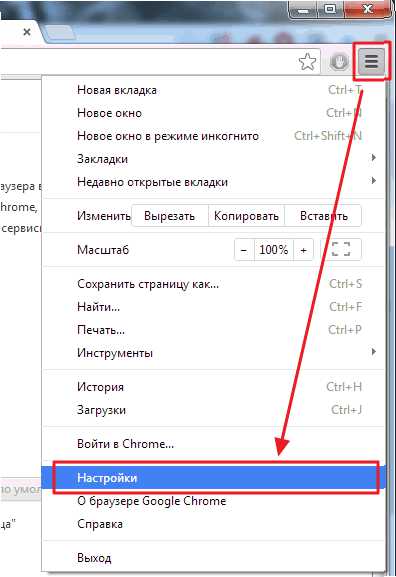
Там, где «Начальная группа», необходимо установить переключатель напротив «Последних открытых страниц».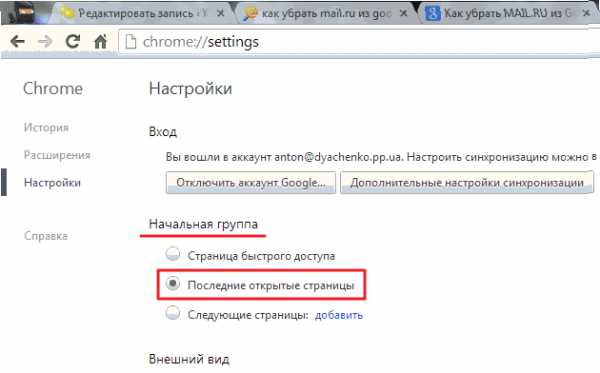
Чуть ниже, где раздел «Внешнего вида», делаем клик по ссылке «Изменить».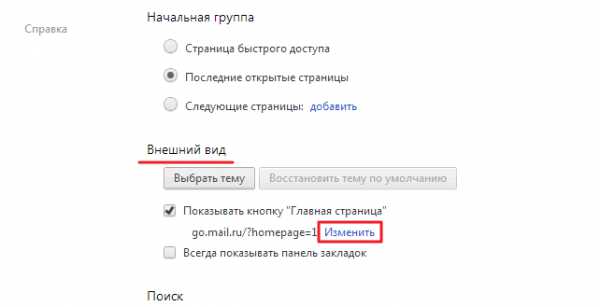
Появится окошко, в котором выберите «Страница быстрого доступа».
В следующем разделе «Поиск», укажите подходящую поисковую систему. Обычно всем удобно использовать и выбирать Google.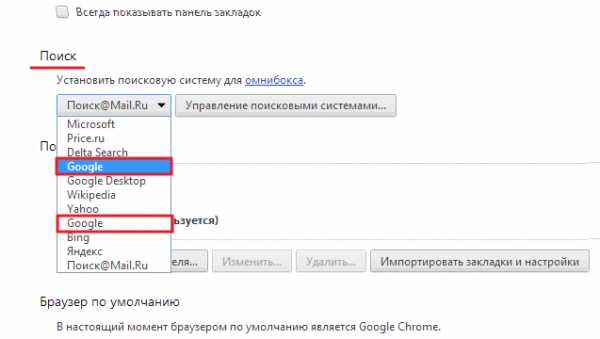
Теперь откройте вкладку «Расширения».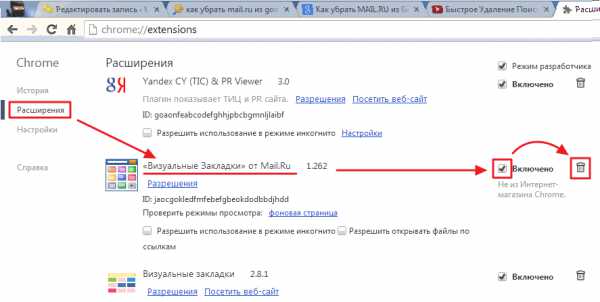
Найдите визуальные закладки и удалите их (если они ненужны вам). Подтверждаете эти действия.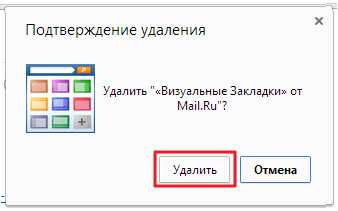
И получаете снова чистенький Хром, в котором нет никаких нежелательных дополнений.
Удаляем Mail Ru из браузера Opera
Начнем удаление назойливых программ начинается с GuardMail.Ru. Это поможет избежать блокировки процесса удаления «Спутника».
Заходим в меню «Пуск» и открываем «Панель управления», далее открываем «Установку и удаление программ».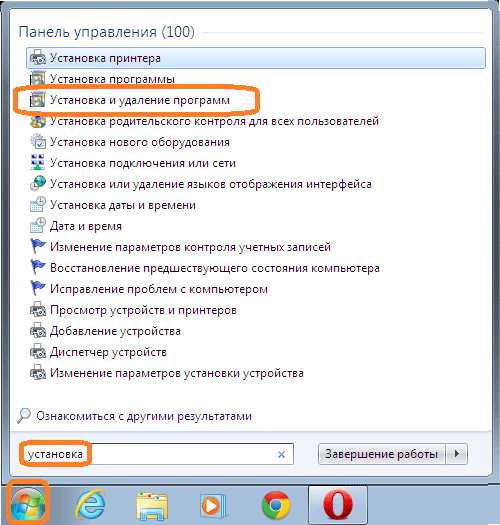
В следующем окне находим защитник «GuardMail.Ru» выделяем его и нажимаем «Удалить».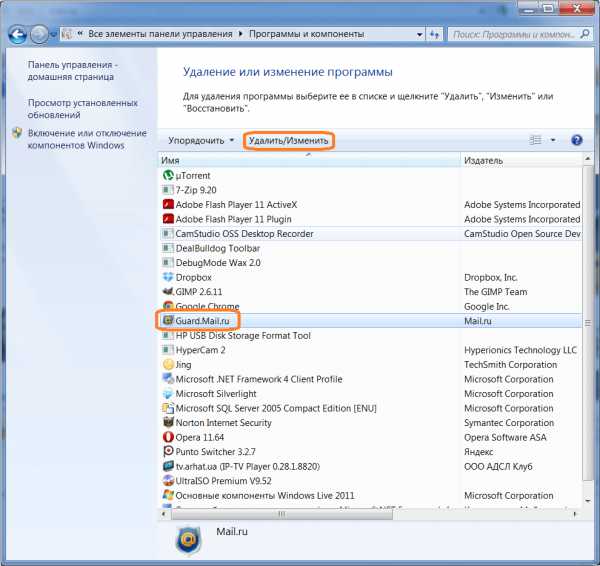
Появится предупреждение, просто подтвердите свои намерения на удаление данной программы.
После этого, проделайте такую же процедуру с приложением «Спутник Mail.Ru». Находите его в том же списке, выделяете и нажимаете кнопку «Удалить».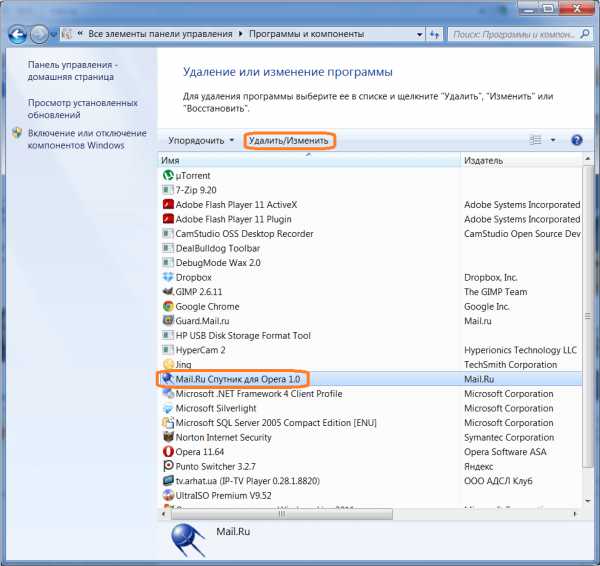 После этого подтверждаете данное действие.
После этого подтверждаете данное действие.
Эти программы встраивают свои компоненты и в браузер. Поэтому открываем «Оперу» и разворачиваем главное меню, затем заходим в «Закладки». Находим все что связанно с Mail.Ru, делаем по нему клик правой кнопкой мышки и выбираем «Удалить».
Теперь заходим в раздел «Расширения» и, если там что-то установлено от Mail.Ru, смело удаляем. После этого можете спокойно установить свою домашнюю страницу и пользоваться браузером уже в нормальном режиме.
После этих процедур, на всякий случай, лучше почистить реестр. Проще всего сделать это при помощи программы Ccleaner.
Удаляем спутник из Internet Explorer
Для тех, кто использует IE9 как основной браузер, процедура удаления приложений mail.ru выглядит следующим образом.
Открываем меню «Пуск» и в строке поиска вводим «установка». Среди списка обнаруженных файлов и приложений выбираем «Установку и удаление программ».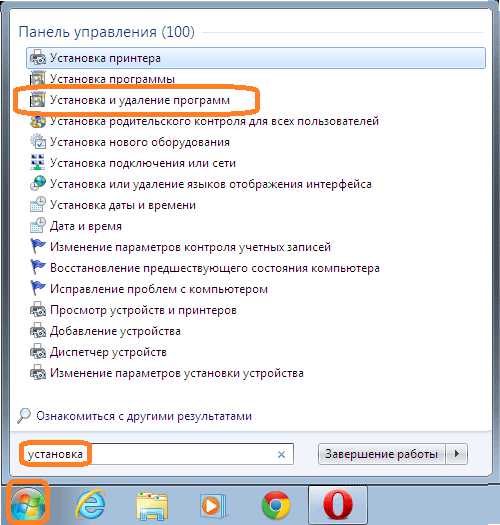
Другой способ открыть это окно — через меню «Пуск» открыть «Панель управления» и выбрать ту же системную утилиту.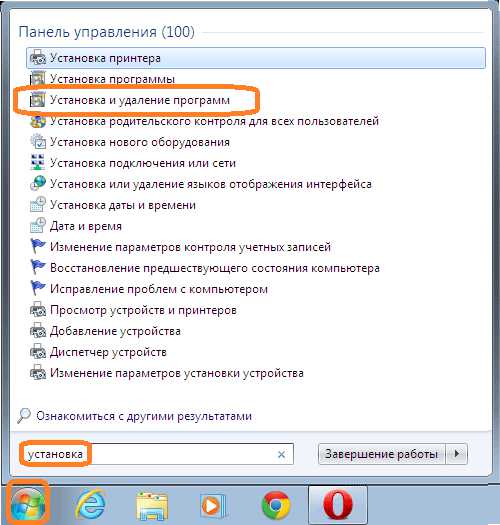
В списке находим Guard.Mail.Ru. Выберите его и нажмите «Удалить».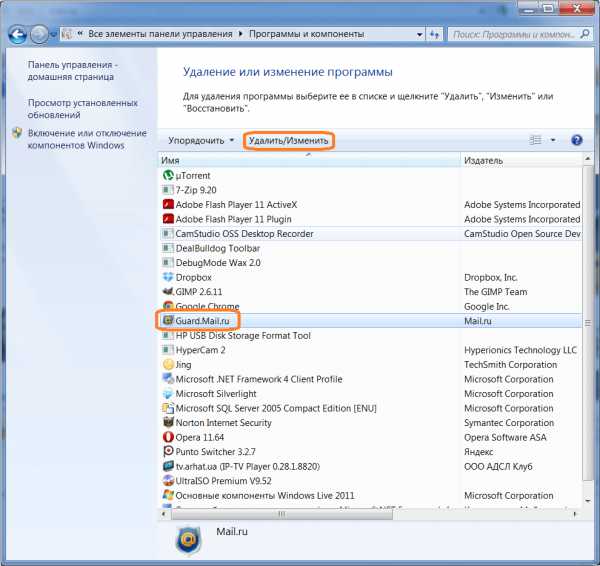
Подтверждаем данное действие кликом по кнопке «Да».
Теперь удаляем Спутник Mail.Ru. Находите его в том же списке, выделяете и нажимаете кнопку «Удалить».
Так же подтверждаем действие нажатием на кнопку «Да».
Если на панели задач имеется ярлык этой нежелательной программы, то сделайте по нему клик правой кнопкой мышки и выберите пункт «Изъять программу из панели задач».
Обычно этого достаточно, чтобы избавиться от программы Mail.Ru и она больше не мешает выставлять свою домашнюю страницу и выполнять настройки в браузере. Если удаление не помогло и программе удалось восстановиться, повторите все эти действия через безопасный режим. Как это описано в инструкции для Firefox.
Для того, чтобы было более понятно от том, как удалить продукты Mail.ru из браузеров посмотрите видео инструкцию:
Рекомендации на будущее
Чтобы в будущем опять не словить пару подобных «нелегалов», старайтесь внимательно выполнять каждый шаг во время установки программ. Особенно это относится к бесплатным программам. Лучше всего всегда выбирать «Расширенный» или «Продвинутый» режим установки и вовремя снимать лишние галочки возле пунктов отвечающих за установку сторонних приложений.
На этом все, если что-то не получается или возникли вопросы, смело описывайте проблему и вопросы в комментариях к этой статье, и мы вместе во всем разберемся.
prostocomp.net
Как удалить софт Mail.ru | Компьютер для чайников
Частенько, при установке каких-либо программ, мы пропускаем галочку и вместе с установленной программой получаем целый букет софта от Mail.ru. Обычно в этот пакет входит: Браузер Mail.ru, Guard Mail.ru, Спутник Mail.ru,тулбары и плагины для браузеров. Все эти программы сделаны, что бы следить за вашими действиями в интернете. Помимо явно троянских действий они еще и меняют привычную (уже настроенную) конфигурацию ПК, что вызывает неудобства при работе. Приступим к удалению.
- Первое с чего стоит начать – удаление Guard Mail.ru. Открываем «панель управления» — «программы», находим [email protected] и нажимаем удалить.
- Теперь поочередно удаляем Интернет@Mail.ru , Служба автоматического обновления программ и Спутник@Mail.ru.
Все программы удалены, теперь приступ к удалению плагинов и надстроек браузеров.Mozilla Firefox – удаляем mail.ru.
- Открываем «Дополнения» .

- Находим плагин Спутник@Mail.ru и жмем удалить, перезапускаем браузер.
- Кликаем на значок поиска и выбираем «Управление поисковыми системами».
- Выделяем Поиск@Mail.ru и нажимаем удалить.
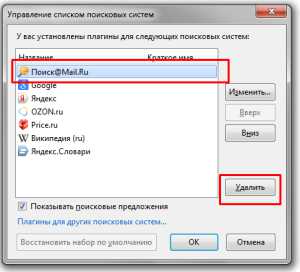
Google Chrome – удаляем mail.ru.
- Открываем «Инструменты» — «Расширения».
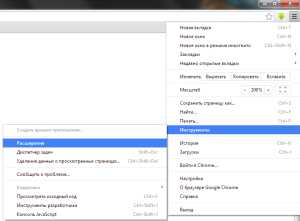
- Находим ««Визуальные Закладки» от Mail.Ru» и жмем на значок корзины и удаляем плагин.
- Теперь заходим в «Настройки».
- В настройках «Начальная группа» выбираем «Страница быстрого доступа».
- В настройках «Внешний вид» нажимаем кнопку изменить (около ссылки на маил.ру ) и выбираем «Страница быстрого доступа», нажимаем «ок».
- Теперь кликаем правкой кнопкой мыши по закрепленной вкладке маил.ру и выбираем «открепить вкладку».
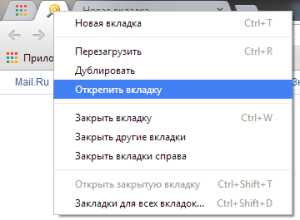
- Удаляем закладки «Маил.ру» и «Поиск в интернете», кликаем правой кнопкой по закладке и выбираем «Удалить».
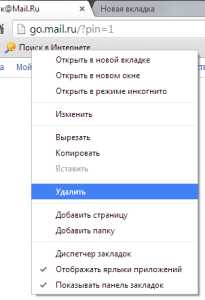
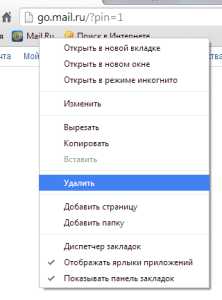
Все программы и настройки Маил.ру теперь удалены, впредь будьте внимательны к подобным галочкам при установке программ.
Загрузка... Опубликовано: 10.03.2015Как удалить софт Mail.ru
dontfear.ru
Инструкция: Как удалить Go.mail.ru, Амиго, Комета и другие приложения Mail с компьютера
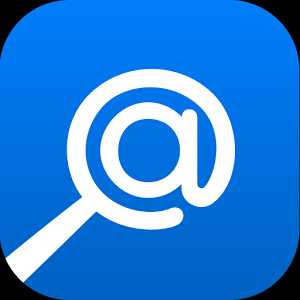
Ни для кого не секрет, что крупнейшие интернет-компании являются владельцами популярных поисковиков. Яркими тому примерами служат Google и Яндекс, которые представляют собой огромные корпорации, во многом существующие за счет своих поисковых систем. Имеются на данном рынке и игроки поменьше, среди которых присутствуют и российские компании. Хорошо известная по своему почтовому сервису компания Mail.ru также имеет собственный поисковик, который она всеми силами старается продвинуть, обращаясь иногда к «серым» методам. В рамках данной статьи мы расскажем, что делать, если в ваш браузер автоматически внедрилась поисковая строка go.mail.ru, и как удалить с компьютера весь софт Mail.ru.
Как и зачем устанавливается поисковая строка go.mail.ru
 Выше мы отметили, что крупнейшие российские и зарубежные it-компании стремятся заработать с помощью поисковой системы. Она является отличным плацдармом для продажи рекламы, но сместить «белыми» методами конкурентов в данном сегменте малораспространенным продуктам, пусть и от именитых брендов, довольно сложно.
Выше мы отметили, что крупнейшие российские и зарубежные it-компании стремятся заработать с помощью поисковой системы. Она является отличным плацдармом для продажи рекламы, но сместить «белыми» методами конкурентов в данном сегменте малораспространенным продуктам, пусть и от именитых брендов, довольно сложно.
Чтобы популяризировать поисковую систему Mail, а также некоторые другие свои продукты, компания создала специальный инструмент. Он распространяется «серыми» методами, то есть совместно с другими бесплатными приложениями. Пользователи по своей невнимательности устанавливают продукты mail, а после возникают трудности с их удалением.
Сам по себе продукт go.mail.ru не является вирусным. При этом он находится «на грани». Строка поиска от mail, а также браузер Amigo, программа Mail Agent и другие продукты компании чаще всего устанавливаются единым «паком» не по желанию пользователя. Но это не главная проблема, поскольку помимо инсталляции на компьютер, они вносят изменения в работу браузеров. После этого у пользователей возникает проблема с тем, чтобы удалить go.mail.ru из оперы, chrome, firefox и других браузеров.
Что собой представляет пакет приложений Mail
Если вы заметили, что в браузерах изменилась поисковая система и стартовая страница на Mail, а также начали на компьютере из автозагрузки запускаться программы, которые вы не устанавливали, в частности Mail Agent, значит, на ваш жесткий диск был инсталлирован весь пакет приложений go.mail.ru. Он содержит в себе следующие программы:
- Амиго;
- Kometa;
- Кнопка Пуск – Комета;
- Панель «Запуск Кометы»;
- Службу автоматического обновления программ;
- Программу «Искать в интернете».
Это лишь малая часть того, что устанавливается при случайной инсталляции программ Mail. Помимо перечисленных выше приложений, на рабочем столе компьютера появляются новые ярлыки, как самостоятельных приложений, так и закладок браузера. В частности, среди них можно заметить ярлык ВКонакте, Одноклассников, Амиго.Музыки и прочего.
Go.mail.ru, Комета, Амиго: Как удалить пакет приложений с компьютера и из браузера
Программы, которая позволила бы сразу стереть с компьютера всю информацию о приложениях группы Mail, не существует. При установке пакет программ Mail вносит массу изменений в работу браузера и компьютера, которые необходимо исправлять вручную. Инструкцию по удалению go.mail.ru из браузера и сопутствующих приложений с компьютера следует выполнять в той последовательности, в которой она дана ниже.
Шаг 1. Удаление Амиго, Комета и go.mail.ru с жесткого диска
Процесс очистки компьютера от софта компании Mail следует начинать с удаления программ, которые устанавливаются на жесткий диск. Для этого необходимо запустить приложение «Установка и удаление программ»:
- Если вы используете Windows 8 или старше, нажмите на клавиатуре сочетание клавиш Windows+R, чтобы перейти в строку «Выполнить», а далее напишите команду appwiz.cpl и нажмите «ОК».
- В других версиях Windows пройдите по пути «Пуск» — «Панель управления» — «Установка и удаление программ» (или «Пуск» — «Панель управления» — «Программы» — «Программы и компоненты»).
Когда окно для установки и удаления программ будет открыто, в нем необходимо найти все приложения Mail. Если их инсталляция была произведена недавно, можно отсортировать по дате установки, чтобы было удобнее отыскать их все. В другом случае рекомендуем тщательно просмотреть список на наличие всех приложений, которые мы называли выше в данной статье.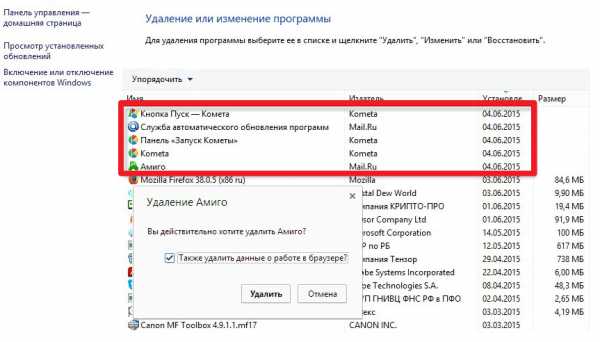
Каждую из найденных программ, которые относятся к софту Mail, следует удалить.
Обратите внимание: При удалении браузера Амиго может потребоваться подтверждение, что его требуется удалить вместе со всеми данными. Не забудьте установить соответствующую галочку и нажать «Удалить».
Шаг 2. Очистка компьютера от оставшихся программ Mail
После выполнения базового процесса удаления программ с компьютера, некоторые из них оставят свои файлы в системе, а многие даже продолжат работать. Чтобы их стереть, необходимо нажать на клавиатуре сочетание клавиш Ctrl+Alt+Del и перейти в «Диспетчер задач». Если он открылся в базовой версии, то его следует сделать расширенным, нажав на кнопку «Больше». После этого перейдите во вкладку «Процессы» и отыщите все программы, которые связаны с софтом от Mail. Когда очередная программа от российской компании будет найдена среди активных процессов, делайте следующее:
- Жмите на ней правой кнопкой и кликайте на пункт «Открыть расположение файла»;
- Далее отодвигайте открытую папку в сторону и вновь жмите правой кнопкой мыши на процесс, выбирая пункт «Снять задачу» или «Завершить процесс» (в зависимости от версии Windows);
- Когда все процессы, относящиеся к Mail, будут завершены, а все папки с расположениями файлов открыты, их необходимо удалить;
- Удалять следует корневую папку, то есть в открытых папках потребуется перейти на 1, 2 или 3 уровня вверх, в зависимости от уровня вложенности файлов. Дойти необходимо до папок Kometa и Mail.ru. Когда до них доберетесь – удаляйте, нажав правой кнопкой мыши и выбрав пункт «Удалить».
После этого важно стереть файл, который отвечает за автоматическую загрузку приложений Mail на компьютер и их обновление. Файл находится в папке MailRu по пути C:\Users\Имя пользователя\AppData\Local. Если его подобным образом отыскать не получилось, воспользуйтесь поиском по компьютеру и отыщите файл MailRuUpdater.exe. Сотрите его, когда обнаружите.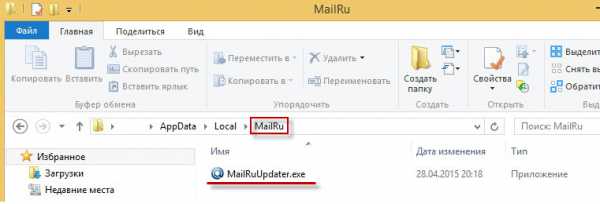
Шаг 3. Удаление временных файлов Амиго, Комета, Mail
Файлы от программ Mail остаются в папке временного хранения данных на компьютере, то есть в папке Temp. Их оттуда необходимо удалить. Для этого перейдите по адресу на компьютере:
C:\Users\Имя пользователя\AppData\Local\Temp
Выделите все, что имеется в папке Temp и удалите, чтобы точно избавиться от всех данных, которые могут относиться к софту Mail. Некоторые временные файлы могут быть запрещены к удалению, о чем сообщит операционная система.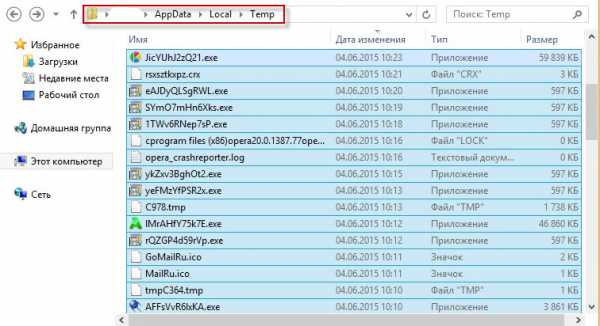
Шаг 4. Удаление Mail, Амиго и Комета из автозагрузки
Наиболее удобным приложением, которое позволяет управлять автозагрузкой программ на компьютере, является CCleaner. Скачайте ее на свой компьютер и установите, после чего ее требуется запустить и перейти в меню «Сервис». В нем нас интересует вкладка «Автозагрузка». В ней ищем файлы, которые могут относиться к программам Mail, на скриншоте ниже показаны некоторые из них. Рекомендуем обстоятельно проверить список файлов в автозагрузке и удалить все подозрительные.
Чтобы убедиться в чистоте компьютера, в программе CCleaner можно перейти в левом меню на пункт «Очистка», далее нажать кнопку «Анализ», и по его окончании выбрать пункт «Очистка».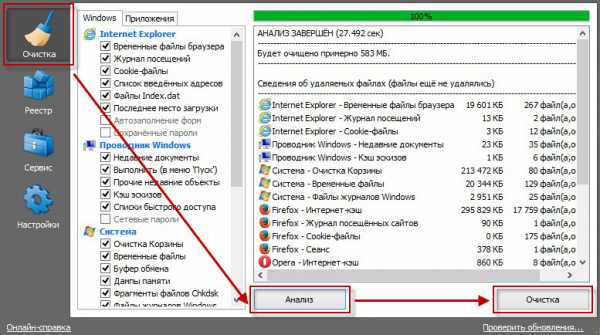
Шаг 5. Очистка реестра от файлов Mail
Запустите редактор реестра, для этого нажмите на клавиатуре сочетание клавиш Windows+R и пропишите команду Regedit.
В открывшемся окне реестра необходимо в верхнем меню выбрать пункты «Правка» — «Найти» и выполните поиск всех файлов, в которых содержится упоминание «Mail.ru». Найденные файлы необходимо удалить.
Повторите процедуру поиска и удаления файлов для запросов «Kometa» и «Amigo».
Шаг 6. Удаление go.mail.ru из Опера, Chrome, Firefox и других браузеров
Последним шагом станет удаление последствий работы программ Mail на компьютере из браузера. В зависимости от браузера, данный процесс будет различаться, но ключевые действия одинаковы для всех средств просмотра веб-страниц.
Рассмотрим процесс устранения последствий вредоносного программного обеспечения на примере самого распространенного браузера – Google Chrome. Чтобы удалить go.mail.ru из Chrome необходимо:
- Поменять стартовую страницу. Для этого перейдите в настройки браузера (в правом верхнем углу нажмите на 3 горизонтальные линии и выберите пункт «Настройки»). Далее дойдите до пункта «При запуске открывать» и удалите заданные страницы или выберите другой сценарий старта браузера;
- Отключить или поменять главную страницу. Прокрутив настройки чуть ниже, можно найти пункт «Внешний вид». В нем необходимо изменить страницу быстрого доступа, если она задана на mail или другой сервис, который был установлен против вашего желания;
- Поменяйте поисковую систему. В пункте «Поиск» нажмите на кнопку «Настроить» поисковые системы и установите сайт, к которому вы хотите, чтобы браузер обращался по умолчанию для поиска информации. Можно выбрать среди стандартных вариантов – Google, Yandex, Yahoo и другие.
Проделайте 3 описанных действия в том браузере, которым вы пользуетесь, чтобы полностью удалить из него информацию о программном обеспечении mail.
По окончанию всех действий по очистке компьютера от go.mail.ru, перезагрузите компьютер и убедитесь, что в списке установленных программ, в автозагрузке и в браузере не появилась вновь информация о программах Mail.
(106 голос., средний: 4,59 из 5) Загрузка...OkeyGeek.ru
Как удалить программы и сервисы от Mail с компьютера?
Последние несколько лет корпорация Mail славится своей агрессивной рекламой. Это выражается в навязывании собственных программ, браузеров, вкладок и поисковой системы. Зачастую, приложения внедряются в наши компьютеры обманным способом, а избавиться от них бывает совсем не просто.
Если вам знакома такая проблема, то эта статья точно окажется полезной.
Сегодня вы узнаете:
- Каким образом софт от Mail может проникнуть в ваш компьютер?
- Разновидности нежелательных программ
- Как от них избавиться за пару минут.
Прежде чем раскрывать секрет очищения компьютера и браузеров от навязанных сервисов, разберем, каким образом софт проникает в ваш компьютер.
Как навязчивый софт попадает в компьютер?
Главная особенность софта от Mail – это его агрессивное навязывание пользователям. К сожалению, обычно вы можете установить приложение и, вместе с этим, вы не будете знать, что в пакет установки включены программы от MAIL. В связи с таким положением дел, сервисы этой «агрессивной» корпорации могут попасть в двух случаях:
- Вы загружаете приложение с интернета (отличную от mail) и, при ее установке, самостоятельно разрешаете приложениям от компании начать устанавливаться на ваш компьютер.
Такой вариант возможен, когда вы загружаете с интернета бесплатные программы. Настоятельно советуем тщательно проверять, какие галочки в окне установки активны, когда вы начинаете процесс инсталляции той или иной программки.
Если при установке программы вы перед вами появляется выбор между «Полная установка» (иногда «Рекомендуемые параметры») и «Настройка параметров вручную», то всегда выбирайте второй вариант!
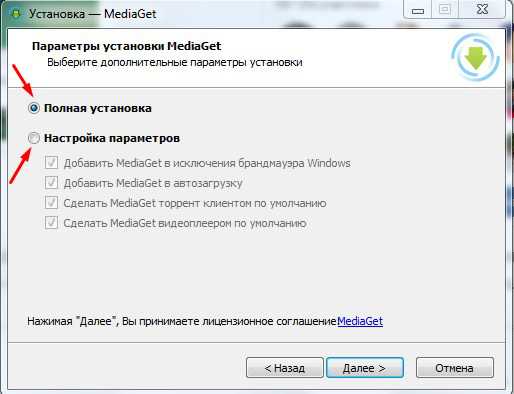 Настройка параметров
Настройка параметров Дело в том, что выбирая вариант «Полная установка», вы сами даете установщику ПО, произвести инсталляцию софта, который идет по умолчанию. В 80-ти процентов случаях, именно таким образом вы даете «зеленый свет» софту корпорации проникнуть в свой компьютер и свои браузеры.
К сожалению, есть и остальные 20 процентов случаев. Они выпадают на программы, которые без вашего участия и информирования начинают производить распаковку программ на компьютер. Что интересно, иногда не нужно производить загрузку программы! Вы просто соглашаетесь с сообщением, которое вылетает на одном из просматриваемом вами сайте, и начинает происходить автоматическая установка и загрузка программ этой компании.
При нажатии на кнопку «скачать» начнется установка сервисов MailНа примере выше, при нажатии на кнопку «скачать», по умолчанию, начнется установка ряда сервисов от Mail. Что интересно, отменить этот процесс будет невозможно!
Какой софт может установить Mail?
Как правило, mail устанавливает сразу целый пакет различного софта, который одновременно поражает, как ваш компьютер, так и браузеры, которыми вы привыкли пользоваться.
Политика программ компании заключается в полном «вытеснении» конкурирующего софта и сервисов. Попавшись на удочку от «агрессивной» корпорации вы сможете получить на свой компьютер следующие продукты:
- Ряд браузеров (амиго, одноклассники, ВК и т.д.) – в этом случае Амиго автоматически станет браузером по умолчанию;
- Спутник – приложение, которое добавляет огромное количество вкладок в браузер, которым вы привыкли пользоваться;
- Стартовую страницу от Mail.ru;
- Устанавливает поиск от Mail по умолчанию;
- В некоторых случаях происходит установка стороннего софта (корпораций, которые сотрудничают с компанией).
Как быстро удалить все сервисы и программы с компьютера?
Допустим, что вы «запустили» в свой компьютер навязчивые сервисы и теперь ищете способ, как избавиться от них быстро и бесплатно. Такой способ есть!
По нашему мнению, самым простым решением при такой проблеме будет использования бесплатной программки «Чистилка», которая в течение нескольких мгновений сможет избавить ваши браузеры и компьютер от назойливого софта.
- Заходим на официальный сайт программы — сайт;
- Нажимаем на «скачать и очистить» и указываем место, куда сохранить эту чудо-программу:
 Нажимаем скачать и очистить
Нажимаем скачать и очистить - После загрузки нажмите на скачанный файл, чтоб началась установка программы:
Открываем скачанный файл
- После запуска программы кликайте на «Начать сканирование»:
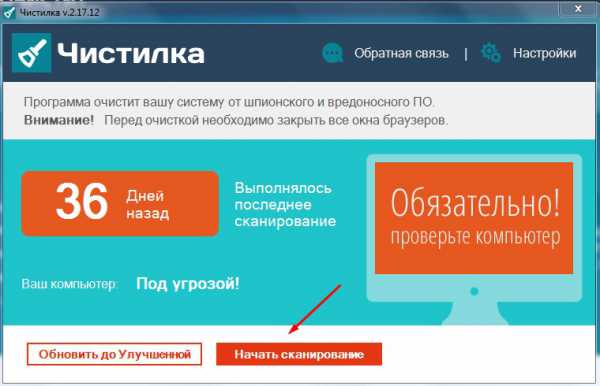 Нажимаем на кнопку «Начать сканирование»
Нажимаем на кнопку «Начать сканирование» - Далее дожидаетесь анализа и нажимаете на «Обезвредить»:
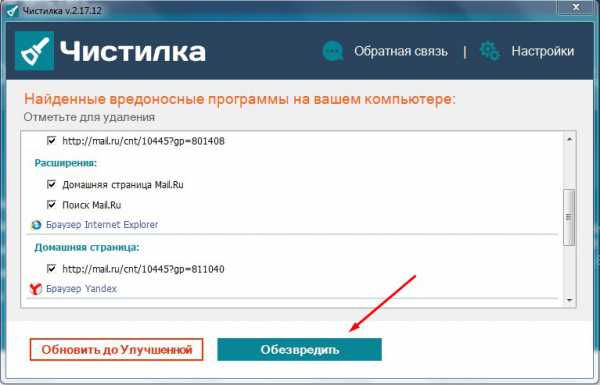 Нажимаем на кнопку «Обезвредить»
Нажимаем на кнопку «Обезвредить» - Теперь дожидаемся процесса удаления ненужных программ и можно закрывать «Чистилку»:
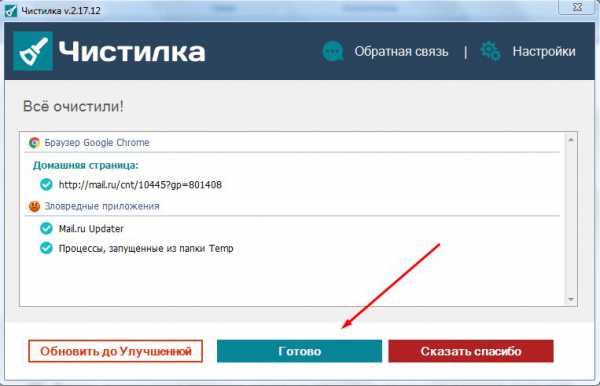 Закрываем чистилку!
Закрываем чистилку!
Надеемся, что представленный выше способ по удалению назойливого софта вам оказался полезным!
poisk-v-seti.ru