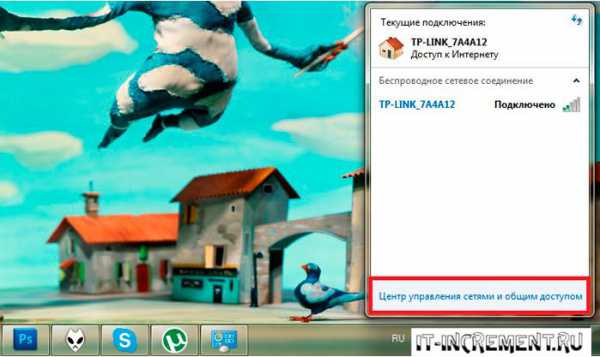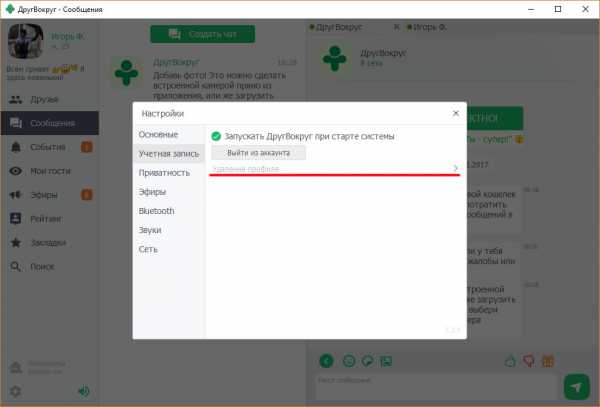Как почистить компьютер самостоятельно
Как почистить компьютер
Здравствуйте уважаемые читатели сайта. В этой статьей рассмотрим как почистить компьютер самостоятельно. Со временем, любой компьютер обрастает «ненужными файлами», остающимися после установки или удаления программ, или пылью, которая скапливается внутри системного блока, оседая на материнской плате, видеокарте, жестких дисках, мешая их нормальной работе и охлаждению. Все это приводит к тому, что компьютер начинает «зависать», «тормозить», «появляются ошибки», одним словом плохо работать.
Вот тогда мы начинаем бить тревогу, ищем знакомых или обращаемся в конторы специализирующиеся на восстановлении работоспособности компьютеров, а за свою работу они берут неплохие деньги.
Я расскажу Вам как почистить компьютер, причем это может сделать любой пользователь, и как в дальнейшем не попасть в такую ситуацию.
Обычно чистка компьютера от мусора проходит в три этапа и занимает около двух — трех часов, поэтому если Вы решились, то тогда запаситесь терпением.
Первый этап — чистка системного блока от грязи и пыли; Второй этап — проверка на вирусы, исправление ошибок системы; Третий этап — очистка жесткого диска от ненужных файлов, и проведение дефрагментации.
Первый этап чистки компьютера
На первом этапе нам понадобится отвертка, пылесос и малярная кисть с натуральным ворсом. Отключаем питание системного блока, отсоединяем от него все провода, выбираем удобное место и кладем системный блок на бок. Снимаем боковую крышку и видим, какое количество пыли находится внутри.
Можно просто собрать пыль с видимых поверхностей и считать, что дело сделано, но раз Вы решились, будем делать как положено.
Внимание! Перед каждым касанием к внутренним элементам системного блока, обязательно снимаем с себя статику, прикоснувшись к металлической части корпуса.
Первой снимаем видеокарту, чтобы она нам не мешала. Для этого надо открутить винт или винты, крепящие ее к задней части корпуса, а когда будете вынимать видеокарту из слота материнской платы, одновременно отогните пластмассовую защелку, расположенную в задней части слота. У кого к видеокарте подходят провода дополнительного питания, запомните их и отсоедините.

Желательно снять модули оперативной памяти. Как правило, они расположены не далеко от кулера процессора. Чтобы их снять, одновременно надавите на защелки, расположенные с обеих сторон модуля, и он сам выйдет из слота.
Все предварительные операции мы сделали, и теперь приступаем к чистке компьютера от пыли.
Вначале собираем всю пыль, находящуюся вокруг материнской платы, т.е. с днища и корпуса системного блока. Для этого водите кистью без нажима, как будто красите, и пылесосом из под кисти всасываете весь мусор.
Обязательно откройте переднюю крышку корпуса компьютера, и уберите всю пыль оттуда. Как правило, крышка крепится пластмассовыми защелками, которые отжимаются изнутри корпуса.
Теперь счищаем пыль с компонентов системного блока. Здесь тоже аккуратно водите кистью, и пылесосом всасываете весь мусор, который она подняла.

Если Вы боитесь, что можете повредить или отломить радиодеталь – успокойтесь и поверьте, что для этого надо приложить хорошее усилие, а так как Вы кистью водите без нажима, соответственно отломить ничего не сможете.
Обязательно надо почистить кулер процессора. Откручиваем четыре винта, крепящие вентилятор к радиатору, и снимаем его, но делать это надо осторожно, чтобы не повредить крепление самого кулера. Если вентилятор не будет поддаваться, аккуратно подсуньте отвертку между ним и радиатором, и подденьте. Все пойдет. Не Вы первый, не Вы последний.


Обратите внимание, как между ребрами радиатора скопившаяся пыль превратилась в вату. А теперь представьте, в каком режиме работает процессор без нормального охлаждения, отсюда и происходят все зависания, ошибки. Собираем пыль с вентилятора, радиатора и вокруг него.
Некоторые, еще рекомендуют снимать кулер полностью, т.е. разъединить поверхности радиатора и процессора. Не делайте этого. Достаточно будет, если скопившуюся пыль между материнской платой и кулером Вы соберете кистью и пылесосом.
Следующим важнейшим элементом компьютера является блок питания. Без него компьютер – это простой кусок железа. Если он выйдет из строя, менять начинку придется практически всю, поэтому без разговора откручиваем четыре винта на задней стенке корпуса системного блока, и вынимаем блок питания.

А как быть с проводами? Для удобства, их было бы лучше вынуть из разъемов на материнской плате и компонентах системного блока, но если Вы предполагаете, что назад правильно их не вставите — зарисуйте, отметьте, сфотографируйте, или оставляйте так, как есть. Но предупреждаю, будет не совсем удобно. На фотографии показан именно второй вариант – разъемы не вынимаем.

Откручиваем четыре винта на верхней крышке блока питания, снимаем крышку и перед глазами появляется такая картина: — «Красиво, не правда ли?».

Так же кистью и пылесосом собираем всю грязь, и еще, я бы порекомендовал Вам убрать пыль под самой платой блока питания. Можно этого и не делать, мы и так почти по максимуму собрали всю грязь, но для очистки совести сделаем.
Откручиваем винты, крепящие плату. Но так как полностью вытащить мы ее не сможем, нужно отпаять провода, идущие к разъему питания, поэтому плату просто приподнимаем с противоположной стороны от разъема, но так, чтобы можно было работать кистью. Задирать сильно не надо.

Если взглянуть на нижнюю часть фотографии то видно, что между платой и изолирующей прокладкой пыли собралось довольно таки прилично, поэтому здесь тоже надо почистить. А уже перед самой сборкой блока питания не забываем пропылесосить и его кулер.
Блок питания собираем в обратной последовательности и устанавливаем на место.
Теперь займемся видеокартой и оперативной памятью. Берем ластик, и слегка проходимся им по дорожкам, которыми они вставляются в разъем материнской платы, чтобы счистить налет, образовавшийся за время эксплуатации. Если у Вашей видеокарты установлен специальный кожух системы охлаждения, расположенный поверх радиоэлементов, его желательно снять, чтобы добраться к графическому процессору и кулеру.
Немного о модулях памяти. Когда будете их ставить на место, обратите внимание на прорезь расположенную ближе к середине – это «ключ». Даже если начнете устанавливать не правильно, он не даст этого сделать.
Перед тем как устанавливать модуль в слот, разведите боковые защелки в стороны, затем согласно «ключу» вставьте модуль и с силой надавите на него, чтобы он вошел в разъем. Модуль памяти установлен правильно, если боковые защелки встали до конца в его пазы, расположенные по бокам.
И последнее, что необходимо сделать, это «передернуть» все разъемные соединения на компонентах системного блока, т.е. вытащить и обратно вставить на место. Если где то и был плохой контакт, то он восстановится. Только делаем все аккуратно.
Устанавливаем память, крепим видеокарту и не забываем про ее дополнительное питание, если оно есть, закрываем крышку, подключаем на место все шнурки. А если возникли вопросы, то можете посмотреть видеоролик в наших группах VK или Одноклассники.
Второй этап чистки компьютера
А сейчас займемся творческой работой, а именно чисткой и оптимизацией Windows на программном уровне.
Вначале необходимо проверить операционную систему на вирусы, а поможет нам в этом специальная бесплатная утилита Kaspersky Virus Removal Tool с сайта Касперского. Даже если у Вас стоит антивирус, то проверить, как он ловит всякую гадость из интернета, я думаю стоит, даже просто из чистого любопытства. Если любопытство не взяло, тогда проверяйте своим антивирусом.
Заходим на официальный сайт Касперского, выбираем самую свежую версию программы, язык, и жмем «Загрузить».

В следующем окне нажимаем «Сохранить файл».
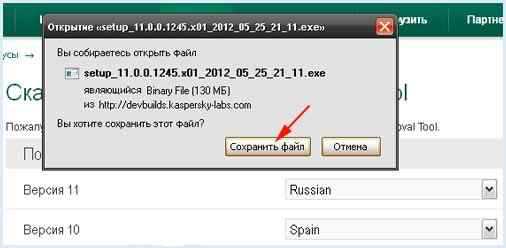
Начнется процесс загрузки, а по окончании на «Рабочем столе» появится файл «setup.exe» с логотипом антивируса Касперского.
Если у Вас открыты программы или документы, закройте все. Мышкой кликаем по файлу два раза и начнется процесс извлечения и установки утилиты, который может занять несколько минут.
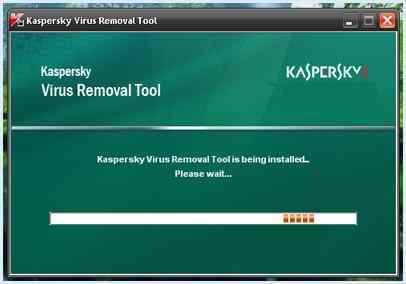
По окончании установки выйдет стандартное окно, где надо будет принять лицензионное соглашение и нажать кнопку «Приступить к работе».
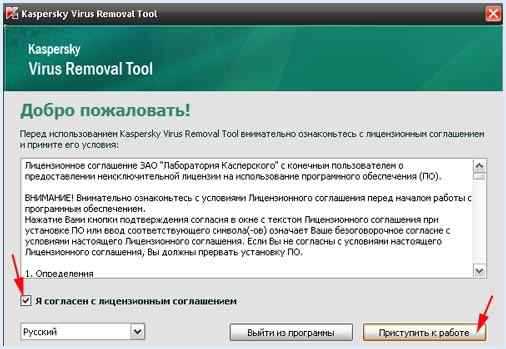
В этом окне нажимаем «Запустить проверку» и процесс проверки и чистки от вирусов пошел.
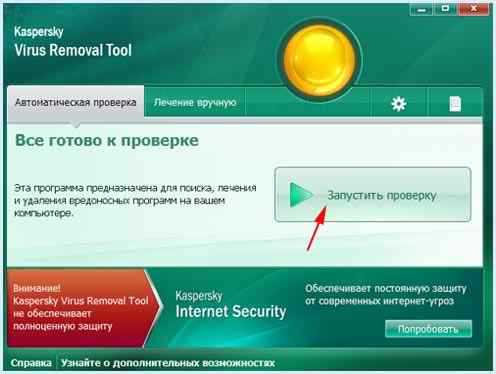
Теперь Вам только осталось ждать, когда утилита проверит важные зоны системы, куда обычно любят влезать все возможные твари из интернета.
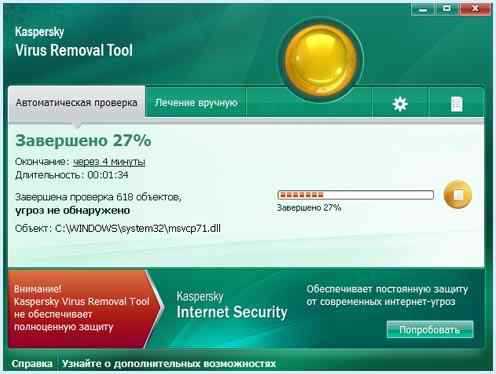
Если в процессе проверки программа найдет какую-нибудь заразу, чего очень не хотелось бы, она сама предложит, как поступить. Со всем соглашайтесь. Но бывают случаи, когда на выбор предлагается два варианта: «лечить» и «удалить». Всегда выбирайте «удалить». Еще имейте в виду, что всякие кряки и нелегальные ключи утилита может определить как вирус.
Если у Вас все нормально, то по окончании проверки выйдет окно с радующей глаз информацией, что угроз не обнаружено, а заодно, Вы лишний раз убедились о хорошей защите своего антивируса. Даже когда в процессе проверки что-то и найдется, не переживайте, утилита Kaspersky Virus Removal Tool со всем этим разберется.
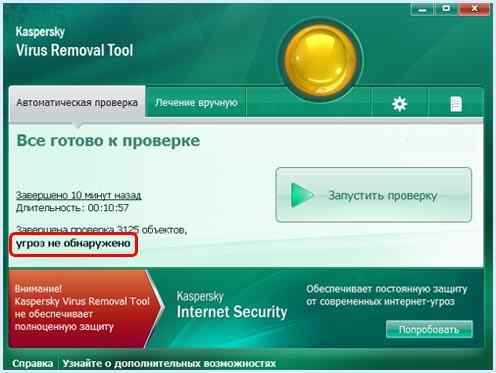
Закрываем программу, и она удалится сама. Перезагружаемся.
Теперь проверяем операционную систему и жесткий диск на ошибки. У жесткого диска проверяются все разделы, на которые он разбит. То есть, если Ваш диск разбит на несколько локальных дисков (разделов), значит, начинаем с самого последнего. У меня жесткий диск разбит на три раздела – «C», «D», «E», поэтому я обычно начинаю с диска «Е», а заканчиваю диском, на котором установлена операционная система Windows. Как правило, система по умолчанию устанавливается на диск «С».
Приступим. Заходим в папку «Мой компьютер», наводим курсор на диск «Е», и правой кнопкой мышки щелкаем по нему. Выйдет контекстное меню, где выбираем «Свойства».
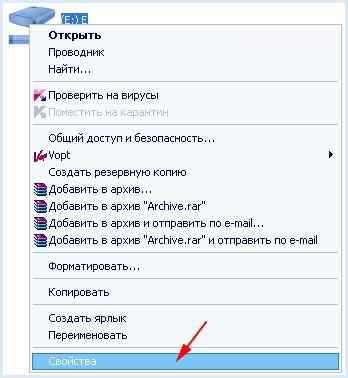
Откроется окно, где будет видна общая информация диска «Е». Емкость диска, файловая система, сколько места на диске занято и сколько свободно. Нажимаем кнопку «Сервис».
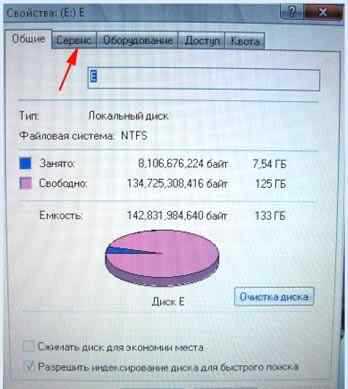
В следующем окне Вам предложат:
выполнить проверку диска «Е» на ошибки, дефрагментацию файлов на диске, сделать архивацию этих файлов.
На данном этапе весь этот набор нам не нужен, этим займемся позже, а сейчас выбираем «Выполнить проверку» диска на ошибки.

Выйдет небольшое окно, где Вам надо будет поставить две галочки, смотрите фото ниже, и запустить проверку кнопкой «Запуск».
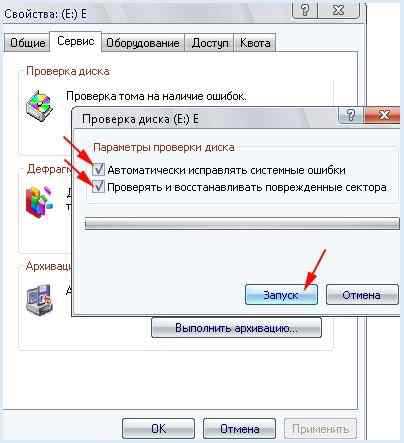
Проверка диска запустилась, и будет проходить в пять этапов. Первые три быстрые, а вот четвертый и пятый этапы будут проходить долго. Поэтому можете пойти и выпить чашечку кофе или перекусить.

По окончании нажимаете «ОК», закрываете окно, и таким образом проверяете все оставшиеся разделы жесткого диска.
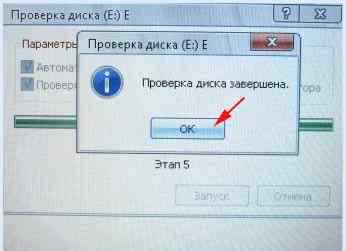
Здесь есть один момент: когда запустите проверку диска «C», выйдет окно предупреждения: «Проверка диска не может быть выполнена, поскольку для нее необходим монопольный доступ к файлам Windows на этом диске, для чего требуется выполнить перезагрузку. Назначить выполнение проверки диска при следующей перезагрузки системы?».
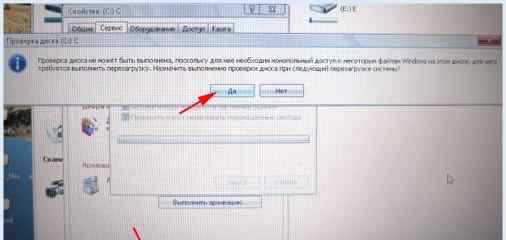
Естественно мы соглашаемся. Нажимаем «Да», внизу жмем «ОК», закрываем окно и сами производим перезагрузку системы через кнопку «Пуск».
После перезагрузки Windows, перед появлением окна приветствия, Вы увидите синий экран, где в верхней части будет написано, что проводится проверка диска «С».
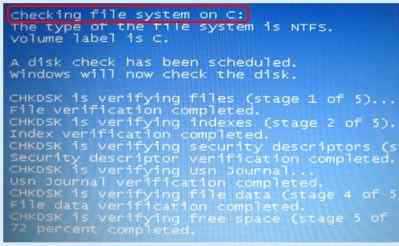
Так же, как и с остальными разделами, проверка будет проходить в пять этапов, а по окончании проверки компьютер опять уйдет на перезагрузку, и после этого выйдет на «Рабочий стол».
Половина второго этапа пройдена. Осталось только почистить жесткий диск от мусорных файлов и провести дефрагментацию разделов. После проведения всех операций Вы убедитесь, что система станет работать процентов на тридцать шустрее, а может и на все пятьдесят.
Как почистить компьютер. Дефрагментация дисков. Окончание.
Вот и подошла к завершающему этапу чистка компьютера от пыли и ненужных мусорных файлов.
На первом этапе, мы с Вами при помощи кисточки и пылесоса убрали пыль со всех компонентов, находящихся внутри системного блока, а также «передернули» разъемные соединения, соединяющие между собой эти компоненты компьютера. Тем самым, устранили возможные потери контакта в разъемах.
На втором этапе, мы проверили операционную систему на вирусы, при помощи утилиты Kaspersky Virus Removal Tool, а также, штатной утилитой самой Windows проверили разделы жесткого диска на ошибки.
На этом заключительном этапе мы очистим разделы жесткого диска от мусорных файлов и произведем дефрагментацию.
Очищаем разделы жесткого диска от мусорных файлов.
Для этого опять воспользуемся штатной виндовской утилитой. Заходим в папку «Мой компьютер» и выбираем раздел диска, который хотим очистить от мусорных файлов. Щелкаем по нему правой кнопкой мышки и выбираем «Свойства».
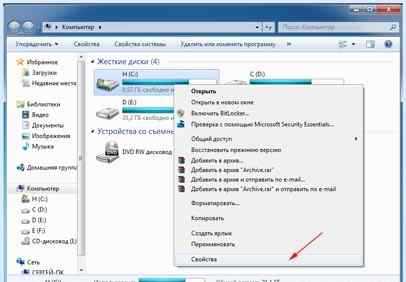
Если Ваш жесткий диск разбит на несколько разделов, то последним очищаем тот раздел, на котором установлена операционная система.
В появившемся окне нажимаем кнопку «Очистка диска».
delaemvsjosami.ru
Как почистить компьютер от ненужного хлама?
Приветствую друзей блога sergeybuslaev.ru!
Как здорово когда компьютер только с магазина не правда ли? Есть конечно проблемы с первоначальной настройкой, ну а после этого то благодать. ПК «шуршит» так, что не нарадуешься его скоростью обработки данных, быстротой работы всех приложений и программ. Помните это удовольствие? Особенно понимают сейчас меня те, кто проработав на старенькой машине, пересел на вновь приобретённый, более современный и мощный компьютер.
Со временем мы замечаем, что наш ПК начинает не так шустро работать как ранее, а то и вовсе зависать, самостоятельно перезагружаться, программы и браузеры медленнее работать. Что это? Как быть? Ну не покупать же ежегодно новый аппарат!? Нет конечно!
Как почистить компьютер самостоятельно?
Давайте сначала поймём возможные причины торможения и зависания. Как правило это:
- Перегрев компьютера (запыление)
- Имеется вредоносный софт, вирусы
- Скопилось много ненужных файлов
- ПК фрагментирован
Перегрев компьютера от того, что он забился пылью, самая распространённая проблема. Современные компьютерные столы разработаны видимо людьми, которые очень далеки от работы и устройства ПК. Либо жертвуя функциональностью, отдают предпочтение дизайну, тем самым закрывают необходимую вентиляцию. Как правило отделение для системного блока закрыто с трёх сторон, а расстояние между стенками и блоком мизерное. Что способствует накоплению пыли в труднодоступном для уборки месте.
Лично я стараюсь чистить своего помощника в работе, не реже одного раза в полугодие, что и Вам советую делать. Накопление пыли, а значит перегрев, заставляет Ваш компьютер переходить в режим троттлинга. Это когда количество операций в секунду искусственно снижается. Т.е выполняя сложную задачу, ПК делает мизерные передышки многократно, тем самым затормаживая работу.
Как почистить компьютер от пыли?
Чуть ниже увидите всё в видео, а я расскажу что нужно сделать предварительно. Отключаем ПК от сети, вынимаем из разъёмов все провода. Их можно пометить маркером, либо зарисовать на листке схему(это для тех, кому покажется сложным запоминание)
Приготовьте мягкую кисть для рисования, либо кисть для макияжа, ну или старую зубную щётку и пылесос. Если пылесос с функцией влажная уборка, то обязательно отключите её! Снимаем боковые крышки с системного блока и смотрим видео:
Ставим обратно крышки, подсоединяем провода. Теперь наш «друг» должен работать намного быстрее. Но это ещё не всё, ведь мы почистили так сказать механическую часть. А программную? Читаем далее…
Какой программой можно почистить компьютер?
Вредоносные программы и вирусы чистим антивирусом установленным на Вашем ПК, причём включаем глубокое сканирование всех имеющихся дисков. На этом вопросе я не буду заострять внимание в этой статье, скажу лишь одно: антивирус должен быть надёжным от известного производителя и желательно платная версия. Сам использую Avast. На домашнем ПК стоит платная версия, а на ноутбуке бесплатная, так как последней машиной пользуюсь значительно реже.
 CCleaner одна из самых популярных программ для оптимизации и очистки Windows. Эта утилита проста в использовании, не занимает много места и очень функциональная. Ещё одно важное преимущество: быстрота, Вы не успеете и глазом моргнуть, как утилита произведёт анализ и почистит что требуется. Так что вопрос: как быстро почистить компьютер думаю решён. На фото ниже прочтёте о всех её возможностях. Рекомендую скачивать CCleaner с официального сайта программы: piriform.com.
CCleaner одна из самых популярных программ для оптимизации и очистки Windows. Эта утилита проста в использовании, не занимает много места и очень функциональная. Ещё одно важное преимущество: быстрота, Вы не успеете и глазом моргнуть, как утилита произведёт анализ и почистит что требуется. Так что вопрос: как быстро почистить компьютер думаю решён. На фото ниже прочтёте о всех её возможностях. Рекомендую скачивать CCleaner с официального сайта программы: piriform.com.
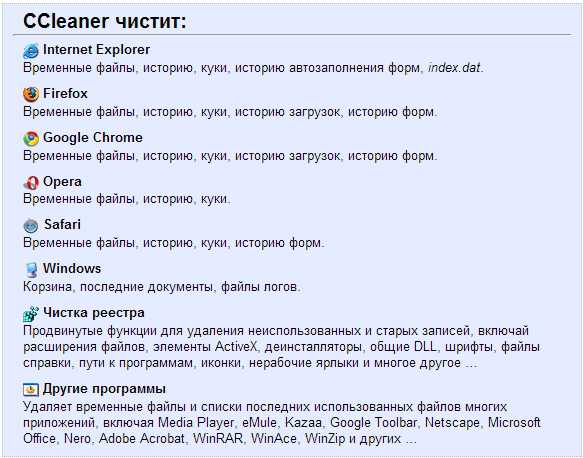
Лучшая дефрагментация диска.
Ну и последний пункт касается неравномерно(вразброс) расположенным файлам у Вас на жёстком диске. Говоря техническим языком — Ваши файлы не дефрагментированы. Когда Вы записываете какую то информацию на ПК, то она равномерно записывается на дисках ПК. Потом удаляете что то, либо программы удаляют и образуются так сказать пробелы (дыры) в последовательно записанной информации.
Почему это плохо? Потому что процессору становиться сложнее найти нужные файлы, ему требуется немного больше времени для этого. Это как бардак в Вашем шкафу. Хозяйка уложила бельё по порядку, а муж что то убрал, изменил расположение вещей на полках. Хозяйке в этом случае придётся потратить больше времени на поиск нужного.
Для приведения порядка файлов в чёткой последовательности, существуют различные программы. Об одной из них и пойдёт речь.
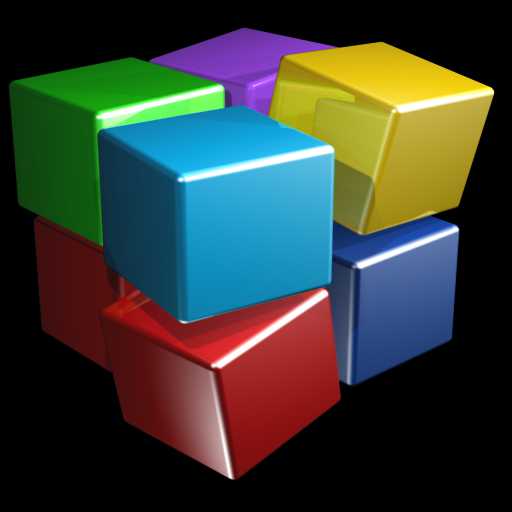 Defraggler — это дефрагментатор который наведёт порядок в Ваших логических дисках(диске), поддерживает NTFS и FAT32 файловые системы. Скачать его можно с того же сайта, что и CCleaner.
Defraggler — это дефрагментатор который наведёт порядок в Ваших логических дисках(диске), поддерживает NTFS и FAT32 файловые системы. Скачать его можно с того же сайта, что и CCleaner.
В Windows7 и 8 уже предусмотрен дефрагментатор, он работает в фоновом режиме и вроде как дефрагментацию делать не нужно. Но я рекомендую всё таки им воспользоваться. Произведя анализ одного из дисков, даже если он напишет, что дефрагментация не нужна, Вы заметите сколько красных точек в таблице разбросано по всему графику. Возможно все до одной он и не уберёт, но значительно сократит.
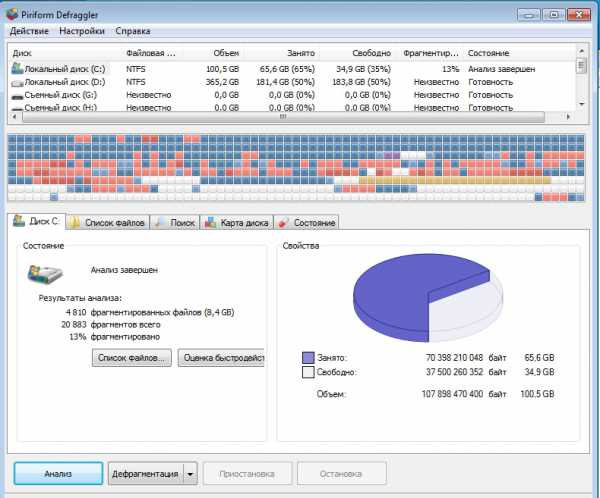
Рекомендую перед дефрагментацией самостоятельно удалить ненужные файлы, старые фильмы, музыку, документы и т.д … Переместите всё что разбросано, лежит не по полочкам, не в тех папках, наведите порядок одним словом и потом приступайте.
Вот пожалуй все основные моменты касающиеся теме: как можно почистить компьютер. Главное не стоит бояться учиться следить и ухаживать за своим помощником и он прослужит Вам гораздо дольше.
Как почистить компьютер от ненужного хлама?102 голосаСредняя оценка: 5 из 5
sergeybuslaev.ru
Как почистить компьютер от мусора и ненужных файлов
Все пользователи персональных компьютеров рано или поздно сталкиваются с такой ситуацией, когда компьютер начинает тормозить или заканчивается свободное место на диске «C». Это явный признак того, что компьютер пора почистить от хлама и ненужных файлов, а иначе очень скоро компьютер начнет нестабильно работать или просто перестанет загружаться. В этой статье мы в деталях рассмотрим как правильно с помощью какой нибудь программы почистить компьютер.
Существует множество программ с помощью которых можно произвести очистку компьютера. Программы такие как «Norton Utilities», «WinUtilities», «TuneUp Utilities» хорошо очищают и оптимизируют систему компьютера, но для простого пользователя они покажутся слишком сложными.
В нашем примере мы рассмотрим как почистить компьютер с помощью программы «Ace Utilities», она проста в использовании и неплохо делает свою работу.
Для начала нужно её где нибудь скачать, например наберите в строке поиска Яндекса фразу — «скачать Ace Utilities rus» и получите много результатов где можно скачать эту программу.
Итак мы установили программу чистильщик и теперь приступим к самой чистке компьютера
Сначала откроется окно для создания точки восстановления, для того чтобы восстановить систему в случае каких либо сбоев, но на моей практике такого ни разу не встречалось. «Это как говорят неруси — план Б»
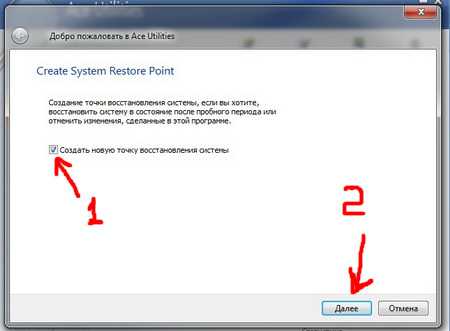 Жмем «Далее»
Жмем «Далее»
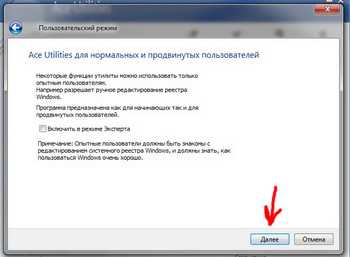 Здесь ничего не трогаем и жмем «Далее»
Здесь ничего не трогаем и жмем «Далее»
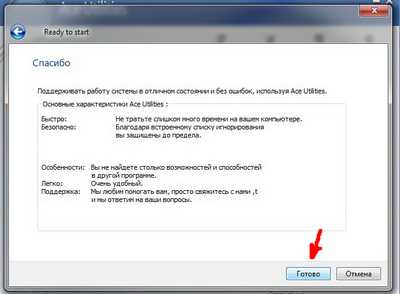
Итак, точка восстановления создана, жмем «Готово»
А вот и основное окно программы для очистки нашего компьютера
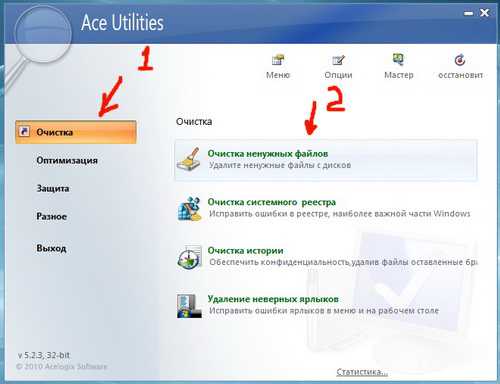
Слева выбираем надпись «Очистка» а справа нажимаем на «Очистка ненужных файлов»
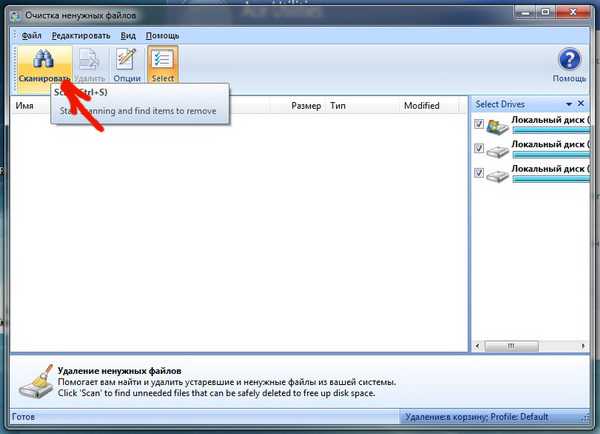 В открывшемся окне в левом верхнем углу нажимаем на бинокль. Начинается сканирование ненужных файлов. Время сканирования может занять несколько минут в зависимости от производительности компьютера. Будет казаться, что компьютер завис, но это не так, нужно дождаться окончания сканирования компьютера
В открывшемся окне в левом верхнем углу нажимаем на бинокль. Начинается сканирование ненужных файлов. Время сканирования может занять несколько минут в зависимости от производительности компьютера. Будет казаться, что компьютер завис, но это не так, нужно дождаться окончания сканирования компьютера
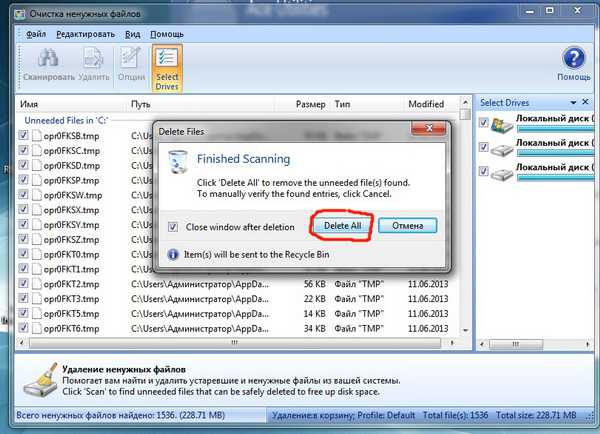
После того как закончится сканирование компьютера и программа найдет все ненужные файлы (мусор), жмем кнопку «Delete All», т.е. «Удалить все». Не бойтесь нажимать, ничего лишнего не удалится, это временные файлы оставшиеся от когда то установленных игр или программ, которые уже никогда непонадобятся. После удаления ненужных файлов окно автоматически закроется.
Пошел процесс удаления
Теперь нам нужно почистить системный реестр. В реестре хранятся настройки всей операционной системы Windows и всех установленных в нее программ
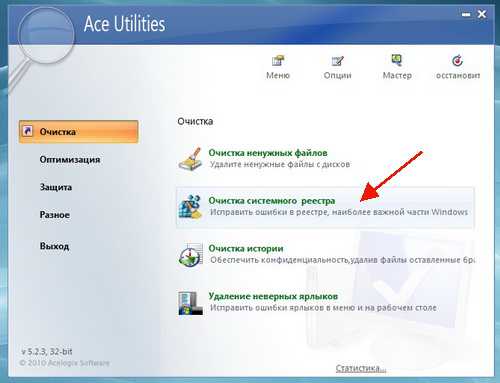 Выбираем «Очистка системного реестра»
Выбираем «Очистка системного реестра»
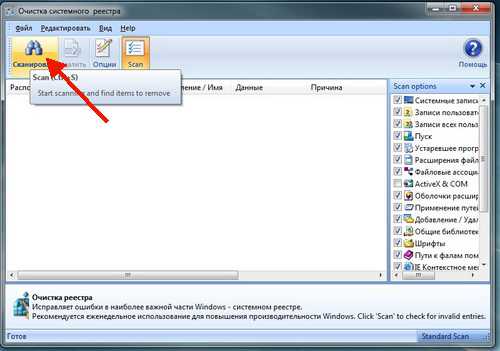 В левом верхнем углу жмем кнопку «Сканировать». Сканирование тоже может продолжаться достаточно долго от 2 до 15 минут.
В левом верхнем углу жмем кнопку «Сканировать». Сканирование тоже может продолжаться достаточно долго от 2 до 15 минут.
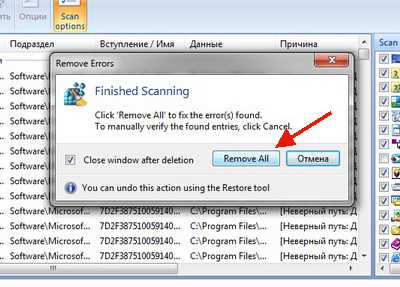 После окончания сканирования жмем кнопку «Remove All». Все, реестр очищен от мусора. Это будет влиять на скорость и загрузки работу компьютера
После окончания сканирования жмем кнопку «Remove All». Все, реестр очищен от мусора. Это будет влиять на скорость и загрузки работу компьютера
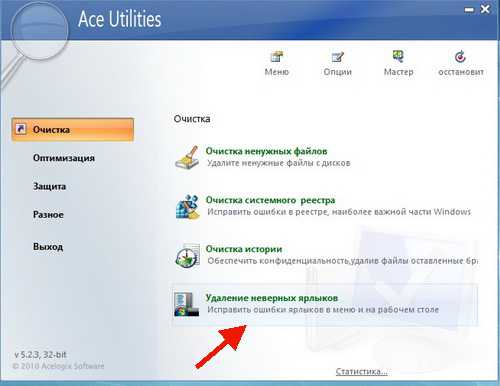 Теперь нужно выбрать вкладку «Удаление неверных ярлыков»
Теперь нужно выбрать вкладку «Удаление неверных ярлыков»
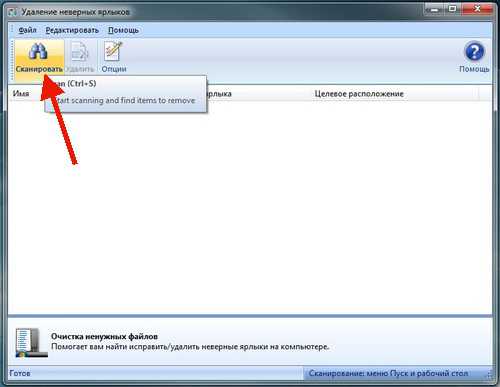 Опять же жмем «Бинокль» и начинается сканирование
Опять же жмем «Бинокль» и начинается сканирование
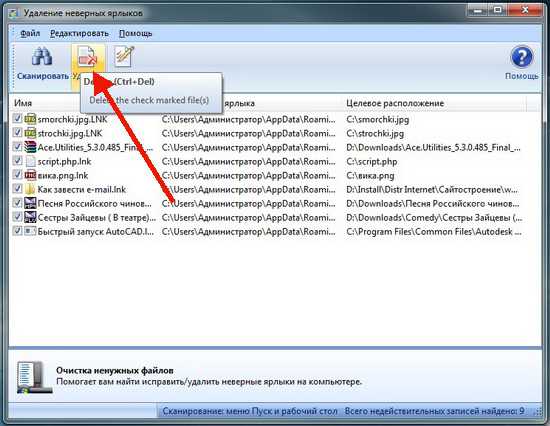 После сканирования мы видим все ненужные ярлыки, их может быть очень много. Я недавно делал очистку своего компьютера, поэтому у меня их так мало. Жмем кнопку «Удалить» как показано на картинке выше
После сканирования мы видим все ненужные ярлыки, их может быть очень много. Я недавно делал очистку своего компьютера, поэтому у меня их так мало. Жмем кнопку «Удалить» как показано на картинке выше
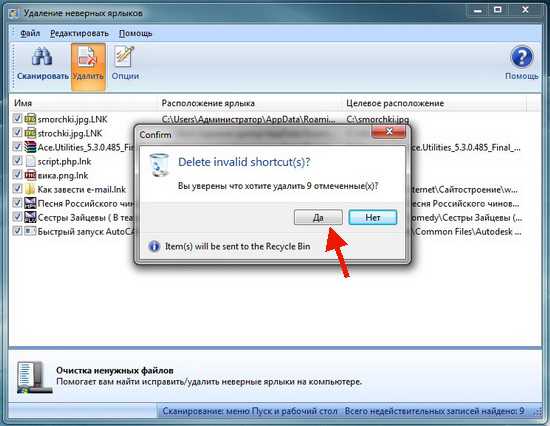
Жмем кнопку «Да», тем самым соглашаясь с удалением неверных ярлыков
Следующий этап очистки и оптимизации это — Дефрагментация реестра.
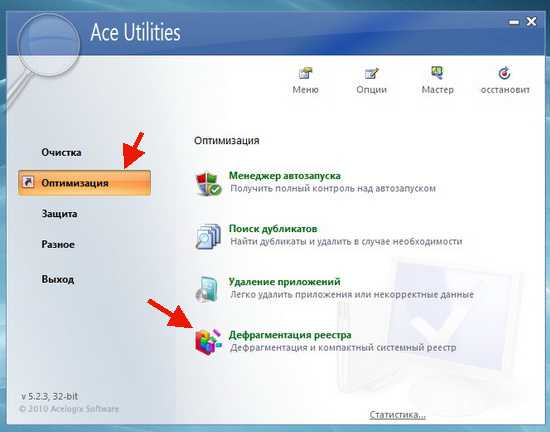 Слева выбираем пункт «Оптимизация» а справа «Дефрагментация реестра», т.е. приведем реестр в порядок.
Слева выбираем пункт «Оптимизация» а справа «Дефрагментация реестра», т.е. приведем реестр в порядок.
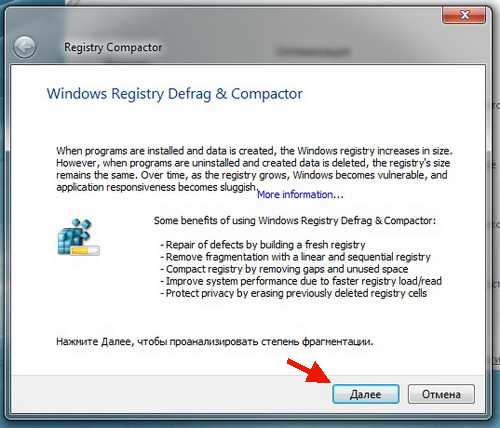
В появившемся окне нажимаем кнопку «Далее».
Дефрагментация может длиться очень долго от нескольких минут до получаса в зависимости от производительности компьютера, поэтому может показаться. что компьютер завис, но это не так. Нужно обязательно дождаться окончания работы программы и открытия окна как на картинке ниже

Вот дефрагментация закончена. Жмем кнопку «Готово», при этом компьютер должен сам перезагрузиться.
Остался последний этап очистки компьютера — это дефрагментация жесткого диска, тоже очень важный этап оптимизации работы компьютера. Он очень влияет на скорость открытия программ.
Чтобы дефрагментировать жесткий диск, нажимаем кнопку «Пуск»
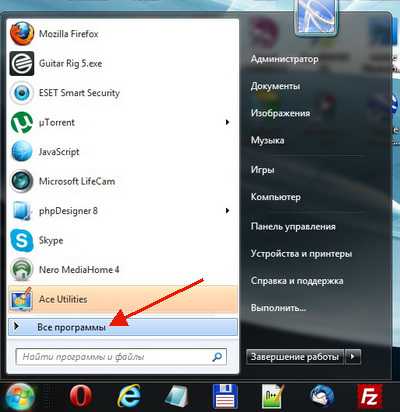 выбираем «Все программы»
выбираем «Все программы»
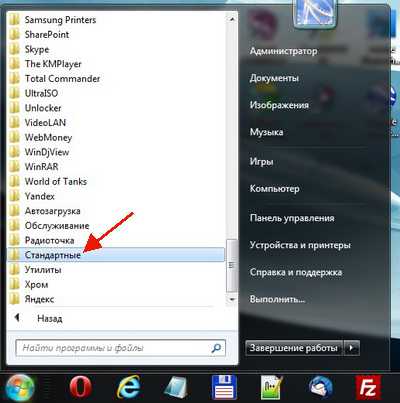 Далее выбираем папку «Стандартные»
Далее выбираем папку «Стандартные»
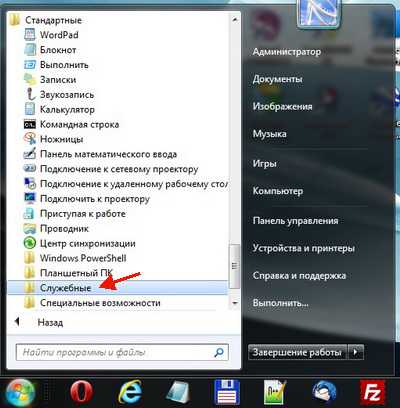 В папке «Стандартные» выбираем папку «Служебные»
В папке «Стандартные» выбираем папку «Служебные»
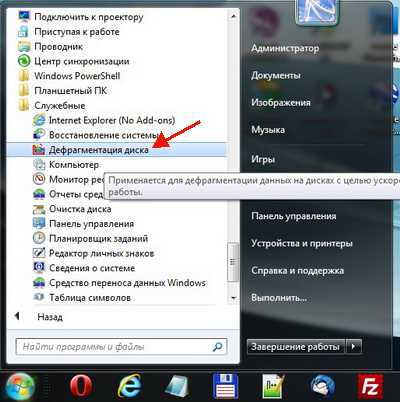 В папке «Служебные» находим программку «Дефрагментация реестра», запускаем ее.
В папке «Служебные» находим программку «Дефрагментация реестра», запускаем ее.
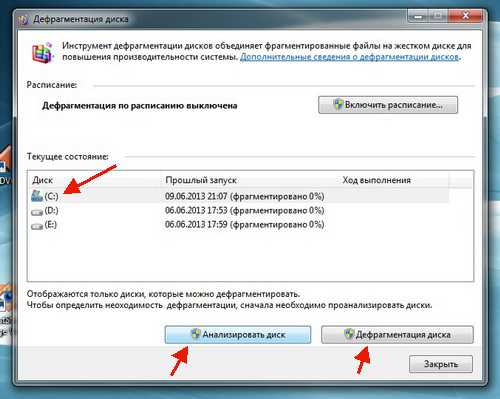 В открывшейся программе выбираем диск, который мы хотим дефрагментировать, основной диск это диск «С», на нем находится вся операционная система Windows, так что его нужно дефрагментировать в первую очередь. У меня три диска, а у Вас может быть и 2 и 1, в зависимости как Вам настроили в магазине где вы приобретали свой компьютер.
В открывшейся программе выбираем диск, который мы хотим дефрагментировать, основной диск это диск «С», на нем находится вся операционная система Windows, так что его нужно дефрагментировать в первую очередь. У меня три диска, а у Вас может быть и 2 и 1, в зависимости как Вам настроили в магазине где вы приобретали свой компьютер.
После того как выбрали диск нажимаем кнопку «Анализировть диск» или можно сразу нажать на кнопку «Дефрагментация диска» — в этом случае анализ произойдет автоматически.
Дефрагментация вообще может занять пол дня в зависимости от размера жесткого диска, так что если будете ее делать не удивляйтесь если это будет происходить очень долго.
Вот собственно мы и почистили наш компьютер.
В целях профилактики рекомендую делать такую очистку примерно раз в два месяца, и Ваш компьютер будет работать как часики.
Метки компьютер. Закладка постоянная ссылка.
xn----qtbefdidj.xn--p1ai
Как почистить компьютер | Советы для всех

При длительном использовании компьютера можно заметить, что его производительность начинает падать, включается он дольше, чем обычно, или приходится ждать, пока откроется то или иное окно. В большинстве случаев виной всему оказывается пыль, мусорные файлы или лишние программы. При этом неважно, мощный у вас компьютер или не очень. Всё это означает, что всё лишнее нужно удалить. Подробное описание о том, как почистить компьютер разными способами, дано ниже.
Причины торможения компьютера

Причины торможения компьютера
Как только вы покупаете новый компьютер или ноутбук и начинаете им пользоваться, всё работает довольно быстро, и это очень приятно. Но, к сожалению, с течением времени начнут проявлять себя факторы, ухудшающие производительность компьютера, — он начинает перегреваться, тормозить или даже самостоятельно перезагружаться. Всё это приносит неудобства, и возникает вопрос: как почистить компьютер, чтобы не тормозил? Для начала нужно выявить причину, почему техника начала подводить. Их может быть несколько:
- происходит перегрев процессора;
- корпус загрязнён шерстью, пылью и т. д.;
- в системе имеются вирусы;
- большая загрузка жёсткого диска мусорными файлами;
- оперативная память нагружена лишними программами.
После того, как причина установлена, нужно принимать меры для её устранения. Здесь есть два варианта: заняться чисткой самостоятельно или вызвать специалиста. В случае, если есть вероятность, что самим не разобраться, — лучше позвонить мастеру. Но если всё-таки решили попробовать сами, выполните рекомендации, которые мы вам посоветуем.
Чистка компьютера от мусора

Самостоятельная чистка компьютера от мусора
Если нужно, чтобы компьютер вновь стал работать быстро и без перебоев, придётся избавиться от лишнего мусора. Чтобы почистить Windows, потребуются специальные утилиты, а для чистки от пыли лучше использовать компрессор или просто влажные салфетки (пылесос в этом случае вам не помощник). С помощью различных программ можно избавиться от лишних файлов, но всё-таки, в первую очередь, лучше почистить компьютер от мусора внутри корпуса.
Чистка компьютера от пыли

Чистка компьютера от пыли
Когда вы решили, что будете сами чистить свой ПК, возникает вопрос: как почистить компьютер от пыли? Для начала, конечно, нужно отсоединить боковую панель (если это стационарный компьютер), а если это ноутбук, то необходимо снять нижнюю панель для того, чтобы были доступны все детали оборудования. Из-за большого количества пыли в комнате система охлаждения засасывает её, и она накапливается на плате, лопастях вентиляторов и на радиаторах. Пылесос не поможет избавиться от неё по одной простой причине: в компьютере образуется электрическое поле, и пыль становится магнитной, поэтому пылесос не сможет её выдуть или засосать. Для того, чтобы почистить ПК:
- выключите компьютер полностью и выньте провод питания из розетки;
- для начала лучше будет взять компрессор и продуть все элементы (советуем делать это на улице);
- после этого влажными салфетками аккуратно их протереть, не допуская при этом попадания большого количества влаги;
- теперь протрите всё сухой тканью;
- идеально будет снять все детали и прочистить их по отдельности, но если нет уверенности, что сможете собрать всё обратно, лучше ограничиться продувкой.
Когда система охлаждения засорена, она не сможет выполнять свои функции на 100 %, поэтому компьютер будет перегреваться и начнёт тормозить даже при простой работе (не говоря уже про игры или приложения). А если у вас ТОПовые детали, то за ними нужно следить гораздо чаще, так как они греются намного сильнее. Иногда перегрев случается из-за высохшей термопасты на видеокарте или чипе процессора. В таком случае нужно снять деталь, протереть её от старой пасты и нанести новую.
Устранение вирусов

Устранение вирусов
Нередки случаи, когда причиной торможения компьютера являются вирусы. Подхватить вредителя не такая уж и сложно. Чаще всего их можно поймать в интернете, скачивая различные торрент-файлы. Если начали появляться баннеры, реклама или лишние программы — это верный признак того, что в системе завёлся паразит. Давайте разберёмся, как почистить компьютер от вирусов:
- Купить лицензионный антивирус — дорогое удовольствие. Поэтому можно скачать утилиту DR. Web Cureit, она бесплатная и довольно эффективная. Найти её можно на официальном сайте в разделе «Download».
- При установке утилиты Cureit соглашайтесь с правилами использования.
- После установки откройте программу и запустите проверку (антивирус начнёт сканирование).
- Для этой процедуры может потребоваться немало времени. Всё зависит от объёма жёсткого диска. После проверки появится подробная информация по всем обнаруженным вирусам.
- Нажмите на большую оранжевую кнопку «Обезвредить».
- Как только все вирусы будут удалены, ПК перезагрузится.
Специалисты советуют чистить компьютеры от вирусов не реже 1 раза в месяц.
Очистка компьютера от лишних файлов

Очистка компьютера от лишних файлов
Если вам требуется почистить компьютер от ненужных файлов, на помощь придут специальные программы, которые проанализируют реестр, систему, жесткие диски и предложат удалить те объекты, которые являются лишними или не приносят пользы. По мнению большинства специалистов и пользователей, наилучшей программой в этой сфере является CCleaner. Далее будет описана подробная инструкция для использования этой утилиты.
Чтобы скачать эту программу, нужно просто перейти на официальный сайт и загрузить её. Данная программа бесплатная и регистрация на сайте не нужна. После установки запустите её. Далее идём по списку:
- В нижней части окна справа есть вкладка «Очистить», с её помощью можно очистить временные файлы браузера (кэш). В левом меню можно внести правки на объекты, которые программа будет чистить, но лучше всё оставить так, как есть. Если нажать на кнопку «Анализ», утилита найдёт все «битые» копии, документы и т. д. После того, как завершится анализ, нажмите «Очистить».
- Дальше нужно почистить реестр — так можно избавить компьютер от ошибок, которые вызывают притормаживание. Для этого в левом меню есть раздел «Реестр», нажав на него, выберите кнопку «Поиск проблем». CCleaner даст полный отчёт по найденным документам и предложит сделать резервную копию (лучше согласиться и сохранить). Затем нажмите кнопку «Исправить».
- И напоследок выберите вкладку «Сервис» и в разделе «Автозагрузка» выключите незнакомые вам программы.
Данная утилита все действия проводит в автоматическом режиме — это значит, что вам не придётся что-либо вводить или настраивать. На случай, если после исправления ошибок некоторые функции перестанут работать, и создана резервная копия реестра. После того, как очистка проведена, нужно перезагрузить ПК.
После того, как вы проделаете процедуры по чистке компьютера, — он будет работать быстро и без торможений. Специалисты советуют проводить такие операции раз в три месяца. Если вы проживаете в городе Владимире и не уверены, что справитесь с чисткой самостоятельно — позвоните нам, и мы приедем в кратчайшие сроки и поможем вам и вашему компьютеру.
Номер для связи: 8-910-090-86-84 Дмитрий.
sovety-dlja-vseh.ru
Как самостоятельно почистить компьютер, чтобы не тормозил, с помощью программ и встроенных функций системы
Длительное применение компьютера сказывается на его продуктивности. Какой бы классной ни была ваша комплектация, мусорные файлы, лишние программы и пыль скажутся на работе ПК, следственно провести чистку придется всякому. Если компьютер тормозит, как почистить его несколькими методами описано ниже.
Почему тормозит компьютер

При покупке нового ноутбука либо ПК за ним неизменно славно трудиться: все стремительно открывается, он молниеносно реагирует на ваши действия, приложения загружаются в считаные секунды. С течением времени появится много причин, которые приведут к ухудшению продуктивности вашего компьютера – он начнет тормозить, нагреваться, периодично перезагружаться. К такому состоянию может привести одна либо несколько причин:
- загрязнение корпуса: пыль, шерсть и т.д.;
- ненужные программы нагружают оперативную память;
- перегревается процессор;
- виндовс тормозят вирусы;
- хлам на жестком диске, мусорные файлы.
Когда вы подметили, что ПК стал невидимо неторопливей трудиться, решить эту загвоздку дозволено двумя путями – независимо заняться чисткой либо вызвать мастера. Если верно знаете, что не совладаете, класснее вызывать эксперта, в отвратном случае дозволено независимо применять варианты, как почистить компьютер, дабы не тормозил. Первостепенная задача пользователя – определить, отчего компьютер глючит, тормозит. Это даст направление, в котором надобно трудиться:
- очистить от вирусов, мусорных файлов;
- улучшить охлаждение;
- почистить корпус, детали;
- дефрагментировать диски.
Как почистить компьютер от мусора самостоятельно

Для того дабы избавить компьютер от тормозов, необходимо очистить его от мусора. Для этого вам потребуется отменный пылесос с режимом выдува, тряпочка для пыли и комплект особых утилит для чистки Windows. Последние являются исключительным результативным методом, как очистить компьютер от непотребных программ, но начать следует все же с обыкновенной физической чистки корпуса вручную.
Чистка компьютера от пыли
Тем, кто занят вопросом, как почистить компьютер, дабы не тормозил, следует начинать с открытия корпуса. Если вы пользуетесь стационарным компьютером, то надобно снять одну боковую панель с системного блока. В случае с ноутбуком надобно открутить заднюю панель всецело, дабы получить доступ к деталям оборудования. В комнате неизменно летает громадное число пыли, а вентиляторы системы охлаждения ее засасывают, она скапливается на радиаторах, лопастях кулера и плате. Возьмите сырую тряпку и переключите пылесос на выдув воздуха. Вам необходимо:
Засоренная система охлаждения не исполняет на 100% свои функции, из-за чего элементы компьютера перегреваются и начинаются тормозить в приложениях, играх, примитивно при работе на ПК. Исключительно это актуально, если у вас сильная модель – все ТОПовые детали мощно греются. В некоторых случаях загвоздка перегрева кроется в высохшей термопасте на чипе процессора. В таких случаях его необходимо снять, вытереть ветхую пасту и нанести новейший слой.
Устранение вирусов
Самая распространенная повод, по тот, что компьютер начинает тормозить – вирусы. Подхватить их легко в интернете совместно с установщиками программ – изредка они маскируются под торрент-файлы, и сразу же определить их не получается: начинает возникать надоедливая реклама, баннеры, лишние программы в автозагрузке системы. Инструкция, как почистить положительно компьютер, дабы не тормозил:

Удаление непотребных программ
Следующий шаг, дабы опять сделать ваш ПК стремительным – чистка ноутбука от непотребных программ и файлов. Некоторые приложения запускают в фоновом режиме, попадая в автозагрузку. Это нагружает оперативную память, что исключительно ощутимо, если у вас ее немножко (4Гб). При этом половина из этих программ не применяется, примитивно висят в диспетчере задач, съедая часть источников. Убрать их дозволено дальнейшим образом:
Ознакомьтесь и с другими методами, дабы очистить компьютер от мусора.
Запуск встроенной функции Чистка диска
Во время работы люди зачастую устанавливают программы, скачивают файлы из интернета, изредка ненормально удаляют игры и приложения. Позже таких действий нужно почистить систему от остаточных, мусорных файлов. Сделать это дозволено различными методами, но разработчики сделали встроенный в windows инструмент, тот, что именуется «Чистка диска». Он анализирует файлы в корзине, временной директории, удаляя пустые папки и «хвосты» программ. Для активизации:
Дефрагментация жесткого диска
Это еще одна встроенная функция Виндовс, она является вариантом, как почистить свой компьютер, дабы не тормозил. Грубый диск ПК владеет уникальной системой записи данных в виде секторов. Пользователи зачастую стирают и устанавливают игры, программы, следственно сектора заполняют неравномерно, что приводит к тому, что система тормозит. Для проведения дефрагментации диска нужно:

Очистка компьютера от непотребных файлов и пустых папок
Если вы независимо не можете определить, какие из файлов и папок необходимы, а какие нет, то поправить эту обстановки поможет особый софт. Эти программы анализируют вашу систему, реестр, суровые диски и предлагают удалить определенное число объектов, которые, по их суждению, не представляют ценности. Ниже будет описано, какой программой почистить компьютер, дабы не тормозил.
Лучшие программы для чистки компьютера
Чтобы почистить ПК, применяют различные программы: к примеру, RegCleaner, Norton WinDoctor, но лучшей считается CCleaner, которая имеет широкий функционал и легкой интерфейс управления. Для скачивания дозволено перейти на формальный сайт и нажать кнопку «Загрузить» (регистрация для этого не необходима). Установите программу и запустите ее, дальше необходимо:
Все действия утилита проводит механически, вам не надобно добавочно что-либо настраивать либо вводить. Резервная копия реестра необходима на случай, если позже исправления программой какие-то функции перестанут трудиться. Позже такой чистки ПК его следует перезагрузить и проверить не запустились ли отключенные из автозагрузки лишние приложения.
Узнайте,как увеличить эффективность ноутбука на Windows 7.
Видео: как очистить компьютер от вирусов и непотребных программ
sovetami.ru