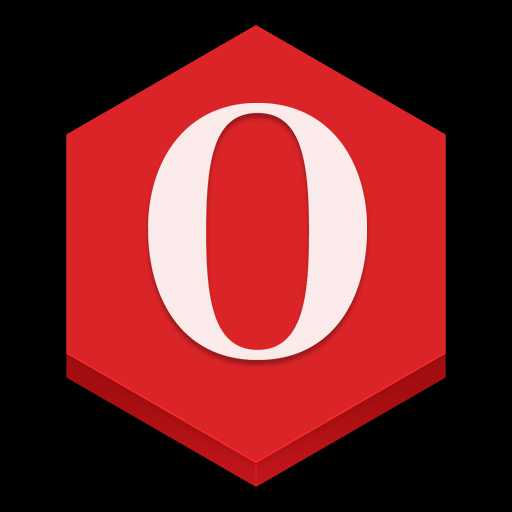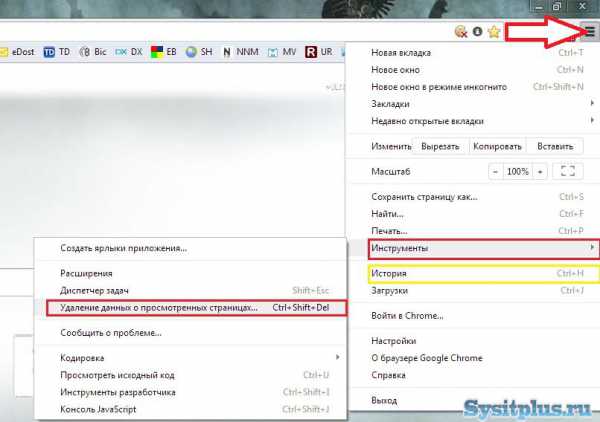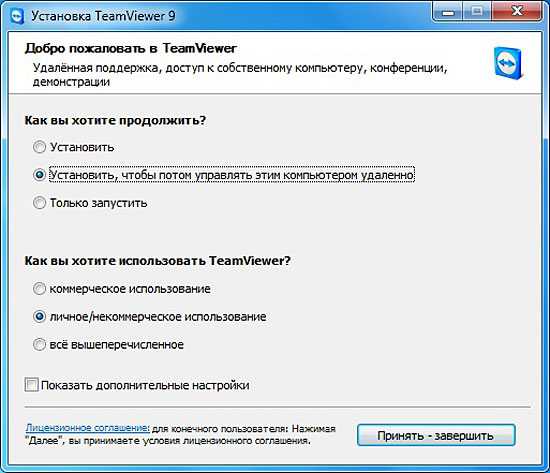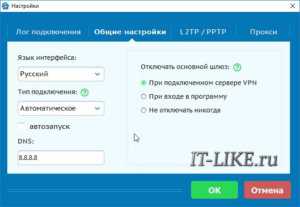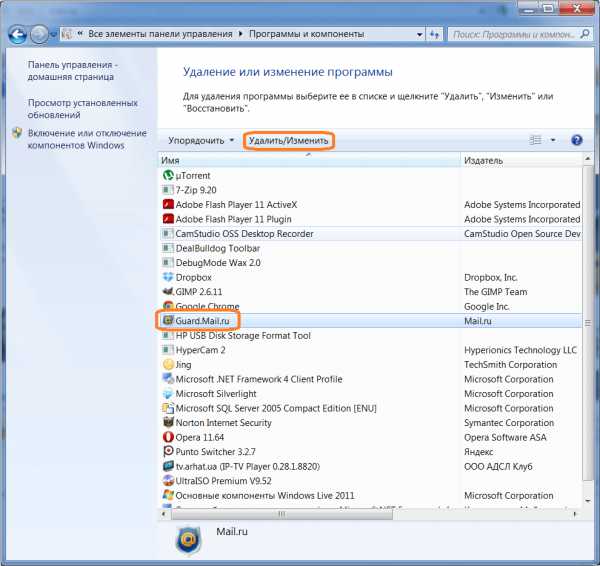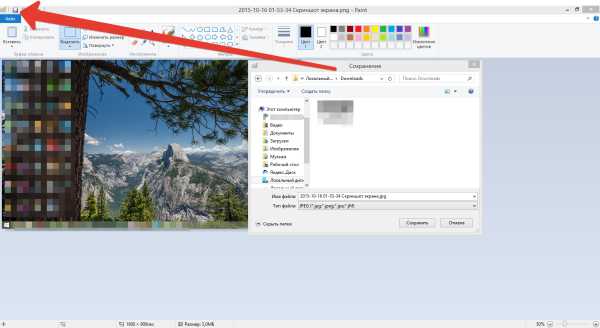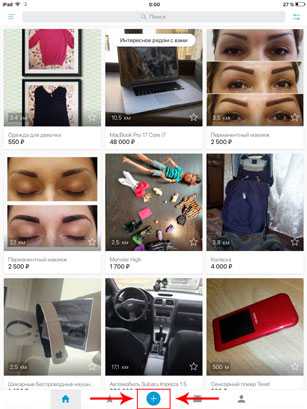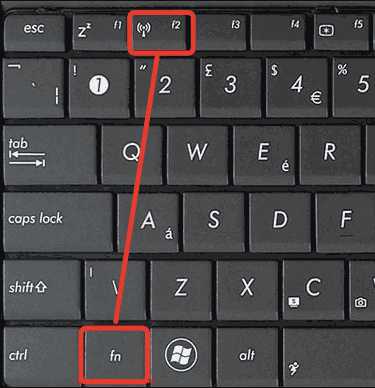Как подсоединить ноутбук к телевизору
Как ноутбук подключить к телевизору через HDMI и Wi-Fi и без проводов
Если в доме есть хороший телевизор, то на нем легко просматривать фильмы, фотографии, семейное видео и даже работать с документами. Для этого необходимо просто подключить к TV системный блок компьютера или ноутбук. Второе переносное средство более удобно, но требует некоторых навыков и знаний для правильного соединения. В статье рассмотрим, как нужно подключать ноутбук к телевизору, какие есть нюансы в этом вопросе и с какими трудностями придется столкнуться?
Особенности подключения ноутбука к телевизору

- Если соединяемая техника от одного производителя, то ее гораздо проще подключить друг к другу по той причине, что формат разъемов используется одинаковый или похожий.
- Если подключение происходит через кабели VGA, DVI (которые считаются немного устаревшими для передачи мультимедиа), то для отражения звука нужно дополнительно задействовать другие соединители. Рекомендуется приобрести тройной провод (колокольчики), который подойдет для разных типов входов.
- Операционные системы нового поколения автоматически распознают подключаемые устройства, они же разрешают использовать по несколько мониторов или экранов. Устаревшие типы ОС могут требовать дополнительных установочных дисков или файлов, поэтому придется позаботиться о наличии такого оборудования.
- Самым простым для подключения к ноутбуку является цифровой телевизор. При этом экран основного устройства может работать параллельно или быть отключенным.
- Основная масса проблем, связанных с качеством картинок или звука, решается простым способом – переустановкой или обновлением видеокарты.
- В комплекте с ноутбуками, телевизорами редко идут нужные кабели, поэтому лучше переписать на лист существующие в оборудовании входы, и с ним отправиться в магазин для выбора дополнительных проводов.
- Длина кабеля для соединения должна быть большой, чтобы устройства можно было удобно разместить. Не забудьте об этом параметре при покупке шнура.
- Мышь не стоит подключать к телевизору, она будет функционировать вместе с ноутбуком. Но если удастся ее подсоединить к ТВ, то и там она должна работать с теми же функциями.
Для правильного подключения ноутбука и телевизора необходим соответствующий кабель, который будет входить в один из разъемов компьютера и потом направляться к монитору. При этом с одной и другой стороны такого переходника могут быть разные типы соединений. Гораздо правильнее, если разъемы будут одинаковыми, но в некоторых моделях допускаются другие варианты. Рассмотрим самые популярные направления обычных контактных соединений, используемых для передачи данных из одного источника к другому.

С английского High Definition Multimedia Interface обозначает вид интерфейса, используемый для отображения разных мультимедийных файлов с высокой четкостью. При задействовании такого разъема, будет обеспечено цифровое соединение типа DVI, но при этом диаметр устройства значительно меньше. Используется такой формат контактов в мониторах и ноутбуках Филипс, Bravia, Lenovo. Разъем mini HDMI заменяет аналоговые стандарты при подключении RCA (классический тюльпан) и SCART.
DVI

Данный стандарт используется в жидкокристаллических моделях мониторов, экранов, проекторов, плазменных телевизоров. С его помощью легко передавать любые мультимедийные данные – видео, фото, др. информацию. Разъем DVI сравнительно крупный, поэтому часто производители используют для надежного крепления два длинных шурупа, которые вкручиваются в основание и фиксируют контакт.
VGA

Немного устаревший формат разъема, помогающий передавать изображения, некоторые виды видео. Такой тип входов используется в видеокартах старых выпусков, некоторые модели телевизоров и мониторов и сейчас его содержат. Такой разъем имеет 15 контактов в виде точек. Стандарт VGA поддерживается при просмотре аналоговых данных, при этом сигнал будет подаваться построчно, а при перепадах напряжения будет изменяться яркость и цветность экрана.
S-video или SCART

Разъем европейского стандарта SCART используется во многих видеомагнитофонах, проигрывателях, телевизорах. По-другому его называют Peritel, Euro-AV. Крупный многополюсный штекер объединяет в себе все нужные сигналы. Такой разъем есть у большинства видов электроники, даже если она производится в Китае, Пакистане и др. неевропейских странах. Когда через данное соединение передается протокол СЕС, то устройством разрешено управлять через пульт.
Этапы подключения ноутбука к телевизору

- Убедиться о наличии разъемов . Посмотрите на все боковые части ноутбука и проанализируйте, какие форматы входов там есть. Аналогичные действия стоит произвести и с телевизором, чтобы точно определить по какому типу соединения будет происходить передача информации.
- Подключите видеокабель от ноутбука к телевизору. В выбранные входы вставляем наш соединитель, чтобы он крепко держался в пазах оборудования. Обращайте внимание на то, что кабель USB не требует дополнительной фиксации, а DVI использует несколько шурупов, которые придется плотно зажать.
- Установите на телевизоре правильный источник сигнала. Данное действие разрешено производить как с помощью пульта, так и фактическими кнопками на панели управления TV. В большинстве моделей телевизоров данное меню находится в Настройках.
- Включите ноутбук. Компьютер может быть уже включен при подключении к телевизору, в таком случае на рабочем столе должны отобразиться соответствующие распознавательные значки. В противном случае, стоит дождаться полной загрузки всех модулей ноутбука.
- Установите телевизор в качестве монитора. Некоторые модели ноутбуков не требуют дополнительного выполнения такого действия. Но устаревшие системы будут работать правильно только тогда, когда пользователь в меню «Настройка экрана» поставит значок «Телевизор» или «TV».
- Установите соответствующее разрешение экрана. Ноутбук автоматически должен понять что к нему подключен телевизор, но разрешение сам не изменит. Для этого стоит зайти в меню «Настройка экрана» и выставить соответствующие значения. Если планируется использование двух мониторов (и ноутбука, и телевизора), то данные по разрешению нужно выставлять для одного и второго устройства.
- Настройте масштабирование и звук на телевизоре. С помощью пульта или клавиш на устройстве, нужно установить масштаб в соответствии с размером дисплея TV. Аналогично выставляем громкость и параметры для динамиков.
Как подключить ноутбук к телевизору через Wi-Fi роутер

- Первым делом проверьте наличие соединительных кабелей от роутера к телевизору и к ноутбуку. При наличии встроенного Wi-Fi в компьютере, второй шнур может не понадобиться.
- Соедините Wi-Fi роутер с TV, а потом эту систему с ноутбуком.
- Заходим в настройки телевизора и в свойствах выбираем активный разъем.
- Устанавливаем на ноутбуке соответствующую программу медиа-сервер. Она должна помочь системе телевизора распознать все файлы компьютера.
- Запускаем установленный медиа-сервер и проверяем работоспособность всех функций и то, как будет отображаться передаваемое изображение.
Схема подключения ноутбука к ТВ через Wi-Fi роутер несложная, но здесь есть свои нюансы. Сигнал к компьютеру будет передаваться без проводов, кабелей, поэтому иногда он может прерываться. Роутеры от производителей Sony, Асус, Тошиба, Леново в комплекте имеют установочный диск с программой медиа-сервера, поэтому скачивать ее с интернета не придется. Поинтересуйтесь у продавцов о наличии такого обеспечения при покупке и выборе данного устройства.
Видео-инструкции подключения ноутбука к телевизору самостоятельно
По той причине, что сейчас существует большое количество разных производителей техники, могут возникать некоторые трудности с подключением ноутбука к телевизору самостоятельно. В таком случае нужно просмотреть торговые марки одного и второго устройства, проанализировать все их параметры и совместимость. Хорошим обучающим материалом в данном вопросе являются наглядные видео, которые на примере демонстрируют правила нужного подключения. Рассмотрим самые полезные из таких роликов на ютубе:
Как можно подключить Самсунг Smart TV к ноутбуку
Ноутбук подключаем к кинескопному телевизору (тюльпан и колокольчик)
Подключаем без кабеля с помощью программы LG Smart Share
sovets.net
Как подключить ноутбук к телевизору
Подключение ноутбука к телевизору может понадобиться вам в самых различных случаях. Даже новые модели, имеющие смарт функции, не способны выполнить абсолютно все задачи, которые способен решить компьютер.
Что может современный телевизор? Да все что душе угодно! Например: обеспечить доступ в интернет, организовать просмотр потокового видео, прочесть файлы мультимедиа, расположенные на жестком диске.
Однако всего этого недостаточно, чтобы обеспечить пользователю полный комфорт и возможность отказаться от использования ноутбука или ПК. Подключение ноутбука к телевизору в свою очередь позволяет решить ряд задач, справиться с которыми можно только при наличии двух устройств сразу:
- вы можете играть в любимую игру на большом экране;
- более комфортно общаться по Skype, не разглядывая видеоизображение позвонившего вам человека на небольшом экране;
- организовать более удобный просмотр презентации;
- вывести на экран телевизора фильм для более удобного просмотра в компании.
Подключение ноутбука к телевизору
Существует несколько способов подключение ноутбука к телевизору. Каждый из них достаточно прост: требуется только соединить разъемы устройств при помощи кабеля, а затем выполнить необходимые настройки, которые не займут у вас более минуты. Гораздо сложнее определить то, какой именно тип подключения обеспечит вам наилучшую передачу аудио или видеосигналов. Чтобы определить, какие способы подключения вам доступны, необходимо внимательно изучить все доступные на ноутбуке и телевизоре интерфейсы.
На каждом современном ноутбуке имеется выходы HDMI и VGA, но кроме них, могут наличествовать разъемы S-Video и DVI. На современных телевизорах могут встретиться такие разъемы как HDMI, DVI, VGA, S-Video, Scart и RCA. Для подключения ТВ к ноутбуку следует соединить их при помощи соответствующих кабелей в однотипные разъемы: HDMI к HDMI, VGA к VGA, S-Video к S-Video, DVI к DVI.
Таким образом, несмотря на разнообразие существующих интерфейсов, подключение телевизора и ноутбука всегда осуществляется в три этапа.
- Определение имеющихся разъемов у ноутбука и ТВ. Выбор среди них наиболее предпочтительного интерфейса.
- Поиск необходимого кабеля и – при необходимости – переходников для соединения устройств.
- Настройка режима работы графического адаптера.
Как подключить ноутбук к телевизору при помощи HDMI
Подключение ноутбука к ТВ по HDMI является наиболее предпочтительным способом, так как именно этот цифровой интерфейс способен обеспечить наилучшую передачу видео (включая 3D-контент) и аудиосигналов. Основное преимущество HDMI – это одновременная передача видео и аудиосигнала по одному кабелю. Разрешение видеосигнала - 1920х1080 точек при 60 Гц, звукового - 24 бит/192 кГц.
Отличить HDMI разъем от других достаточно просто даже новичку. Входящий в него порт имеет 19 контактных отверстий и трапециевидную форму. В случае если у вас есть новый телевизор с HDMI разъемом, а ноутбук не имеет такого выхода, наилучшим решением будет заказать из Китая конвертор VGA to HDMI, стоимость которого составляет примерно 35 долларов.

После того, как вы подключили кабель в разъемы HDMI, необходимо настроить устройства так, чтобы переключить канал телевизора используемый вход и обеспечить передачу изображения с дисплея ноутбука на телевизор. В зависимости от моделей устройства это может произойти автоматически или потребует некоторых настроек.
В современных телевизорах имеется несколько HDMI разъемов. Вам нужно выбрать номер порта и установить его как источник сигнала в меню ТВ. Для того чтобы настроить ноутбук, кликните правой кнопкой мыши по рабочему столу и перейдите в пункт Разрешение экрана. В появившемся окне выберете в выпадающем списке Дисплей, где укажите ваш телевизор.
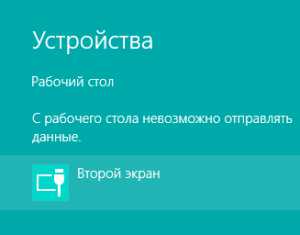
Для настройки ноутбука в Windows 8 нажмите win+C (или переведите курсор мыши в верхний правый угол) и выберете Устройства, затем выберете подходящий вам вариант настроек второго экрана: Дублировать, Расширить или Только второй экран.
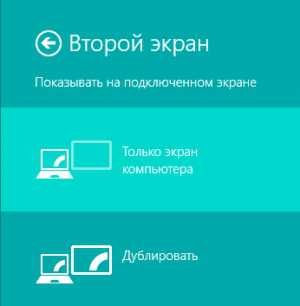
Подключение при помощи интерфейса DisplayPort
Наиболее современным интерфейсом для передачи видео на экран является DisplayPort или DP, который был создан специально для передачи изображения с максимально высоким изображением на подключаемый экран. В настоящее время максимальным возможным разрешением является 3840х2160 точек с частотой обновления дисплея 60 Гц.
Благодаря совместимости интерфейса DisplayPort с HDMI и DVI, обладая ноутбуком с данным разъемом, вы можете подключать к нему практически любое оборудование. Чтобы подключить аналоговое оборудование к цифровому выходу DVI вам понадобится специальный переходник.
Подключаем ноутбук к компьютеру по DVI-интерфейсу
DVI является самым распространенным интерфейсом, полностью совместимым с HDMI и DP. Существует три варианта этого интерфейса: DVI-D, DVI-I и Dual Link DVI-I. DVI-D позволяет передавать исключительно цифровой видеосигнал, разрешение которого не превышает 1920х1080 точек при частоте 60 Гц.
DVI-I имеет возможность передачи и цифрового сигнала с разрешением 1920х1080 при 60 Гц, и аналогового с разрешением 1600х1200 при 60 Гц. Наиболее предпочтительный вариант – Dual Link DVI-I, позволяющий передавать сигнал в формате 3D и передавать видеосигнал с разрешением до 2560х1600 точек с частотой смены кадров 60 Гц.
Подключение за счет разъема VGA
К преимуществам VGA относится то, что этот выход имеется на каждом ноутбуке, даже если его модель совсем старая. Как и в случае с HDMI, следует соединить разъемы телевизора и ноутбука при помощи соответствующего кабеля. К недостаткам VGA относится то, что этот интерфейс способен передавать только видеосигнал.
Чтобы насладиться качественным звуком, вы можете использовать два решения: подключить к ноутбуку мощную акустическую систему с сабвуфером и прослушивать аудио на компьютере, или соединить телевизор и ноутбук при помощи кабеля со стандартным разъемом 3,5 мм на одном конце и с RCA на другом. Телевизор должен иметь разъем RCA (он же «Тюльпан»).
Помните: VGA-разъем может использоваться только для вывода изображений с разрешением не более 1600х1200 точек.
Как подключить ноутбук к телевизору при помощи S-Video
Благодаря тому, что S-Video разъем имеется у большинства современных и старых ноутбуков, этот способ подключения относится к одним из самых доступных большинству владельцев устройств. Однако этот способ относится к не самым предпочтительным способам связи, так как, во-первых, он не способен обеспечить высокую четкость (просмотр HD видео будет невозможен), а также может передавать только видеосигнал, поэтому для передачи звука вам придется использовать дополнительный кабель.

Для подключения необходимо, чтобы у телевизора был S-Video порт либо гнездо SCART. Если на ТВ отсутствует S-Video порт, используйте переходник SCART и соедините устройства с помощью S-Video кабеля.
Беспроводное подключение
В некоторых случаях наиболее удобным способом соединения ноутбука и телевизора оказывается беспроводное подключение, которое позволяет избежать ограничений, связанных с длиной кабеля.
В ноутбуках на базе процессора Intel имеется такой метод беспроводной передачи видео и аудио, как Wireless Display (WiDi), который позволяет передавать видеосигнал с разрешением 1080p HD (WiDi – Intel).
Для того чтобы подключить ноутбук к телевизору при помощи беспроводного подключения WiDi, необходим адаптер WiDi, который подключается к порту HDMI на телевизоре. В новых смарт телевизорах от Toshiba, WiDi технология является уже встроенной.
Для того чтобы обеспечить беспроводное подключение при помощи USB порта, необходимо специальное устройство Q-Waves Wireless USB AV, в комплект которого входит приемник, устанавливаемый на HDMI или VGA порт телевизора, и передатчик, который необходимо подключить к USB порту ноутбука.
К недостаткам этого подключения относится работа только в пределах прямой видимости и ограничение диапазона в размере 10 метров. Поэтому использовать Q-Waves Wireless USB AV рационально только в случае, если вам необходима связь между ноутбуком и TV в пределах одной комнаты.
it-dix.ru
Как подключить ноутбук к телевизору
Иногда хочется посмотреть фильм или поиграть в любимую игру на большом масштабе экрана. Если имеется телевизор, то проблема решаема. Остается только определить, как подключить ноутбук к телевизору. Для начала стоит задача, узнать какой выход имеет ноутбук.
Выход: их виды
Нужно убедиться, что устройства имеет любой из нижеперечисленных разъемов.
- VGI. Внешне схож с прямоугольником с закругленными уголками. Также имеет 15 контактов по пять штук в три ряда. Данный вход позволяет подключать ноутбук к док-станции;
- S-video. Выход представлен в виде круга. Имеет 4 или 7 контактов. Вероятность встретить такой выход на ноутбуке крайне мала. Сейчас его практически не используют. В основном встречается в стационарных компьютерах. Он хорошо передает изображение, но уже используется мало;
- RCA или «тюльпан». Это разъем композитного видео, предназначенный для круглого штекера. Обычно имеет желтый цвет. Он является самым распространенным видом кабеля. Встречается как в современных, так и в более старых моделях телевизоров. Крайне редко, но встречается на ноутбуках;
- DVI. Имеет квадратную форму и 24 контакта (8 контактов в 3 ряда). Передает сигнал высокого разрешения. Найти ноутбук с таким разъемом сегодня достаточно сложно. Он присутствует в современных ПК и телевизорах. Передает только картинку, но если приобрести специальный кабель, то можно воспроизводить и звук;
- HDMI. Внешне очень похож на порт USB, однако его форма тоньше и чуть длиннее. Появился на ноутбуках от 2008 года выпуска. Передает сигнал высокого разрешения. Самый современный вариант. Передает как звук, так и изображение. Помимо этого, способен воспроизводить 3D видео. Все современные как телевизоры, так и ноутбуки имеют этот разъем (за исключением нетбуков, они имеют канал VGA).
Как только определите, какой выход имеет ноутбук, нужно выяснить, какой выход имеет TV. Он располагается на задней панели (иногда на боковой). Вид разъема будет зависеть от самого устройства (обычный или высокого разрешения).
Телевизоры с обычным разрешением имеют композитный разъем или S-video. Картинка будет не такой четкой, как на экране компьютера.
HDTV (наивысший уровень качества) имеют выходы VGA, DVI или HDMI. VGA выход способен передавать исключительно аналоговый сигнал. Остальные передают цифровой сигнал.
Кабель — как выбрать подходящий
Если имеются разные способы подключения, то нужно использовать тот выход, который дает наиболее хорошее качество картинки. Стандартным выходом считается HDMI. Он обеспечивает наиболее качественный сигнал и ему требуются минимальные настройки.
 Кабель с одинаковыми разъемами на концах
Кабель с одинаковыми разъемами на концах - Если устройства имеют одинаковые выходы, то нужно приобрести кабель с одинаковыми штекерами по обоим концам.
- В случае, если отличаются разъемы ноутбука и телевизора, необходимо приобрести переходник или адаптер. В случае отсутствия разъема HDMI, возможно, нужно попробовать подключить порт HDMI к выходу USB ноутбука. Это производится при помощи специального адаптера. При использовании переходников, в частности, аналоговых, теряется исходное качество изображения. Это повод их избегать.
- Преимущественно использовать кабель HDMI. Если кабель фирменный, то стоить он будет дорого за счет имени торговой марки. Он передает изображение, не теряя его качества.
Рекомендуется при необходимости приобрести аудио-кабель. Есть компьютеры и телевизоры, которые присоединяются для передачи файлов аудио или видео при помощи одного кабеля. Однако для большинства техники требуется отдельные кабели для аудио и видео.
При использовании порта HDMI для подключения устройств друг к другу специальный переходник не потребуется. Это связано с тем, что порт HDMI передает и видео, и аудио сигналы. При другом типе подключения нужен будет приобретать отдельный кабель.
В ноутбуке выход для аудио — 3,5 мм, и помечен значком с изображением наушников. Возможно подключение аудио кабеля к телевизору, при наличии у него входа для аудио, или к внешним колонкам (сделать это поможет усилитель или ресивер).
В процессе подключения аудио кабеля необходимо убедиться в соответствии аудио входа и видео выхода.
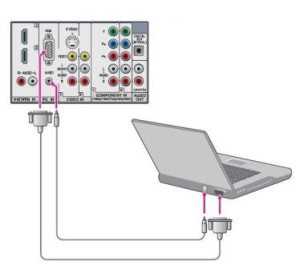
Подключение ноутбука к телевизору: этапы
Рассмотрим ответ на вопрос, как подключить ноутбук к телевизору. В принципе, с современными моделями техники не должно возникнуть проблем. Особенность современных видеокарт в том, что можно подключить даже несколько дисплеев. Для более старых моделей придется приобретать дополнительный кабель «на звук». Алгоритм подключения:
- перед непосредственным подключением одного устройства к другому нужно удостовериться, что ноутбук выключен. Это требуется при подсоединении через более старые виды разъемов. Подключение через выход HDMI такая манипуляция не требуется;
- нужно подсоединить оба конца провода. Затем нужно установить на телевизор необходимый источник сигнала. Большинство входов на данном устройстве имеет маркировку. В меню нужно выбрать вход, к которому присоединен ноутбук. Если есть сомнения, то нужно внимательно изучить инструкцию к телевизору; Примечание: Телевизор нужно оставить включенным. Это нужно для того, что бы ноутбук опознал его в качестве своего монитора.
- если ноутбук был выключен, то нужно его включить. Теперь телевизор в качестве монитора для ноутбука будет работать в зависимости от операционной системы. В некоторых случаях может наблюдаться отображение картинки сразу, изображение может дублироваться (быть и на мониторе ноутбука, и на телевизоре). Бывают случаи, когда картинка на экране телевизора вообще отсутствует;
- следующим шагом нужно подключить телевизор в качестве монитора. Некоторые ноутбуки имеют отдельную кнопку для управления монитором. Ее можно использовать, нажав клавишу «функции» (Fn). Эта кнопка предназначена для переключения всех доступных вариантов для отображения картинки на мониторе.
Есть функция расширения изображений сразу на оба экрана, а также включения одного из них. У обладателей операционной системы ОС Windows 7, 8 есть возможность вызвать меню «Проектор» (Windows +P). С помощью этого меню можно выбирать любой из вышеперечисленных способов отображения изображения на экране.
При невозможности использовать ни один из перечисленных вариантов, нужно нажать правой кнопкой мыши на рабочем столе ноутбука, и в появившемся окне выбрать вкладку «свойства», затем выбрать «разрешение экрана». Воспользуйтесь функцией «несколько экранов» для выбора именно того способа отображения картинки, который подходит именно вам.
Большое количество современных телевизоров с высоким разрешением могут воспроизводить в разрешении 1920х1080. Однако некоторые имеют ограничения в разрешении 1280х720 или 1366х768. Соотношение сторон при таком разрешении широкоэкранное (16:9).
В случае, если нет нормального изображения, можно на некоторое время отключить устройства друг от друга, и перед повторным подключением заново выставить настройки разрешения. При выборе функции дублирования изображения стоит помнить о том, что разрешение монитора должно соответствовать разрешению телевизора.
Необходимо произвести настройки масштабирования экрана телевизора. Некоторые модели пытаются скорректировать различающееся соотношение сторон экрана, применяя масштабирование изображения. Если замечены «обрезанные» края, то нужно проверить подключение этой функции.
Советы
- При подключении устройств друг к другу с высоким разрешением экрана возможность видеть некоторые элементы будет только на мониторе HDTV, но не на мониторе ноутбука. Эта особенность вполне нормальна. Чтобы вновь наблюдать те самые элементы на компьютере, достаточно просто отключить телевизор.
- Случается, возникают трудности при подключении проводов. В этом случае можно приобрести устройство, которое передает сигнал без проводов. Оно достаточно просто в использовании и обеспечивает отсутствие ненужных кабелей.
- При возникновении проблем со звуком нужно попробовать переключить его с ноутбука на телевизор с помощью специальной встроенной утилиты звуковой карты. Для этого нужно в панели управления отыскать логотип звуковой карты, сопровождающийся надписью Audio.
Все вышеизложенное поможет решить вопрос, как подключить ноутбук к телевизору.
KakZnatok.ru
Как подсоединить ноутбук к телевизору - через HDMI, WIFI роутер, VGA, DVI, RCA (тюльпан)
Современный ноутбук – высококачественная мультимедийная платформа. С его использованием можно не только играть в игры, но и прослушивать музыку, просматривать фильмы и картинки. Однако сидя за таким компактным устройством, никогда не удастся ощутить той же полноты ощущений, которой можно добиться от широкого экрана плазменной панели.
Это, и является причиной того, что большинство ПК пользователей решают подключить ноутбук к телевизору. Стоит отметить сразу, что выполнить задачу не так просто, как может показаться на первый взгляд, но создатели данной электроники позаботились о совместимости этих устройств и продумали дополнительные разъемы.
В зависимости от «возраста» обоих устройств, на них можно найти следующие типы видеовыходов:
- VGA. Это уже устаревший формат, используемый для передачи изображений. Использование такого разъема встречается на видеокартах или мониторах старых поколений;
- DVI. Это текущий стандартный формат разъема для видеокарты. Он используется для подключения монитора;
- HDMI или mini HDMI. Через этот разъем сигнал поступает по одному кабелю. На сегодняшний день эта самая прогрессивная технология;

Фото: виды разъемов
- S-Video. Этот разъем можно назвать «Динозавром» в технологиях, связанных с передачей данных. Однако он до сих пор продолжает встраиваться в некоторые модели;
- альтернативой HDMI является DisplayPort. Он позволяет передавать не только цифровые звуковые, но и визуальные сигналы по одному кабелю.
Получается, что в зависимости от типа разъема требуется подобрать кабель. Далее необходимо подсоединить оба устройства друг к другу с его использованием. Итак, попытаемся разобраться в этом списке.
Определяем возможности устройств
Метод подключения будет зависеть от типа портов, которые имеются на устройствах. Телевизор, соединенный с ноутбуком, может превратиться в музыкальный центр, игровой экран или монитор для просмотра фильмов.
С его использованием можно открывать любые файлы, которые находятся на ноутбуке, просматривать фото и изображения. Имеется возможность открывать текстовые файлы, редактировать их, сохранять. Удивительно, но можно выйти в сеть Интернет, заниматься привычными действиями. Иными словами, процессор работает на ноутбуке, но все данные выводятся на экран TV.
Видео: подключаем ТВ
Настройка подсоединения по интерфейсам
Для настройки интерфейсов не придется проводить сложных операций, необходимо:
- зайти в настройки или меню телевизора, найти активный разъем, через который проходит подключение;
- в большинстве моделей TV он отключен либо не определяется самостоятельно;
- выбрать активный режим можно с использованием пульта ДУ.
Для настройки интерфейса портативного компьютера необходимо:
- открыть свойства экрана;

Фото: свойства экрана
- при работе с ОС Windows потребуется просто щелкнуть на рабочем столе правой кнопкой мыши.
Если ТВ был найден системой, то пользователю будет предложено несколько вариантов действий:
- дублироваться. Эта опция означает: все, что отображается на экране, будет дублироваться на ЖК монитор. Это удобно, когда на устройстве просто включают фильм и больше его не используют;
- расширить экраны. Это интересная функция, при использовании которой на рабочем столе ноутбука можно будет заниматься определенными действиями, а по TV будет идти фильм.
На некоторых ноутбуках предусмотрены другие функции. Например, отмена подключения.
HDMI
Современные ЖК телевизоры имеют схожие черты с компьютерами, поэтому относятся к классу цифровых устройств. Следовательно, плазма практически ничем не отличается от монитора. Единственным отличием может стать диагональ экрана. Чтобы передавать звук и картинку в высоком качестве необходимо использовать современную технологию – HDMI. С её применением можно достигнуть новой планки качества изображения.
Разновидности кабелей HDMI:
- стандартный вид необходимо использовать для передачи звука и видео. Максимальное разрешение составляет 1080р;
- высокоскоростной формат отличается от стандартного типа возможностью поддерживать 3D, Deepcolor и другие технологии, который с каждым днем набирают популярность;
- стандартный + Интернет – такая разновидность HDMI прибавляет к основным действиям возможность выхода в глобальную сеть;

Фото: кабель подключения HDMI
- высокоскоростной + Интернет – не только увеличенная база возможностей, но и выход в интернет;
- автомобильный формат – особый вид кабеля, который используется для подключения к мультимедийным устройствам. Такое название эта разновидность получила из-за того, что наиболее часто используется в автомобилях, ведь даже во время движения она может сохранять высокую скорость передачи данных.
Для подключения к телевизору можно воспользоваться любым вариантом.
Сам процесс не отличается сложностью, он происходит по следующему алгоритму:
- приобретенный HDMI кабель необходимо подключить одной стороной к телевизору, а другой к ноутбуку. Рекомендуются оба устройства при этом выключить;
- первым требуется включить телевизор, после него ноутбук. Если во время запуска операционной системы экран начинает мигать, то можно сделать вывод: подключение прошло правильно и успешно. В большинстве может потребоваться самостоятельная настройка, которая была описана выше;
Фото: настройка подключения
- далее по желанию на ноутбуке можно настроить уровень света, яркость передачи и другие параметры.
В процессе подключения кабеля пользователь может столкнуться с несколькими вопросами. Первый связан с черным экраном телевизора. Для решения этой проблемы необходимо принудительно выставить необходимое разрешение в настройках операционной системы на ноутбуке.
Рекомендуется делать это перед подключением. Другой вопрос, наиболее часто возникающий у любителей экономить деньги, заключается в плохом качестве изображения либо неожиданной остановке передачи данных. Для решения этой проблемы потребуется заменить кабель на более качественный.
RCA
RCA – трехразъемный выход, располагающийся на передней панели современных телевизоров. Он содержит разъемы белого, желтого и красного цветов. Для соединения телевизора с внешними устройствами потребуется использовать специальный шнур, название которого – тюльпан. На своих концах он также имеет тройной ветвление, каждый из которых предназначается для определенного разъема.
Процесс соединения телевизора с ноутбуком:
- выключить оба устройства. В противном случае подсоединяться будет «незнакомое» устройство, которое не отобразиться на панели телевизора;
- далее требуется соединить телевизор с ноутбуком кабелем. Запутаться сложно, так как разъемы окрашены в те же цвета, что и шнур;

Фото: Шнур RCA
- во время этого процесса нет необходимости отключать монитор ноутбука. Он может свою привычную роль;
- далее требуется включить телевизор, после чего ноутбук. Эту последовательность рекомендуется соблюдать. И операционная система, и компьютер должны распознать друг друга в качестве внешних устройств. При этом телевизор требуется перевести в режим AV;
- настройка видеокарты – процесс, который требуется провести один раз. При последующих подключениях к компьютеру, его не потребуется осуществлять повторно.
VGA
С современными моделями телевизоров при подключении проблем не возникает, но как поступать, если используемая видеокарта устарела, а телевизионные разъемы на ней отсутствуют? Единственным решением при этом остается подключение к VGA- аналоговому разъему с использованием специальных устройств. Они видоизменяют компьютерный RGB сигнал так, что его может распознавать телевизор.

Фото: Кабель VGA
Для соединения устройств требуется:
- подключить конвертер к ноутбуку с использованием двустороннего кабеля VGA;
- далее соединить конвертер с любым портом, расположенным на панели телевизора.
DVI
DVI — интерфейс, с использованием которого формируются сигналы современных видеокарт. На качество передаваемого изображения будет оказывать влияние тип кабеля. Отличием этой разновидности от HDMI является то, что DVI может передавать только картинку. Для передачи звука применяется дополнительный кабель. Процедура соединения с кабелем DVI одинакова с действиями, которые необходимо совершать при подключении через HDMI.

Фото: Подсоединяем кабель DVI
S-Video
S-Video – четырехканальный разъем, с помощью которого можно передавать качественную картинку без кабеля HDMI. Такого результата удалось добиться благодаря разделению сигналов яркости и цвета друг от друга. Также нет необходимости использовать никакие переходники, так как разъемами S-Video обладают практически все видеокарты. При подключении требуется проследить, чтобы оба устройства были выключены.

Фото: Кабель S-Video
В настройках операционной системы потребуется указать TV в качестве второго монитора. Запуск на последнем устройстве обычно осуществляется автоматически. Если этого не произошло, то необходимо выйти в меню и самостоятельно найти активный разъем.
Как подключить ноутбук к телевизору через WIFI роутер
Большинство современных устройств оснащено функцией подключение ноутбука к телевизору через вай фай, поэтому никаких проблем возникнуть не должно.
Для подключения требуется:
- соединить TB и роутер, после чего эту систему подключить к ноутбуку;
- в меню настроек TV необходимо найти активный разъем, подключиться к нему;
- далее установить на Windows программу медиа-сервер, чтобы телевизор смог распознать все файлы и программы;
- последний шаг – запуск медиа-сервера.

Фото: Wi-Fi роутер для телевизора
Некоторые нюансы
Если вы хотите подключить ноутбук сразу к нескольким ТВ, то совершение такой процедуры возможно. Требуется просто воспользоваться сразу двумя или более разъемами на панели портативного компьютера. Если во время передачи картинки монитор потухнет, то не стоит переживать.
Способы, как поменять пароль на роутере. Здесь.
Подробная настройка роутера ZTE. Находится по ссылке.
Подключение экрана ноутбука к телевизору – непростая задача, но если разобраться во всех разъемах и кабелях, то сделать это можно всего за несколько минут. Главное правило – не забывать выключить оба устройства до того момента, когда они будут соединены. Удачи!
proremontpk.ru
Как подключить ноутбук к телевизору | Компьютер для чайников
Подключение ноутбука к телевизору очень просто, но даже это может вызвать у начинающих пользователей целую кучу проблем. Первое с чем нужно определиться – это наличие разъемов на ноутбуке (пк) и телевизоре.

Подключение с помощью HDMI
Первый вариант самый простой – это подключение с помощью HDMI кабеля, для этого необходимо убедится, что телевизор и ноутбук имеют эти разъемы и иметь сам HDMI кабель.
- В этом способе вам надо подключить ноутбук к телевизору кабелем HDMI
- На телевизоре включить режим просмотра HDMI, если несколько портов, то режим должен быть HDMI 1 (2,3 …), номер соответствует номеру порта HDMI в который вставлен кабель.
- На ноутбуке зажать функциональную клавишу Fn и нажать кнопку переключения видео (обычно это клавиша F7, она имеет соответствующий значок в виде двух разных экранов)Изображение должно переключится на экран телевизора, для переключения изображения обратно на ноутбук повторите нажатие кнопок. Удобство этого способа в том, что вместе с изображением будет передаваться и звук.
Подключение с помощью VGA
Второй способ подойдет людям у которых на ноутбуке и телевизоре присутствует только VGA разъем .
- В этом способе вам надо подключить ноутбук к телевизору кабелем VGA
- На телевизоре включить режим просмотра VGA.
- На ноутбуке зажать функциональную клавишу Fn и нажать кнопку переключения видео (обычно это клавиша F7, она имеет соответствующий значок в виде двух разных экранов)Звук будет воспроизводится на ноутбуке или подключенных к нему колонках.
Подключение с помощью переходников и конвертеров
Третий способ самый сложный, это подключение комбинированными кабелями. Он необходим, когда ноутбук имеет только VGA или HDMI, а телевизор какой-то 1 вход или не имеет вовсе. Это решается кабелями VGA – HDMI, HDMI – VGA, VGA – Scart, VGA – RCA (тюльпан). В принципе созданы все переходники, вам остается лишь найти его в интернете и заказать.
Так же вместо кабелей VGA – HDMI существуют специальные конвертеры, по словам их производителей такие конвертеры дают лучшее качество на выходе чем кабель VGA – HDMI.
Загрузка... Опубликовано: 14.04.2016Как подключить ноутбук к телевизору
dontfear.ru