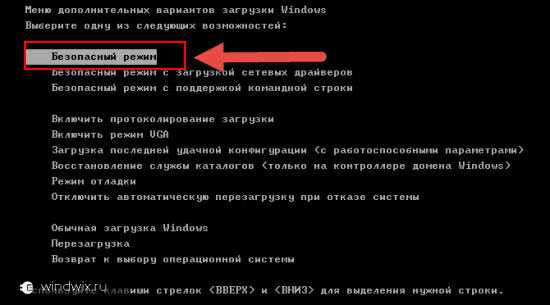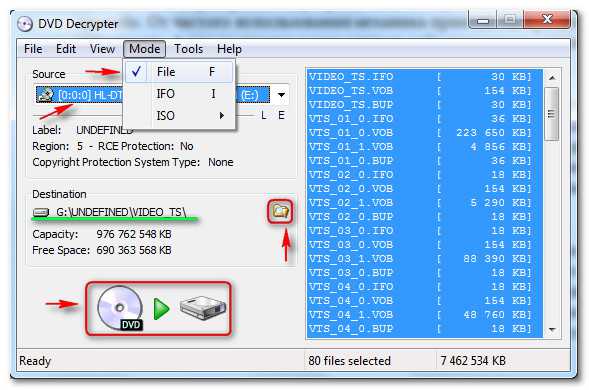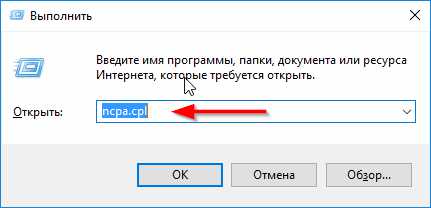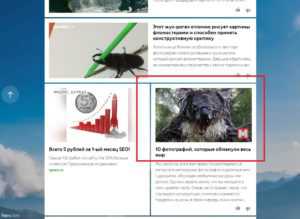Как войти в icloud с компьютера
Вход и использование почты iCloud с компьютера
Электронная почта стала для нас всех не просто средством общения, а необходимым для полноценного использования возможностей интернета инструментом. Без email-ящика невозможно зарегистрироваться на каком-либо портале, нельзя подписаться на новостную рассылку или войти в учетную запись для оплаты покупок в интернет-магазинах. Предоставление почтовых услуг для каждой компании это важная часть бизнеса, и именно поэтому в составе своего облачного хранилища iCloud Apple запустила еще и сервис по приему и отправке электронной корреспонденции, о котором мы сегодня и поговорим.
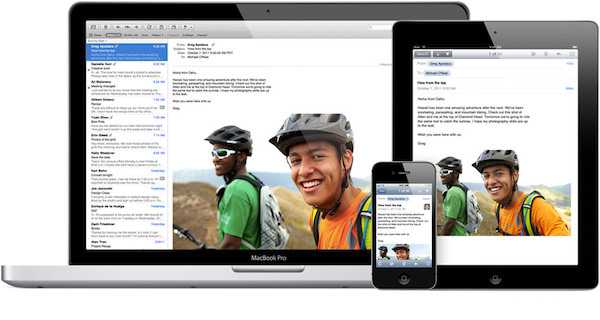
Конечно, пользоваться почтой iCloud проще всего именно с устройств на базе iOS. Но почта icloud.com вход с компьютера также поддерживает, и читать входящие письма или делать рассылки вы можете непосредственно из окна браузера. Главное, чтобы само приложение «Mail» было активно для вашей учетной записи, однако обо всех таких моментах мы поговорим подробно чуть ниже.
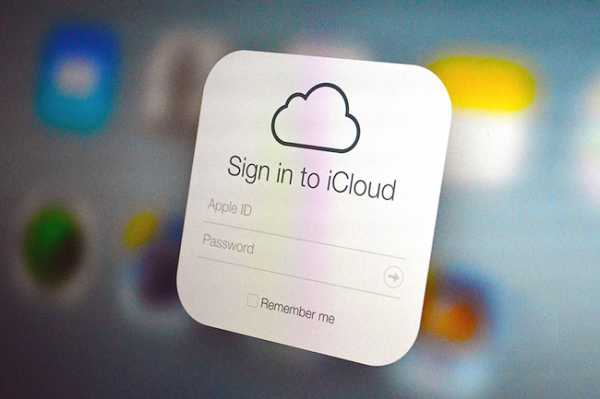
Вход в учетную запись
Для начала разберем самый простой вариант того, как войти в почту iCloud с компьютера. Если у вас уже есть учетная запись Apple ID (о входе в iCloud через Apple ID читайте тут), и сам этот идентификатор оканчивается на такие адреса, как @icloud.com, @mac.com или @me.com, то потребуется лишь:
- Открыть интернет-браузер.
- Ввести в адресную строку icloud.com и нажать на клавишу «Enter».
- Ввести данные для входа в соответствующие поля, а затем нажать на кнопку с изображением стрелки вправо.
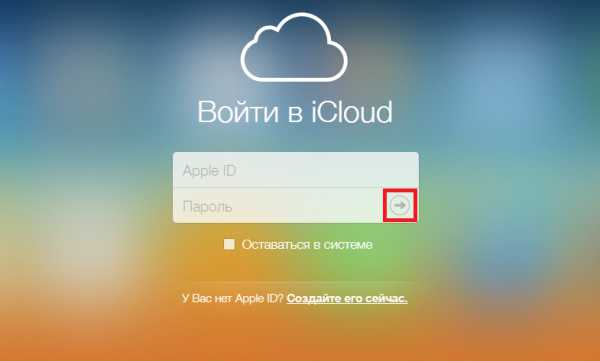
Важно! Если при регистрации Apple ID использовался другой адрес электронной почты (то есть, если вы не получали бесплатный адрес от Apple), то для каждого конкретного устройства потребуется включать приложение Mail, о чем будет рассказано немного ниже.
Также поддерживает iCloud почта и вход с компьютера на базе Windows через специальное приложение. Для того чтобы воспользоваться данной программой, нужно:
- Открыть браузер и перейти по ссылке support.apple.com/ru-ru/HT204283.
- Нажать на синюю кнопку «Download».
- Подтвердить скачивание файла и запустить его, следуя затем инструкциям по установке программного обеспечения.
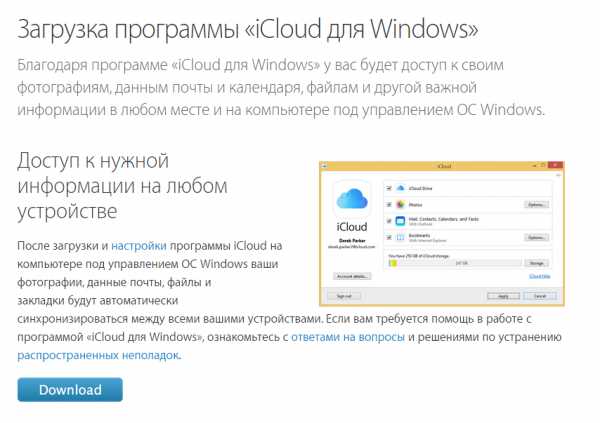
Включение приложения Mail для сторонней почты
Как было описано выше, почтовый сервис iCloud не будет работать по умолчанию, если при создании Apple ID был использован почтовый ящик, например, gmail.com. Другими словами, в почту icloud.com войти с компьютера без дополнительных настроек можно только имея электронный адрес от компании Apple. В других же ситуациях потребуется выполнить ряд действий, перечень которых отличается для каждого из используемых устройств, а именно:
- на планшетном компьютере или смартфоне с iOS нужно открыть настройки, выбрать раздел «iCloud», включить пункт «Почта», а затем произвести простейшие настройки электронного адреса, следуя подсказкам;
- на компьютере с MacOS X нужно открыть меню Apple и перейти в раздел с системными параметрами. В разделе «iCloud» нужно выбрать пункт «Mail» и следовать инструкциям по настройке.
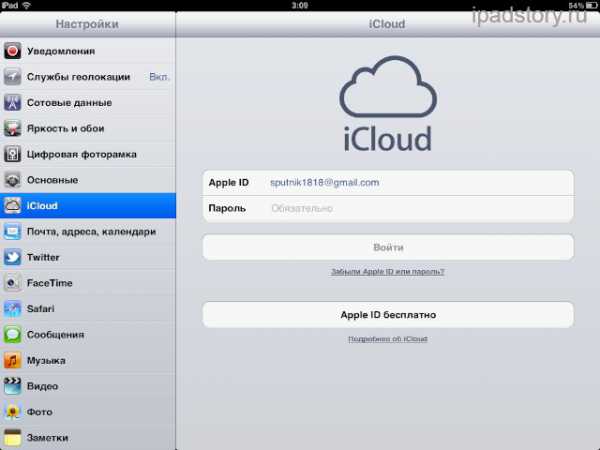
Важно! Произвести данные настройки необходимо для того, чтобы получить возможность отправлять почту через сервис iCloud. Дело в том, что это невозможно сделать без адреса, который заканчивался бы на @icloud.com или другой одобренный домен. Именно выполнение инструкций выше и позволит создать для себя такой почтовый ящик в дополнение к тому, что был использован при регистрации.
Регистрация
Если в iCloud войти в учетную запись с компьютера вы хотите для того, чтобы только обмениваться почтой, но не собираетесь использовать этот аккаунт в качестве единственного и основного, то можно просто зарегистрировать для себя новый ID, и избавиться при этом от необходимости совершать какие либо настройки. Делается это следующим образом:
- Нужно посетить сайт appleid.apple.com.
- Нажать на кнопку «Создать Apple ID».
- Пройти стандартную процедуру регистрации, создав новый электронный адрес от компании Apple.
Само использование почтового сервиса, я надеюсь, не вызовет у вас таких затруднений, как вход в почту iСloud с компьютера. А видео ниже же поможет не заблудиться во всех этих формах и пунктах меню. Также вы можете прочесть о восстановлении данных с помощью iCloud здесь, а о поиске iPhone через iCloud читайте тут.
computerologia.ru
Вход в iCloud с компьютера
 Войти в iCloud с компьютера может потребоваться в разных ситуациях: чтобы сохранить фотографии на жесткий диск, посмотреть контакты, заметки или даже найти потерянный iPhone. Для авторизации на сервисе можно использовать как веб-версию, так и приложение для Windows.
Войти в iCloud с компьютера может потребоваться в разных ситуациях: чтобы сохранить фотографии на жесткий диск, посмотреть контакты, заметки или даже найти потерянный iPhone. Для авторизации на сервисе можно использовать как веб-версию, так и приложение для Windows.
Вход через iCloud.com
Это самый простой способ зайти в Айклауд, который можно применить на любом устройстве, имеющем доступ в интернет.
- Откройте новую вкладку в браузере, перейдите на сайт icloud.com.
- Авторизуйтесь на сайте, используя данные Apple ID.
После авторизации вам станут доступны почта iCloud, заметки, контакты, напоминания, настройки Apple ID, а также функция «Найти iPhone», которую можно использовать для обнаружения потерянного телефона.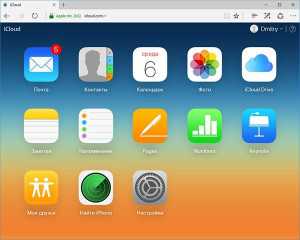
Работать с документами и заметками можно прямо через веб-интерфейс iCloud, что тоже очень удобно. Но если вы хотите получить больше возможностей по управлению хранилищем, то скачайте приложение для Windows.
Приложение iCloud
На официальном сайте Apple доступна для бесплатной загрузки программа iCloud для Windows. Её можно установить на все современные версии ОС от Microsoft: 7, 8 и 10.
Для авторизации в хранилище iCloud после установки приложения следует также использовать Apple ID. Перед первым запуском утилиту необходимо перезагрузить компьютер, иначе программа не будет работать корректно.
После авторизации придется немного подождать, пока облачное хранилище и приложение синхронизируются. После успешной синхронизации в окне программы отобразится содержимое iCloud Drive и ваши фотографии. Здесь же отображается строка состояния, в которой показывается доступный объем хранилища с указанием того, какие данные сколько места занимают.
По сути, этим возможности приложения для Windows и ограничиваются. В меню «Пуск» после установки программы появляются все основные разделы iCloud: KeyNote, Заметки, Календарь, Контакты, Найти iPhone и т.д. Но при их запуске вы будете попадать в веб-интерфейс хранилища на icloud.com, то есть это обычные ссылки, а не самостоятельные приложения.
Если после установки утилиты iCloud вы захотите отключить iCloud Drive, то все загруженные ранее на компьютер данные будут автоматически удалены с жесткого диска. На «облаке» они останутся, а вот на компьютере вы их не найдете.
mysettings.ru
Как зайти в приложение iCloud с iPhone?
iCloud – известное всем обладателям «яблочных» гаджетов облачное хранилище. В iCloud юзеру доступен обмен данными, закладками, фотоснимками и другой информацией между всеми iOS-девайсами. И как бы видом гаджета от Apple вы не пользовались, вы всегда, когда захотите, сможете входить в облако. Там вы обнаружите самые «свежие» версии софта, контактов, документов и прочее.
В этом материале будет подробно рассказано, как работать в iCloud, а также как в него войти с iPhone. А для начала отметим, что этот сервис значительно упрощает взаимодействие юзера со всеми iOS-гаджетами.
Что позволительно делать в iCloud?
Главная задача этого сервиса – бережно хранить разнообразные типы данных и информации юзера, поступающие в него с разного типа девайсов от Apple. Например, если пользователь сделает фотоснимок на Mac-гаджете, он на автомате окажется в планшетнике. Как такое возможно? Просто обмен данными происходит на автомате. Кадр синхронизируется с «облаком», а уже оттуда все iOS-гаджеты юзера забирают его себе. То же самое происходит и с закладками Safari, настройками и прочей информацией. Требуется только быть подсоединенными к интернету, чтобы iCloud на iPhone либо другом аппарате работал корректно.
Ниже представлен перечень информации, который на автомате будет передаваться из сервиса в гаджеты от Apple:
- музыкальные треки, ролики с видео, софт, книжки;
- фотоснимки, сделанные камерами iOS-девайсов;
- настройки;
- все данные, которые хранит софт;
- настройки рабочего стола;
- все сообщения;
- рингтоны.
Особенно все эти преимущества пригодятся геймерам. Ведь это очень удобно, когда можно начать игру на одном гаджете, потом поставить процесс на паузу, а продолжить уже на другом аппарате. В iCloud такие, на первый взгляд, невозможные вещи, становятся реальностью.

iCloud или Dropbox: что выбрать?
Основной момент, по которому известный сервис Dropbox проигрывает iCloud – это необходимость работать с ним вручную. Каждый раз, при необходимости что-либо сохранить из конкретного приложения, требуется это указывать и подтверждать.
Алгоритм работы iCloud совсем иной. Системе без разницы, куда юзер сохраняет информацию. Если разработчик софта сделал так, что программа поддерживает «облако», то обмен данными будет происходить на полном автомате. Конечно, этот процесс должен быть разрешен пользователем. А дальше беспокоиться о синхронизации не стоит.
Допустим, создал юзер свежую запись в iPhone, и она мгновенно перенесется в его iPad. Замечательно, что сегодня «облако» поддерживает более 90% всего существующего софта для «яблочной» продукции.
Где закачать iCloud?
Сам по себе этот вопрос некорректный, хотя многие начинающие юзеры нередко им задаются. Дело в том, что скачивать ничего не нужно. Сервис идет встроенным в систему, начиная с «операционки» пятой версии.
Но сегодня, чтобы в Cloud пользоваться всем функционалом, нужно иметь iOS версии не ниже 8. Обновиться до нее можно совершенно бесплатно.
Регистрируемся в «облаке»
Здесь, как и на предыдущем шаге, тоже все предельно просто. Никакой регистрации от юзера, чтобы начать пользоваться сервисом, не требуется. Для входа в него потребуется ввести ID-номер, а также вбить пароль и логин от магазина Apple.
Теперь вы знаете, как зайти в айклауд с айфона или любого другого iOS-девайса.
Сколько места доступно в «облаке»?
Под одну «учётку» система предоставляет 5 ГБ памяти. Этот объем позволяет хранить почту, данные софта, backup и другую мелочевку, сгенерированную на автомате разными приложениями.
Если говорить о фотоснимках – ограничений по их размеру не предусматривается. Но «облако» сохранить не больше тысячи фоток за последний месяц.
Если юзеру не хватает выделенного места, он вправе прикупить дополнительных гигабайт. Расплатиться можно быстро с Apple-аккаунта. Цены на разные тарифы, кстати сказать, очень невысоки.
Методы настройки iCloud на iPhone
Все манипуляции с «облаком» происходят в соответствующем меню настроек. В качестве логина для входа следует использовать данные «учётки» от ID-номера. Опытные пользователи хорошо знают, как создать и впоследствии использовать этот номер.
Во всплывшем окне доступна активация обмена данными для приложений системы. В главном окошке юзер может выбрать основной софт, подлежащий синхронизации. Тут же парой щелчков можно создать почту, вбив нужный ник. При этом будет использоваться пароль от «учётки» в Appple ID. Эти данные так же потребуются для обмена заметками.
В подразделе хранилищ в рассматриваемом меню юзер найдет статистику использования бесплатного пространства. Тут же можно прикупить еще места и сделать активацию обмена данными, которая в начале бывает отключенной. Поэтому если вы приобрели недавно iOS-девайс, зайдите в этот раздел и включите синхронизацию.
В названном подпункте также доступны сведения о софте, который обменивается данными с «облаком». Обычно это стандартные приложения. Весь ненужный софт лучше отключить, чтобы экономить место в сервисе. Ведь если юзер не сделает этого вручную, сторонний софт тоже будет синхронизироваться с iPhone.
Копирование на автомате в «облаке» осуществляется только в том случае, когда iOS-девайс подсоединен к источнику питания, к сетям Wi-Fi либо на нем стоит блок. Но всегда возможен запуск обмена данными вручную.
Полезная функция фотопотока
Для тех, кто пока еще не слышал об этой полезнейшей опции, немного расскажем о ней. Она позволяет производить обмен данными на автомате. Причем могут передаваться фотоснимки и скриншоты. Для ее активации юзеру следует пройти в раздел фото.
После этого он сможет обмениваться фотокадрами, сделанными на смартфоне, с другими iOS-девайсами. Но отключение функции приведет к тому, что все фотки с аппарата будут удалены. Хотя в «облаке» они сохранятся.
Автоматическая загрузка купленного софта на все девайсы
Для осуществления такой настройки, юзеру требуется войти в магазин и выбрать нужные пункты. Теперь при покупке софта на iPad, он загрузится и на телефон.
Чтобы настроить Mac и ПС, следует зайти в iTunes, поэтому с настройки магазина и точно так же отметить нужное.
Веб-версия iCloud: как использовать
Она находится на ресурсе сервиса в сети. Там юзер должен вбить свой ID-логин и пароль, после чего получит доступ к почте, контактам, календарю и разным сервисам. По своему функционалу все перечисленное идентично обычной версии. А вот про такой полезный сервис, как Find My iPhone, стоит поговорить подробнее.
Find My iPhone: что хорошего
Если в «облачных» настройках iOS-гаджета активирована функцию поиска устройства, то при входе в соответствующее приложение на девайсе юзер увидит перечень подключенных к сервису гаджетов.
Что касается популярного сервиса Find My iPhone, он доступнее как через софт на iOS-гаджете, так и в сети. Если iPhone в настоящий момент подсоединен к сети, юзер на карте может видеть его местонахождение. Данные берутся или с координат Wi-Fi, или с GPS-элемента.
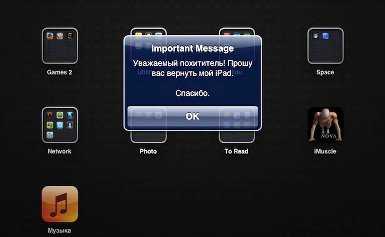
Юзеру доступна отправка сообщения, блокировка аппарата через установку пароля, очистка девайса.
Если соединение с сетью отсутствует и гаджет не показывается на карте – вручную задайте одну из названных команд. Но система на автомате выполнит ее только когда появится сеть. При этом на ящик вышлется сообщение о произведенном действии.
appls.me
Вход в icloud: входим в свою учетную запись с компьютера
Всех приветствую, дорогие читатели! Вход в Icloud – это хорошая возможность упростить работу с сервисами Apple. Сервис icloud помогает настраивать получение мгновенных уведомлений о сообщениях и операциях с аккаунтом. Каждый пользователь «яблочных» девайсов имеет аккаунт в Айклауд.
Здесь есть хранилище с телефона, а именно хранятся резервные копии файлов, контакты, переписки, данные приложений. Теперь есть возможность выполнить веб-вход в свою учетную запись не только с фирменного устройства, но и даже с любого ПК, независимо от установленной операционной системы.
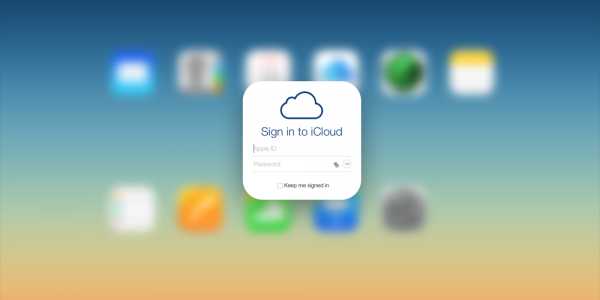
Как выполнить вход в icloud
Если вы хотите использовать сервис iCloud, то вы должны войти в учетную запись облачного хранилища. Начиная с версии iOS 5, iCloud прикрепляется к аккаунту пользователя iPhone, iPad либо же Mac. Для входа в учетную запись достаточно указать Apple ID и парольные данные к нему, перейдя в «Настройки» и выбрав вкладку «iCloud».
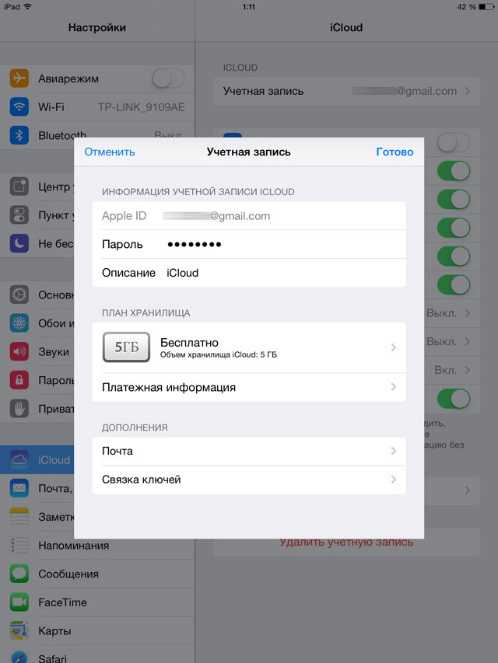
Если вы желаете иметь почтовый адрес с доменным именем @icloud.com, то необходимо будет зайти в «Настройки» и выбрать вкладку «iCloud». Затем требуется отыскать «Дополнения» и зайти в «Почту».
Вход с компьютера и Айфона
Официальный сайт — https://www.apple.com/ru/icloud/setup/.
Самый безопасный способ – icloud вход через программу. На официальном сайте есть вся полезная информация, которая касается функционала iCloud.
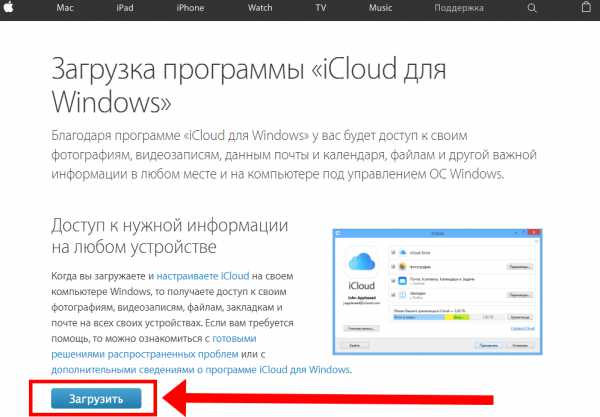
Загрузите программу и дождитесь окончания загрузки. После этого запустите «iCloudSetup.exe». В открывшемся окошке введите свои данные: логин и пароль.
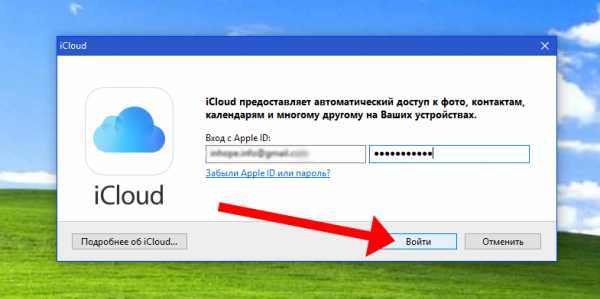
Если у вас нет аккаунта, то пройдите регистрацию через Apple девайс. Теперь необходимо активировать устройство для синхронизации приложения, установив галочку в соответствующих чек боксах.
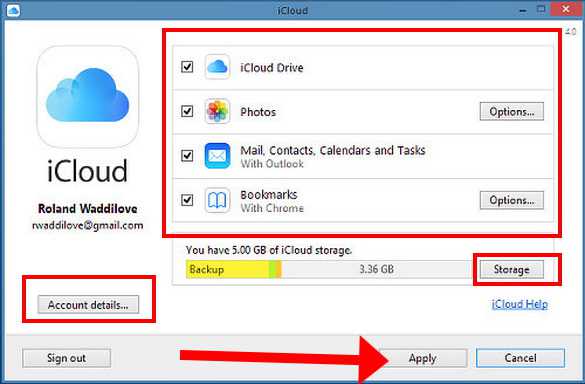
Теперь остается лишь нажать на кнопку «Применить».
Вход с телефона
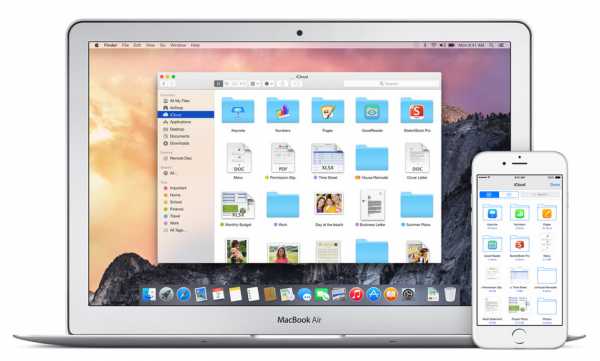
Если вы хотите получить доступ к iCloud на телефоне Андроид, то в первую очередь требуется запустить клиент Email. Введите данные от почты iCloud и выберите «Настроить вручную».
Далее выберите тип учетной записи: IMAP.
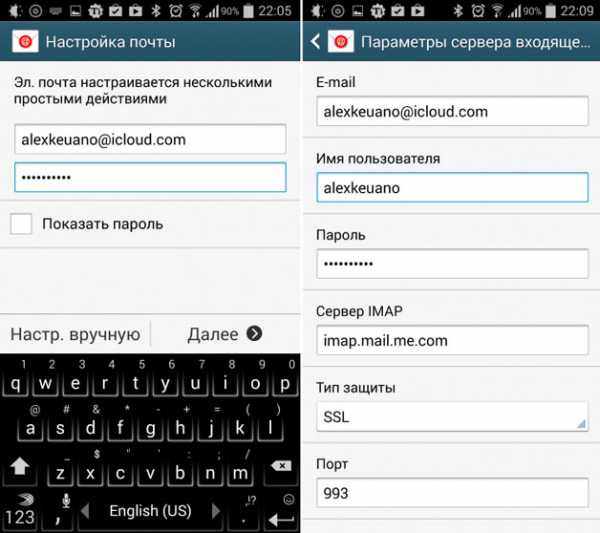
В форме ручной настройки заполните все требуемые поля:
- E-mail — адрес почты iCloud.
- Имя пользователя – часть адреса почты до @icloud.com.
- Пароль – код доступа к почте.
- Сервер – imap.mail.me.com.
- Тип защиты – SSL либо SSL с приемом всех сертификатов.
- Порт – 993.
- Префикс пути IMAP заполнять не нужно.
После ввода всех данных нажмите «Далее» и приступите к настройке SMTP-сервера:
- Адрес – smtp.mail.me.com.
- Имя пользователя и пароль – те же, что и в настройках IMAP.
- Защита – SSL либо TSL.
- Порт 587.
Вот и всё, если появится запрос об аутентификации, то нажмите «Да».
Минутку внимания, возможно вам будет интересно узнать как сделать скриншот экрана или как проверить видеокарту.
Сбой при входе
Очень часто при входе возникает сбой с ошибкой: «На этом iPhone (или iPad) активировано предельное количество бесплатных учётных записей». Что делать? Давайте-ка по порядку разберемся.
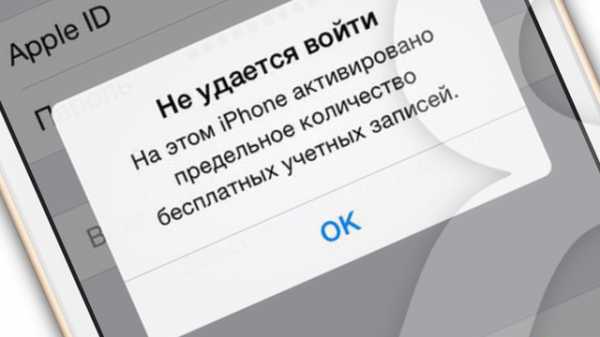
Дабы решить проблему необходимо зарегистрировать и активировать Apple ID с любого другого «яблочного» устройства. Для регистрации и активации вам необходимо будет открыть «Настройки», перейти в раздел «iCloud» и нажать на кнопку «Выйти».
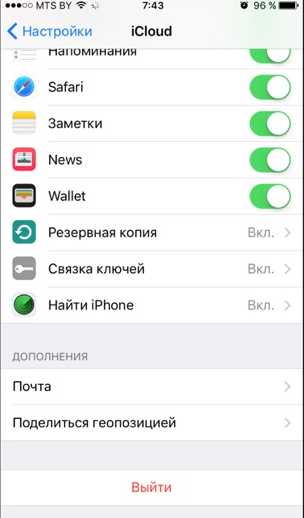
Если у вас Mac, то кнопка расположена внизу с левой стороны. Теперь остается лишь войти в iCloud на новом устройстве. Это и является новой активацией. Теперь заново регистрируем Apple ID. Всё, проблема должна быть устранена.
Вход в Icloud – несложная процедура, которая с легкостью может выполняться практически на всех устройствах. Жду ваши вопросы и пожелания в комментариях. Всем мира!
PCprostor.ru
Вход в iCloud с компьютера Windows

В этой статье мы расскажем несколько способов, как зайти в облако iCloud с компьютера или ноутбука на Windows, или через любой браузер.
Зачем это нужно? Например, чтобы перекинуть файл или фото на компьютер. Или зайти в чужой Apple ID. С компьютера добавить в смартфон заметки, события и напоминания в календаре или найти потерянный iPhone.
Вход в Айклауд через сайт
Самый простой способ войти в iCloud без установки дополнительного софта — открыть сайт icloud.com. Это можно сделать с компьютера, смартфона или даже телевизора с браузером. Для входа введите почту и пароль от Apple ID. Тут же можно создать новый Apple ID.
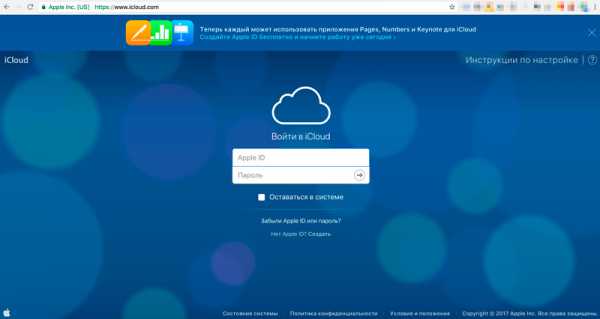
После входа сайт предложит изменить язык и часовой пояс, поставить аватарку.
Через браузер доступны все данные с вашего устройства: почта, список контактов, календарь, фото, облако iCloud Drive, заметки, напоминания, онлайн версии программ Pages, Numbers, Keynote, поиск друзей на карте или ваших устройств Apple. В iCloud Drive можно загружать и скачивать файлы прямо через браузер.
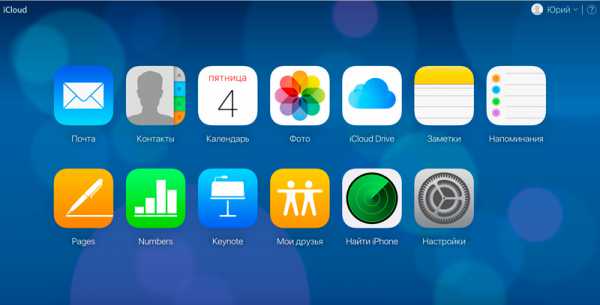
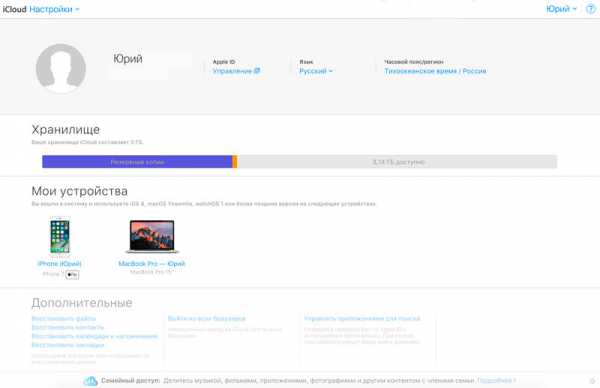
Вход на iCloud.com через мобильный Safari
Если открыть iCloud.com на Айфоне через Сафари, вместо окна авторизации будут рекомендации по настройке облака.
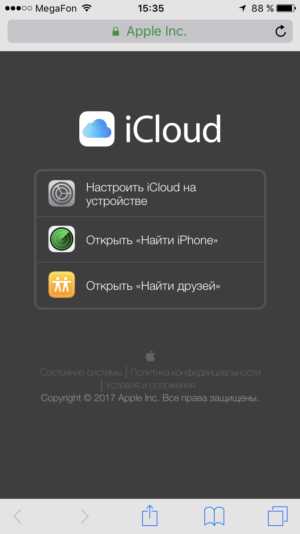 Так отображается iCloud в мобильном Сафари.
Так отображается iCloud в мобильном Сафари. 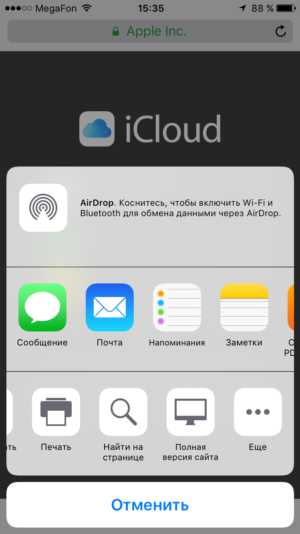 Открываем полную версию сайта. Работает!
Открываем полную версию сайта. Работает! Обойти эту защиту просто: используйте сторонний браузер (например, Хром) или откройте полную версию сайта в Сафари. Кнопка для перехода на полную версию скрывается внутри кнопки поделиться. Сайт выглядит криво на маленьких экранах, но иногда может помочь.
iCloud для Windows
Чтобы работать с облаком не через браузер, а с помощью проводника Windows, установите программу iCloud с официального сайта Apple https://support.apple.com/ru-ru/HT204283.
- Скачайте и запустите iCloud для Windows.
- Перезагрузите компьютер.
- Если программа не открылась автоматически при запуске системы, найдите её вручную через Пуск и запустите.
- Введите данные аккаунта Apple ID для входа.
- Галочками выберите функции, которые программа будет синхронизировать на всех устройствах. Нажмите «Применить».
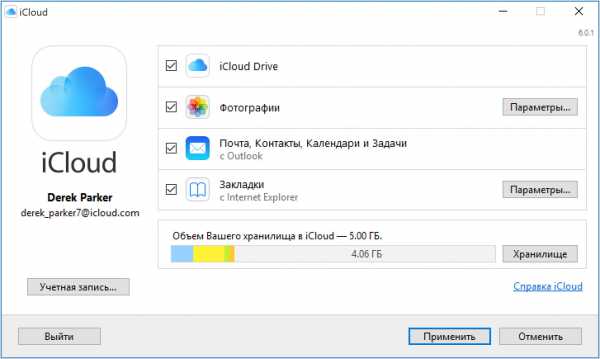
Если включить функцию Фото, в проводнике Windows создается отдельная папка «Фото iCloud». Новые фото и видео с компьютера попадут в «Выгрузки», чтобы смотреть их на Apple устройствах. Фото с яблочных устройств будут попадать в папку «Загрузки» для просмотре на компьютере или ноутбуке. Папка «Общие» содержит файлы, которыми вы поделились с другими пользователями.
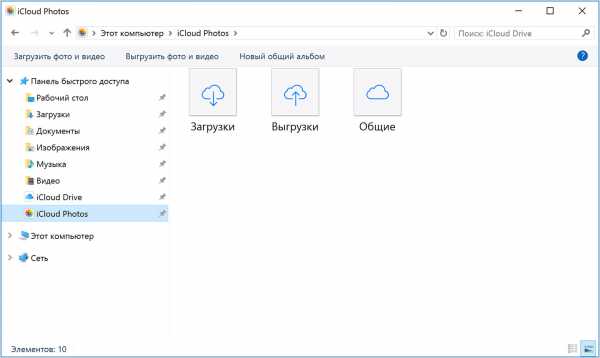
Если включить функцию iCloud Drive, в проводнике появится отдельная папка. По сути, это аналог Яндекс Диска. Все файлы внутри этой папки синхронизируются и хранится в облаке Apple.
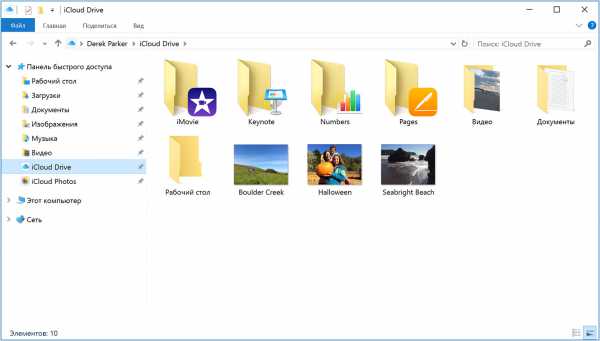
Также можно включить синхронизацию контактов и почты с Outlook.
Все функции iCloud после установки становятся доступны через Пуск. Но большинство из них открывают официальный сайт, как это было написано в первом способе. То есть при клике на Почту, откроется не программа, а веб-интерфейс в браузере.
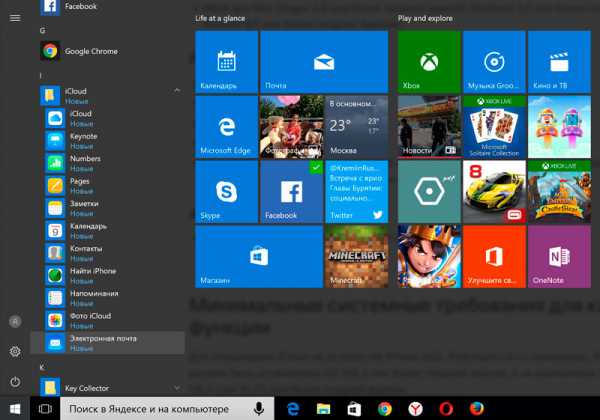
При выключении iCloud на Windows, с компьютера будут удалены все файлы из папок программы, но они останутся в облаке.
Еще одна особенность программы — вход на Windows не отображается в списке моих устройств через сайт.
setupik.ru