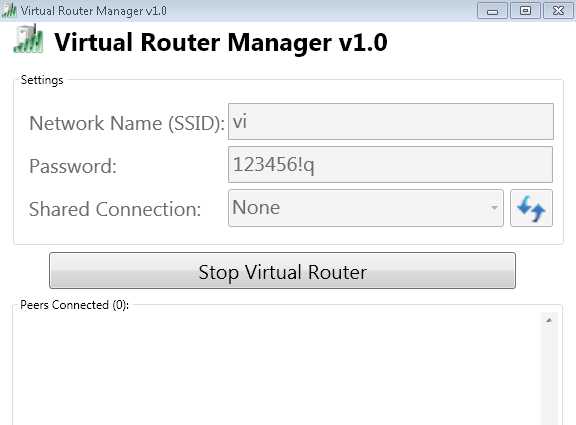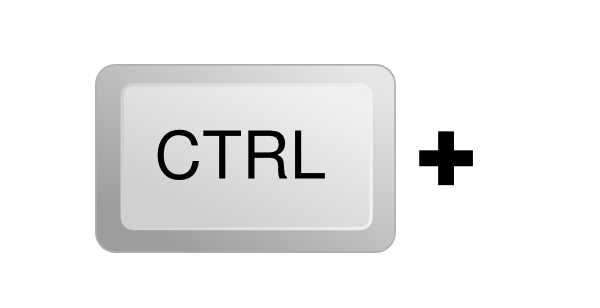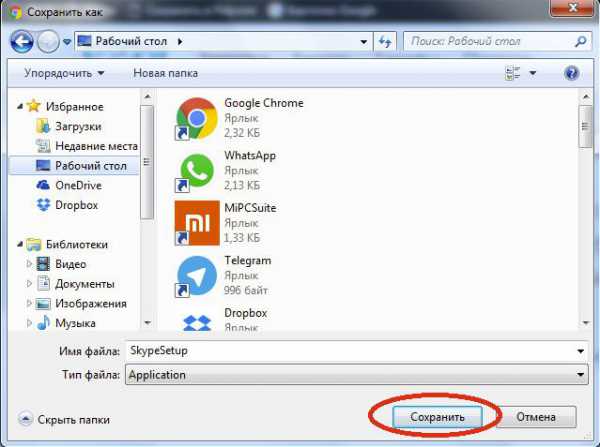Как загрузить музыку на ipad с компьютера
Как на iPad скачать музыку с компьютера

 Любимая каждым ее пользователем операционная система iOS, под управлением которой работают iPhone и iPad, является неповторимой в современном мире. А суть в том, что это закрытая ОС, которая делает сторонние вмешательства трудными, а, значит, делает систему безопасной. Но эта же особенность накладывает отпечаток и на нас – обычных пользователей. Например, просто подключить гаджет к компьютеру и скопировать музыку не получится. Здесь такое, казалось бы, простое действие нужно производить через программу iTunes. А как ею пользоваться и как на iPad скачать музыку с компьютера, сейчас и разберемся.
Любимая каждым ее пользователем операционная система iOS, под управлением которой работают iPhone и iPad, является неповторимой в современном мире. А суть в том, что это закрытая ОС, которая делает сторонние вмешательства трудными, а, значит, делает систему безопасной. Но эта же особенность накладывает отпечаток и на нас – обычных пользователей. Например, просто подключить гаджет к компьютеру и скопировать музыку не получится. Здесь такое, казалось бы, простое действие нужно производить через программу iTunes. А как ею пользоваться и как на iPad скачать музыку с компьютера, сейчас и разберемся.
Начало работы
Вот вы стали счастливым обладателем «яблочного» устройства, зарегистрировали учетную запись, скачали несколько программ и игр. Но далеко не в последнюю очередь iPad и iPhone являются отличными девайсами для просмотра и прослушивания контента.
Поэтому вам не обойтись без специальной программы от Apple – iTunes. С ее помощью можно будет скопировать не только любимые песни, но и любые другие ваши медиафайлы.
Существуют три способа скинуть музыку на iPad с компьютера – то есть перенести нужные файлы на планшет или телефон. Для начала нужно скачать с официального сайта вышеупомянутую программу.
Способ 1. Синхронизация с медиатекой iTunes
Присоединяем гаджет. Для iPad, iPhone и iPod все сказанное будет верным и отличий никаких не будет. Запускаем уже установленную программу iTunes. Через несколько мгновений устройство должно определится, и можно будет проводить нужные операции.
Читайте также
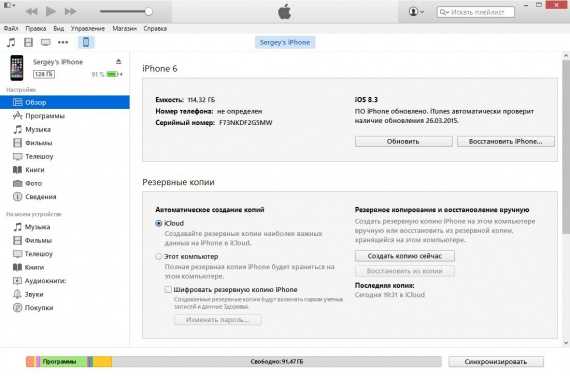
Добавьте в медиатеку всю музыку, которую вы хотите слушать на своем устройстве. Делать это можно как папками, так и поштучно. А программа, в силу своих особенностей, распределит все по жанрам, альбомам и группам. В итоге это будет выглядеть приблизительно вот так:
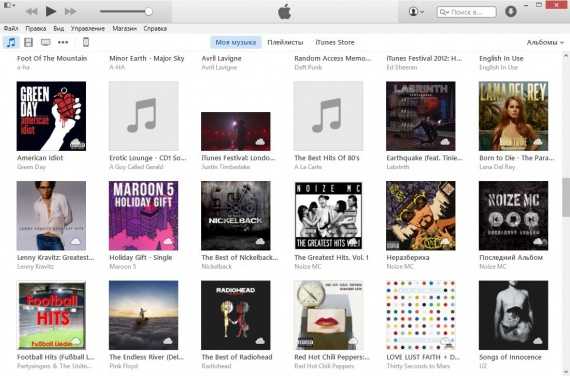
Кстати, программа умеет работать не только с мелодиями на компьютере, но и с CD-дисками, сохраняя качество записей.
Далее заходим на страницу с устройством, в меню «Музыка». Там отмечаем то, что из медиатеки хотим перенести, – всё или же только некоторые категории.
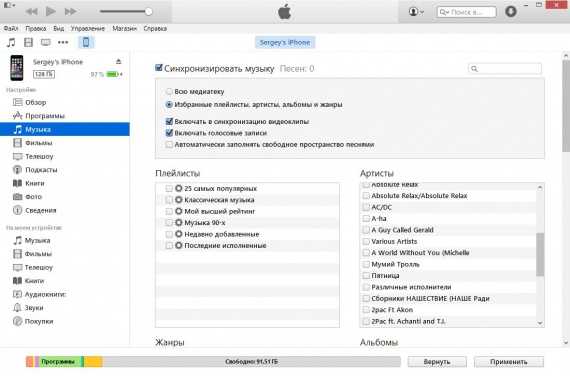
Принимаем сделанные нами изменения и жмем кнопку «Синхронизировать». Здесь будьте внимательными, потому что если на любимом гаджете уже есть музыка, то она будет удалена. Вот такая особенность: iPad, iPhone или iPod может синхронизироваться только с одной медиатекой. Потому компьютер для копирования медиафайлов у вас может быть только один.

Этот способ удобен тем, что если вы постоянно пользуетесь одним компьютером, то можете просто добавлять любимые мелодии в медиатеку и при подключении устройства просто нажимать одну кнопку и получать обновленные плейлисты.
Также можно поставить галочку напротив пункта с автоматической синхронизацией, и не только по USB-проводу, но и в том случае, когда компьютер и планшет или телефон подключены к одной Wi-Fi сети. Правда, в таком случае может снизиться скорость подключения.
Читайте также
Способ 2. Ручная передача файлов через iTunes
Этот способ как закачать музыку на iPad с компьютера отличается от предыдущего тем, что синхронизация отсутствует. То есть все файлы вы будете перемещать вручную прямо на устройство. Зато при смене компьютера у вас не пропадет уже записанная музыка.
- Теперь в программе заходим в настройки вашего девайса и нужно поставить галочку «Обрабатывать музыку и видео вручную».
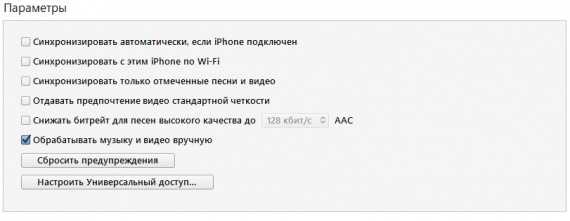
- Теперь заходим в медиатеку, слева должна появиться панелька с подключенными устройствами. Любимые песни, которые должны быть скопированы на девайс, просто перетягиваем на значок с названием планшета или телефона.
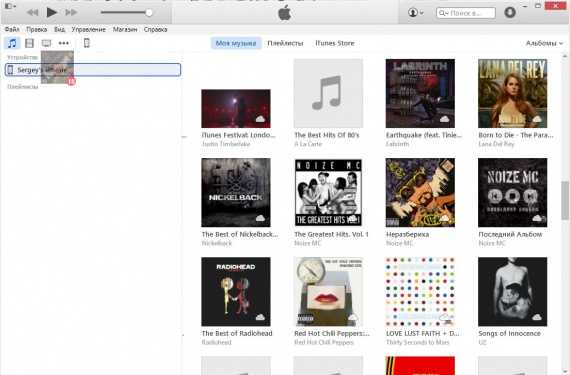
Такой способ несколько проще при единичном пользовании. Но занимает больше времени и не получится автоматизировать этот процесс.
Способ 3. Облако iCloud
Не в последнюю очередь iTunes – это магазин, и купленная там музыка хранится в облачном хранилище. А уже из него вы можете скачать все на любое свое устройство.
Заходим в «Настройки» -> «Музыка» и включаем галочку «Показ всей музыки».
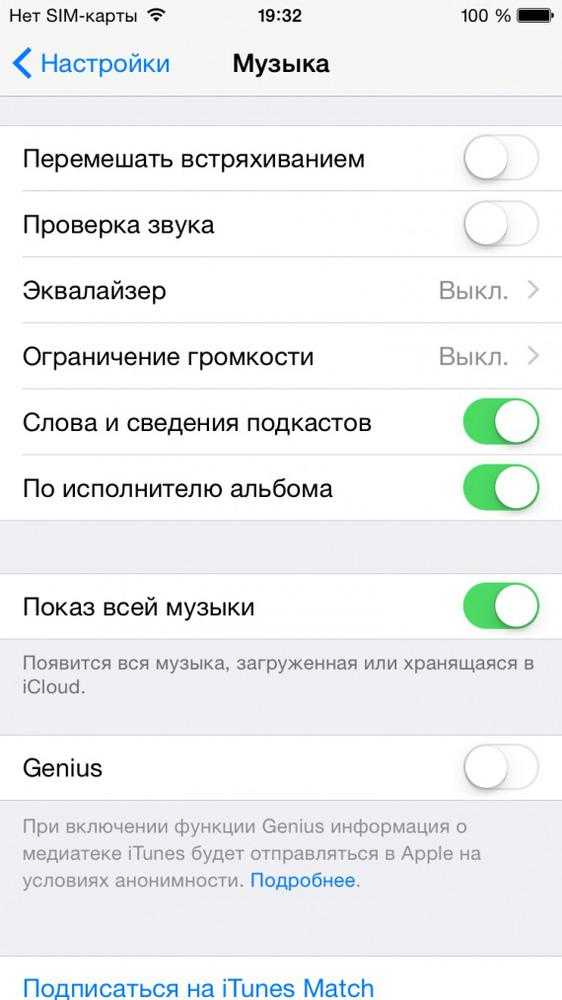
Теперь, зайдя в приложение «Музыка», вы увидите и скачанные мелодии, и те, которые куплены. Ее можно как прослушать онлайн, так и скачать. Делать это можно и по отдельности, так и целыми альбомами.
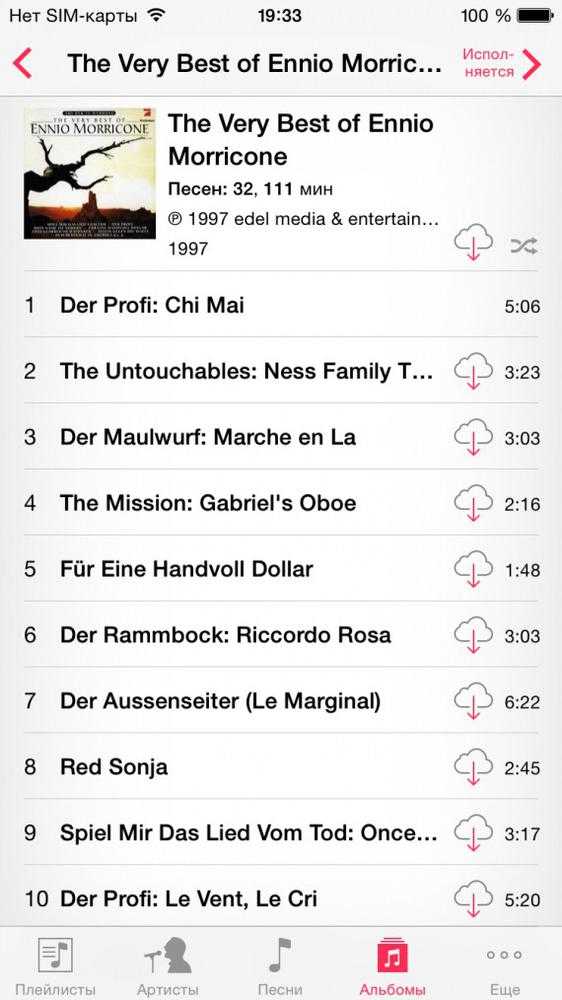
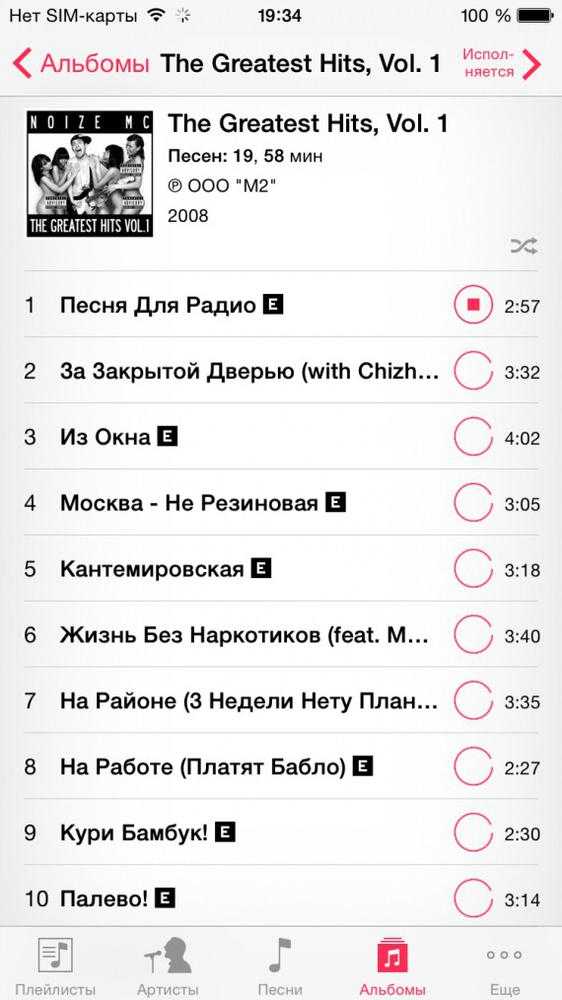
Вот теперь вы знаете все о том, как скопировать музыку на iPad с компьютера.
Как загрузить музыку на iPhone/iPad/iPod с компьютера: Видео
Как загрузить музыку на iPhone/iPad/iPod с компьютера
Как загрузить музыку на iPhone,iPad,iPod с компьютера или ноутбука в версии 2016 года!
КАК СКИНУТЬ МУЗЫКУ С КОМПЬЮТЕРА НА IPHONE.IPAD/ЛЕГКО И БЫСТРО
Как загрузить музыку на iPhone/iPad/iPod с компьютера
pro-ipad.com
Как закачать музыку с компьютера на iPad с помощью iTunes
Несколько лет тому назад решающим фактором отказа от использования девайса с яблоком на корпусе была невозможность загрузить внутрь устройства музыкальные записи простым копированием или перемещением. Для этого требовалось наличие установленного на настольном компьютере «iTunes». Времена идут, все вокруг меняется, но данная проблема топчется на месте (есть, конечно, альтернативные решения, но о них чуть позже). Этой статьей хотелось бы раз и навсегда ответить на интересующие широкий круг общественности вопросы, по возможности, лаконично и доступно. Для начала остановимся на поддерживаемых планшетным компьютером форматах: «AAC» (от 8 до 320 кбит/с), «AAC» (из «iTunes Store»), «HE-AAC», «MP3» (от 8 до 320 кбит/с), «MP3 VBR», «Audible» (форматы «2», «3», «4», «Audible Enhanced Audio», «AAX» и «AAX+»), «AIFF» и «WAV», «Apple Lossless» («ALAC»). Предпочтительней всего для обычного пользователя являются форматы «MP3» и «ALAC». Первый, думаю, знаком любому слушателю музыкальных произведений, второй же является модифицированной версией формата «FLAC» (аудиозаписи с минимальными потерями качества), который улучшен в плане энергопотребления и оптимизирован с точки зрения использования мощностей устройства (поэтому, к слову, работает даже на самых древних плеерах «iPod»).Итак, каким же, все-таки, образом можно загрузить музыкальные произведения в «iPad» через «iTunes»? Инструкция, по старой доброй традиции, будет разделена на несколько простых шагов, что в разы улучшит восприятие информации. Поехали!
Для начала остановимся на поддерживаемых планшетным компьютером форматах: «AAC» (от 8 до 320 кбит/с), «AAC» (из «iTunes Store»), «HE-AAC», «MP3» (от 8 до 320 кбит/с), «MP3 VBR», «Audible» (форматы «2», «3», «4», «Audible Enhanced Audio», «AAX» и «AAX+»), «AIFF» и «WAV», «Apple Lossless» («ALAC»). Предпочтительней всего для обычного пользователя являются форматы «MP3» и «ALAC». Первый, думаю, знаком любому слушателю музыкальных произведений, второй же является модифицированной версией формата «FLAC» (аудиозаписи с минимальными потерями качества), который улучшен в плане энергопотребления и оптимизирован с точки зрения использования мощностей устройства (поэтому, к слову, работает даже на самых древних плеерах «iPod»).Итак, каким же, все-таки, образом можно загрузить музыкальные произведения в «iPad» через «iTunes»? Инструкция, по старой доброй традиции, будет разделена на несколько простых шагов, что в разы улучшит восприятие информации. Поехали!Шаг 1. Установите и первоначально настройте «iTunes» (это мы с Вами уже успели рассмотреть ранее). Ну и, соответственно, подключите планшет к настольному компьютеру входящим в комплект usb-кабелем (можно, конечно, воспользоваться «wi-fi» передачей файлов, но она, по собственным наблюдениям, занимает больше времени и не отличается особой стабильностью).
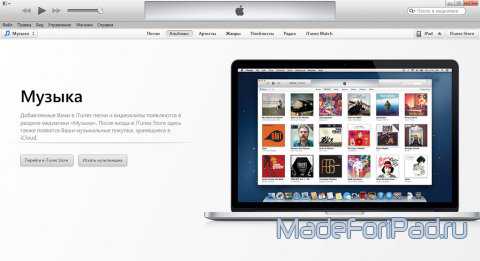 Шаг 2. Посредством «Drag-and-Drop» (простыми словами, перетаскиванием мышкой) добавляете музыкальные альбомы (которые Вы хотите загрузить на «iPad») в библиотеку «iTunes».
Шаг 2. Посредством «Drag-and-Drop» (простыми словами, перетаскиванием мышкой) добавляете музыкальные альбомы (которые Вы хотите загрузить на «iPad») в библиотеку «iTunes».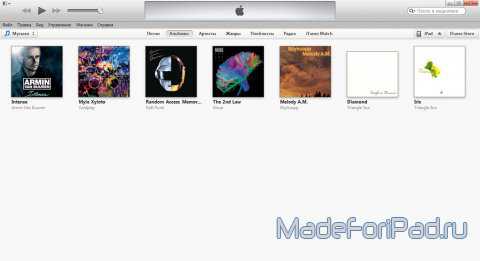 Шаг 3. Далее Вам необходимо кликнуть по кнопке «iPad», которая находится сверху справа. Вы попадете в меню работы с планшетным компьютером. Тут необходимо перейти в раздел «Музыка».
Шаг 3. Далее Вам необходимо кликнуть по кнопке «iPad», которая находится сверху справа. Вы попадете в меню работы с планшетным компьютером. Тут необходимо перейти в раздел «Музыка».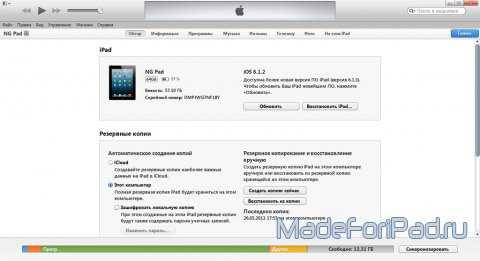 Шаг 4. Музыкальный раздел меню синхронизации музыки позволяет отметить нужные записи или синхронизировать всю Вашу музыкальную библиотеку. Определившись с выбором, необходимо нажать клавишу «Синхронизация» и – набраться терпения.
Шаг 4. Музыкальный раздел меню синхронизации музыки позволяет отметить нужные записи или синхронизировать всю Вашу музыкальную библиотеку. Определившись с выбором, необходимо нажать клавишу «Синхронизация» и – набраться терпения.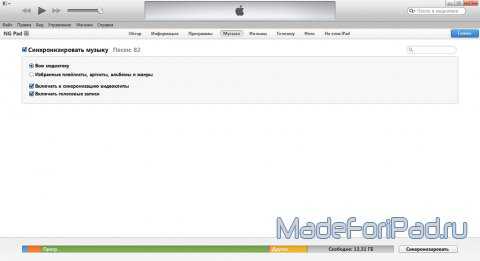 Шаг 5. Синхронизация данных происходит в несколько этапов, одним из которых (если Вами все сделано верно) будет синхронизация музыкальных записей.
Шаг 5. Синхронизация данных происходит в несколько этапов, одним из которых (если Вами все сделано верно) будет синхронизация музыкальных записей.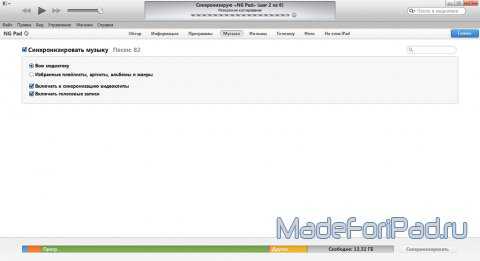 Дождитесь окончания синхронизации и – внимание! – ни в коем случае не вытягивайте usb-кабель.
Дождитесь окончания синхронизации и – внимание! – ни в коем случае не вытягивайте usb-кабель.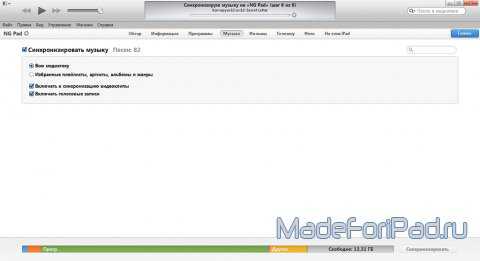 Шаг 6 (последний). Отсоедините кабель и проверьте, все ли на месте, открыв стандартный плеер «iOS» (или любой другой, который поддерживает работу с «iPod» библиотекой).
Шаг 6 (последний). Отсоедините кабель и проверьте, все ли на месте, открыв стандартный плеер «iOS» (или любой другой, который поддерживает работу с «iPod» библиотекой).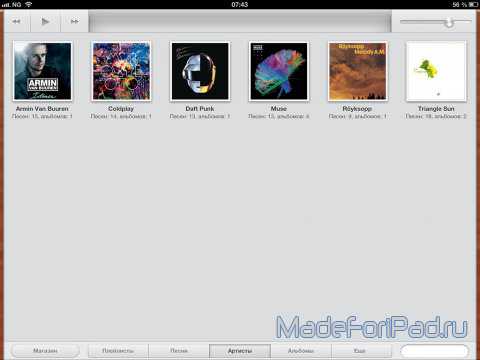 Ура! Сложный и извилистый путь по загрузке музыкальных записей на Ваш дэвайс окончен. Можно расслабиться, налить себе чашечку кофе, приглушить свет, зажечь ароматические свечи и включить последний альбом своего любимого исполнителя… (ну а мы сделаем то же самое!)
Ура! Сложный и извилистый путь по загрузке музыкальных записей на Ваш дэвайс окончен. Можно расслабиться, налить себе чашечку кофе, приглушить свет, зажечь ароматические свечи и включить последний альбом своего любимого исполнителя… (ну а мы сделаем то же самое!)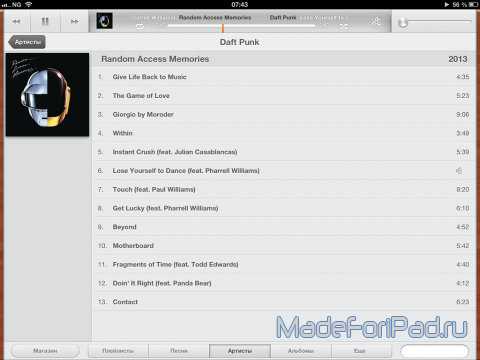 Все оказалось очень просто. Наслаждайтесь и, конечно, помните, что «Без музыки жизнь была бы ошибкой» (Фридрих Ницше). Оставайтесь с нами и – удачи!
Все оказалось очень просто. Наслаждайтесь и, конечно, помните, что «Без музыки жизнь была бы ошибкой» (Фридрих Ницше). Оставайтесь с нами и – удачи!«Музыка,подобно дождю,капля за каплей просачивается в сердце и оживляет его.»
(Р. Роллан)
P.S. Со всеми вопросами милости просим в комментарии.madeforipad.ru
Как скачать/ перекинуть/ скинуть музыку на iPod, iPhone, iPad + видео.
Продукция Apple славиться не только качеством своей продукции, но и внешним видом, когда берешь iPod, iPhone, iPad или другой девайс, есть ощущения что взял дорогой и качественный гаджет. Помимо внешнего вида внутри у них довольна удобная и легкая в использовании операционная система. Но как всегда в бочке меда не обойтись без ложки дегтя и вот в чем это выражается - 1 цена (хотя не надо забывать, что хороший продукт дешево не стоит) и некоторые навязанные сложности в работе, вот один из примеров- захотели вы перекинуть музыку на iPod, iPhone, iPad, а не все так просто, вам необходимо использовать программу iTunes. Копирование музыки, видео или изображении не составит трудов, пожалуй, с любой операционной системы (Андройд, например), просто воткнули устройство в компьютер/ ноутбук и скинули все необходимые файлы путем перетаскивания (как на USB флешку). У продукции Apple это не сработает, все мультимедиа файлы (музыка, картинки, видео) необходимо скидывать только через программу iTunes. На мой взгляд, не очень удобное решение, но если вы готов мирится с такими не большими неудобствами, то продукция Apple для вас. В этой статье я покажу как скопировать музыку на iPod, iPhone, iPad.
Суть переноса музыки с компьютера/ ноутбука на iPod, iPhone, iPad сводится к следующему:
1 Установка, запуск программы iTunes на компьютере/ ноутбуке;
2 Перенос музыки в программу iTunes;
3 Синхронизация музыки с iTunes на iPod, iPhone, iPad;
4 Извлечение iPod, iPhone, iPad.
Для того, что бы перекинуть музыку на iPod, iPhone, iPad с Window (WindowsXP, Windows7, Windows8, Windows 10), необходимо использовать программу iTunes. Если она не установлена, переходите на официальный сайт Apple и скачивайте последнюю версию iTunes. Установка программы элементарна и сводится к нескольким нажатиям кнопки "Продолжить". После установки на рабочем столе появится ярлык iTunes, запустите его.
Обладателям MacBook Pro, Air, iMac или Mac mini нет необходимости устанавливать iTunes, поскольку он уже входит в число установленных приложений. Для этого достаточно запустить его с панели Dock.
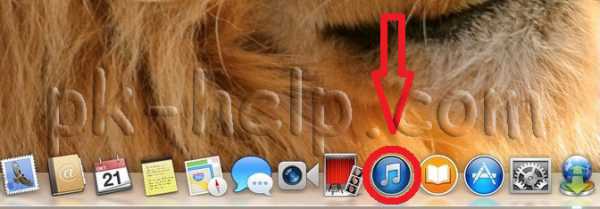
или
Если у вас установлена старая версия iTunes то первое, что программа предложит сделать- обновиться до последней версии. Нажмите кнопку "Загрузить iTunes" и установите последнюю версию программы.
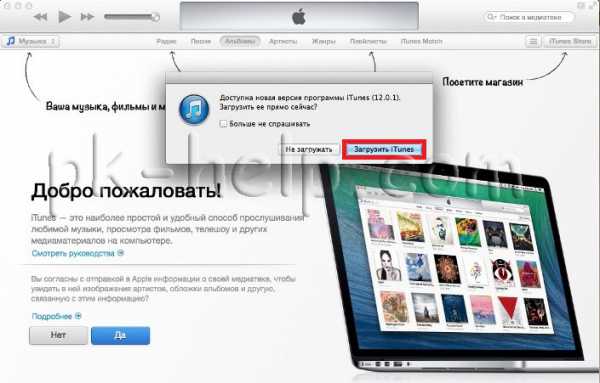
В итоге у вас должна быть запущена свежая версия программы iTunes, не важно компьютер/ ноутбук это с операционной системой Windows или Mac OS. Откройте вкладку Музыка и перетащите в нее файлы или папки с музыкой.
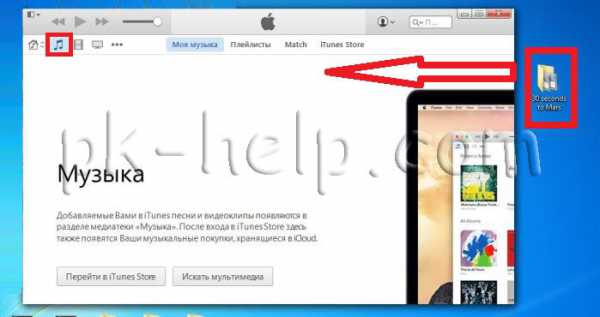
Теперь можете подключить свой iPod, iPhone, iPad, он должен отобразиться в iTunes. Нажимаете на него, в поле Настройка выбираете "Музыка", установите галочку "Синхронизировать музыку" и выберите всю или выборочно музыку, которую вы хотите скинуть на iPod, iPhone, iPad. Далее нажмите "Применить". После чего начнется перенос вашей музыки на iPod, iPhone, iPad.
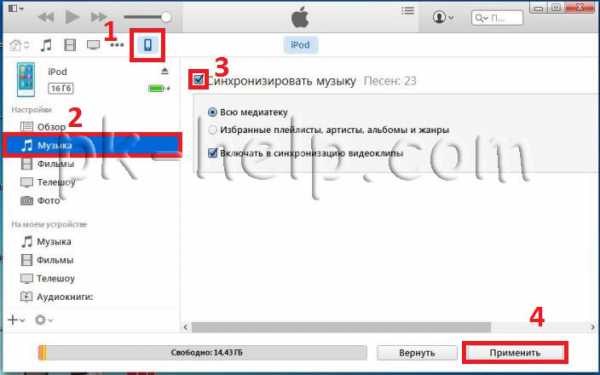
После окончания синхронизации, iPod, iPhone, iPad можно отключить, для этого нажмите значок извлечения устройства.
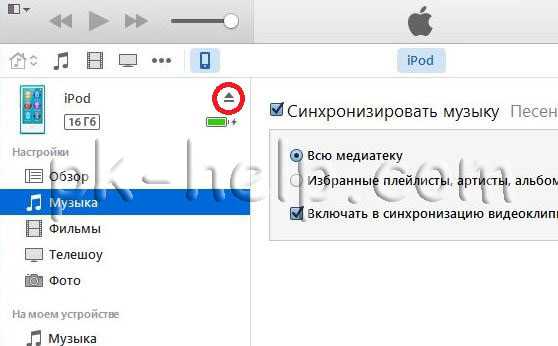
Как вы можете заметить перенести музыку на iPod, iPhone, iPad довольно просто и не требует специфических знаний.
Видео копирования музыки на iPod, iPhone, iPad.
pk-help.com
Как легко загружать музыку на iPad с компьютера
 Приветствую вас, уважаемый читатель.
Приветствую вас, уважаемый читатель.
В сегодняшней статье я расскажу вам — как закачать музыку на ваш планшетник с помощью персонального компьютера. Помимо всех полезных функций, которые выполняет данный планшетный компьютер, это еще и отличный музыкальный плеер. Качество воспроизведения музыки на iPad очень хорошее. Если к нему приобрести еще специальные фирменные наушники (сразу скажу – удовольствие не из дешевых), то звук будет просто отменным – проверено на себе.
По сути, многие люди и приобретают этот гаджет только для чтобы прослушивать музыку и смотреть фильмы. Хотя логичнее было бы для прослушивания музыки приобрести iPod, но и iPad можно использовать как плеер, здесь нет ничего страшного.
Большинство людей, которые только приобрели iPad постоянно сталкиваются с проблемой добавления на него музыки, ведь просто подключив планшетник к компьютеру музыку не скинешь. Необходимо специальное программное обеспечение.
Все дело в том, что компания Apple проводить странную, для многих, политику – они запрещают доступ пользователя к файловой системе компьютера, что не позволяет скидывать мультимедийные файлы (в том числе музыку) прямо с компьютера, для этого нужно использовать специальное программное обеспечение, которое производит, как вы наверно уже догадались – кампания Apple. Таким образом яблоко навязывает нам еще один свой продукт. Но это все лирика.
Многим кажется это неудобным, но на самом деле это не так. Все, как раз, наоборот очень удобно, вы сами это поймете, когда научитесь скидывать музыку на свое устройство.
Итак, как же все таки загрузить треки своей любимой группы на свой любимый iPad ? Проще простого. Читайте инструкцию представленную ниже.
Загрузка музыки через iTunes
1. Откройте iTunes (ссылка ->где скачать iTunes);
2. Подключите свой iPad к компьютеру;
3. В левом верхнем углу нажмите на изображение открытой двери и выберите пункт «Настройки»;
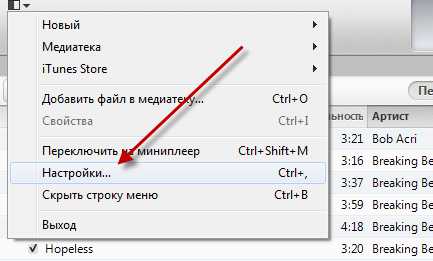
4. Убедитесь, что в поле «Источники» стоит галочка напротив пункта «Звуки», если галочка не стоит, то поставьте ее. Нажмите «ОК»;
5. В левом боковом меню (если меню не видно, то нажмите сочетание клавиш CTRL + S) выберите пункт «Музыка»;
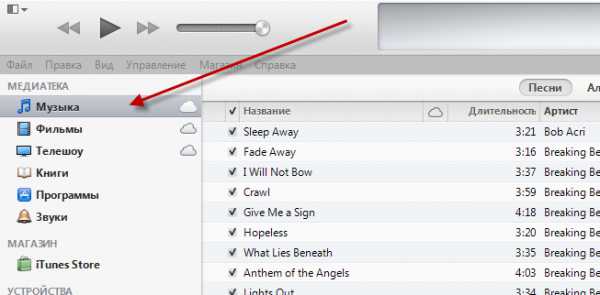
6. В основном окне программы должен открыться список уже закачанных композиций. Просто возьмите необходимые песни и перетащите их в это окно;
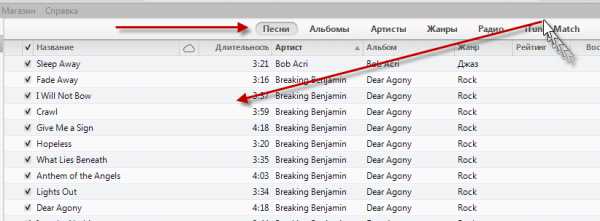
7. Также вы можете нажать CTRL + O и выбрать необходимые композиции (это аналогично предыдущему действию);
Синхронизация iPad
Теперь осталось сделать последнее действие, чтобы музыка появилась на вашем устройстве:
1. В боковой панели выберите ваше устройство (оно должно быть подключено к компьютеру);
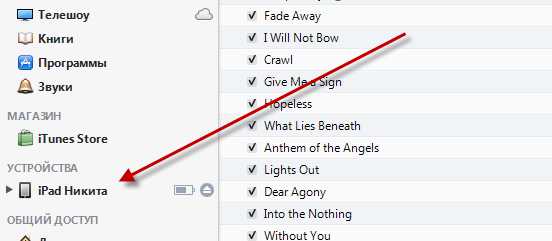
2. Перейдите в вкладку «Музыка» и поставьте галочку напротив пункта «Синхронизировать музыку»;
3. Найдите внизу программу кнопку «Синхронизировать» и нажмите на нее. После синхронизации все песни, которые вы скинули в библиотеку появятся на вашем планшетном компьютере iPad;
На сегодня это все.
Теперь вы знаете, что для того, чтобы загрузить треки на планшетник не нужно быть гением – все просто и понятно.
Не забудьте оставить комментарий к этой статье.
storebooks.ru
Как закачать музыку на iPad без iTunes и iTools
Как удобно слушать музыку прямо с iPad! Но не всегда в арсенале достаточно хорошей музыки. Чтобы наполнить память айпада музыкальными файлами из медиатеки, придется получить доступ к программе iTunes, которая устанавливается обычно на компьютере. Поэтому музыка сначала закачивается на ПК, а потом перебрасывается с компьютера на айпад.
На самом деле существует несколько способов закачки музыки на планшет от простых до сложных, некоторые из которых мы рассмотрим в данной статье. Можно передать любимую музыку из программы iTunes, используя компьютер. Также удобным вариантом является закачка файлов с ПК при помощи менеджера файлов iTools, а также путем использования функции джейлбрейка через интернет.
При этом предложенные варианты, кроме последнего, возможны с использованием персонального ПК на базе Mac OS X или Windows. А вот третий вариант позволяет закачивать медиа файлы без компьютера, при чем выбор форматов поддерживаемых файлов практически не ограничен.
Почему через iTunes закачивать музыку удобно
Айпад поддерживает не все форматы медиа файлов, в частности, он легко воспринимает МР3, а также форматы VBR и AAC Protected из iTunes Store и закачивание других форматов: WAV, ALAC из Apple Lossless и AIFF. Если при загрузке аудио файла медиатека айтюнс отказывается его принимать, значит формат не подходит и придется его конвертировать в надлежащий формат.
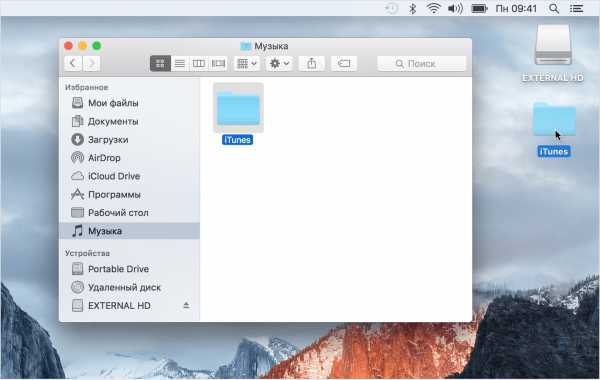
Данный способ загрузки медиа файлов хоть и не быстрый, но в некотором роде наиболее усовершенствованный, так как упорядочивает по кастам и группам скачанную музыку. Например, айтюнс позволяет использовать удобные ID3 теги, занимающиеся группировкой и организацией медиа файлов. Кроме того, аудио дорожки обозначаются отличительными обложками, отображающимися в параметре «Музыка», делая при этом iOS-приложение ярким, удобным и жизнерадостным.
Также на iTunes вы сможете настроить эквалайзер на некоторые аудио файлы, а также установить нужную громкость. Программа помогает организовывать группы медиа файлов, создавая плейлисты, и переносить их при выполнении синхронизации.
Особенности iTunes в том, что она может загрузить в айпад полную медиатеку или часть аудио файлов на ваш выбор, формируя файлы в группу по принципу выделения жанра, артиста или его альбома. Так что, несмотря на трудность двойного этапа перебрасывания музыки, все же загружать медиа файлы через айтюнс очень приятно и впоследствии вы не раз вспомните программу добрым словом.
Как же закачать музыку на iPad без iTunes
Чтобы закачать музыку на айпад, сначала зальем выбранные медиа файлы в библиотеку айтюнс. Для этого откройте на ПК с Windows или Mac OS X приложение iTunes. Если оно еще не установлено, закачайте его свежую версию с официального сайта.
Далее запустите программу айтюнс, и залейте медиа файлы в память медиатеки iTunes. С этой целью зайдите в раздел «Файл» и активируйте подраздел «Добавить в Медиатеку», а далее откройте папку, в которой находятся загруженные файлы, с использованием кнопок «Ctrl+o (буква)» для виндос и клавиш «Command+o» для компьютера Мас. Возможно также загружать выбранную музыку путем перетаскивания файла или группы файлов в меню медиатеки.
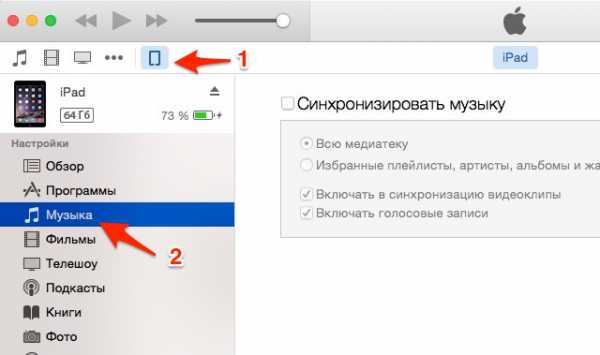
При этом вы можете сделать собственную музыкальную коллекцию, используя ID3-теги и оформляя обложки на свой вкус, добавлять плейлисты. Нужно понимать, что iTunes загрузит имена файлов, созданных в ID3-тегах, хотя имена трэков возможно будут не совпадать с названиями самих медиа файлов, загружаемых на жесткий диск. Если коллекция сформировалась, далее можно открыть параметр «Музыка», чтобы проверить наличие загруженных аудио файлов .
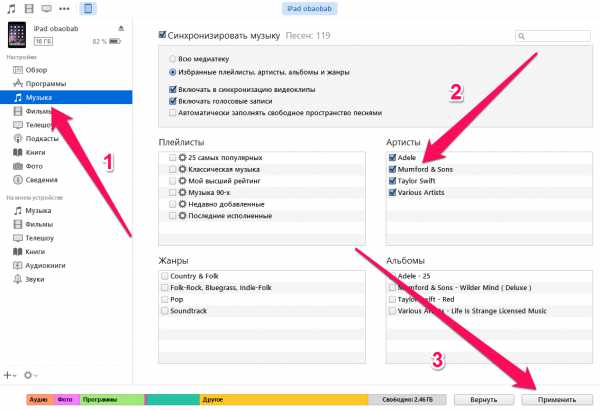
Та музыка, которая не смогла загрузиться в медиатеку, должна быть конвертирована в нужный аудио формат, благодаря которому далее можно залить файлы в библиотеку. Если же этого не получилось в автоматическом режиме, то попробуйте конвертировать их вручную, используя специальные программы конвертации.
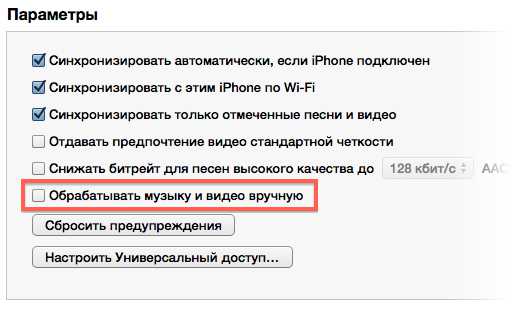
Синхронизация музыки из iTunes с iPad
Следующим этапом необходимо уже залитые в медиатеку iTunes медиа файлы перебросить на айпад с iOS, для чего придется произвести синхронизацию двух устройств.
Сначала соедините компьютер и айпад через кабель USB, включите планшет, тогда компьютер должен отобразить айпад в своем устройстве как внешний источник. Проверьте также наличие WI-FI соединения по интернет сети. Включите на компьютере программу iTunes и зайдите в раздел «Обзор», в котором откройте подраздел «Устройства». Далее запустите функцию «Модель вашего девайса».
В разделе «Параметры» поставьте напротив опции «Обрабатывать музыку и виде вручную» птичку, чтобы установить синхронизацию картотеки медиа файлов выборочно по альбомам, исполнителям и т.д. или в целом укажите весь объем. Далее в параметре «Музыка» обозначьте птичкой опцию «Синхронизировать музыку», после чего у вас появиться возможность настроить и синхронизировать музыкальную подборку.
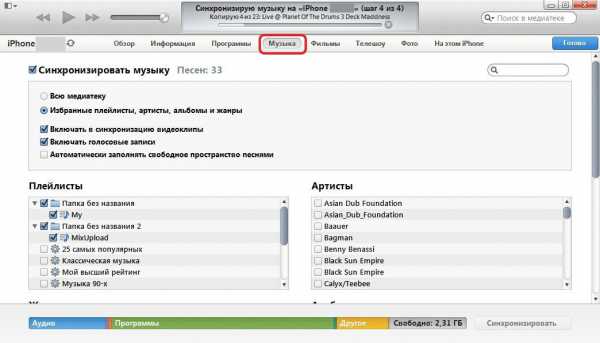
Следующим этапом подзагрузим весь объем закачанной в айтюнс музыки в раздел «Вся медиатека», а далее обозначится специальный счетчик музыкальных дорожек. Чтобы отсортировать из полного списка только необходимые плейлисты, нажмите опцию «Избранные плейлисты.. мелодия..». При этом отметьте галочкой появившийся параметр «Автоматически заполнять свободное пространство..», если возникла необходимость в заполнении освободившегося пространства.
Далее определитесь, какие медиа группы вам нужно перекачать в айпад, и отметьте птичками группы, исполнителей, альбомы и прочее. При этом в окне вы сможете наблюдать сколько места занимает тот или иной контент в памяти айпада, и в зависимости от ваших желаний можете регулировать объем свободного пространства памяти путем нажатия клавиши «Применить» или клавиши «Вернуть». Обратите внимание, что при загрузке одного и того же медиа файла будут создаваться подобные копии, так что будьте внимательны при ручном управлении.
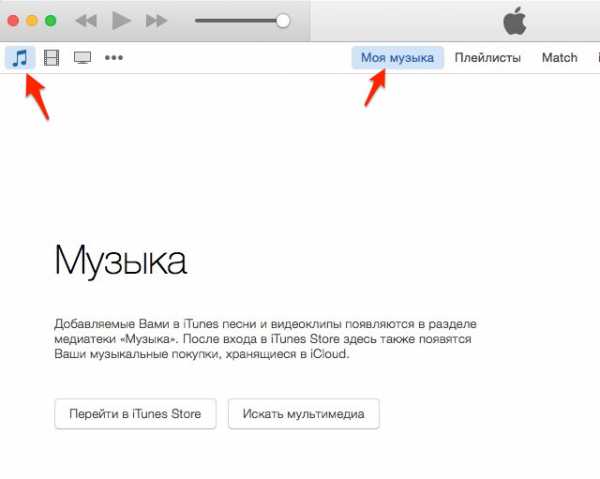
После того, как окончательный выбор произведен, нажмите клавишу «Применить», чтобы запустить синхронизацию ПК с айпадом. Синхронизация займет некоторое время в зависимости от того, какой объем медиа файлов отправляется на iPad. По окончании процесса на айпаде появится и сохранится вся отправленная с iTunes музыка. Можете слушать систематизированный по группам свой любимый музыкальный контент.
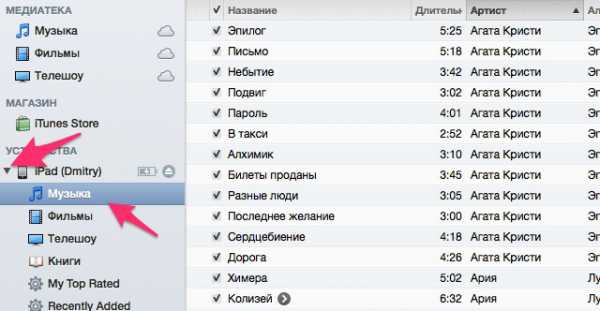
О других видах загрузки музыки на iPad
Интересным и удобным способом закачки музыки на ваш айпад является альтернативная программа-менеджера iTools, которая обеспечивает передачу музыкального контента к компьютера на айпад, и обратно — с планшета на ПК. При этом медиа файлы находятся в постоянном доступе опционного приложения «Музыка». Данный менеджер можно скачать совершенно бесплатно.
Отличие работы менеджера в том, что музыкальные файлы закачиваются с очень высокой скоростью без использования процесса длительной синхронизации, экономя ваше время, а само приложение функционирует без джейлбрейка. К недостаткам приложения-менеджера можно отнести отсутствие русскоязычной версии и редактирования ID3-подписи.
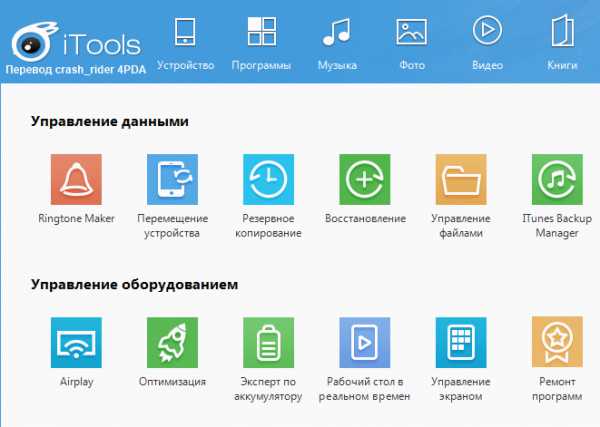
Чтобы передать музыку при помощи iTools, достаточно компьютер, на котором установлено данное приложение, был соединен с планшетом iPad через шнур USB. Далее запускаете на ПК менеджера, где в открывшемся окне вверху выбираете раздел «Music», а внизу окна нажимаете опцию «Import». Следом подгружаете необходимые для перебрасывания медиа файлы, нажав клавишу «Open», и после этого выбранный музыкальный контент автоматически можно просматривать и слушать на айпаде в разделе «музыка».
appls.me