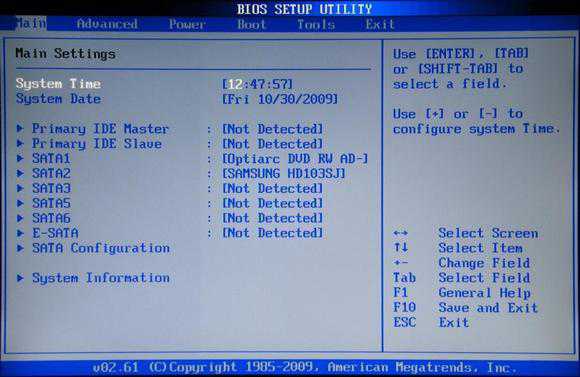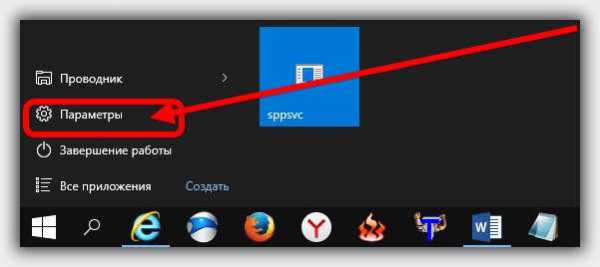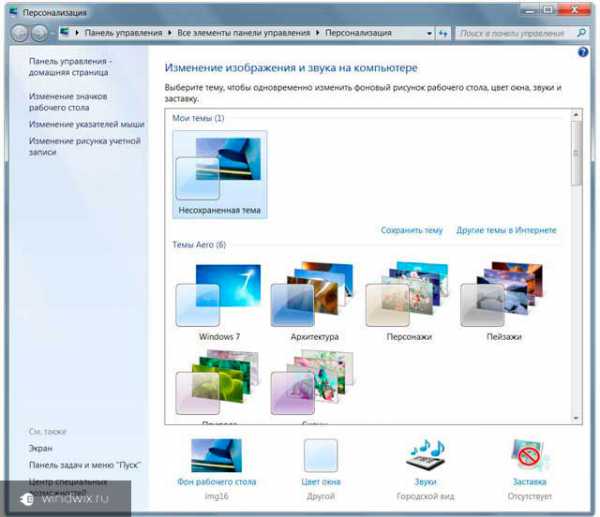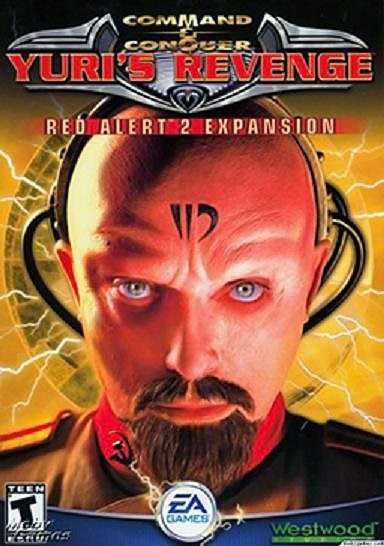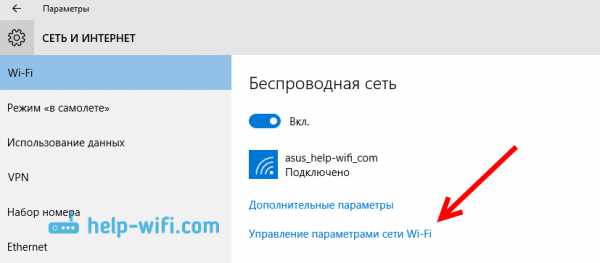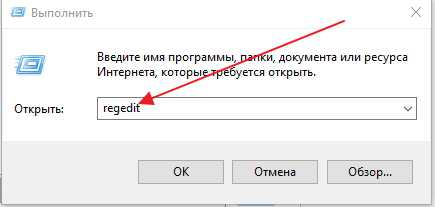Как настроить брандмауэр windows 10
Настройка брандмауэра Windows 10
Содержание
- 1 Отключение защиты
- 2 Исключение программы
По умолчанию в Windows 10 всегда есть специальный комплекс по защите вашего компьютера от вредоносных проникновений – брандмауэр. Он встает незримой «стеной» между всей информацией, которая поступает из Интернета, и ПК. Блокируя нежелательные файлы и приложения, брандмауэр Windows 10 пропускает то, что не способно навредить устройству.
Однако очень часто этот инструмент поднимает ложную тревогу, блокируя безобидные клиенты онлайн-игр или прочие файлы, в которых пользователь уверен. Или же работает хорошо, но просто иногда мешает добавлением нужных файлов в блок. И по этим причинам настройка бывает жизненно необходима.
Отключение защиты
Часто бывает, что данный инструмент вообще не нужен – у пользователя есть свой, более удобный ему брандмауэр сторонней фирмы или он вообще предпочитает не использовать подобные программы. В таком случае настройка будет проста донельзя.
Потребуется всего лишь несколько действий. Для начала необходимо сделать правый клик по кнопке «Пуск» и выбрать там Командную строку. Обязательно с администраторскими правами. Появится чёрное окно. В него потребуется ввести следующую команду:
netsh advfirewall set allprofiles state off
А затем просто клацнуть на Enter. В итоге под введенной строкой появится надпись «ОК.», а сам инструмент будет отключен.
В случае, если его необходимо включить, надо проделать те же самые манипуляции. Только вместо последнего слова вписать не off, а on. И «Стена» снова включится.
Исключение программы
А что делать, если всё в работе брандмауэра устраивает, кроме блокировки нескольких приложений? В таком случае можно просто добавить их в исключения. Эта настройка способна убить сразу двух зайцев – не лишать устройство такой нужной защиты и работать с необходимыми файлами без проблем.
Посмотрите ещё: Особенности чистой установки Windows 10
Итак, для начала следует открыть Панель управления. Делается это так же просто, как и доступ к Командной строке – банальным правым кликом по «Пуск» и выбором соответствующей строки.
После этого будет открыта новая Панель управления. Здесь необходимо раскрыть все элементы, а затем отыскать там Брандмауэр Windows.
Это откроет нам окно настроек инструмента. Нам же интересна исключительно боковая левая панель, а конкретно – выделенный пункт меню.
После нажатия на него появится следующий шаг. Здесь будет огромный перечень программ, но чаще всего нужной там не оказывается. Поэтому настройка потребует её туда добавить. То есть сначала нажать на «Изменить параметры» (для действия потребуются права администратора), а затем на нижнюю кнопку «Разрешить другое приложение».
А после этого находим необходимый файл запуска и просто добавляем его, а затем проставляем галочки в столбцах «Частная» и «Публичная» конкретно для этого файла. После сохранения изменений приложение больше не будет блокироваться.
(Visited 17 305 times, 34 visits today)
windowsprofi.ru
Брандмауэра в WIndows 10: как правильно настроить файрвол
На всех компьютерах с операционной системой Windows по умолчанию установлен и включен специальный защитник — брандмауэр. Главная его задача — ограничить доступ в интернет подозрительным приложениям и службам. То есть, если файрвол посчитает, что какое-либо действие программы или службы может привести к тому, что на компьютер будет закачено вредоносное ПО, которое навредит системе, то он автоматически отключит доступ в интернет подозреваемому приложению.
Обязательно ли включать брандмауэр
Брандмауэр включен по умолчанию, но вы можете его в любой момент отключить. Но делать этого просто так не стоит, так как защита компьютера заметно снизиться, а шанс того, что на компьютер попадет вирус — увеличится. Поэтому лучше не отключать брандмауэр, если только он не начинает работать некорректно, а выражаться это может в следующем: брандмауэр начнет блокировать доступ в интернет тем приложениям, которые этого не заслуживают, ошибочно считая их опасными.
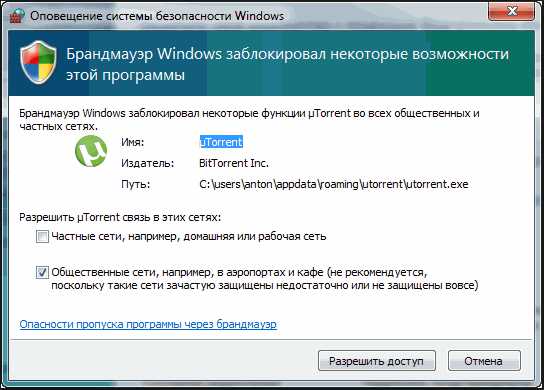 Доступ в интернет заблокирован
Доступ в интернет заблокирован Произойти это может из-за конфликта встроенного и стороннего брандмауэра, установленного с антивирусом, а также из-за того, что блокируемая программа неофициальная, то есть, является пиратской копией. Но эту проблему тоже можно решить, не отключая брандмауэр, а просто добавив заблокированное приложение в список исключений, как это сделать, будет описано ниже в статье.
Надёжно ли встроенное приложение Виндовс
Официальный брандмауэр от Microsoft создан для того, чтобы обеспечить минимальную защиту системы. Безусловно, так как Microsoft специализируется не только на защите, сторонние брандмауэры выполнят свою задачу чуть лучше. Но если на вашем компьютере не установлены другие брандмауэры, то отключить официальный не стоит. О том, какими файерволами лучше воспользоваться для полной защиты системы, пойдет речь в одном из следующих пунктов статьи.
Настройка брандмауэра в Windows 10
Если вы решили пользоваться стандартным брандмауэром Windows, то стоит знать, какие его настройки можно изменить и как это можно сделать. Но сначала разберемся, как включить и отключить брандмауэр.
Активация и деактивация
- Находясь в панели управления, откройте раздел «Брандмауэр».
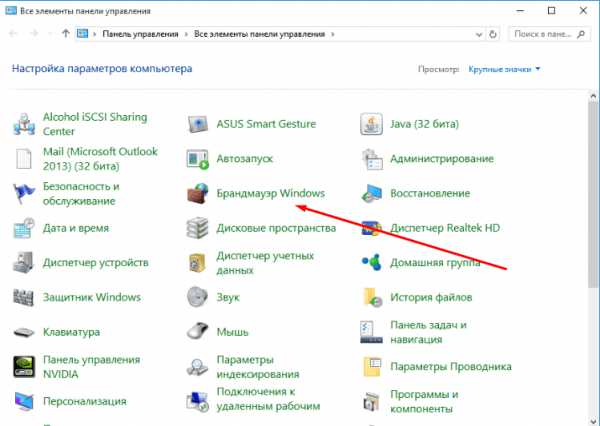 Переходим в раздел «Брандмауэр Windows»
Переходим в раздел «Брандмауэр Windows» - Кликнете по кнопке «Включение и отключение брандмауэра».
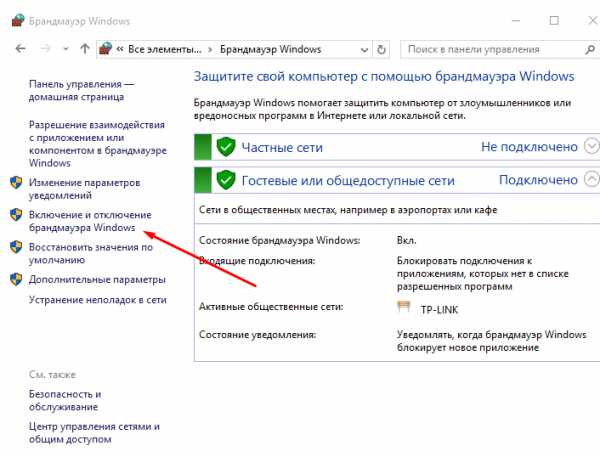 Переходим в раздел «Включение и отключение брандмауэра»
Переходим в раздел «Включение и отключение брандмауэра» - Выберите режим работы для обеих сетей.
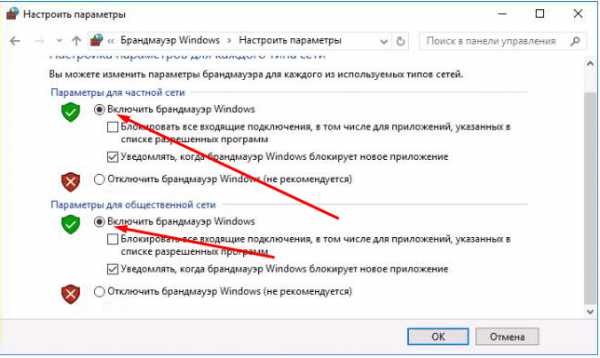 Выбираем режим работы
Выбираем режим работы
Как открыть порт
Если вы пользуетесь роутером и подключаете его к компьютеру LAN-кабелем, то можете столкнуться с той проблемой, что интернет не будет передавать по кабелю. Происходит это из-за того, что порт, к которому подключен роутер, заблокирован брандмауэром Windows. Чтобы избавиться от этой ошибки, необходимо разблокировать нужный порт:
- Используя поисковую строку Windows, откройте панель управления компьютером.
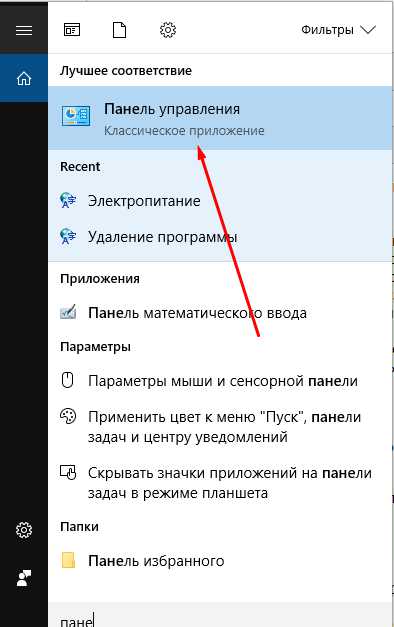 Открываем панель управления
Открываем панель управления - Перейдите к разделу «Система и безопасность».
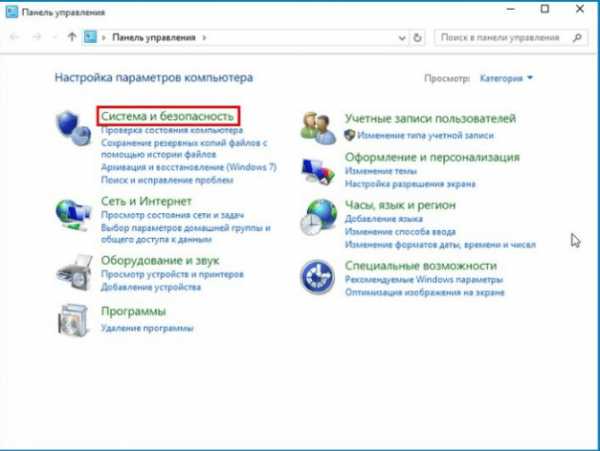 Переходим в раздел «Система и безопасность»
Переходим в раздел «Система и безопасность» - Откройте вкладку «Брандмауэр Windows».
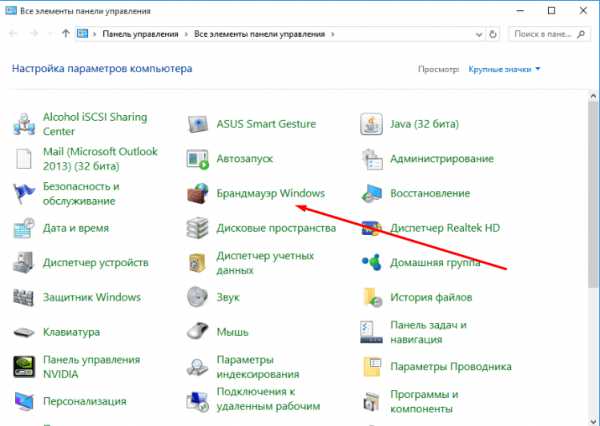 Переходим в раздел «Брандмауэр Windows»
Переходим в раздел «Брандмауэр Windows» - Откройте дополнительные параметры управления брандмауэром.
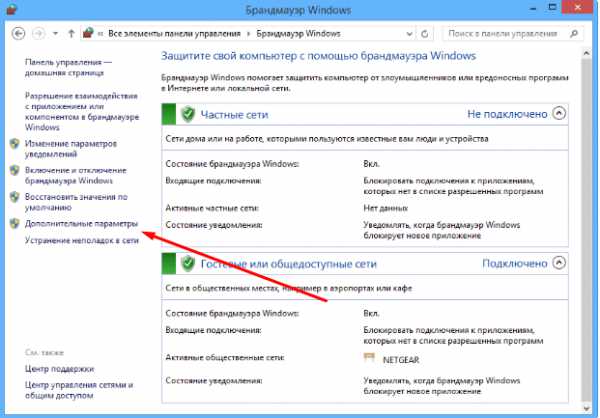 Открываем дополнительные параметры
Открываем дополнительные параметры - В списке, находящемся в левой части открывшегося окна, выбираем пункт «Правила для входящих подключений».
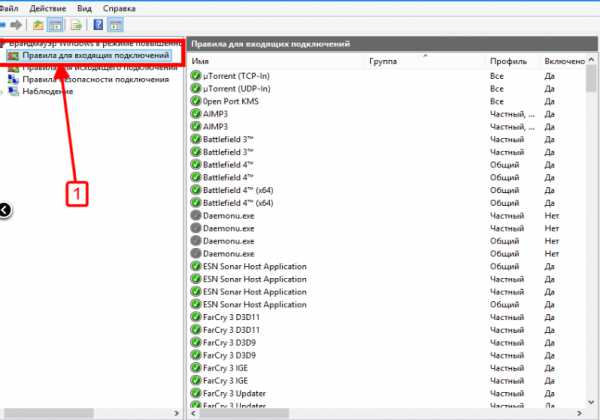 Выбираем раздел «Правила для входящих подключений»
Выбираем раздел «Правила для входящих подключений» - Начинаем создание нового правила.
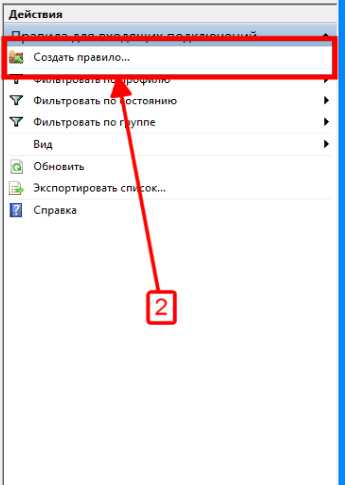 Создаем новое правило
Создаем новое правило - Выбираем тип правила «Для порта» и идем дальше.
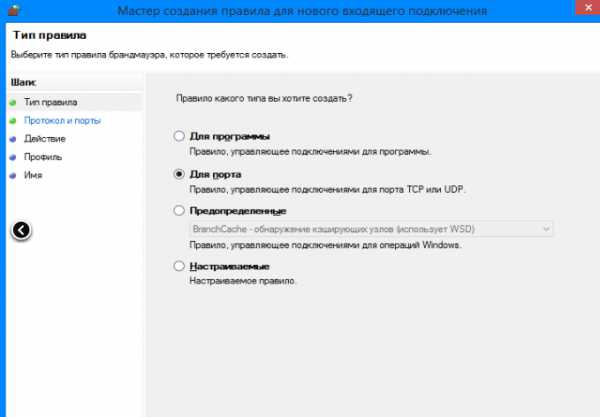 Выбираем пункт «Для порта»
Выбираем пункт «Для порта» - Выбираем тип протокола. Его можно узнать в настройках роутера, на его коробке и официальном сайте.
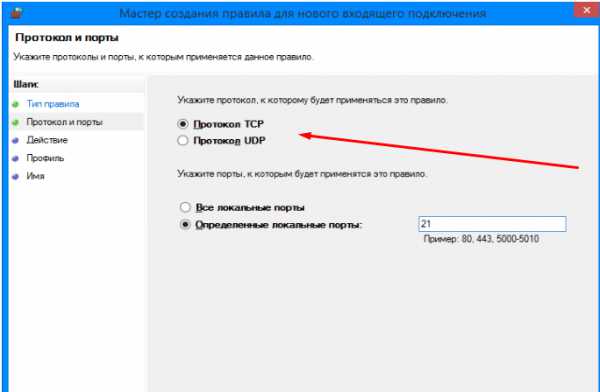 Выбираем тип протокола
Выбираем тип протокола - Выбираем вариант «Все локальные порты», чтобы открыть все порты сразу, или выбираем только один и вводим его номер.
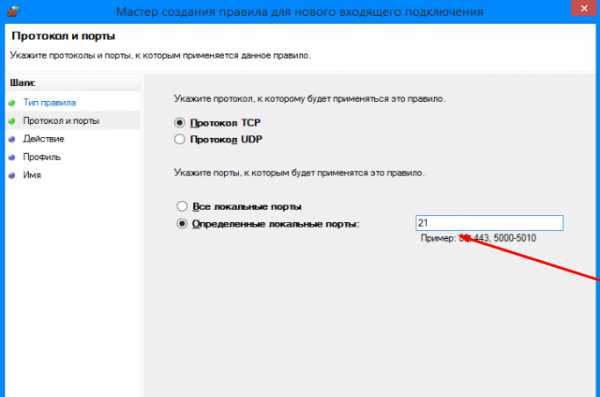 Выбираем порт
Выбираем порт - Теперь нужно выбрать действие для портов. Отмечаем вариант «Разрешить подключение» и переходим к следующему шагу.
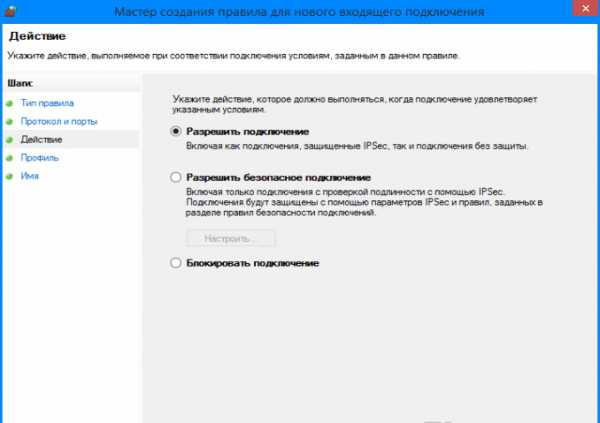 Выбираем «Разрешить подключение»
Выбираем «Разрешить подключение» - На этом шаге нужно выбрать профили, для которых эта разрешение будет выполняться.
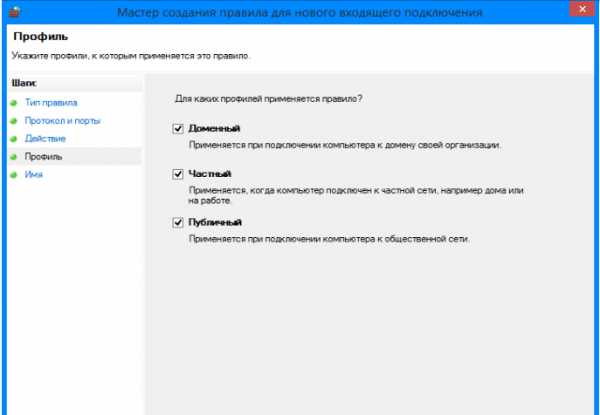 Выбираем профиль
Выбираем профиль - Осталось назвать созданное вами правило и ввести его описание, но это необязательно. Нужно это сделать для того, чтобы в будущем легко найти это правило и по необходимости изменить его.
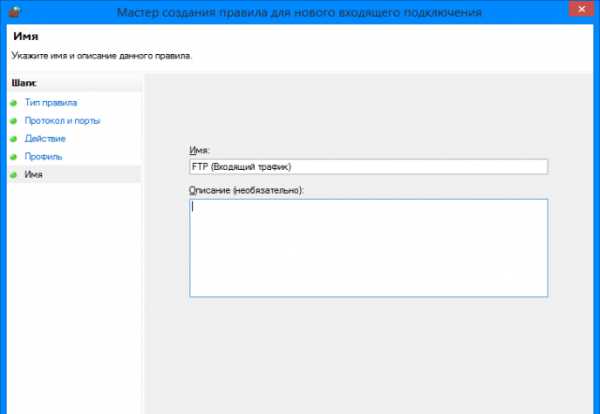 Называем правило
Называем правило - Теперь в левой части окна выбираем пункт «Правила для исходящего соединения», а после выполняем вышеописанные шаги 6–12.
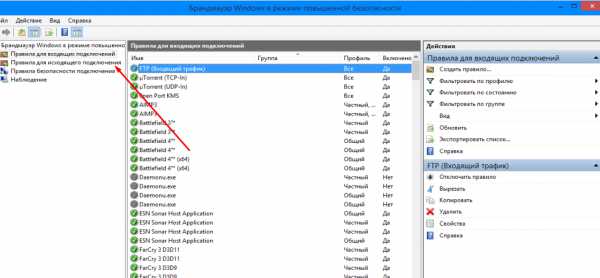 Переходим в раздел «Правила для исходящего соединения»
Переходим в раздел «Правила для исходящего соединения»
Добавление в список исключений
Если брандмауэр по ошибке блокирует приложения, которые точно не нанесут вашему компьютеру вреда, то их надо добавить в список исключений. На приложения, находящиеся в списке исключений, работа брандмауэра не распространяется.
- Запустите панель управления.
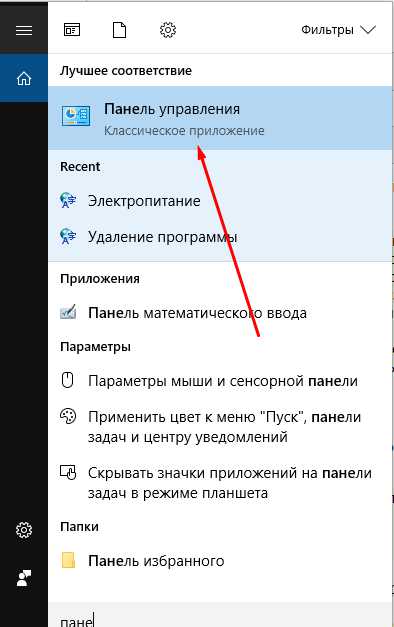 Открываем панель управления
Открываем панель управления - В общем списке настроек выберите раздел «Брандмауэр».
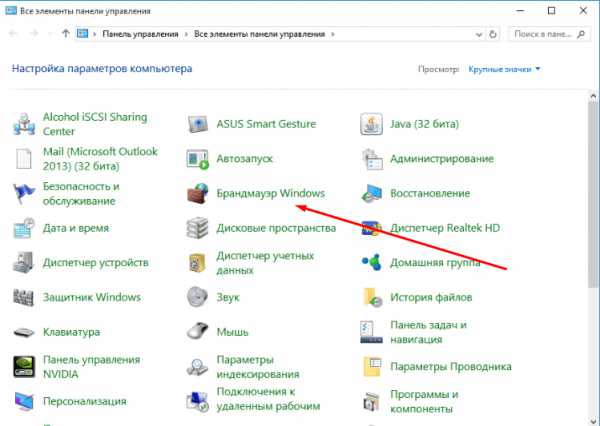 Переходим в раздел «Брандмауэр WIndows»
Переходим в раздел «Брандмауэр WIndows» - Кликнете по кнопке «Разрешение взаимодействия с приложением…», находящейся в левой части окна.
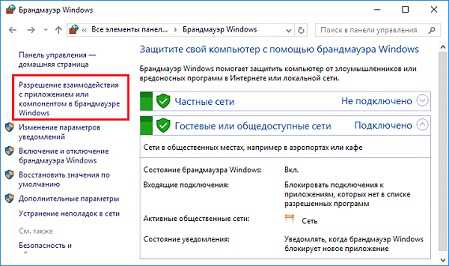 Переходим в раздел «Разрешение взаимодействия с приложением…»
Переходим в раздел «Разрешение взаимодействия с приложением…» - Нажмите кнопку «Изменить параметры», чтобы подтвердить наличие прав администратора.
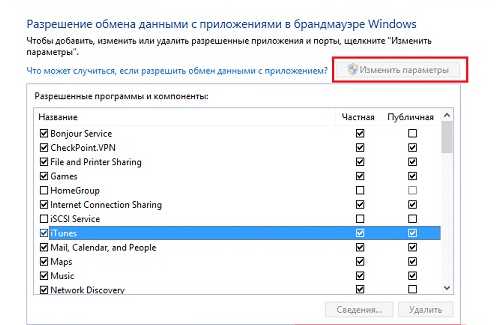 Нажимаем кнопку «Изменить параметры»
Нажимаем кнопку «Изменить параметры» - Отыщите в общем списке приложение, доступ в интернет которому был по ошибке ограничен. Отметьте его галочкой. Вы можете выставить отдельные параметры для частного и публичного использования данного приложения.
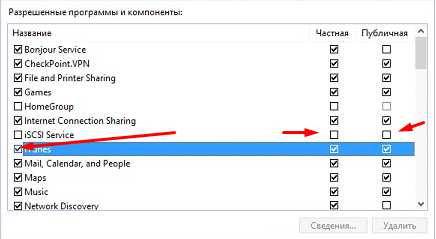 Ставим галочки
Ставим галочки - Если в этом списке нет нужного приложения, то нажмите кнопку «Разрешить другое приложение» и укажите путь до программы, которую необходимо добавить в исключения.
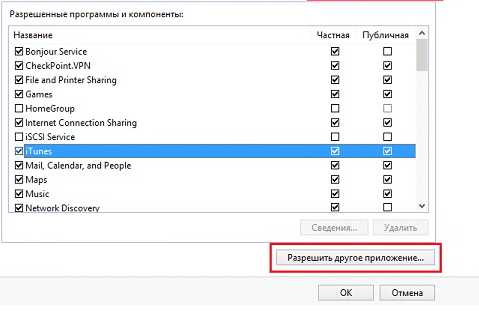 Нажимаем кнопку «Разрешить другое приложение»
Нажимаем кнопку «Разрешить другое приложение»
Как заблокировать приложению доступ в интернет
В предыдущем пункте было рассмотрено, как добавить приложение в список исключений, но иногда может возникнуть обратная ситуация, когда необходимо заблокировать доступ в интернет определенному приложению, при этом не отключаюсь от сети. Сделать это можно следующим образом:
- Находясь в панели управления, перейдите к разделу «Брандмауэр».
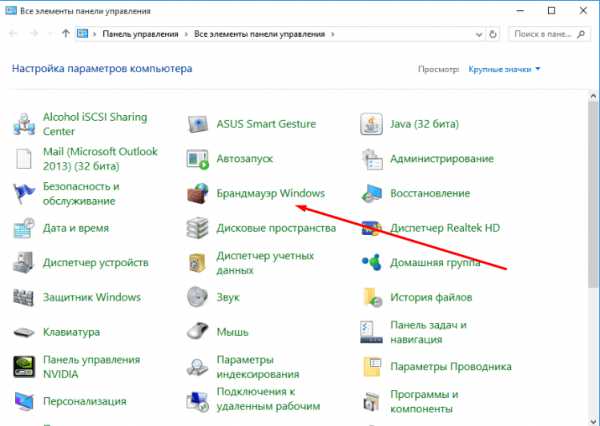 Переходим в раздел «Брандмауэр»
Переходим в раздел «Брандмауэр» - Кликнете по кнопке «Разрешение взаимодействия с приложением…», находящейся в левой части окна.
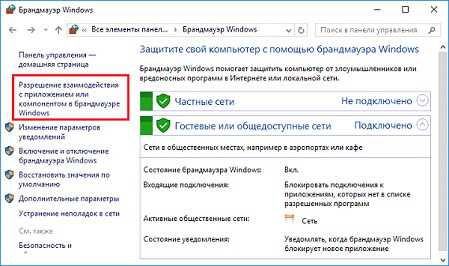 Переходим в раздел «Разрешение взаимодействия с приложением…»
Переходим в раздел «Разрешение взаимодействия с приложением…» - Нажмите кнопку «Изменить параметры», чтобы подтвердить наличие прав администратора.
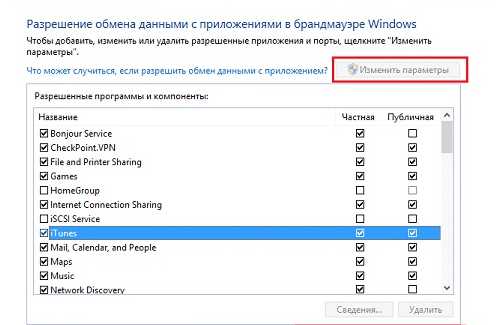 Нажимаем кнопку «Изменить параметры»
Нажимаем кнопку «Изменить параметры» - Снимите галочку напротив того приложения, доступ в интернет которому необходимо заблокировать. Вы можете заблокировать доступ в интернет для частного и публичного доступа отдельно.
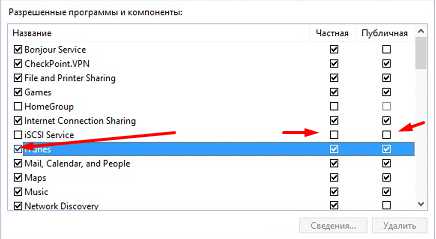 Убираем галочки
Убираем галочки
Как обновить
Чтобы обеспечить максимальную защиту компьютера, необходимо иметь последнюю версию брандмауэра. Но обновить его отдельно от операционной системы не получится, так как все необходимые нововведения автоматически добавляются в брандмауэр вместе с обновлениями Windows. То есть, обновлять брандмауэр вручную вам не нужно.
Обзор Windows Firewall Control
Firewall Control — специальная сторонняя программа от компании Microsoft, не дающая никаких дополнительных возможностей для защиты вашей системы, но позволяющая выполнить более детальные настройки уже установленного брандмауэра Windows.
- Скачать программу для Windows 10 можно с этого сайта — https://www.comss.ru/page.php?id=765.
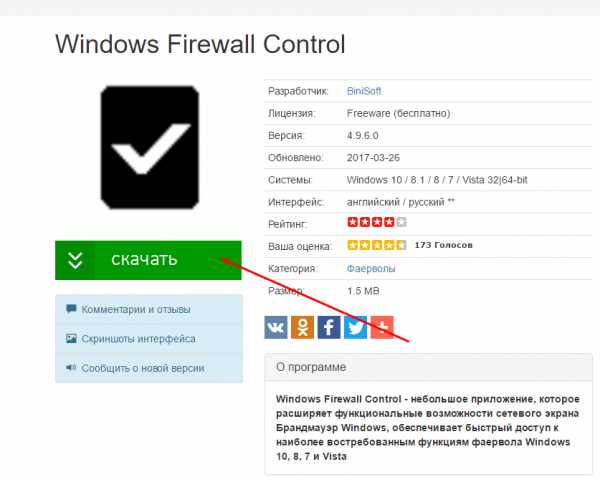 Скачиваем программу
Скачиваем программу - В главном меню программы вы можете выбрать один из четырех режимов работы: при высокой фильтрации все исходящие и исходящие интернет-соединения будут заблокированы, даже если они не нарушают никаких правил; при средней фильтрации, которая является рекомендованной, заблокированы будут лишь те исходящие соединения, которые нарушат правила, установленные брандмауэром; при низкой фильтрации блокируются исходящие соединения, которые попадают под одно из условий блокировки. Самый последний режим «Без фильтрации» полностью отключает брандмауэр.
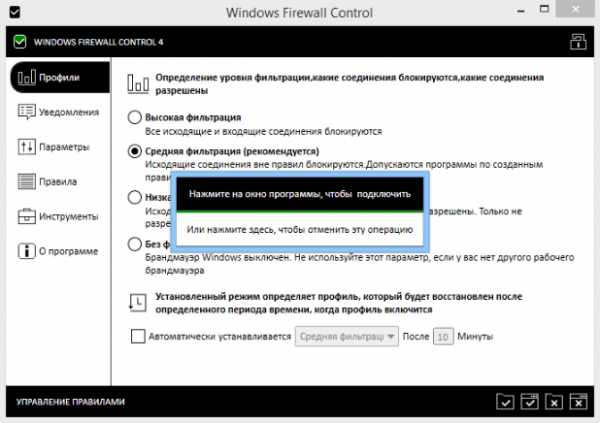 Выбираем режим работы
Выбираем режим работы - В правом нижнем углу программы находятся иконки, дающие доступ к блокировке и разблокировке приложений. Например, если вы хотите заблокировать доступ в интернет какому-либо приложению, то вы можете нажать на иконку в виде папки с крестиком и указать путь до файла, который отвечает за запуск желаемого приложения.
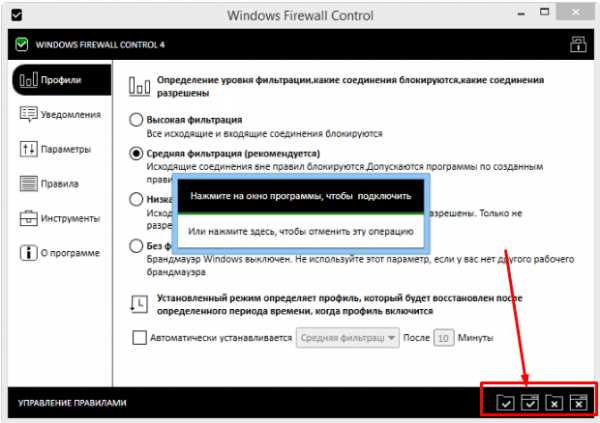 Используем значки для быстрого доступа
Используем значки для быстрого доступа - В разделе «Управления правилами» вы можете посмотреть подробную информацию обо всех приложениях и службах, узнать, какие из них заблокированы, какой тип соединения для них заблокирован: исходящий или входящий. В этом же разделе вы можете изменить параметры блокировки для каждого из приложений.
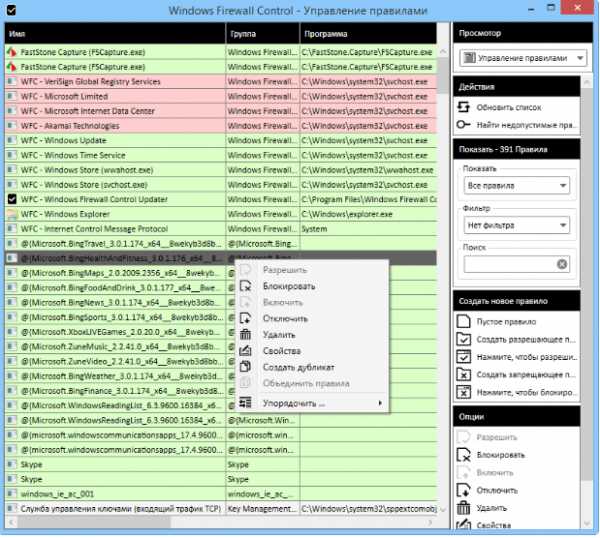 Управляем правилами
Управляем правилами - В специальном блоке «Создать новое правило» вы можете приступить к детальному созданию нового правила, если это необходимо. Например, это может пригодиться для открытия порта.
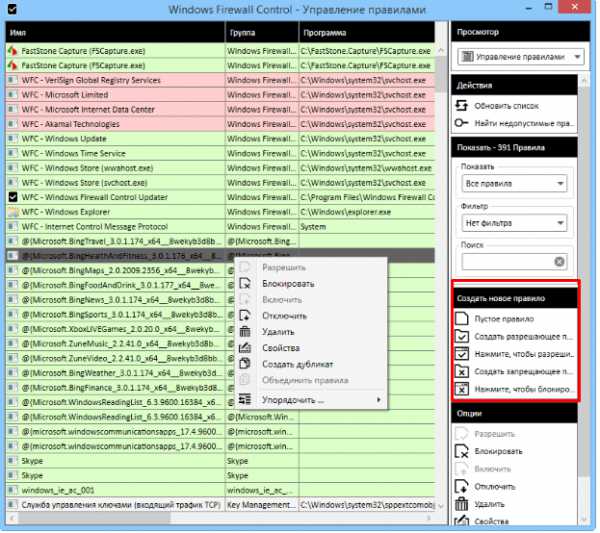 Создаем новое правило
Создаем новое правило - В разделе «Уведомления» вы можете включить или отключить возможность брандмауэра отправлять вам служебные сообщения.
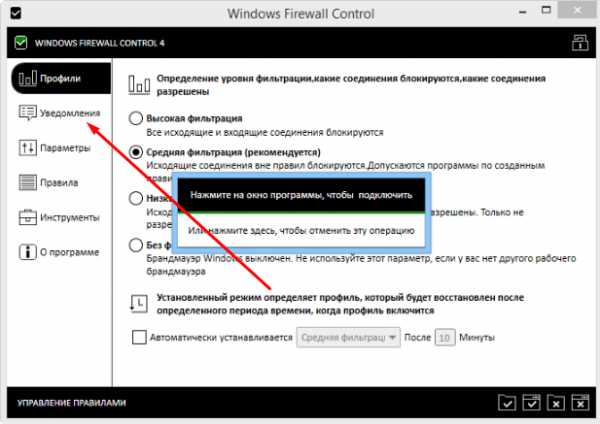 Переходим в раздел «Уведомления»
Переходим в раздел «Уведомления»
Отзывы пользователей о программе Windows Firewall Control:
Что делать, если файрвол не работает
Со временем брандмауэр может перестать запускаться или начать выдавать ошибки с различными кодами. Избавиться от всех этих проблем вам помогут следующие инструкции.
Проверка на вирусы
Скорее всего, ошибка появилась из-за вредоносного контента, находящегося на компьютере, который повредил файлы системы или препятствует нормальной работе брандмауэра, поэтому стоит удалить его.
- Запустите антивирус, установленный на вашем компьютере.
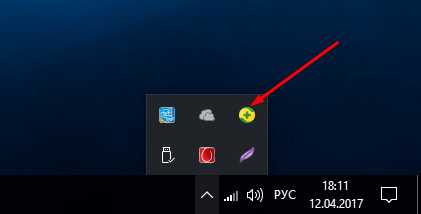 Запускаем антивирус
Запускаем антивирус - Выполните полную проверку на вирусы и удалите найденные вредоносные элементы.
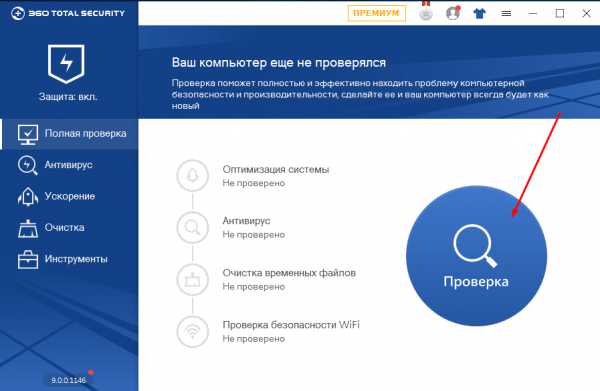 Выполняем полную проверку на вирусы
Выполняем полную проверку на вирусы - Перейдите на официальный сайт разработчика приложения Anti Malware Bytes — https://www.malwarebytes.com/mwb-download/ и скачайте на нем бесплатную версию программы, которая будет работать без ограничений в течение 14 дней. Представляет она собой узконаправленный антивирус, который борется только с определенным типом вирусов.
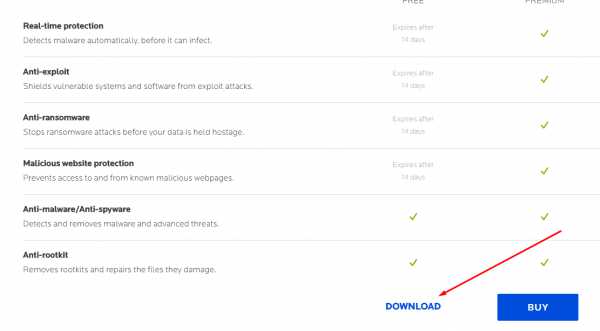 Скачиваем программу
Скачиваем программу - Откройте приложение и нажмите кнопку «Запустить проверку».
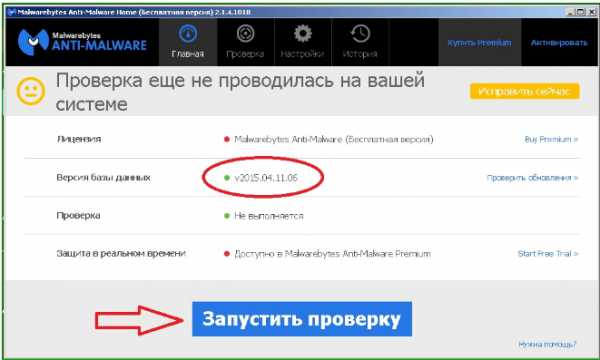 Запускаем проверку
Запускаем проверку - Дождитесь окончания процесса и удалите все найденные вредоносные файлы и программы.
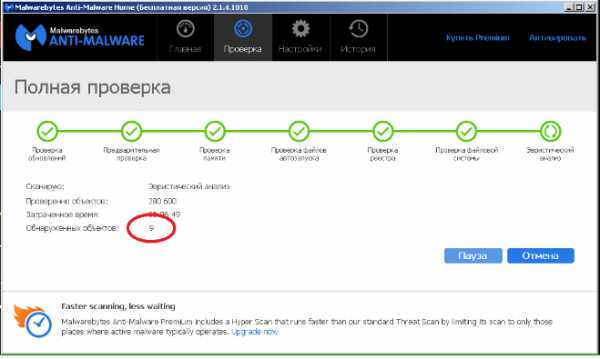 Удаляем найденные вирусы
Удаляем найденные вирусы
Настройка служб
Следующий шаг — настройка служб, работающих на компьютере в фоновом режиме и связанных с брандмауэром.
- Используя поиск Windows, откройте сервис «Управление компьютером».
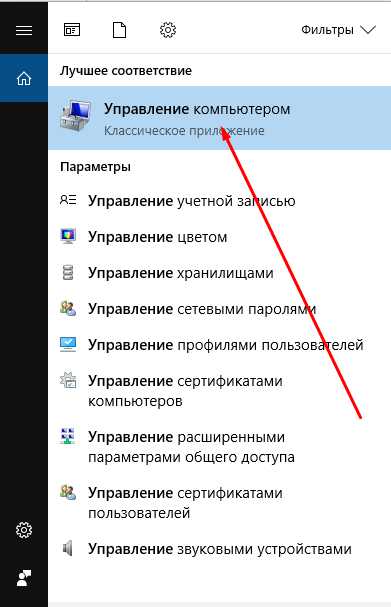 Открываем приложение «Управления компьютером»
Открываем приложение «Управления компьютером» - В открывшемся окне перейдите к разделу «Службы и приложения».
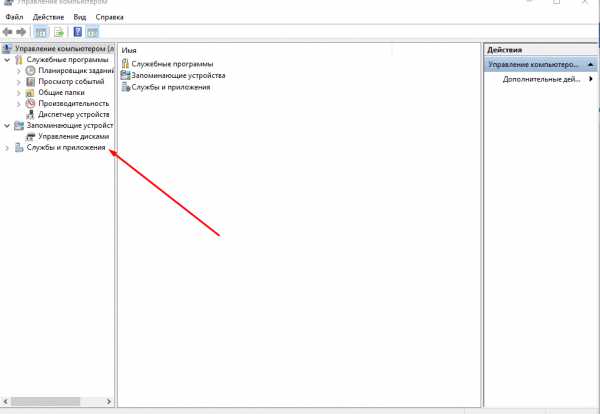 Переходим к разделу «Службы и приложения»
Переходим к разделу «Службы и приложения» - Откройте подраздел «Службы».
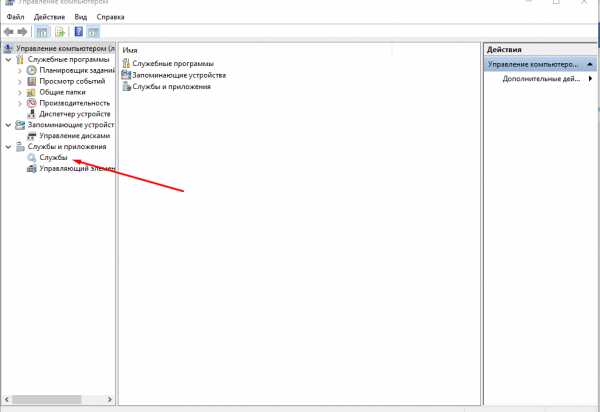 Переходим в раздел «Службы»
Переходим в раздел «Службы» - В общем списке служб отыщите «Брандмауэр Windows». Дважды кликнете по нему, чтобы открыть более подробную информацию о его работе.
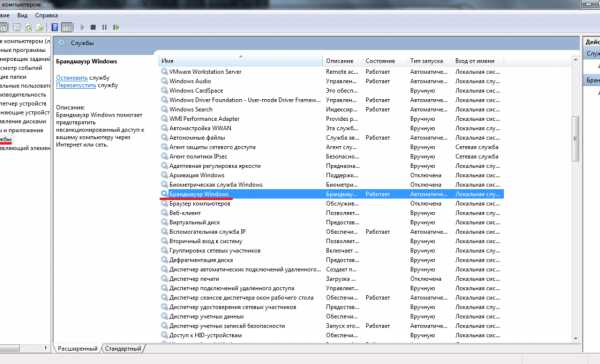 Выбираем «Брандмауэр Windows»
Выбираем «Брандмауэр Windows» - В строке «Тип запуска» выберите вариант «Автоматически». Также нажмите кнопку «Запустить», если статус службы не «Работает».
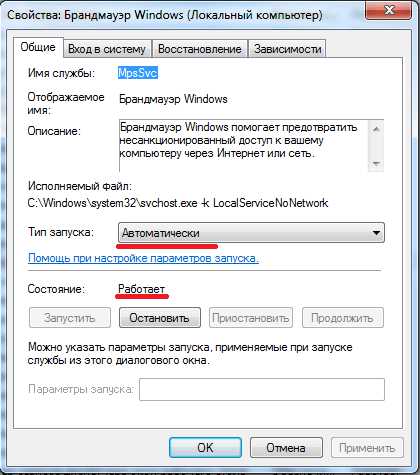 Включаем службы и выбираем режим «Автоматически»
Включаем службы и выбираем режим «Автоматически» - Готово, осталось перезагрузить компьютер и попытаться запустить брандмауэр заново.
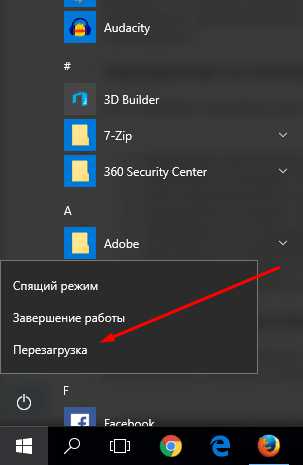 Перезагружаем компьютер
Перезагружаем компьютер
Автоматическое устранение проблем операционной системы
Если вышеописанные шаги не помогли устранить вашу проблему, то выполните следующие действия:
Обзор сторонних программ-файрволов
Если вы решили, что стандартного брандмауэра вам недостаточно, то вы можете скачать и установить один из сторонних, часто раздаваемых в интернете бесплатно, брандмауэров.
Comodo Firewall
Преимуществами данного firewall являются следующие параметры:
- Удобный и понятный интерфейс программы. Все нужные функции грамотно распределены по разделам, и их трудно не заметить.
- Возможность выбрать один из нескольких вариантов работы программы в зависимости от того, где вы сейчас находитесь.
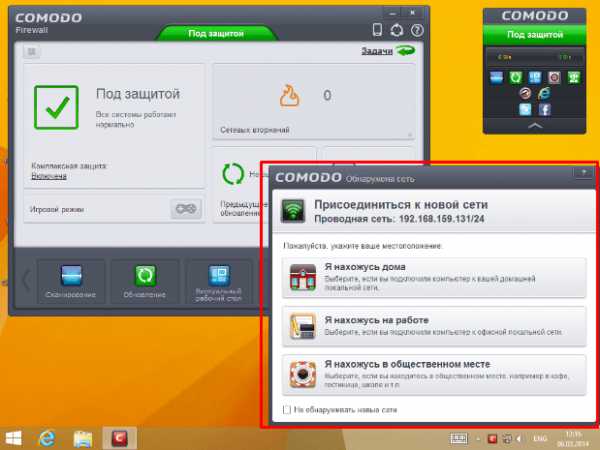 Выбираем режим работы
Выбираем режим работы - Для быстрого доступа ко всем настройкам приложения можно создать виджет на рабочем столе компьютера, в котором будут собраны все часто используемые функции.
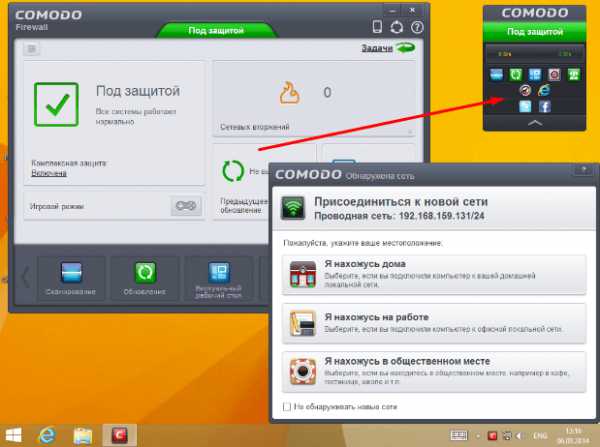 Виджет для рабочего стола
Виджет для рабочего стола - Скачать программу можно по следующей ссылке — https://www.comss.ru/page.php?id=15, весит она очень мало, всего 5,2 МБ.
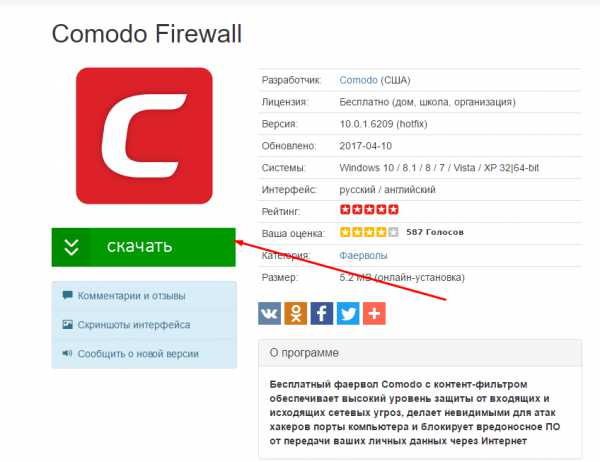 Скачиваем программу
Скачиваем программу
Avast! Internet Security
Интернет-защитник от разработчиков известного антивируса Avast, который имеет следующие положительные качества:
- Сильная защита, и наличие постоянных обновлений, позволяющих постоянно усовершенствовать уровень безопасности компьютера.
- Красивый и простой интерфейс, не дающий запутаться в управлении программой.
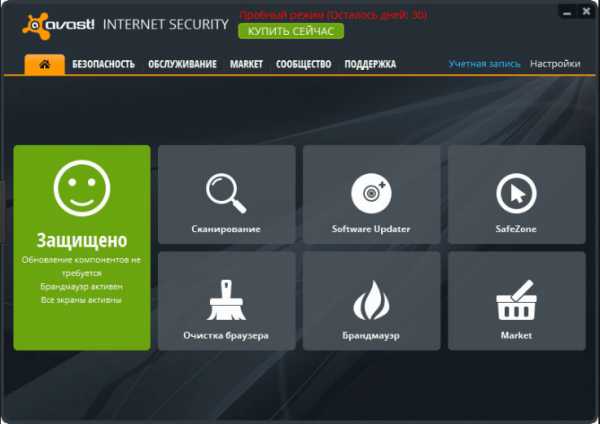 Удобный интерфейс
Удобный интерфейс - Встроенный антивирус и инструменты, позволяющие оптимизировать процессы компьютера.
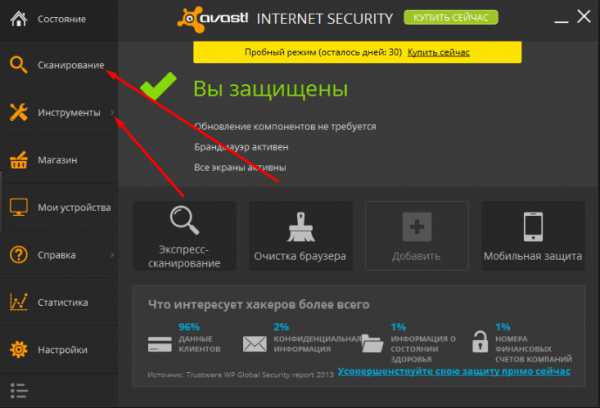 Антивирус и инструменты
Антивирус и инструменты - Пробную версию приложения, дающую вам возможность пользоваться им в течение 30 дней бесплатно, вы можете скачать на официальном сайте Avast — https://www.avast.ru/internet-security.
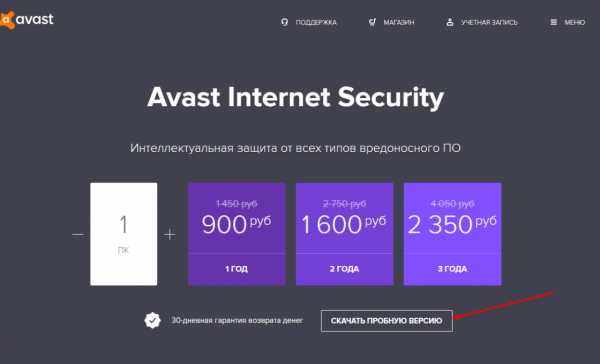 Скачиваем программу
Скачиваем программу
Итак, брандмауэр Windows призван обеспечить защиту компьютера от нежелательных вредоносных программ при помощи ограничения доступа в интернет подозрительным приложениям и службам. Его можно настроить под себя, изменив режим работы и правила, на которые он опирается при выполнении своей работы. Если стандартного брандмауэра вам будет недостаточно, или он окажется недостаточно надежен, то вы можете установить один из сторонних брандмауэров, которых в интернете можно найти очень много.
dadaviz.ru
Как включить брандмауэр windows 10? | Твой сетевичок
В предыдущих статьях мы рассказывали, как включить и настроить брандмауэр на популярной ОС Windows 7 и как отключить фаервол на Windows, где подробно рассмотрены все ключевые моменты.
Однако нельзя оставить без внимания и современную «десятку», удачно оптимизированную не только для «классических» настольных ПК, но и мобильных девайсов.
Где найти брандмауэр на windows 10?
Для того чтобы найти брандмауэр в Windows 10 вам понадобится выполнить следующие действия:
- — зайти в «Панель управления»;
- — выбрать «Все элементы панели управления»;
- — найти иконку с надписью: «Брандмауэр Windows 10».
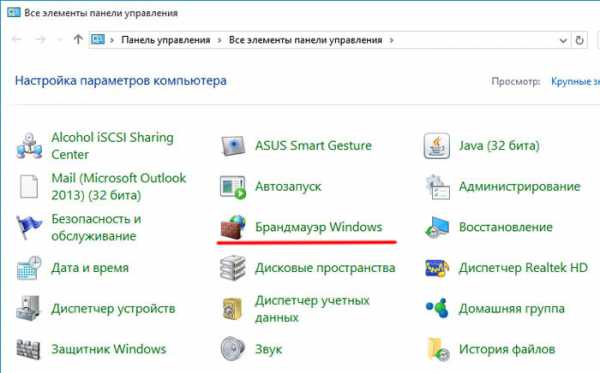
Также чтобы открыть брандмауэр windows 10 можно ввести команду поиска в окне «Выполнить» и в открывшемся списке выбрать соответствующую строку (фаервол будет на верхней «позиции»).
Иногда (вследствие ошибок операционной системы) открытие брандмауэра блокируется через прямые ссылки, поэтому необходимо воспользоваться системной командой: firewall.cpl.
Как включить брандмауэр windows 10?
Для включения фаервола на виндовс 10 выполните следующую инструкцию:
- — в окне брандмауэра найдите ссылку «Включение и отключение брандмауэра Windows»;
- — включите программу с помощью кнопки «Включить»;
- — подтвердите действие согласием «ОК».
Раздел параметров частной и общественной сети брандмауэра включается установкой соответствующих отметок возле фразы: «включить брандмауэр Windows».
Нужен ли брандмауэр windows 10?
В целом Windows 10 мало чем отличается от своего предшественника, соответственно и настройка параметров брандмауэра аналогична, за исключением некоторых особенностей. Стоит отметить, что правильная настройка брандмауэра необходима для корректной работы операционной системы и компьютера в целом.
Настройка брандмауэра windows 10 начинается с определения параметров безопасности для вашего компьютера. Например, если пользователем вашего компьютера является ребенок, подросток или пожилой человек (т.е. не особо опытный «юзер»), то имеет смысл некоторое «ужестчение» параметров настройки. С другой стороны, если вы опытный интернет-пользователь, знакомый с «тонкостями» работы компьютера, то в большинстве случаев сами можете определить заведомо вирусные сайты и вовремя их покинуть. Поэтому смысла в ужесточении контроля со стороны брандмауэра нет.
Не стоит забывать, что ужесточенный контроль приведет к тому, что большинство сайтов и даже поисковых систем будут блокироваться.
Как настроить брандмауэр windows 10?
Для того чтобы произвести ручную настройку работы брандмауэра вам необходимо:
- — открыть окно брандмауэра;
- — перейти на страничку «Разрешение взаимодействия с приложениями и компонентами в брандмауэре Windows»;
- — разрешить или запретить определенные приложения.
Стоит отметить, что основная цель брандмауэра — защитить ваш компьютер (и ваши данные) от злоумышленников. В связи с этим, к настройке брандмауэра windows 10 нужно подходить «со всей ответственностью»: стоит ограничить свободный доступ ко всем возможным портам.
Так, отметка напротив предложения «Разрешить все локальные порты» практически блокирует работу брандмауэра, так как при попытке взлома системы он не сможет «закрыть» доступ к данному порту и отрезать сигнал злоумышленника.
Также при настройке фаервола нужно указать исключения брандмауэра windows 10 — т.е. программы, работа которых разрешена «по умолчанию». 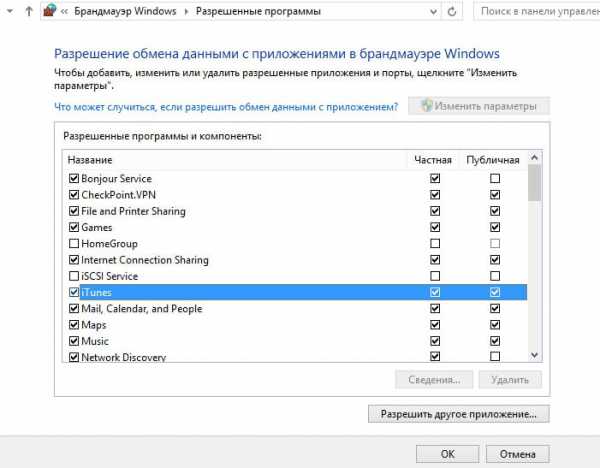
Данный список формируется следующим образом:
- — зайдите в брандмауэр;
- — в открывшимся окне нажмите «Обзор» и после выбора соответствующего приложения нажмите «Добавить»;
- — программа появится в списке разрешенных программ.
tvoi-setevichok.ru
Настройка брандмауэра Windows 10
Брандмауэр позволяет сделать, стену, которая позволяет защитить компьютер от несанкционированного доступа из интернета или локальной сети, но конечно он не спасает полностью от каких то вредоносных атак на Windows 10.
Для этого существуют антивирусные решения, поэтому лучшим вариантом будет это отключить его и установить антивирусную программу. Допустим Антивирус Касперского настраивает его под себя, и вам каких либо дополнительный действий производить не надо. За весь мой опыт работы с компьютером, я всегда отключаю брандмауэр, так как у меня имеется много ресурсов которые он блокирует, но мне они очень при этом нужны. Касперский это платный антивирус, если у кого то нет финансов что бы его приобрести не беда, есть бесплатное антивирусное решение под названием Avast как его установить на ваш компьютер будет рассказано ЗДЕСЬ Установив его, вы можете пользоваться интернетом не боясь что у вас будет какая либо вредоносная атака, но не злоупотребляйте этим, так как люди которые создают эти вирусы постоянно находят пути обхода антивирусных программ. В данной статье я покажу вам как отключить Брандмауэр Windows:Заходим в «Панель управления» - ищем вкладку «Брандмауэр Windows» нажимаем на нее
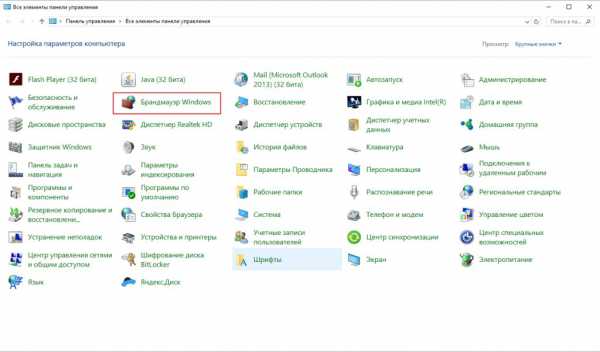
Перед вами появятся стартовое окно, нажимаем на вкладку «Включение и отключение Брандмауэра Windows»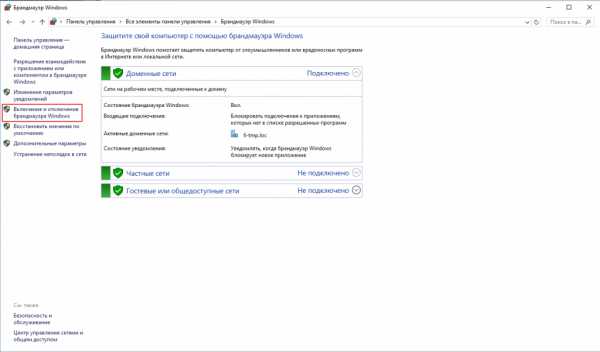 Отключаем Брандмауэр и нажимаем кнопку ОК
Отключаем Брандмауэр и нажимаем кнопку ОК
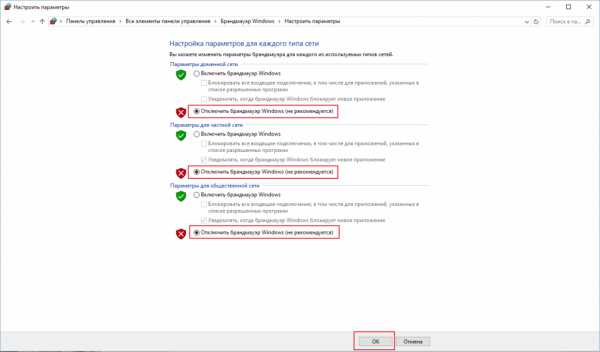
Если у вас остались вопросы задавайте их в комментариях, всем удачи.
- Tweet
- Share 0
- +1
- VKontakte
mixprise.ru
Как включить или выключить брандмауэр в Windows 10
Брандмауэр Windows включен по умолчанию в Windows 10, он помогает предотвратить проникновение хакеров или вредоносного программного обеспечения к вашему компьютеру через интернет. Эта статья покажет различные способы включения и выключения брандмауэр в Windows 10.
Если на вашем компьютере не установлен брандмауэр стороннего производителя - отключать встроенный брандмауэр не рекомендуется. Если вы его отключите - ваш компьютер будет более уязвимым для несанкционированного доступа к вашей сети. Мы рассмотрим множество вариантов отключения и включения брандмауэра в Windows 10.
Включение брандмауэра с помощью уведомления.
Когда брандмауэр в Windows 10 отключен, то система через центр уведомления присылает уведомление "Включить брандмауэр Windows". Самый простой способ включения брандмауэра - это открыть центр уведомления и если есть там уведомление - нажать на него левой клавишей мыши, после чего брандмауэр будет работать.
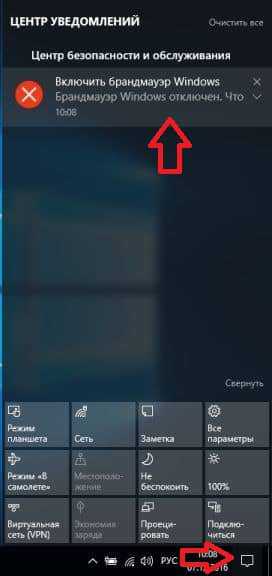
Включение брандмауэра в Центре безопасности и обслуживания.
Второй способ включения брандмауэра: нажмите на "Пуск" правой клавишей мыши => выберите "Панель управления";
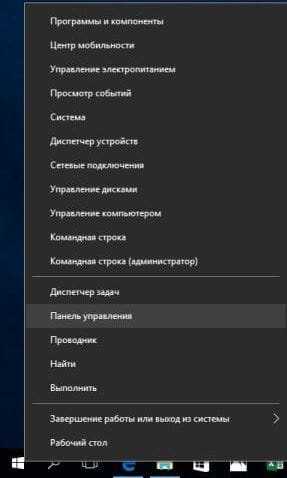
Справа вверху возле "просмотр" выберите "Крупные значки" => найдите в списке и откройте "Центр безопасности и обслуживания".
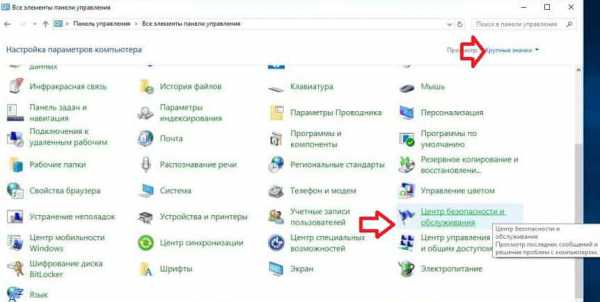
В пункте "Сетевой брандмауэр" нажмите "Включить сейчас".
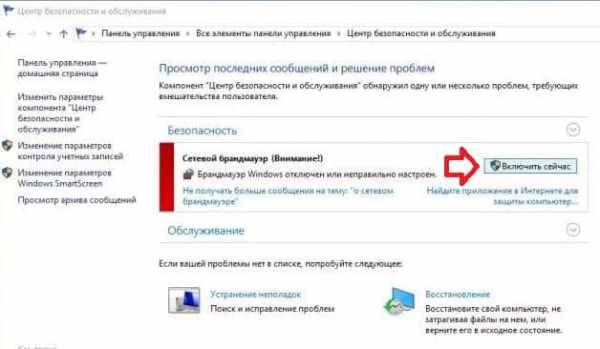
Включение брандмауэра Windows через его настройки.
Третий способ включения: нажимаем на "Пуск" правой клавишей мыши и выбираем "Панель управления";
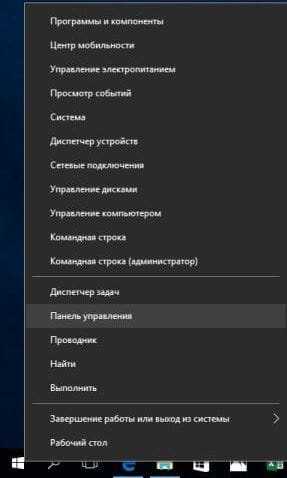
Справа вверху возле "просмотр" выберите "Крупные значки" => найдите в списке и откройте "Брандмауэр Windows".
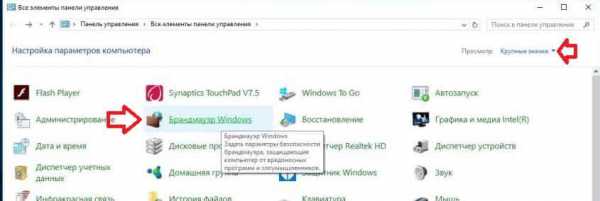
Здесь два способа включить брандмауэр:
- просто нажать на "Использовать рекомен. параметры";
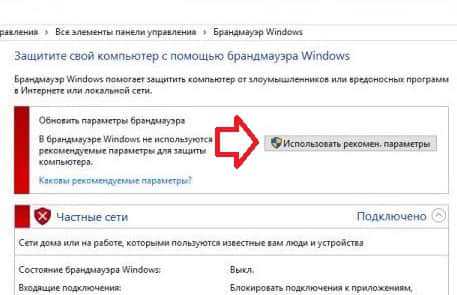
- или нажать на "Включение и отключение брандмауэра Windows"
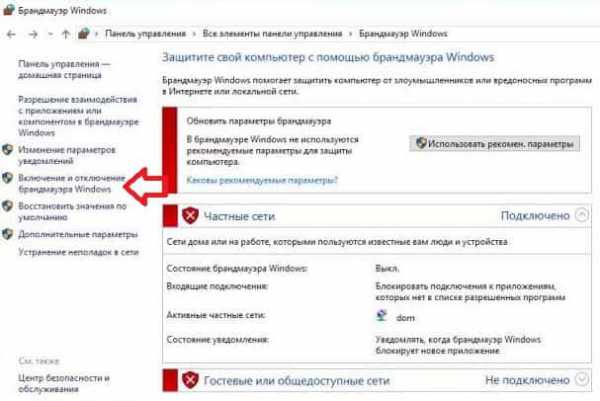
а в следующем окне поставить два раза галочку в поле "Включить брандмауэр Windows".
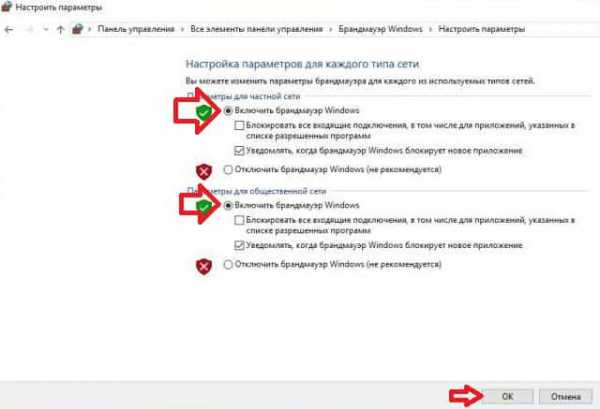
Включение брандмауэра Windows в службах.
Четвертый способ включения брандмауэра: в строке поиска вводим services.msc и выбираем его из найденных результатов.
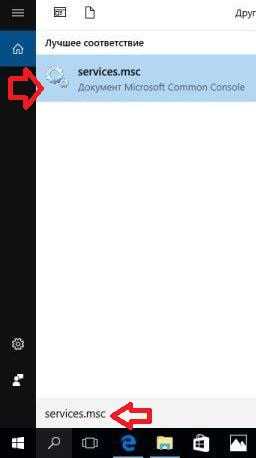
Во второй колонке ищем и открываем двойным щелчком мыши "Брандмауэр Windows".
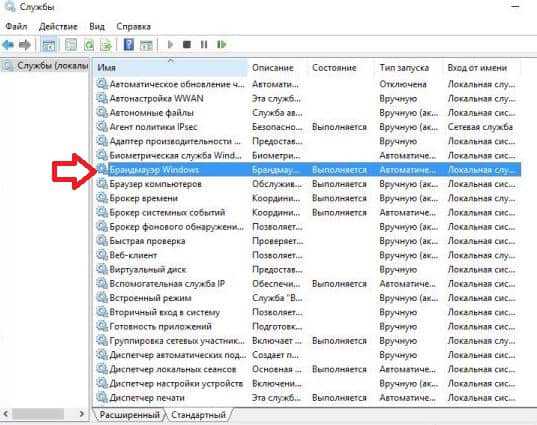
Нажимаем "Запустить" и если вы хотите, чтобы он включался после перезагрузки компьютера - в поле "Тип запуска" выберите "Автоматически".
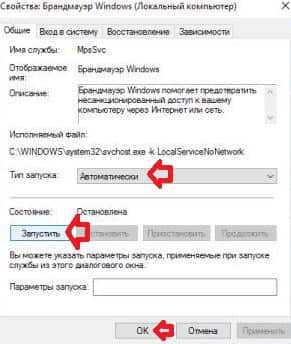
Теперь брандмауэр включен, просто закройте настройки.
Отключение брандмауэра Windows в службах.
Первый способ отключения брандмауэра: в строке поиска вводим services.msc и выбираем его из найденных результатов.
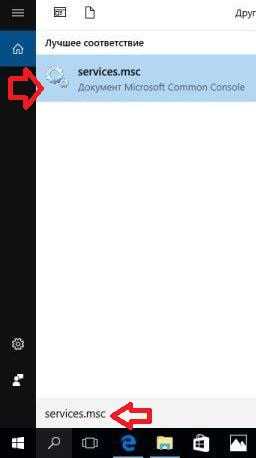
Во второй колонке ищем и открываем двойным щелчком мыши "Брандмауэр Windows".
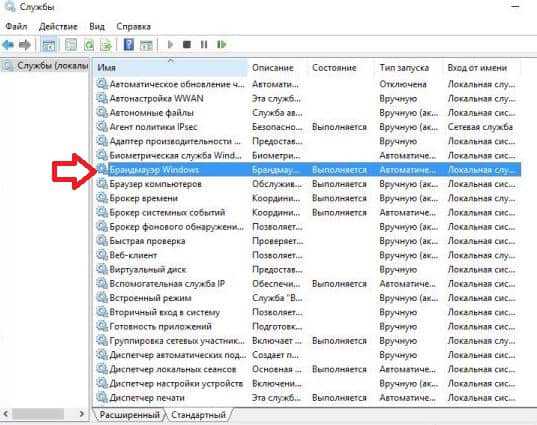
Нажимаем "Остановить" и если вы хотите, чтобы он не включался после перезагрузки компьютера - в поле "Тип запуска" выберите "Отключена".
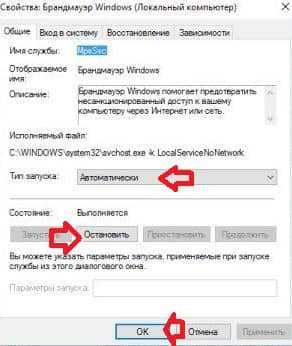
Теперь брандмауэр отключен, просто закройте настройки.
Отключение брандмауэра Windows в его настройках
Второй способ отключения: нажимаем на "Пуск" правой клавишей мыши и выбираем "Панель управления";
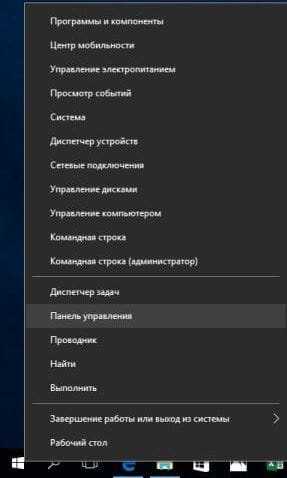
Справа вверху возле "просмотр" выберите "Крупные значки" => найдите в списке и откройте "Брандмауэр Windows".
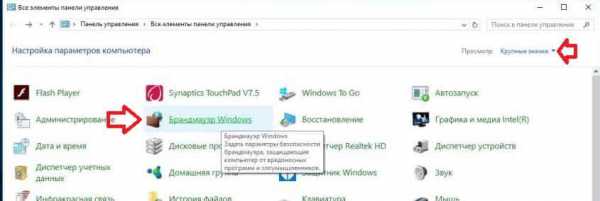
С левой стороны откройте "Включение и отключение брандмауэра Windows".
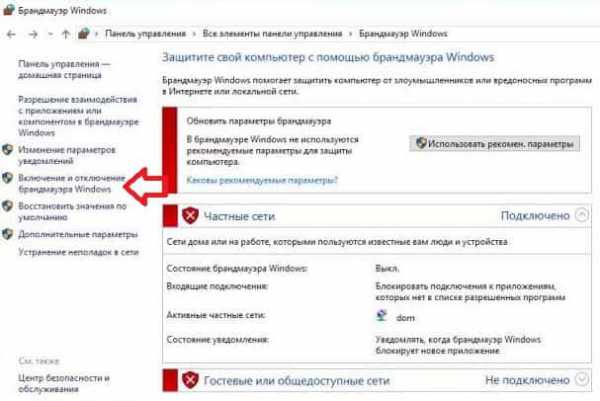
Поставить два раза галочку в поле "Отключить брандмауэр Windows", после чего нажмите на "ОК".
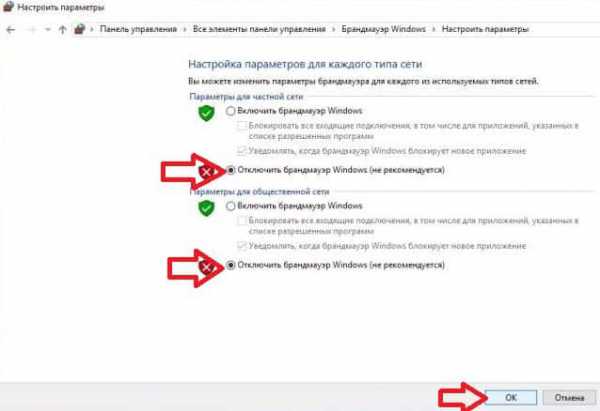 Включение или отключение брандмауэра Windows в командной строке.
Включение или отключение брандмауэра Windows в командной строке.
Запустите командную строку от имени администратора: нажмите на меню "Пуск" правой клавишей мыши и выберите "Командная строка (администратор)";
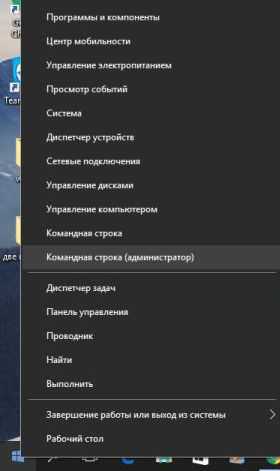
Чтобы отключить брандмауэр для всех сетевых профилей, выполните команду: netsh advfirewall set allprofiles state off
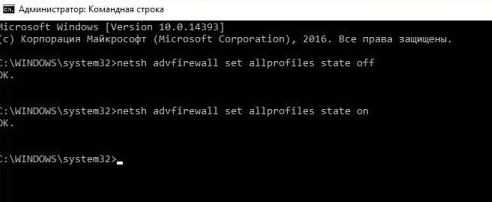
Чтобы включить брандмауэр для всех сетевых профилей, выполните команду: netsh advfirewall set allprofiles state on
Чтобы включить брандмауэр для текущего профиля сети, выполните команду: netsh advfirewall set currentprofile state on
Чтобы отключить брандмауэр для текущего профиля сети, выполните команду: netsh advfirewall set currentprofile state off
Чтобы включить брандмауэр для доменного профиля сети, выполните команду: netsh advfirewall set domainprofile state on
Чтобы отключить брандмауэр для доменного профиля сети, выполните команду: netsh advfirewall set domainprofile state off
Чтобы включить брандмауэр для частного профиля сети, выполните команду: netsh advfirewall set privateprofile state on
Чтобы отключить брандмауэр для частного профиля сети, выполните команду: netsh advfirewall set privateprofile state off
Чтобы включить брандмауэр для профиля сети общего пользования, выполните команду: netsh advfirewall set publicprofile state on
Чтобы отключить брандмауэр для профиля сети общего пользования, выполните команду: netsh advfirewall set publicprofile state off
Включение или отключение брандмауэра Windows в PowerShell
В строке поиска напишите PowerShell и нажмите на найденный результат правой клавишей мыши "Запустить от имени администратора".
Чтобы отключить брандмауэр для всех сетевых профилей, выполните команду: Set-NetFirewallProfile -Enabled False
Чтобы включить брандмауэр для всех сетевых профилей, выполните команду: Set-NetFirewallProfile -Enabled True
Чтобы включить брандмауэр для доменного профиля сети, выполните команду: Set-NetFirewallProfile -Profile Domain -Enabled True
Чтобы отключить брандмауэр для доменного профиля сети, выполните команду: Set-NetFirewallProfile -Profile Domain -Enabled False
Чтобы включить брандмауэр для частного профиля сети, выполните команду: Set-NetFirewallProfile -Profile Private -Enabled True
Чтобы отключить брандмауэр для частного профиля сети, выполните команду: Set-NetFirewallProfile -Profile Private -Enabled False
Чтобы включить брандмауэр для профиля сети общего пользования, выполните команду: Set-NetFirewallProfile -Profile Public -Enabled True
Чтобы отключить брандмауэр для профиля сети общего пользования, выполните команду: Set-NetFirewallProfile -Profile Public -Enabled False
На сегодня всё, если есть дополнения - пишите комментарии! Удачи Вам 🙂
vynesimozg.com