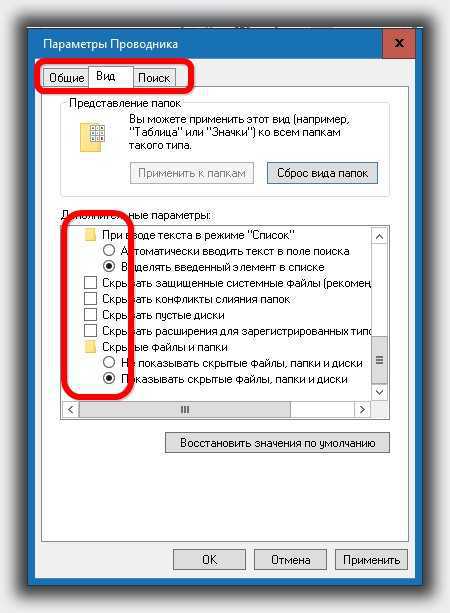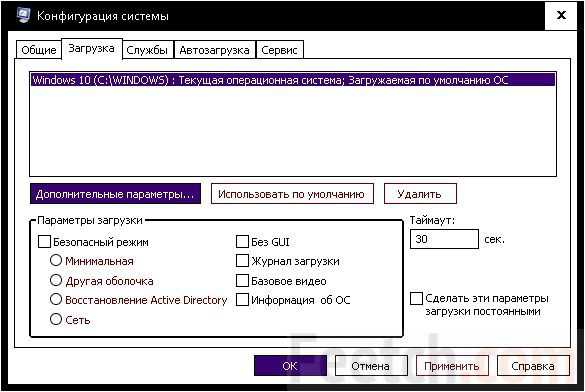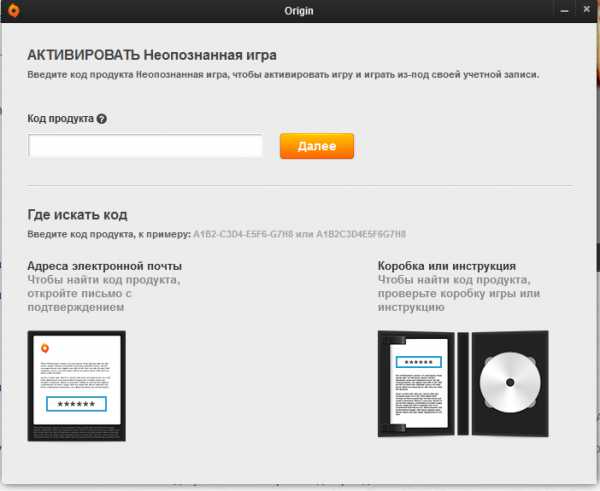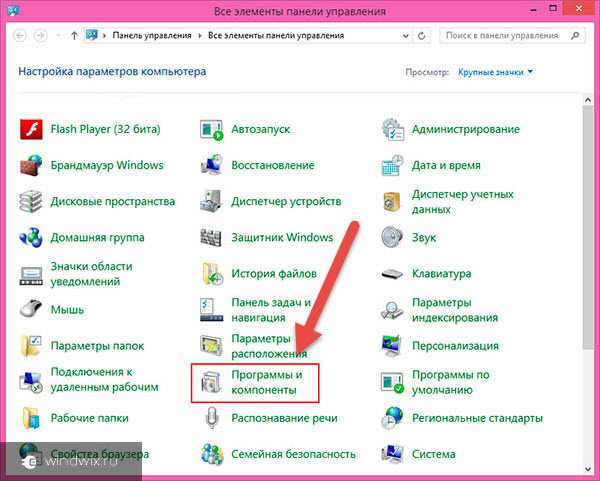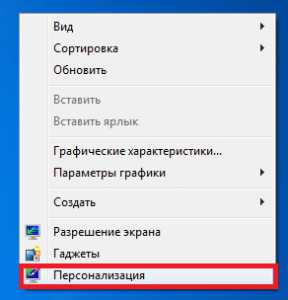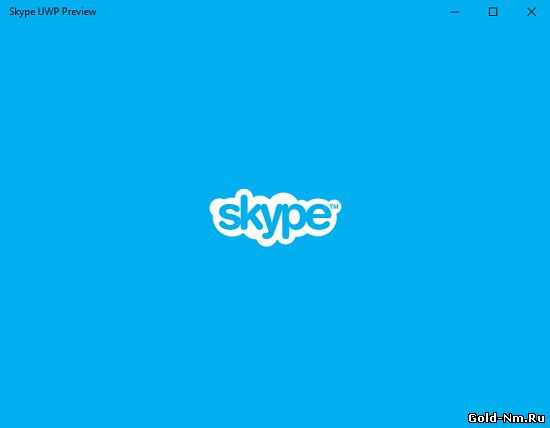Как переключать рабочие столы в windows 10
Как осуществляется переключение между рабочими столами в системе Windows 10
Пользователям операционных систем семейства Linux хорошо известны все преимущества интерфейса с несколькими виртуальными рабочими столами. Данная технология позволяет невероятно упростить организацию рабочего пространства. Остается только удивляться тому, что детище Microsoft переняло ее так поздно. Виртуальные дисплеи стали доступны лишь в самой последней версии операционной системы «мелкомягких» — в Windows 10. О том, как настраивать и как переключаться между несколькими рабочими столами в Windows 10 и пойдет наш рассказ.
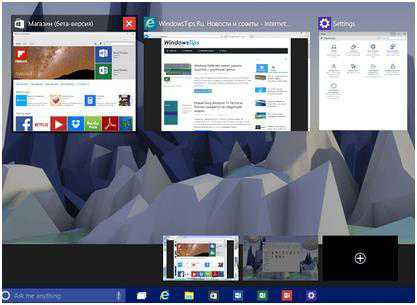 Оконный интерфейс, принятый за стандарт во всех современных ОС, сам по себе располагает к нерациональному расходованию экранного пространства. Если появляется возможность открыть сколько угодно окон, то можно быть уверенными, что сколько угодно окон и будут открыты.
Оконный интерфейс, принятый за стандарт во всех современных ОС, сам по себе располагает к нерациональному расходованию экранного пространства. Если появляется возможность открыть сколько угодно окон, то можно быть уверенными, что сколько угодно окон и будут открыты.
Экранное пространство Windows 10 выглядело бы так же, как и экранное пространство предыдущих версий этой ОС, – полностью забитым окнами с разнородной информацией, — если бы не появление виртуальных рабочих столов. Новая эргономика позволяет более рационально использовать экран дисплея. На переднем плане стоит держать только те окна, которые должны быть под рукой здесь и сейчас – все остальные можно переместить на виртуальные дисплеи, вызываемые по необходимости.
Как все это устроено?
Новая технология в Windows 10 получила наименование «Task View», что в переводе означает ни много, ни мало, а «Представление задач». Даже в этом тяга Microsoft к таинственным и громким звукам проявилась в полной мере. За этим красивым названием скрывается всем знакомая система виртуализации дисплейного рабочего пространства. «Task View» — это не только технология, но и пиктограмма на панели задач, расположенная левее всех прочих.
Щелчок по пиктограмме вызывает на экран список графических миниатюр с изображением окон открытых в данный момент приложений. При этом в нижнем правом углу экрана появляется значок «+», нажимая на который вы создаете новые, ничем не заполненные рабочие столы Windows 10.
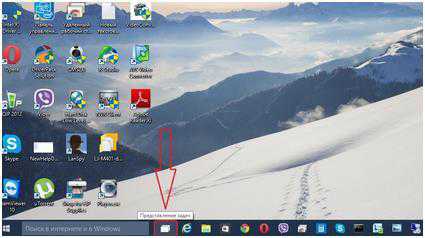 Запуская приложение в новом виртуальном экране, вы делаете его видимым именно для этого конкретного экрана. Переключение между экранами осуществляется при помощи все той же «Task View», т.к. помимо списка запущенных приложений поддерживается и список миниатюр экранов. Его можно видеть в нижней части рабочего поля, над панелью задач. Щелкая по такой миниатюре, вы попадаете на соответствующий экран. Таким образом, имеется две возможности переключения контекста:
Запуская приложение в новом виртуальном экране, вы делаете его видимым именно для этого конкретного экрана. Переключение между экранами осуществляется при помощи все той же «Task View», т.к. помимо списка запущенных приложений поддерживается и список миниатюр экранов. Его можно видеть в нижней части рабочего поля, над панелью задач. Щелкая по такой миниатюре, вы попадаете на соответствующий экран. Таким образом, имеется две возможности переключения контекста:
- Смена экранов.
- Перемещение приложений между экранами.
Помимо «Task View» для смены экранов Windows 10 можно воспользоваться клавиатурой. Сочетания клавиш «Win» + «Ctrl» + «стрелка влево/вправо» перебрасывает вас с экрана на экран. Сочетание «Win» + «Ctrl» + «D» создает новый экран и переключает контекст на него. Закрыть текущий экран Windows 10 можно при помощи комбинации «Win» + «Ctrl» + «F4». Вот такая нехитрая «бухгалтерия».
Перемещение задач
Иногда у вас будет возникать желание переместить окно приложения с одного экрана на другой. Чтобы переместить окно между экранами Windows 10 нужно проделать следующую незамысловатую последовательность операций:
- Активировать «Task View», щелкнув по иконке в панели задач.
- В ленте миниатюр приложений отыскать то, которые предполагается перемещать между экранами.
- Подхватить миниатюру приложения правой кнопкой мыши.
- Перетащить миниатюру при нажатой правой кнопке мыши на миниатюру нужного виртуального экрана.
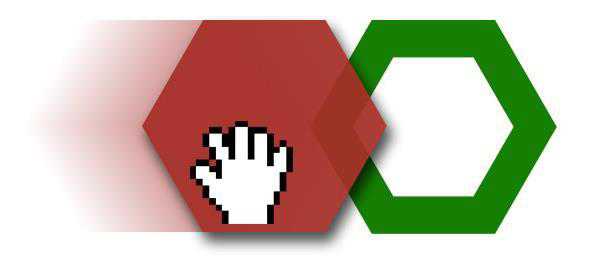 Поступив таким образом, мы решаем вторую из двух заявленных задач переключения между виртуальными экранами Windows 10.
Поступив таким образом, мы решаем вторую из двух заявленных задач переключения между виртуальными экранами Windows 10.
Нетрудно видеть, что работа с экранным пространством в новой версии «окошек» стала намного удобнее и по удобству даже в чем-то перегнала аналогичные технологии в других операционных системах.
Как говорится, — лучше поздно, чем никогда! Надеемся на то, что наша информация окажется полезной.
WindowsTune.ru
Переключение между рабочими столами Windows 10

В операционную систему Windows 10 разработчики добавили полезную функцию, которая позволяет одновременно работать с несколькими приложениями – это виртуальные рабочие столы. Чтобы самостоятельно организовать такие виртуальные рабочие столы и управлять ими, нужно ознакомиться со следующими рекомендациями.
Содержание:
Читайте также: Что делать, если в Windows 10 исчез рабочий стол?
Как добавить еще один рабочий стол в Windows 10?
Способ, как добавить рабочий стол в ОС Windows 10 следующий:
- Нажимаем на кнопку «Task View», которая расположена на панели задач в Windows Появится небольшая панель над строкой задач. Кликаем «Добавить рабочий стол».
- Внизу окна в виде ленты появится новое окошко. Здесь и будет располагаться новый рабочий стол. Таких столов на Windows 10 можно создать и десяток.
- Нажав на значок рабочего стола, можно его увеличить и приступить к выполнению каких-либо действий.
Переключение между рабочими столами
Выполнить переключение между рабочими столами в Windows 10 можно с помощью комбинации клавиш Win + Ctrl + Стрелка влево и Windows + Ctrl + стрелка вправо.
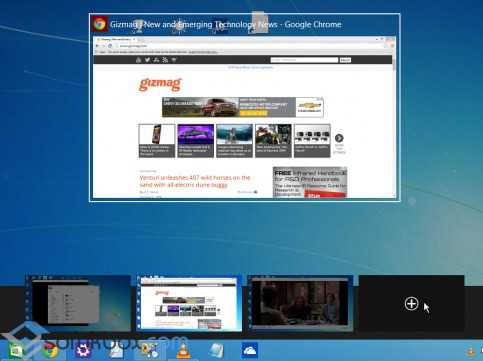
Также, с помощью колесика мышки можно заставить рабочие столы перемешаться, а левой кнопкой выбрать созданный объект.
Как переместить окна между рабочими столами?
Добавленный рабочий стол Windows 10 можно перемещать по основному рабочему столу. Для этого стоит выполнить следующие действия:
- Открываем панель «Просмотра задач».
- Наводим курсором мышки на окно, которое нужно переместить.
- Нажимаем правой кнопкой мыши и выбираем «Переместить». Указываем, на какой рабочий стол нужно перенести элементы.
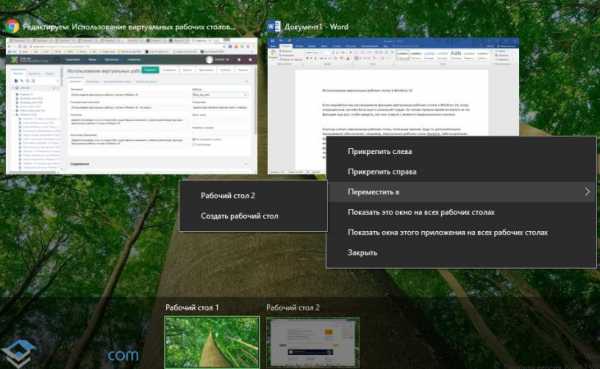
- Сделать такое можно и с другими окнами.
Управление окнами с функцией Snap
В операционной системе Виндовс 10 создать рабочий стол можно с функцией Snap. Для этого достаточно нажать сочетание клавиш Win + Ctrl + D. Чтобы закрыть рабочий стол, нужно выполнить переход на него с помощью колесика прокрутки и выбора левой кнопкой мыши. Далее, когда рабочий стол будет по центру и большего размера, нежели остальные, кликнуть Win + Ctrl+F4.
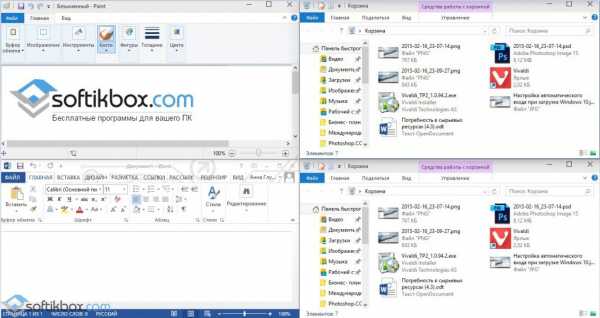
Чтобы перейти на соседний стол, используя функцию Snap, стоит нажать Win + Ctrl + стрелку влево или вправо.
Быстро переключаться и управлять рабочими столами можно с помощью следующих комбинаций.
- Win + стрелка вверх – развернуть окно рабочего стола во весь экран.
- Win + стрелка влево – прикрепить рабочий стол к левой части экрана.
- Win + стрелка вниз – свернуть новый рабочий стол.
- Win + стрелка вправо – прикрепить окно к правой части экрана.
Если же нажать Win + Tab, то откроется инструмент «Task View», с помощью которого можно сделать несколько рабочих столов и управлять ими.
Поэтому, если вы до сих пор не знаете, как создать новый рабочий стол в Windows 10, испробуйте представленные методы.
О том, как создавать виртуальные рабочие столы в Windows 10 и управлять ими, смотрите в видео:
SoftikBox.com
Виртуальные рабочие столы Windows 10
Выпуская операционную систему Windows 10, компания Microsoft собрала в ней все лучшее, что было в старых ОС, а также добавила много новых функций. Наибольшим улучшениям в новой ОС подвергся Desktop. В этот раз Microsoft сделала операционную систему, в которой удобно работать как на планшетном ПК, так и на десктопе.
Для этого в Windows 10 присутствует легкое переключение между режимом планшета и рабочего стола. Кроме этого, для более удобного управления окнами была внедрена новая функция «Snap». А для более комфортной организации рабочего пространства в оконных приложениях Microsoft добавила в Windows 10 виртуальные рабочие столы. В этом материале мы подробно рассмотрим эти функции и покажем на примерах, как их использовать.
Новая функция организации окон Windows приложений «Snap»
Функция «Snap» необходима для более удобного изменения окон Windows программ. Наибольший интерес эта функция вызовет у обладателей ноутбуков. Использование «Snap» позволит максимально сократить манипуляции с компьютерной мышью благодаря комбинации клавиш на клавиатуре и тем самым уменьшит время для масштабирования между теми или иными окнами.
Разберемся с функцией «Snap» подробней. Для этого запустим два окна, а именно новый браузер Microsoft Edge и обновленный калькулятор.

Теперь сделайте окно браузера активным и нажмите комбинацию клавиш Win + ↑. После этого браузер развернется на весь экран.
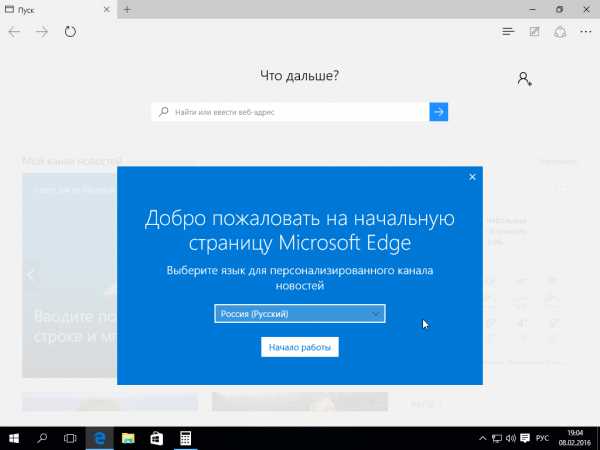
Свернуть окно браузера можно такой комбинацией: Win + ↓. Для прикрепления браузера к правой или левой части экрана воспользуетесь комбинациями Win + ← и Win + →. Как видно из рисунка ниже, два окна разместились в левой и правой части экрана.
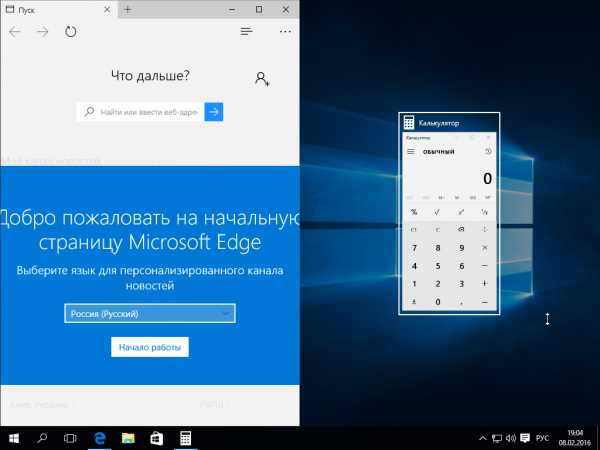
Если у вас открыто несколько программ, и вы хотите разбить их на четыре действующие области, то попробуйте активизировать одну программу и набрать на клавиатуре такую комбинацию — Win + →, а затем Win + ↓. После этого ваше приложение разместится в правой нижней части экрана. Такой фокус можно проделать несколько раз с оставшимися тремя программами.
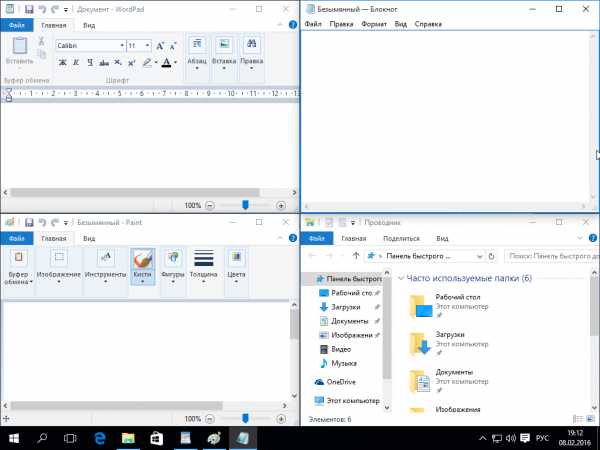
Как видно из примера, функция «Snap» довольно простая и в то же время очень полезная. Поэтому используя «Snap», вы максимально сократите время, перетаскивая и масштабируя разные окна.
Виртуальные рабочие столы
Еще одним интересным нововведением является то, что программисты из Редмонда внедрили поддержку виртуальных рабочих столов. Данная функция уже давно присутствует в двух операционных системах Mac OS и Linux и наконец-то добралась до пользователей Windows 10. Главная задача нововведения — это возможность создания необходимого количества рабочих столов и распределения на них требуемого количества Виндовс программ. Чтобы добавить новый виртуальный рабочий стол, кликните по ярлыку на панели задач, как показано на рисунке.
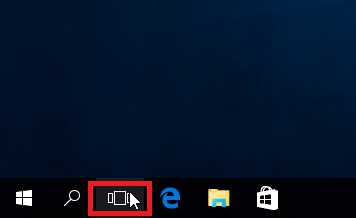
После этого необходимо кликнуть по кнопке в правой части экрана, как показано на рисунке.
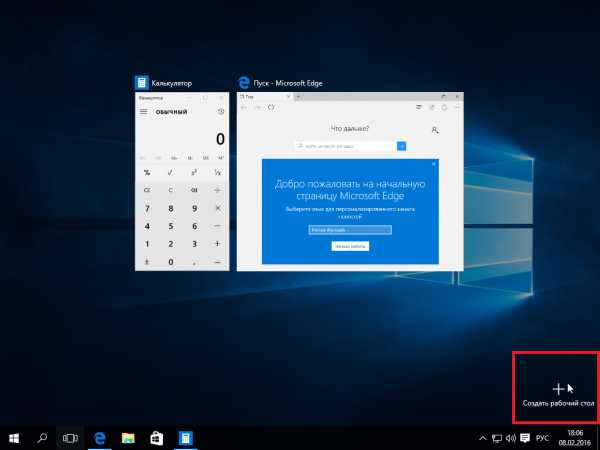
Выполнив эти действия, создастся второй Рабочий стол.
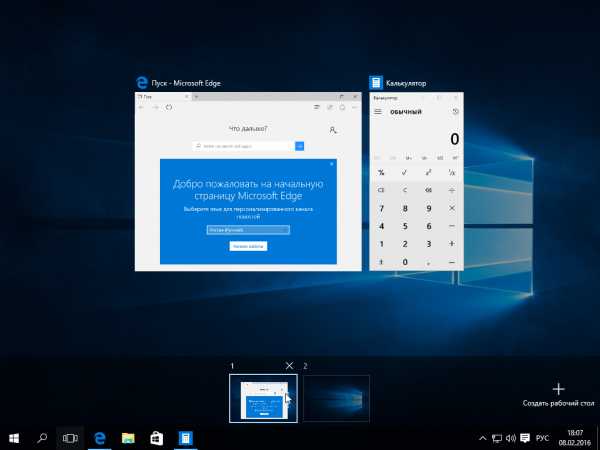
Выбрать тот или иной Desktop можно мышкой. Для более быстрого создания Рабочих столов и удобного перемещения между ними есть специальные сочетания клавиш:
- Win + Ctrl + D — эта комбинация создает Рабочий стол и переходит в его область;
- Win + Ctrl + F4 — эта комбинация закрывает активный Рабочий стол;
- Win + Ctrl + ← — эта комбинация позволяет переключиться на соседний левый Рабочий стол;
- Win + Ctrl + → — эта комбинация позволяет переключиться на соседний правый Рабочий стол.
Всем известная комбинация Win + Tab позволяет быстро переходить к выбору Рабочего стола и переключаться от одного к другому.
Как видите, виртуальные Рабочие столы значительно расширяют возможности десятки. Их внедрение должно укрепить позицию операционной системы и дать пользователям возможность использовать Виндовс 10 на все 100%.
Выход из режима планшета к обычному Рабочему столу
У многих пользователей планшетов с десяткой часто встречается вопрос — как использовать планшетный ПК как десктоп. Это сделать довольно просто. Для этого перейдите в «Центр уведомлений» запустив его, кликнув по соответствующему значку в трее.
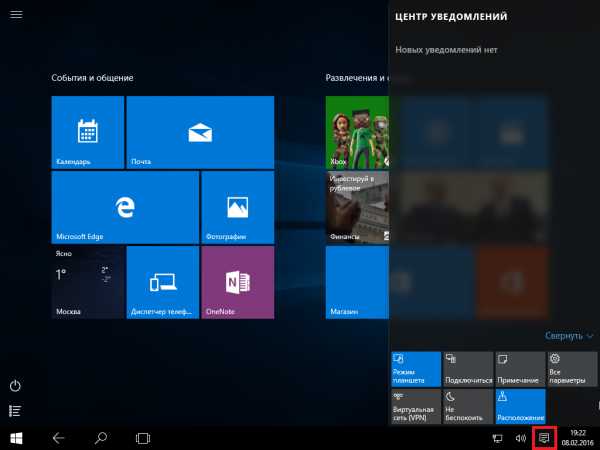
Дальше необходимо кликнуть по пункту «Режим планшета», после чего планшет превратится в классический десктоп, которым можно управлять мышкой, а не сенсорным экраном. Такой режим работы сохраняется до тех пор, пока вы не измените его в режим планшета аналогичными действиями.

Подводим итог
В этом материале мы рассмотрели основные нововведения, которые касаются Рабочего стола. Кроме нововведений, сохранились те же возможности, которые появились в семерке и в восьмерке. К тому же в десятке теперь можно создавать ярлыки всех приложений Metro-приложений, скачанных с магазина Windows.
Благодаря таким нововведениям миллионы пользователей очень тепло встретили новую ОС. По заверениям Microsoft их новая ось будет постоянно совершенствоваться, в нее будут добавляться различные возможности. Поэтому будем надеяться, что в ближайшее время мы увидим новые функции, которые еще больше расширят возможности Рабочего стола.
Видео по теме
Хорошая реклама:
UstanovkaOS.ru
Рабочие столы в Windows 10 (Горячие клавиши)
Одним из нововведений в семействе Windows стали виртуальные рабочие столы, а точнее сказать, функция называется «Представление задач». Функция появилась в Windows 10, кто-то скажет, что такого еще не бывало, но это не так, множество рабочих столов можно создавать в Linux уже очень давно. Но можно сказать, что рабочие столы Windows и Linux на одном уровне.
Так как, Windows 10 еще сыра, то многие функции ее не доработаны, в том числе и эти рабочие столы тоже. Они пронумерованы, и вы не можете изменить их названия. Между столами можно перемещаться с помощью горячих клавиш, что очень удобно. Существуют также и сочетания клавиш для того, чтобы было продуктивно работать с рабочими столами. Можно, например, перейти с 1 стола сразу на 4 и т. д.
Для перехода к окну «Представление задач» (рабочие столы) нужно нажать клавиши Win+Tab. Если вы находитесь на 1 рабочем столе, но нужно перейти на 3, то можно воспользоваться сочетанием клавиш Win+D+3 и нажать Enter, чтобы перейти к этому рабочему столу.
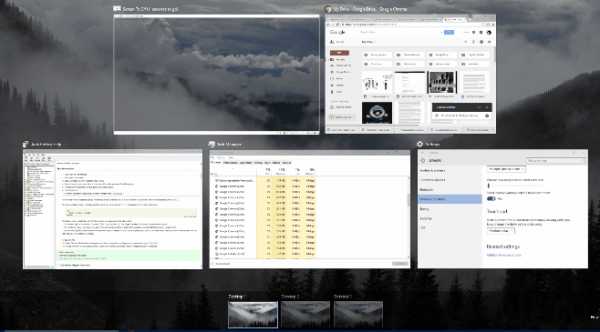
Чтобы перейти к следующему рабочему столу или предыдущему нужно нажать Win+Ctrl+Влево/Право (стрелка).

Чтобы закрыть открытый на данный момент рабочий стол нужно нажать Win+Ctrl+F4. После закрытия, вы переместитесь на следующий рабочий стол. Кстати говоря, приложения, которые были открыты на закрываемом рабочем столе, тоже закроются.

Для того, чтобы открыть новый рабочий стол нажимаем клавиши Win+Ctrl+D, и вы к нему автоматически перейдете.

Вот такие краткие советы по рабочим столам в Windows 10 я написал. Потом я эту статью буду дополнять новыми инструкциями и нововведениями относительно рабочих столов.
https://computerinfo.ru/rabochie-stoly-v-windows-10-goryachie-klavishi/https://computerinfo.ru/wp-content/uploads/2016/03/win-10-desktop.jpghttps://computerinfo.ru/wp-content/uploads/2016/03/win-10-desktop-150x150.jpg2016-03-15T20:32:05+00:00EvilSin225Краткие советывиртуальные рабочие столы в Windows 10,как создать рабочий стол на windows 10,Рабочие столы в Windows 10Одним из нововведений в семействе Windows стали виртуальные рабочие столы, а точнее сказать, функция называется «Представление задач». Функция появилась в Windows 10, кто-то скажет, что такого еще не бывало, но это не так, множество рабочих столов можно создавать в Linux уже очень давно. Но можно сказать, что рабочие столы Windows и...EvilSin225Андрей Терехов[email protected]Компьютерные технологии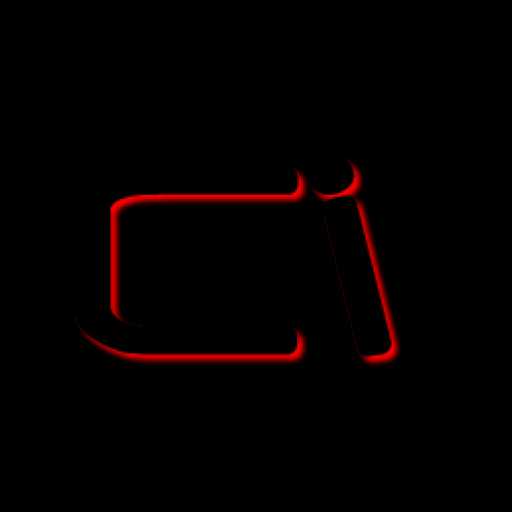
computerinfo.ru
Рабочий стол Windows 10: создание нескольких и переключение между виртуальными рабочими столами
Рабочий стол Windows 10 создаётся комбинацией клавиш Ctrl + Win + D. Одновременно происходит и переключения. Это может смутить новичков. В особенности, когда хочешь сохранить файл, вроде бы нажимаешь Ctrl + S, а попадаешь вот на это. Вначале шок. Тот же самый фон рабочего стола, но совершенно пусто. Первая мысль – где моя работа? Не волнуйтесь переключение между 2 рабочими столами Windows 10 не уничтожает информацию.
Посмотрите – чуть правее меню Пуск и «лупы» поиска. Там находится оснастка для переключения между имеющимися рабочими столами. Поскольку их может быть несколько, то Билли Гейтс заготовил нам горячие клавиши для быстрого переключения. Для этого используйте сочетание Ctrl + Win + Стрелки вправо и влево. И перелистывайте всю «колоду» вперёд и назад. Зачем это нужно? Например, запустили бота в игре и забудьте про него: создайте новый рабочий стол, чтобы не мешал работать.
Зачем создавать рабочий стол
Вы быстро поймёте, что предложенный выше способ очень удобен. Часто человек выполняет несколько работ. В частности, если он занимает какую-либо должность. Но если начальник выходит из помещения, никто нам не мешает продолжать спокойно играть. В то же время рабочие файлы положите на другой стол. И никогда не перепутаете.
Обратите внимание! Закрытие текущего стола комбинацией Ctrl + Win + F4 сразу же перебросит все открытые здесь приложения на соседний. Это сочетание клавиш не закрывает программы. Будьте внимательны и не попадитесь на этом.
Вновь созданный экран совершенно пуст. Он содержит все ярлыки и фон. У читателей сразу же возникает вопрос – десятка не может же создавать объекты до бесконечности, каков предел? Злые языки говорят – сколько хотите. Но возможное число на самом деле очень велико. Не менее 256. Хорошо, мы теперь умеем переключаться…
Видите? Чтобы быстро удалить все это, жмите на крестик, обведённый рамкой. Примерно за полминуты можно оставить пару-тройку экземпляров. Здесь нужно ещё заметить, что невозможно переставлять объекты местами. Поэтому тщательно выбирайте порядок следования. Чтобы все нужные приложения можно было отобразить на экране минимальными затратами времени. Но имеется одна хитрость. И мы, конечно же, расскажем о ней читателям.
Допустим, работа идёт в текстовом редакторе, но иногда нам нужен браузер, где выполняется какая-то задача в автоматическом режиме. Либо просто время от времени нужно что-то посмотреть в интернете. А получается так, что нужные нам приложения находятся на 1 и 3 рабочих столах (вновь добавленный по умолчанию помещается в самый конец), но и 2 удалить не можем, потому что он тоже нужен. Это же неудобно – нельзя быстро переключиться. Используйте режим Drag&Drop.
- Вот исходная ситуация: браузер находится на 3 странице. Что делать?
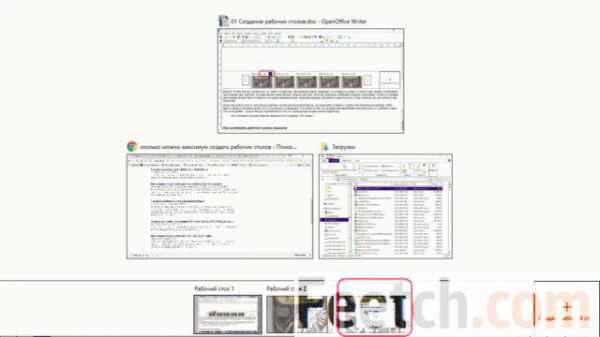
- Переходим на третий стол.
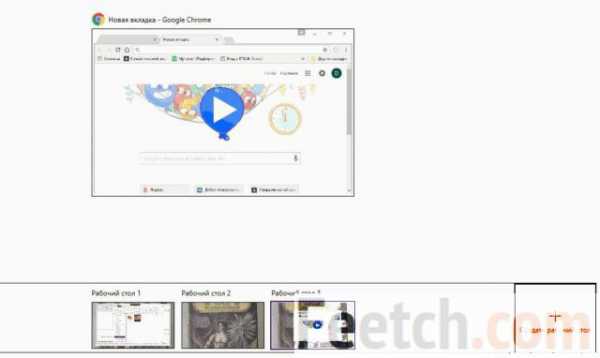
- Тащим мышкой нашу программу в нужное расположение.
- Теперь браузер идёт вслед за основным рабочим столом, и переключение осуществляется одним нажатием на комбинацию клавиш Ctrl + Win + →.
Как управлять с клавиатуры
Вы быстро обнаружите, что показанную на скрине оснастку можно запустить через Win + TAB. Приведём ещё несколько полезных сочетаний клавиш:
- Esc – возврат на текущий рабочий стол.
- Стрелки курсора – переключение между открытыми приложениями.
- TAB – переход между рабочими столами посредством стрелок.
- После крайнего правого стола далее фокус перемещается на средство создания (остаётся лишь нажать клавишу Enter).
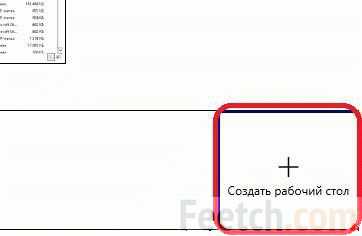
Где находится нужный значок
Вы можете не увидеть значок вовсе, но обычно он находится правее меню Пуск и лупы поиска.
Многие дивятся – откуда тут такое странное название. Действительно Представление задач звучит как-то криво. Но авторов этой статьи, к сожалению (разумеется, к сожалению, Майкрософт), не привлекли к переводу интерфейса системы на русский язык. Поэтому мы предлагаем перестать удивляться. Вместо этого расскажем, что делать, если значка нет вовсе. Смотришь на панель, а там…
Беда ещё в том, что эта опция обнаруживается только в одном меню. Быть может, имеются иные методики, но нам известна лишь одна:
- Правый клик по Панели задач.
- Выбор нужной опции из контекстного меню.
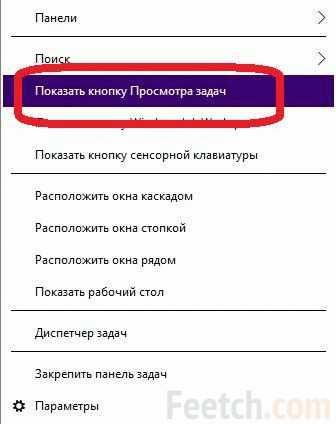
Теперь значок появится на своём обычном месте.
Звук, ярлыки, фон
Все виртуальные рабочие столы Windows 10 делят между собой звук, ярлыки, фон и прочие настройки. Иного пока что не имеется. Однако мы не можем отпустить читателей без какой-нибудь хитрости. При попытке выставить фон обнаруживается, что не так просто создать рабочий стол по своему вкусу. Посмотрите на этот скудный набор.
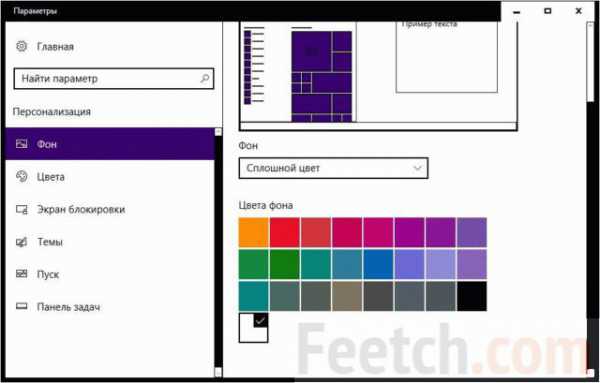
Решение предлагается в ответах сайта Майкрософт.
Просто выполните то, что показано на скрине. Несколько рабочих столов Windows 10 поменяют свой фон, если ввести rundll32.exe shell32.dll,Control_RunDLL desk.cpl,,@desktop, а затем перейти по ссылке Подробнее… появится окно следующего содержания.
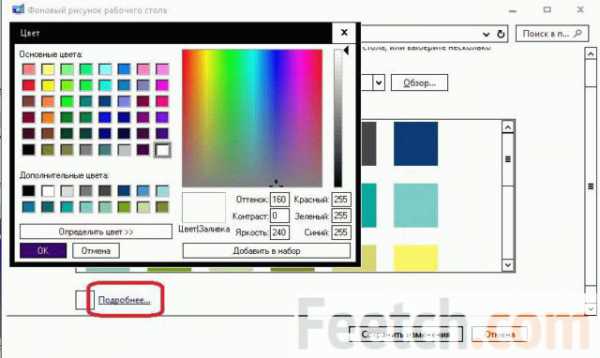
То же самое можно выполнить из Панели управления ранее. Но теперь… На Windows 10 данная возможность убрана из меню. Однако все ещё доступна тем способом, о котором мы рассказали. А если знаете другой, второй, то пусть он будет мощным дополнением к этому.
А нужно ли?
Итак, теперь мы знаем, как добавить рабочий стол в Windows 10 и быстро переключиться между обоими имеющимися. Это позволяет намного более эффективно работать. Единственный минус в том, что нет возможности разграничить звуковое пространство. Это может быть полезным в тех или иных случаях. Теперь каждый клерк сможет спокойно создать рабочий стол и играться в сапёра.
Люди! Вообще-то изначально предлагалось эту опцию продавать. А она теперь доступна бесплатно. Не думайте о том, нужно ли, а скорее о том, как создать.
feetch.com