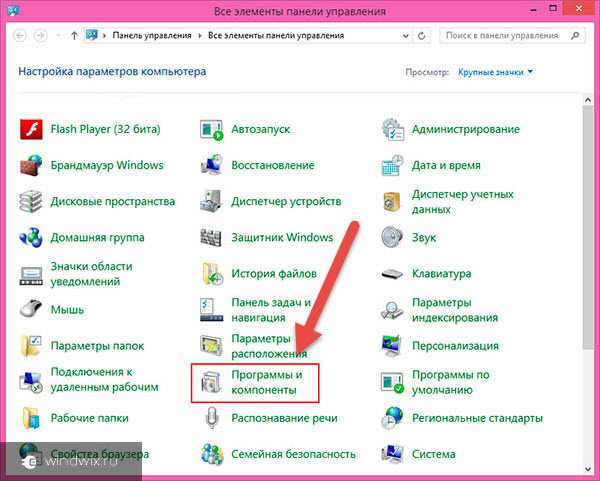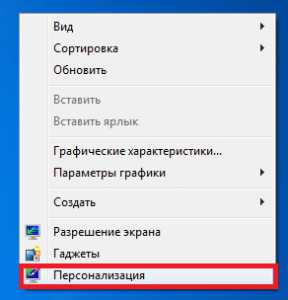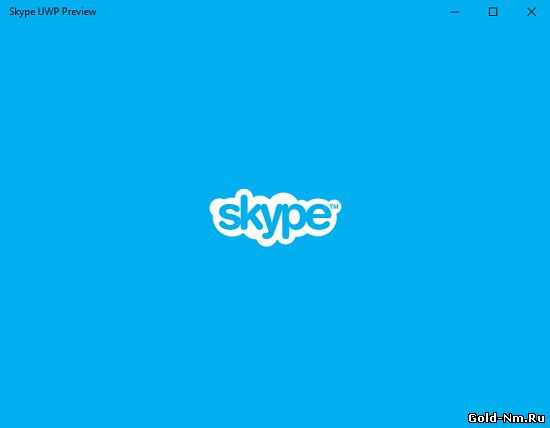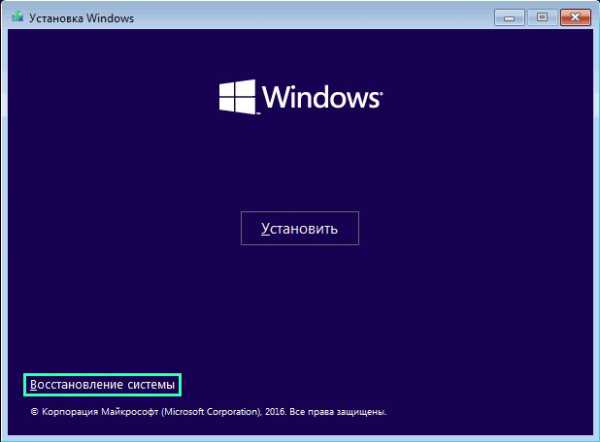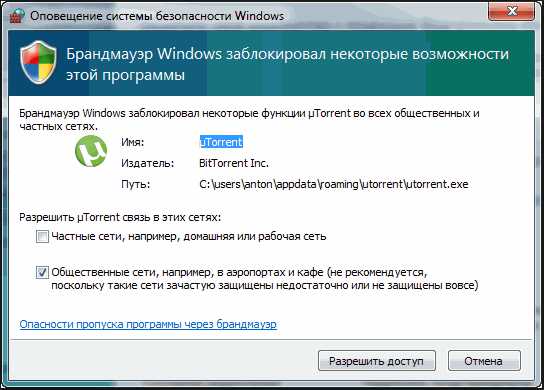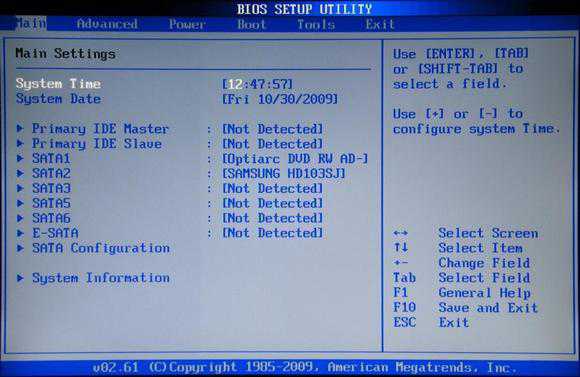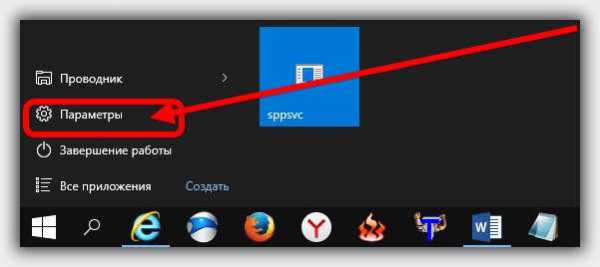Как переустановить windows 10 с сохранением лицензии
Как переустановить Windows 10 без потери лицензии: обзор способов
Магазины электроники заваливают нас предложениями купить ноутбук с предустановленной Windows 10. Это неплохой бонус, но однажды компьютер начнет подтормаживать и появится необходимость чистой установки ОС. Так как переустановить Windows 10 без потери лицензии? Ответ вы найдете ниже.
Существует два способа использования ПК как с «чистого листа». Рассмотрим каждый подробно. 
Переустановка Windows после обновления
Итак, перед вами ноутбук (компьютер) с лицензионной Windows 10. Естественно, никакого установочного диска или ключа нет. А они и не нужны. В обновлении Threshold 2 разработчики реализовали полезную функцию: теперь при первом обновлении официально активированной системы, физический адрес ПК добавляется в единую базу устройств, прошедших проверку подлинности. Т.е. во время переустановки Windows 10 нужно пропустить этап активации и при первом обновлении ваша операционка активируется автоматически.
Внимание! Ключ распространяется только на аналогичную версию ОС. Если у вас была Home Edition 32bit, то Professional 64bit версия не активируется! Ставьте только ту, которая была изначально предустановлена. Также лицензия распространяется только на то устройство, с которого обновлялась система.
Теперь запишем образ на носитель, с которого установится Windows 10. Ознакомиться со способами создания загрузочной флешки можно в статье: «Создание установочной флешки Windows 10 различными способами».
Внимание! Перед установкой «чистой» системы создайте резервную копию загрузочного и системного разделов. Хоть способ и работает в 98% случаев, все может приключиться. Бэкап еще никому не помешал.
После того, как загрузочный носитель готов, приступайте к установке ОС:
- Загрузитесь с флешки. Перезагрузите компьютер и войдите в boot меню (на большинстве ноутбуков и ПК это зажатие клавиши F8 или F9 в начале загрузки). Выберите загружаемое устройство USB-накопитель.
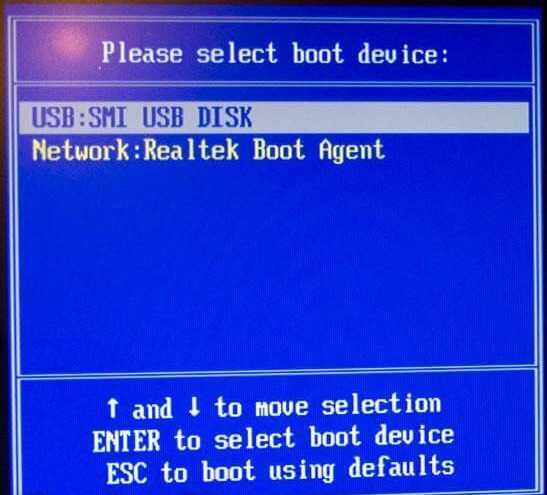
- Нажмите кнопку «Установить», в новой форме выберите локализацию и кликните «Далее».
- Пропустите окно активации системы.
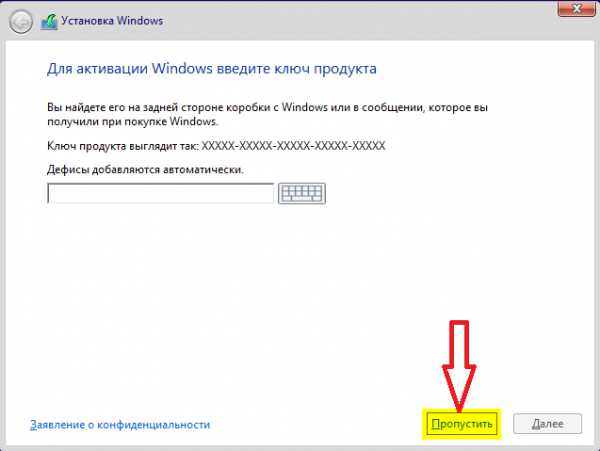
- Отформатируйте системный раздел (в основном Диск С).
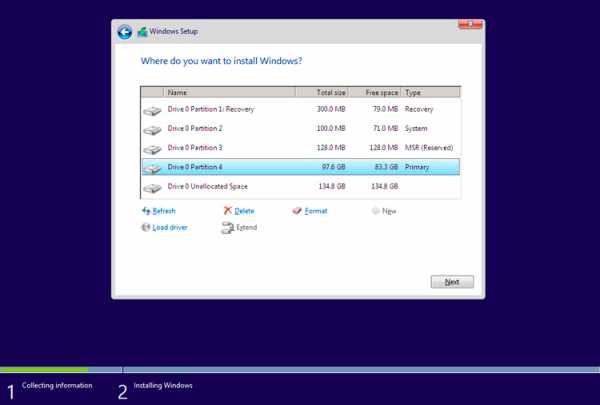
- Выберите этот же раздел для установки и нажмите «Далее».
- Следуйте инструкциям установщика.
После запуска и первого обновления ваша ОС автоматически активируется.
Если у вас ноутбук, то каждый производитель предусматривает функцию восстановления системы в первоначальное состояние без переустановки (Recovery Mode). Для этого узнайте горячую клавишу, с помощью которой происходит вход в режим рекавери. Например, для ноутбуков HP это F11, а Samsung – F4. Более подробная информация об устройстве находится на официальном сайте производителя компьютера.
Внимание! Для активации Windows 10 подходят ключи от Windows 7 и Windows 8.1.
На этом заканчиваю. Теперь вы знаете, как переустановить Windows 10 без потери лицензии. И не забывайте делать бэкапы, они лишний раз обезопасят от утери лицензии.
WindowsTen.ru
Как переустановить Windows 10 с сохранением лицензии?
Учитывая стоимость лицензионной Windows 10 (4.5тыс. грн. или около 11тыс. руб.) нам необходимо переустановить поврежденную систему, но при этом в обязательном порядке сохранить лицензию. Именно этим мы и займёмся, благо, что на сегодняшний день, спустя ряд обновлений процедура стала несложной, требует только достаточной усидчивости.
На самом деле переустановка Windows 10 с сохранением лицензии не отличается от обычной переустановки, так как активация производится автоматически, особенно более-менее новые дистрибутивы, где присутствует обновление Threshold 2. Конечно, условием успешного выполнения процедуры является наличие активированной Windows, а не пиратского ключа.

Действие для обновления системы стандартно, поэтому переустановка Windows 10 лицензия не вызывает трудностей. Вам необходим просто съёмный носитель, внешний HDD, USB-flash или установочный диск, желательно, но не обязательно.
Создание резервной копии
Для большей уверенности, что вы всё же не потеряете лицензию, лучше создать резервную копию.
Итак, переустановка Windows 10 с сохранением лицензии начинается именно с этого пункта, тем более, что существует встроенная и весьма простая функция, позволяющая выполнить нашу процедуру. Вам необходимо:
- В поиск введите «Резервное копирование» и перейдите по найденному результату;
- Снизу существует специальная ссылка «Резервная копия образа системы», клик на ней;
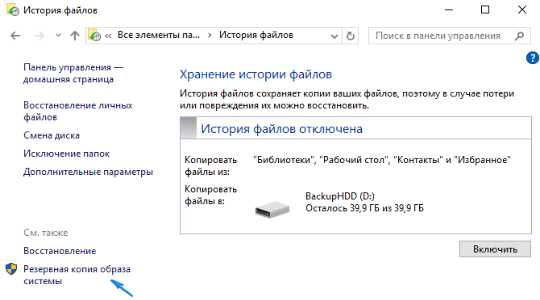
- Далее выберите «Создание образа системы»;
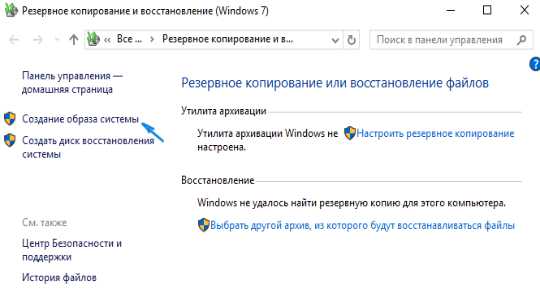
- Укажите путь, куда необходимо сохранять образ. Лучше всего для этой цели подойдут внешний HDD или передача по локальной сети на другой компьютер, доступны и другие варианты;
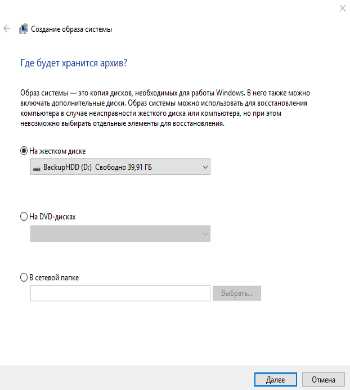
- Выберите системный логический диск, который подлежит резервированию, обычно C, по умолчанию целевыми папками являются системные и зарезервированные;
- Нажмите «Архивировать» и ждите окончания. Также можете создать диск восстановления, который вам предложит мастер установки.
Создание установочного носителя
Если у вас есть лицензионный диск, то можете пропустить данный шаг, иначе необходимо создать флешку или диск, с помощью которого будет выполняться переустановка системы Windows 10. Мы рассмотрим несколько ключевых способов, которыми пользуются большинство пользователей.
- Легче всего это сделать можно, если перейти по ссылке https://www.microsoft.com/ru-ru/software-download/windows1 и скачать специальное средство, выбрав при этом подходящую систему 32 или 64 бит.
- После запуска утилиты, может занять какое-то время, выберите пункт «Создать установочный носитель…»;
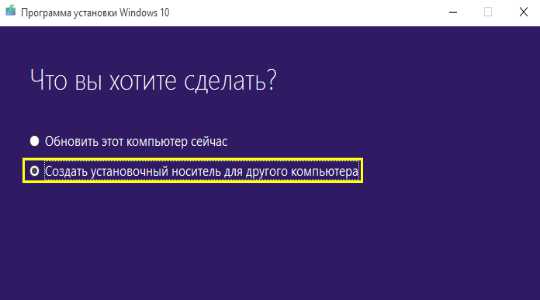
- Заполните представленные поля и нажмите Далее;
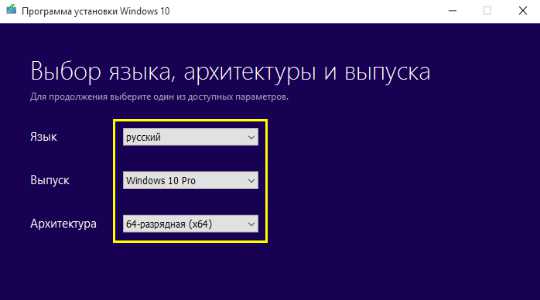
- Выберите пункт «USB-устройство», а в следующем окне укажите её;
Другой вариант, как переустановить Windows 10 без потери лицензии – это записать ISO-образ дистрибутива, но прежде вам необходимо его загрузить. Такая процедура также довольно проста и комфортна в использовании:
- Скачайте UltraISO;
- Подключите флешку и нажмите действие «Открыть», указав путь к ISO файлу;
- Кликните по вкладке «Самозагрузка» и выберите «Записать образ Жесткого диска»;

- Выберите носитель и нажмите записать.
Подготовительные меры выполнены, теперь можно переходить к изюминке сегодняшней статьи – как переустановить Windows 10 без потери лицензии.
Переустановка Windows 10
Если вы выполнили все предварительные процедуры, мы можем идти далее и разобраться, как переустановить Windows 10. Мы выделили основные этапы, на которых вам нужно сделать выбор определённых изменений, остальное производится автоматически. Выполните следующие действия:
- Подсоедините созданный носитель с Windows 10 и перезагрузите ПК;
- Запуститесь с носителя, делается это либо с помощью выставления приоритета в BIOS, в меню «Boot Priority», либо нажатием клавиши F9.
- Вам предложат ввести ключ активации, просто пропустите окно, он определится автоматически далее;
- Перед вами будет окно с логическими дисками, лучше всего отформатировать системный раздел, но не трогать другие;
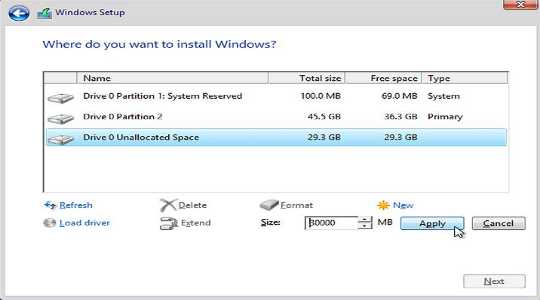
- Выделите отформатированный раздел и нажмите «Далее»;
- Запустится автоматическая процедура установки, вашего присутствия не требуется.
Существует альтернативный метод, как переустановить Windows 10 на ноутбуке с предустановленной системой. Так как ноутбук обладает специальным сектором, где хранится резервная копия, если она не была удалена халатной переустановкой ранее, то лучше воспользоваться таким стандартным решением.
Читайте также: Оптимизация работы Windows 10Переустановка Windows 10 на ноутбуке
Здесь процедура ещё проще, но вы получите не самое актуальное обновление Windows 10, а то, что было на момент выпуска, в общем это не является существенной проблемой.
Неудобство заключается ещё и в том, что нет стандартной спецификации по режиму перехода в режим восстановления, но зачастую используются такие клавиши для запуска ноутбука: HP — F11, Samsung – F4, Lenovo – специальная кнопка, обычно углублена в корпус, называется Novo Button, Toshiba – зажмите 0 на смешанной части клавиатуры.
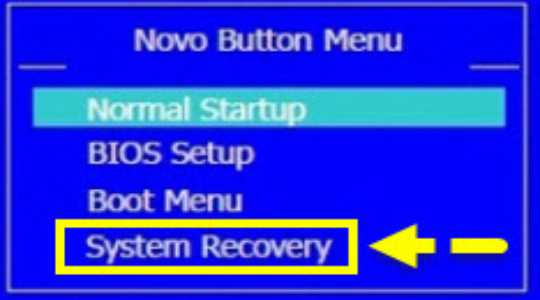
Затем вы попадёте в соответствующее меню, его состав может быть разный, но для всех их одинаково присутствует «System Recovery». Выберите соответствующий пункт и просто ожидайте выполнение процедуры. Более детальную информацию вы можете прочитать здесь.
После установки Windows 10 активация должна произойти автоматически, без вашего участия, но мы на всякий случай всё же создали бекап, который поможет вам, если лицензия не обновилась.Если у Вас остались вопросы по теме «Переустановка Windows 10 с сохранением лицензии», то можете задать их в комментариях
Был ли материал для Вас полезным? Оставьте Ваш отзыв или поделитесь в соц. сетях:
(1 оценок, среднее: 5,00 из 5) Загрузка...tvoykomputer.ru
Как переустановить Windows 10 без потери лицензии на ноутбуке или компьютере
Операционная система Windows крайне дорогостоящая, и от того все чаще пользователи покупают ноутбуки и системные блоки, на которые она уже установлена. Это может быть домашняя, профессиональная или другая версия Windows, лицензия которой уже активирована для компьютера, а это значит, что все обновления система будет получать бесплатно.
Однако файловая и программная структуры Windows таковы, что через некоторое время компьютер начинает работать медленнее. На жестком диске накапливается масса бесполезных файлов, и единственная возможность избавиться от них – это отформатировать накопитель и установить чистую версию Windows. Сделать это можно без потери лицензии, и в рамках данной статьи мы рассмотрим, каким образом.
Как переустановить Windows 10 без потери лицензии на компьютере
Данный вариант переустановки Windows без потери лицензии подойдет как для стационарных системных блоков, так и портативных ноутбуков. Он предполагает установку Windows на системный диск после полного форматирования раздела. Для установки не потребуется ключ от Windows, поскольку официальные версии операционной системы от Microsoft научились привязываться к физическому адресу компьютера при обновлении.
Обратите внимание: Рассматривается вариант переустановки Windows идентичной версии. То есть, если на компьютере была установлена Windows 10 64 бит профессиональной версии, то только ее можно будет переустановить описанным ниже способом.
Перед тем как приступать непосредственно к переустановке Windows, необходимо создать загрузочный диск или флешку. Чтобы это сделать, нужно зайти на официальный сайт компании Microsoft в раздел закачки операционной системы Windows 10. С сайта потребуется скачать утилиту «Программа установки Windows 10», через которую легко создать загрузочную флешку любой версии Windows.
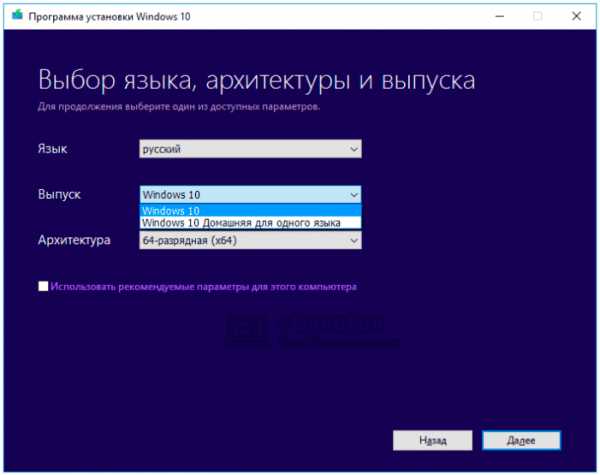
Когда загрузочная флешка (или диск) будут созданы, можно переходить к переустановке Windows. Чтобы не потерять лицензию, делать это необходимо следующим образом:
- Вставьте созданную загрузочную флешку (диск) в компьютер и при загрузке перейдите в BIOS. Настройте, чтобы при запуске компьютер сперва считывал данные с внешнего накопителя, а только потом подключал жесткий диск. Сохраните параметры BIOS и перезагрузите компьютер;
- При загрузке запустится установочное окно операционной системы Windows 10. Оно стандартное, в нем необходимо нажать «Установить» и выбрать язык операционной системы, который будет установлен по умолчанию;
- Дойдя до окна, в котором требуется ввести лицензионный ключ Windows, просто нажмите кнопку «Пропустить». Поскольку физический адрес компьютера сохранен на серверах Microsoft, после установки Windows компьютер будет распознан, а версия операционной системы активирована в качестве лицензионной;
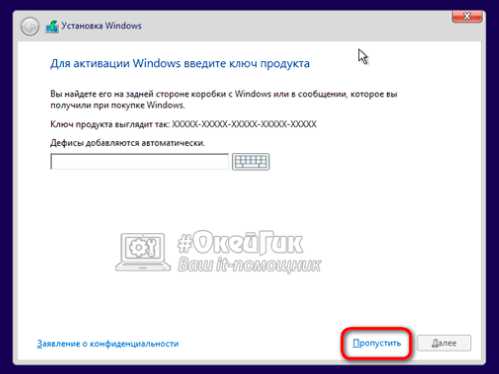
- Далее появится окно с предложением отформатировать разделы жестких дисков. Необходимо провести форматирование системного диска и нажать «Далее».
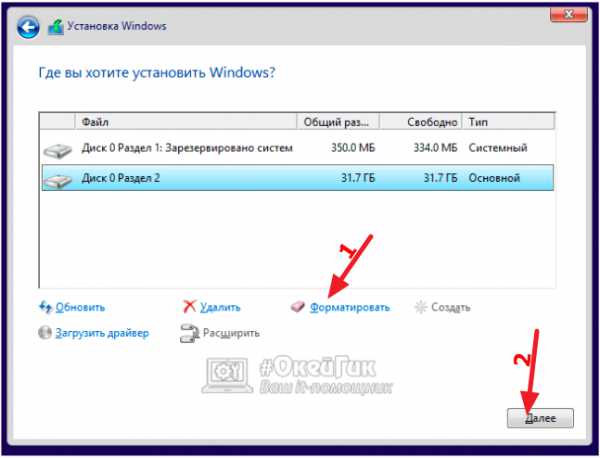
После этого следуйте инструкциям, которые будет сообщать программа установки. После запуска операционной системы вводить никаких ключей не потребуется, Windows будет активирована на компьютере.
Важно: Во избежание различных неприятностей, крайне рекомендуем перед началом работ по переустановке Windows сделать резервную копию системного раздела. В крайнем случае, она позволит восстановить лицензию операционной системы.
Как переустановить Windows 10 без потери лицензии на ноутбуке
Второй способ переустановки операционной системы подойдет только ноутбукам. У них Windows при установке «с завода» зашивается в материнскую плату, что позволяет пользователю при необходимости провести восстановление системы, при этом, не опасаясь, что лицензия операционной системы может быть потеряна.
Единой инструкции по восстановлению системы для всех ноутбуков нет, и у каждой компании данные действия выполняются своим определенным способом. Чаще всего, для этого достаточно перейти в BIOS или отдельный Recovery Mode (при старте компьютера, до полноценной загрузки Windows) и выбрать пункт «System Recovery». На некоторых ноутбуках имеется отдельная кнопка для перехода в режим восстановления.
Стоит отметить, что если переустанавливать операционную систему на ноутбуке путем его восстановления через режим Recovery, пользователь получит версию Windows без обновлений, то есть ту, которая была установлена при выпуске компьютера. Естественно, все обновления можно будет скачать и установить после запуска Windows.
(54 голос., средний: 4,90 из 5) Загрузка...OkeyGeek.ru
Переустановка Windows 10 с сохранением лицензии: насколько это реально и как произвести такую процедуру?
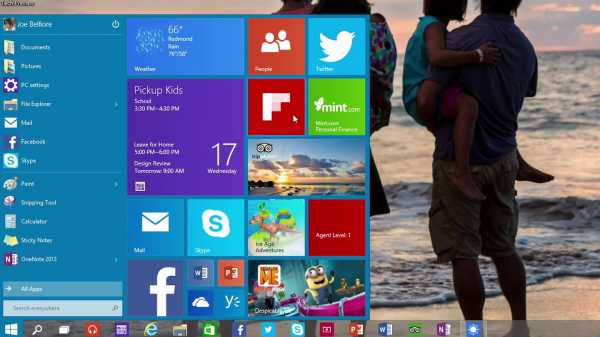 Пользователи, которые решили осуществить переход на Windows 10 по бесплатному предложению компании Microsoft и установили ее в качестве официальной полной версии, а не в виде Technical Preview с дальнейшим обновлением, сталкиваются в некоторых случаях с тем, что при повторной установке операционная система Windows может потребовать лицензионный ключ. Здесь то и возникает проблема: как переустановить операционную систему Windows 10 с сохранением лицензии? Далее в статье речь будет идти о том, насколько реально это сделать.
Пользователи, которые решили осуществить переход на Windows 10 по бесплатному предложению компании Microsoft и установили ее в качестве официальной полной версии, а не в виде Technical Preview с дальнейшим обновлением, сталкиваются в некоторых случаях с тем, что при повторной установке операционная система Windows может потребовать лицензионный ключ. Здесь то и возникает проблема: как переустановить операционную систему Windows 10 с сохранением лицензии? Далее в статье речь будет идти о том, насколько реально это сделать.
Можно ли переустановить Windows 10 с сохранением лицензии?
Первая версия, которая была бесплатной, активировалась автоматически. С появлением обновления Treshold 2 процесс обновления стал гораздо проще. Разработчики решили не создавать пользователям лишних проблем. Теперь осуществить переустановку операционной системы Windows 10 с сохранением лицензии можно совершенно элементарно. В том случае, если вы не меняли используемое оборудование, переустановку системы можно осуществлять сколько угодно. Даже замена жесткого диска на твердотельный SSD накопитель не повлияет на запрос активации. Если же говорить об апдейте Treshold то в нем процесс активации был упрощен до той степени, что при обновлении седьмой или восьмой версии до десятой или чистой установке Windows 10 никаких проблем не возникает. В Windows 10 нормально работают даже ключи активации, которые использовались в установленных ранее версиях Windows 7 и 8.
Переустановка Windows 10 с нуля с сохранением лицензии: предварительные операции
Прежде чем приступать к переустановке операционной системы, нужно будет выполнить несколько нехитрых действий. Прежде всего необходимо создать на всякий случай резервную копию системы. Также вам нужно будет использовать съемный носитель, с которого будет осуществляться установка. Для создания загрузочного носителя или диска и в случае чистой установки, и в случае апгрейда, необходимо использовать программу под названием Media Creation Tool. В ней при запуске нужно выбрать вместо старта установки системы на жесткий диск соответствующий раздел. Это приложение имеет следующее неоспоримое преимущество: пользователь получит в свое распоряжение наиболее актуальную версию операционной системы со всеми основными апдейтами.
Инсталляция операционной системы: стандартная процедура
Начинается процесс переустановки операционной системы Windows 10 с сохранением лицензии с того, что в параметрах BIOS нужно установить приоритетное устройство загрузки. Если использовать в качестве такого устройства обычную флэшку, то она обязательно должна быть вставлена в соответствующий порт до входа в BIOS. В противном случае первичная система ввода/вывода не распознает ее. Если вы все сделали правильно, то в разделе Boot Device Priority должно появиться название нужного носителя. Необходимо установить его в качестве первого. После старта начнется стандартная процедура установки. Когда процесс дойдет до того шага, на котором предлагается ввести ключ лицензии, нужно будет его просто проигнорировать и нажать на кнопку продолжения. Затем пользователю будет предложено выбрать тот раздел, в который предполагается установить систему, и осуществить его форматирование. Нужно будет выбрать диск C и согласиться с предупреждением. Остальные разделы форматировать не нужно. Затем необходимо снова указать уже отформатированный раздел и дождаться завершения процесса установки. В случае с обновлением необходимо обратить внимание на то, что на жестком диске могут оставаться файлы предыдущих установок. После завершения установки Windows 10 желательно избавиться от них. Иначе они будут просто висеть мертвым грузом, занимая место на диске.
Особенности установки Windows 10 на ноутбуках
Переустановка Windows 10 с сохранением лицензии не ограничивается одной методикой. В некоторых моделях ноутбуков можно использовать достаточно специфические методы. Переустановка операционной системы Windows 10 с сохранением лицензии вполне может осуществляться при помощи специальных меню, которые вызываются нажатием особых комбинаций клавиш или кнопок на клавиатурной панели или корпусе. В устройствах от компании HP часто используется клавиша F11.В ноутбуках Sony VAIO для этой цели используется кнопка ASSIST. В устройствах Lenovo для этой цели служит кнопка Novo Button. В системах Toshiba используется кнопка с цифрой 0. Недостаток подобных методов состоит в том, что в итоге будет получена «чистая» восстановленная операционная система, в которой отсутствуют актуальные апдейты. Если у вас будет включено автоматическое обновление, то впоследствии они будут интегрированы. Иначе придется использовать режим ручного поиска с последующей инсталляцией.
Заключение
Как вы, наверное, уже успели заметить, применяемая методика достаточно проста для всех случаев, когда требуется переустановка операционной системы Windows 10. На некоторых моделях ноутбуков этот процесс даже осуществляется намного проще, чем на стационарных персональных компьютерах. Но стоит отдать должное разработчикам компании Microsoft: процессы, которые связаны с требованиями активации продукта, настолько упрощены, что повторную установку операционной системы при необходимости сможет выполнить любой пользователь вне зависимости от уровня подготовки. Что касается установки апдейтов в «чистую» систему, то здесь не должно возникнуть особых проблем. Эта функция по умолчанию активирована в Windows. Если же по какой-то причине обновления не устанавливаются автоматически, то нужно просто задействовать в центре Windows Update поиск важных обновлений, а после этого установить их, выбрав при этом критически важные. По желанию в систему можно интегрировать дополнительные апдейты.
computerologia.ru
Как переустановить Windows 10 без потери лицензии и данных пользователя
Согласно официальному заявлению Майкрософт, если однажды на компьютере имелся установленный экземпляр десятки, то повторная активация не потребуется. Установщик найдёт тайную информацию, и заново ввод ключа делать уже не нужно. Да-да, программа не примет ключ от семёрки, но запросто активируется, если ранее пользователь потрудился обновить Windows 8 и проделал все так, как полагается. Система связывается с сервером самостоятельно. Таким образом, Майкрософт пытается отучить нас от боязни и от мыслей о том, как переустановить Windows 10, если после 29 июля 2016 года обновление уже невозможно будет провести.
Удаление активированного экземпляра происходит без потери лицензии. Даже если планируется чистая переустановка Windows 10. Правда ничего не говорится о том случае, когда мы хотим добавить на наш диск семёрку или восьмую версию. Не сотрёт ли это лицензию? Можно ли будет удалить старое ПО и поставить через какое-то время новое без потерь? Об этом, как мы полагаем, проще всего узнать у технической поддержки фирмы Майкрософт.
Штатные средства
Первое, что приходит на ум, это штатное меню. Из которого можно переустанавливать систему, сохранив свои данные или затерев все до последнего бита. То и другое в воле пользователя. Для этого заходим в настройки и выбираем Обновление и безопасность. Здесь имеется вкладка Восстановление, которая по заявлениям Майкрософт поможет быстро и без проблем избавиться от проблем с системой. Неизвестен точный алгоритм, но мы полагаем, что процесс включает в себя два этапа:
- Проверка реестра.
- Каталогизация и перезапись всех системных файлов.
Получается девственно чистая система, но можно сохранить все пользовательские данные.
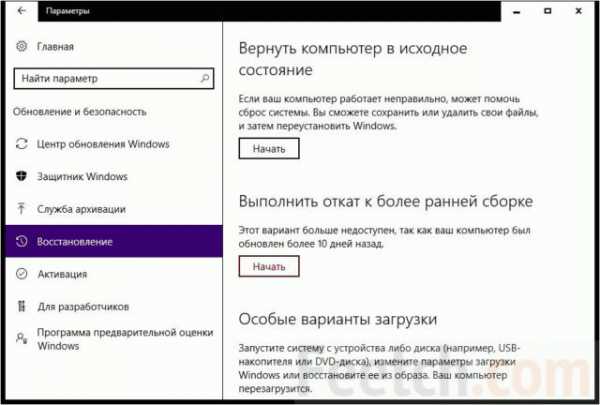
Сброс системы, как это было написано можно выполнить с удалением или сохранением своих файлов. Но кроме этого Майкрософт предоставляет в наше распоряжение настоящий шреддер. За некоторое количество времени он тщательно затрёт все данные на тот случай, если где-то прописался вирус. Откровенно говоря, не верится, что создатели вредоносного ПО столь наивны, чтобы так плохо его прятать, но все может быть. Поясним, что шреддер затирает по байтам или через байт (или по другому алгоритму) всю имеющуюся область диска.

Полагаем, что дальнейшие инструкции не нужны, поскольку все и так предельно ясно. Единственная проблема может возникнуть с обновлениями. Обычно Виндоус пытается их сохранить в скрытую папку, но некоторые пользователи её удаляют, чтобы освободить свободное место. В таком случае придётся скачивать пакеты с сервера и ставить понемногу. Плюс в том, что не так много обновлений на Windows 10, на Windows 7 их было гораздо больше. Обратите внимание, что лицензию шредер не затирает. Майкрософт подчёркивает, что после 29 июля 2016 года никаких проблем с чистой установкой на машину с активированной копией продукта (если это произошло однажды) не возникнет. Однако полная замена системы, разумеется, затрёт все данные пользователя.
Загрузочный носитель
Вообще говоря, на своём сайте Майкрософт предлагает незамедлительно обновить любую версию десятки, но для младших поколений это уже не работает, как мы упомянули выше. После 29 июля 2016 года политика компании резко изменилась. Теперь переустановить Windows 10 без потери данных можно только через загрузочный носитель:
Мы не исключаем, что возможны и другие экзотичные варианты, но мы их рассматривать не будем за ненадобностью. Носитель создаётся утилитой Майкрософт Media Creation Tool. Это по-настоящему универсальное средство, которое позволит выполнить, как минимум три задачи (на выбор):
- создать загрузочный образ любой версии ОС Windows 10;
- прожечь DVD диск по созданному файлу .ISO;
- создать загрузочный USB-носитель.
Это полный спектр задач, который может возникнуть в ходе процесса. Скачать Media Creation Tool можно по адресу microsoft.com/ru-ru/software-download/windows10. Расположение может периодически меняться, поэтому уточняйте этот момент через поисковик.
Процесс переустановки
Представим, что у нас имеется DVD диск с дистрибутивом. С флешки все ставится аналогичным образом. Ставим привод на первое место в списке загрузочных устройств. Вот пример настроек BIOS для типичного ПК. Напоминаем, что вход в SETUP осуществляется нажатием одной из двух клавиш, какой именно зависит от версии материнской платы:
Это важный момент, потому что (особенно на ноутбуках) изображения меняются столь быстро, что нет никакой возможности засечь надпись в нижней части экрана. Есть шанс, что придётся пробовать обе клавиши. Терпеливо щелкайте их со скоростью 2-3 раза в секунду, пока не появится окно настроек.
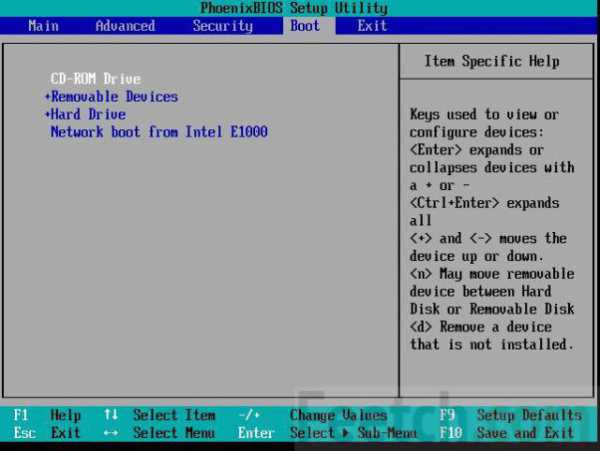
Перемещение устройств вверх и вниз осуществляется нажатиями клавиш «плюс» и «минус» на клавиатуре. Это стандартные сочетания. Ставьте привод на самое первое место. После этого нужно выйти, сохранив настройки: F10 → Enter (выбрать Yes при выходе).
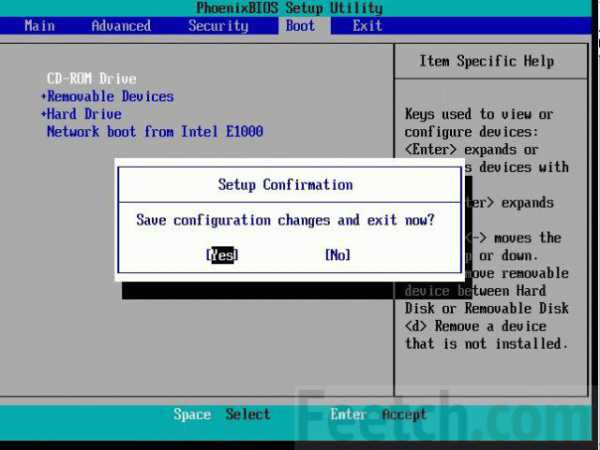
В момент перезагрузки внимательно читайте надписи. Как правило, установщик Виндоус в этот период требует нажать «любую клавишу» на клавиатуре. На это даётся примерно 5 секунд, отсчётом служат появляющиеся точки. Не упустите момент! Рекомендуется носитель создавать комбинированный (мультизагрузка) на процессоры 32 и 64 бита. Далее нужно терпеливо ждать, пока дистрибутив распакует интерактивный интерфейс и приступи к опросу нас на предмет желаемых опций. Попутно в окнах будет опция Восстановление системы, пропускайте её, у нас другие планы, жмите установить. Через какое-то время появится окно с предложением ввести ключ, прочитайте внимательно, там написано кое-что как раз для нашего случая.
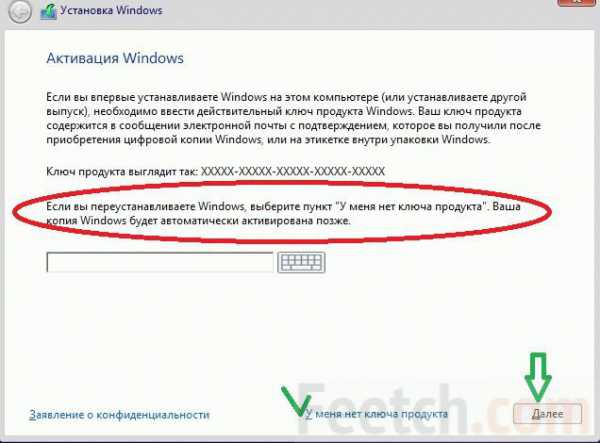
Жмём У меня нет ключа, потому что так советует корпорация. Далее появится список версий десятки. Внимательно выберите там тот, который уже стоит. Потому что в противном случае будете возвращены к самому началу. Это никому не нужно. Следующим шагом нужно принять условия лицензионного соглашения.

Переустановка Windows 10 требует выбора соответствующей опции. Она называется Обновление. Совсем как то, что мы обсуждали в начале. При этом произойдёт переустановка Windows 10 с сохранением всех пользовательских программ. В принципе выборочный тип позволяет сделать то же самое, но при этом нужно быть хотя бы немного в курсе того, что именно делается. В противном случае можно запросто снести свою операционную систему вместе с файлами, настройками программами.
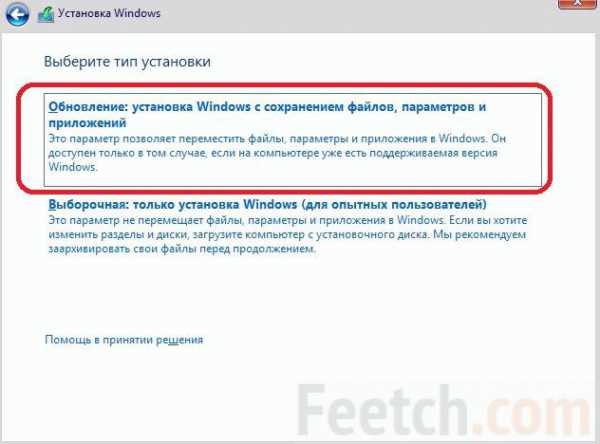
Из-под запущенной операционной системы
Мы видели, что можно переустановить Windows 10 без диска. Но если имеется желание, установщик легко запускается прямо из-под работающей операционной системы. От этого практически ничего не меняется. По крайней мере в тех случаях, когда требуется переустановить Windows 10 на ноутбуке или системном блоке настольного компьютера.
Если система не грузится
Имеется ещё один вариант, когда система не грузится вовсе. Делаем все так же, как описано выше, до появления окна с кнопкой Установить. Именно здесь имеется в нижнем левом углу надпись Восстановление системы. Сюда и нужно кликнуть мышкой.
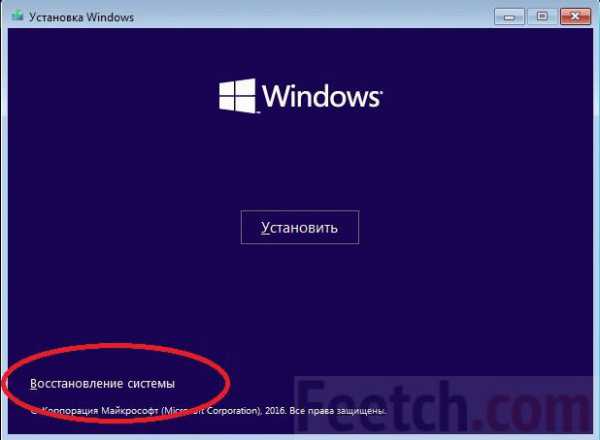
После этого появится типичный перечень опций для ремонтника, но среди них тоже имеется возврат работоспособности с сохранением всех файлов и параметров. Почему об этом не написать прямо в руководствах установщика? Мы не можем ответить на этот вопрос.

Здесь нужно выбрать второй пункт, что приведёт в ещё одно меню, где нужно выбрать соответствующую нашим задачам опцию.
feetch.com