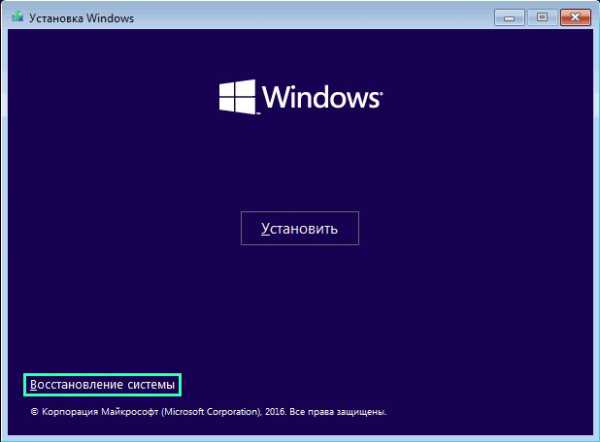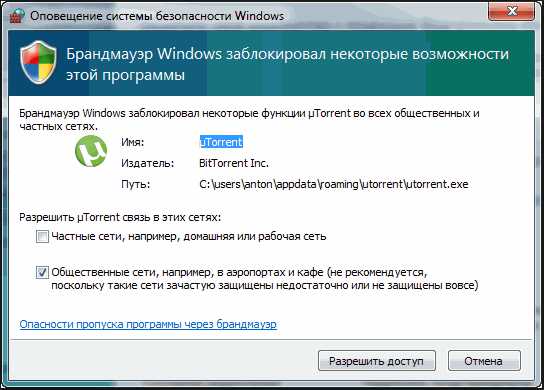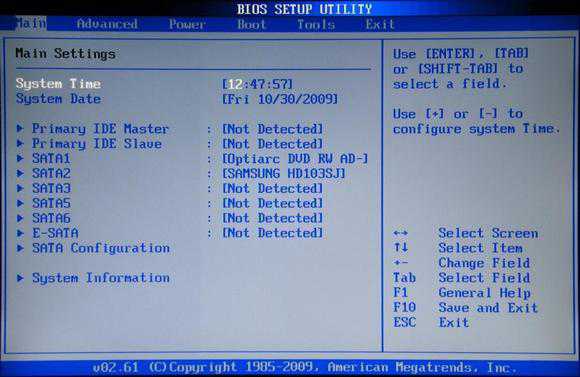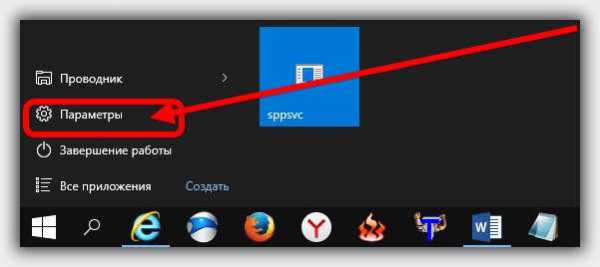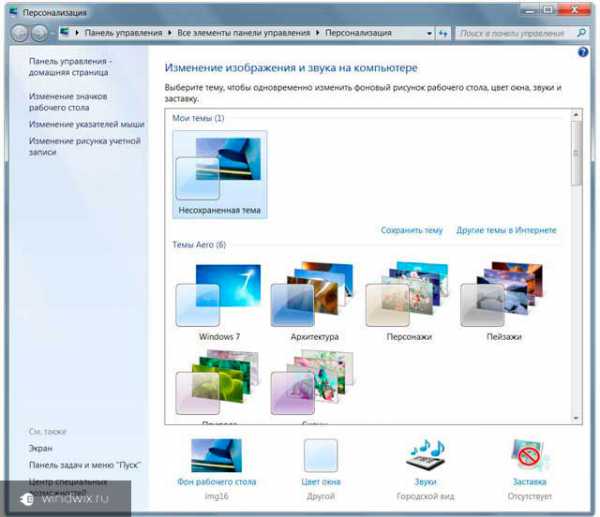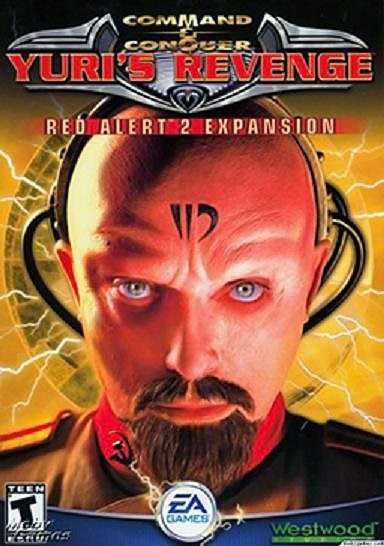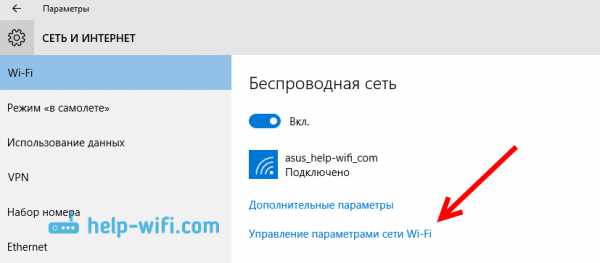Как добавить программу в автозапуск windows 10
Windows 10 – как добавить программу в автозагрузку
5 Февраль 2017 Владимир Главная страница » Полезное Просмотров: 489Здравствуйте уважаемые посетители и постоянные читатели! Всегда рад приветствовать вас на блоге Spectr-rv.ru. Сегодня мы поговорим о том, как в Windows 10 добавить нужную программу в автозагрузку, чтобы она запускалась одновременно с операционной системой.
Практически все пользователи устанавливают на свой компьютер программы, вносящие изменения в интерфейс системы или расширяющие ее функциональность. Очень удобно, когда такие, постоянно использующиеся, приложения автоматически запускаются вместе с системой. В этом случае, вам не придется запускать их вручную после каждой перезагрузки.
В любой ОС имеется возможность внести нужное приложение в перечень программ, запускаемых автоматически. Однако все программы относятся к такой перспективе по-разному. Некоторые из них, сразу после установки, без разрешения прописываются в автозагрузке. У других, в настройках имеется пункт, дающий возможность пользователю добавить данную программу в список автозагрузки. А для включения в автозагрузку целого ряда программ, вам придется изыскивать дополнительные способы.
Наиболее простым способом включения программы в автозагрузочный список является вставка ее ярлыка в папку «Автозагрузка», имеющуюся во всех версиях Windows. В данной папке содержатся ярлыки программ, запускаемых одновременно с ОС. Вот в эту самую папку нам и нужно добавить ярлык программы, для ее автоматического запуска при старте Windows. В этой статье мы рассмотрим, как данная операция выполняется в Windows 10, а сначала разберемся, как узнать, какие программы на данный момент находятся в списке автозагрузки.
Просмотр списка автозагрузки
Чтобы выяснить, какие приложения запускаются вместе с ОС, откройте Диспетчер задач (клавиши Ctrl + Shift + Esc), и зайдите на вкладку «Автозагрузка».
 Здесь вы видите список программ, стартующих с ОС (если в столбце «Состояние» имеется отметка «Включено»).
Здесь вы видите список программ, стартующих с ОС (если в столбце «Состояние» имеется отметка «Включено»).
При необходимости, легко можно отменить автоматический запуск любой программы. Для этого, щелкните правой мышкой на нужной строке, и выберите в меню пункт «Отключить». С помощью меню вы можете также открыть расположение выбранного приложения и ознакомиться с его свойствами.
Добавление программы в список автозагрузки
В Windows 10 добраться до папки «Автозагрузка» несколько сложнее, чем в ранних версиях. Данная папка располагается по адресу (путь к папке):
C:\Users\Имя пользователя\AppData\Roaming\Microsoft\Windows\Start Menu\Programs\Startup
Имя пользователя нужно вставить свое.
Обратите внимание, что по умолчанию папка AppData в десятке скрыта, и, чтобы ее открыть, нужно сначала сделать ее видимой. Ранее уже описывалось, как просмотреть скрытые файлы и папки – ничего сложного здесь нет.
Более легким способом доступа является использование окна «Выполнить». Откройте окно (клавиши Win + R) и введите запись: shell:startup.
 После щелчка по кнопке «ОК» должна открыться папка «Startup» (Автозагрузка). Как видите, в моей папке уже имеются ярлыки нескольких приложений из списка автозагрузки.
После щелчка по кнопке «ОК» должна открыться папка «Startup» (Автозагрузка). Как видите, в моей папке уже имеются ярлыки нескольких приложений из списка автозагрузки.
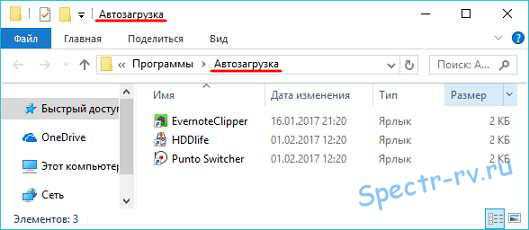 Для добавления программы в автозагрузку, создайте (скопируйте с рабочего стола) ярлык этой программы и вставьте его в папку автозагрузки. После этого нужная программа будет запускаться при загрузке ОС.
Для добавления программы в автозагрузку, создайте (скопируйте с рабочего стола) ярлык этой программы и вставьте его в папку автозагрузки. После этого нужная программа будет запускаться при загрузке ОС.
Обратите внимание, что при добавлении ярлыка приложения в папку «Автозагрузка», это приложение тут же появится в списке автозагрузки (на одноименной вкладке Диспетчера задач) с пометкой «Включено».
Вот таким несложным способом можно в Windows 10 добавить нужную программу в автозагрузку, то есть заставить ее включаться при старте операционной системы. Вот и все. Надеюсь, полученная информация была вам полезна. Спасибо за внимание.
Со всеми вопросами и дополнениями прошу обращаться в комментариях.
С уважением, Владимир (Spectr-rv.ru).
spectr-rv.ru
Как добавить программу в автозагрузку в Windows 10
Иногда возникает необходимость принудительно добавить ярлык какого-либо приложения (или bat-файла) в папку “Автозагрузка”. Это нужно для того, чтобы данное приложение автоматически загружалось при каждом включении компьютера.
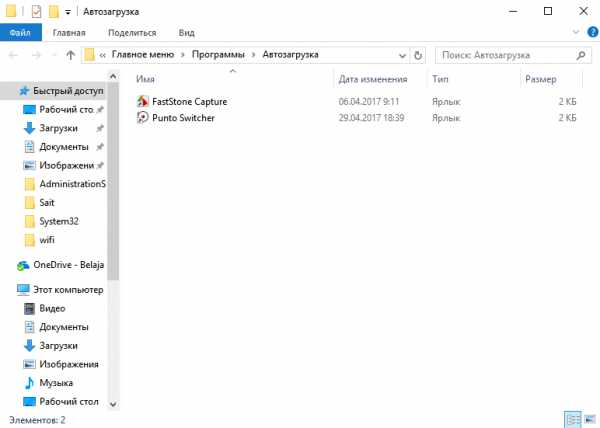 Где же в Windows 10 находится эта папка “Автозагрузка”?
Где же в Windows 10 находится эта папка “Автозагрузка”?
Папка автозагрузки в операционной системе Windows 10 находится по следующему пути:
C:\Users\Имя пользователя\AppData\Roaming\Microsoft\Windows\Главное меню\Программы\Автозагрузка
Для добавления новой программы в автозагрузку создайте для неё ярлык или перетащите его (например, с рабочего стола) в эту папку:
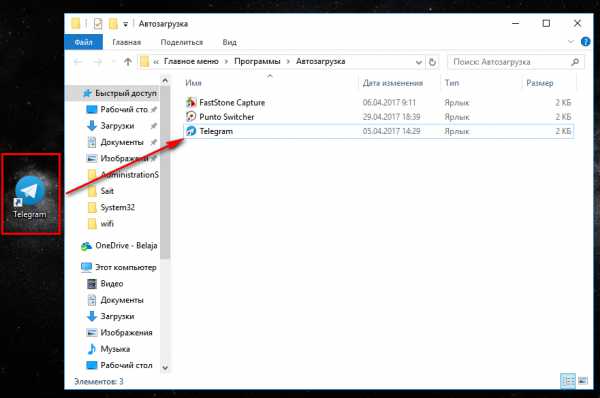
Существует и более простой способ, чтобы попасть в папку “Автозагрузка”: зайдите в поиск Windows (значок лупы рядом с кнопкой “Пуск”) и наберите слово Выполнить
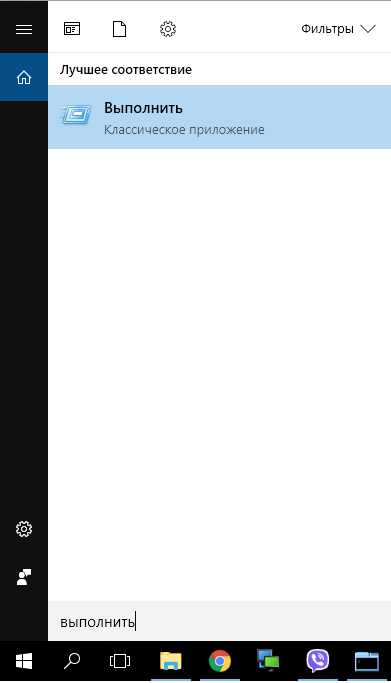 либо нажмите на клавиатуре сочетание клавиш Win+R:
либо нажмите на клавиатуре сочетание клавиш Win+R:
В открывшемся окошке введите команду shell:startup
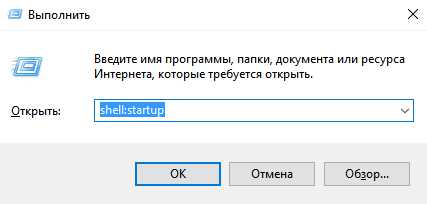
и нажмите ОК
После этого откроется папка “Автозагрузка”.
На этом все. Конечно в Windows 7 эту папку найти было проще, достаточно было всего лишь открыть «Пуск» -> «Все программы» — «Автозагрузка«. Ну в принципе и тут не сложно.
Надеюсь данная статья Вам помогла. Если у Вас остались какие-либо вопросы — задавайте их в комментариях. Постараюсь помочь.
sysadmin-note.ru
Как добавить программу в автозагрузку в Windows 10
Опубликовано: 26.04.2017
Иногда у меня возникает необходимость принудительно добавить ярлык какого-либо приложения (или bat-файла) в папку “Автозагрузка”. Это нужно для того, чтобы данное приложение автоматически загружалось при каждом включении компьютера. Где же в Windows 10 находится эта папка “Автозагрузка”?
Папка автозагрузки в операционной системе Windows 10 находится по следующему пути:
C:\Users\Имя пользователя\AppData\Roaming\Microsoft\Windows\Главное меню\Программы\Автозагрузка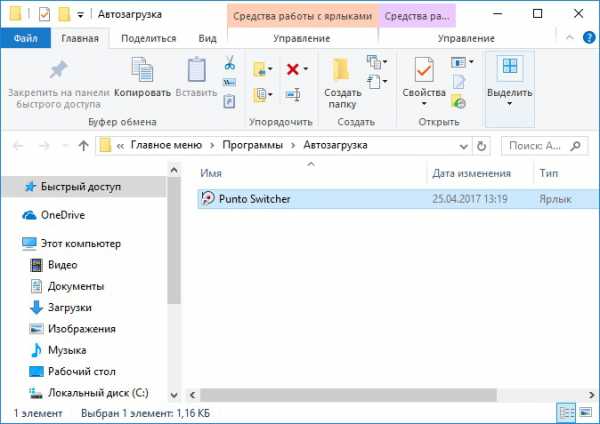
Для добавления новой программы в автозагрузку создайте для неё ярлык или перетащите его (например, с рабочего стола) в эту папку: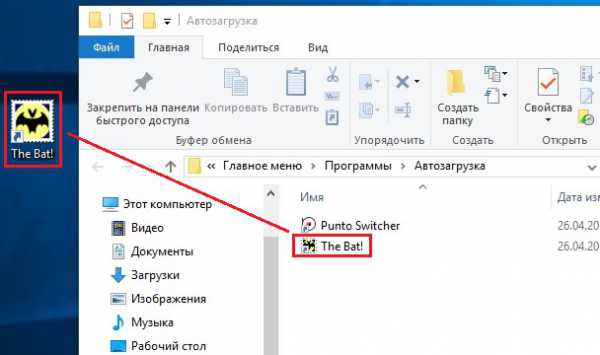
Существует и более простой способ, чтобы попасть в папку “Автозагрузка”: зайдите в поиск Windows (значок лупы рядом с кнопкой “Пуск”) и наберите слово Выполнить, либо нажмите на клавиатуре сочетание клавиш Win+R:
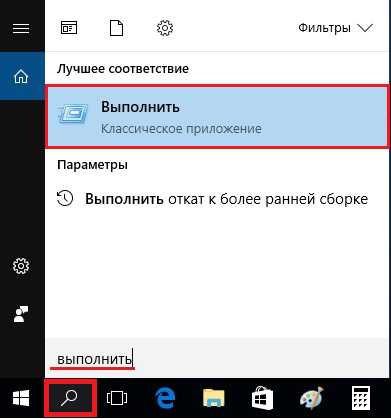 В открывшемся окошке введите команду shell:startup и нажмите ОК:
В открывшемся окошке введите команду shell:startup и нажмите ОК:
После этого откроется папка “Автозагрузка”: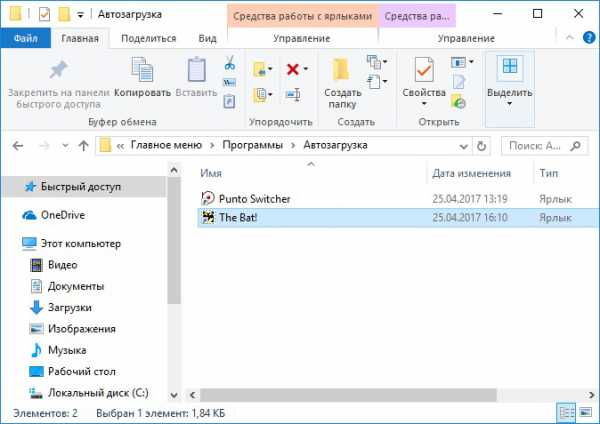
blogsisadmina.ru
Как быстро добавить программу в автозагрузку Windows 10
Существует насколько способов добавления приложения в автозагрузку Windows 10.
Я не буду описывать самые известные так как в инете полно информации на эту тему, но всё-таки на мой взгляд в основном все эти способы не очень удобны, поэтому я решил написать небольшую и в то же время очень простую утилиту, с помощью которой можно достаточно легко и быстро добавить любое своё приложение автозагрузку Windows. И так приступим:
Скачиваем файл по данной ссылке и запускаем.

Допустим нам нужно чтобы при запуске Windows 10 автоматически открывался блокнот (notepad) для этого нажимаем на кнопку «Добавить» ищем файл notepad.exe и нажимаем на «Открыть».
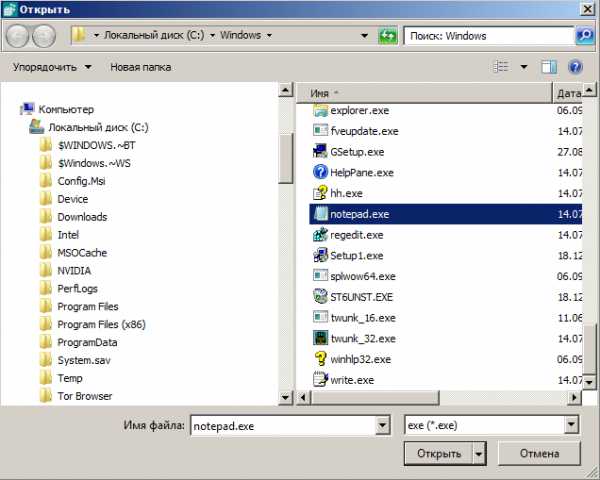
Всё, блокнот добавлен в автозагрузку, перезагрузим Windows и теперь после перезагрузки, блокнот запустится (откроется) автоматически. Для того чтобы удалить нашу программу из автозагрузки нужно выбрать (выделить) соответствующий файл и нажать на кнопку «Удалить».
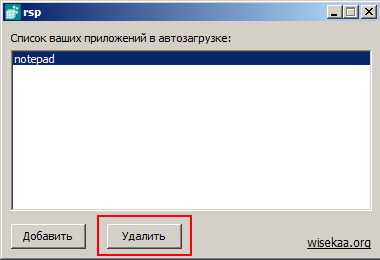
Да, кстати все программы предназначенные для автозапуска будут прописаны в реестре (regedit) в ветке: HKEY_CURRENT_USER\Software\Microsoft\Windows\CurrentVersion\Run
wisekaa.org
Как добавить программу в автозагрузку Windows 8.x (10)
Замечание: Все приведенные в данной статье способы работают и в Windows 10.
Добавить программу (ярлык) в автозагрузку в Windows можно было добавив в меню пуск в папку StartUp (Автозагрузка). Начиная с Windows 8 было убрано меню пуск, а соответственно, возможность перетаскивать ярлыки мышкой. Меню по-прежнему доступно как для конкретного пользователя так и для всех пользователей. Но искать этот путь в проводнике не очень удобно, особенно в локализованных версиях. Безусловно, есть множество вариантов, как добавить программу в автозапуск. Я остановлюсь лишь на нескольких.
Первый способ: быстрый переход в каталоги автозагрузки используя Shell-команды.
Для текущего пользователя:
Win+R → shell:Startup → Enter
Для всех пользователей:
Win+R → shell:Common Startup → Enter
Нужная папка будет открыта, перетащите в неё подготовленный ярлык или создайте новый.
Следует заметить, что Shell-команды сработают и в предыдущих версиях Windows, а также в серверных версиях.
Второй способ: Создать задачу в планировщике заданий.
На рабочем столе нажимаем комбинацию
Win + I (i) → Панель управления → Администрирование → Планировщик заданий → Создать задачу.

При создании задачи можно указать «Выполнить с наивысшими правами», если необходимо выполнить задачу от имени Администратора.
Далее перейти на вкладку «Триггеры» и выбрать действие «При входе в систему»

В параметрах можно указать срабатывание триггера при входе любого пользователя или указать конкретного пользователя.
Второй вариант позволяет настраивать условия запуска и различные параметры, и доступен также на Windows 7 и серверных платформах.
В большинстве случаев устраивает первый вариант.
Кроме того, можно воспользоваться программой Autostarter, которая позволяет не только настроить автозапуск программ, но и настроить очередность запуска, включать/выключать задачи и многое другое.
P.S. Microsoft усиленно внедряет комбинации клавиш. Как видно, это особенно актуально в новых версиях Windows. Тем более для планшетов, где отсутствует клавиатура =)
subreal-team.com