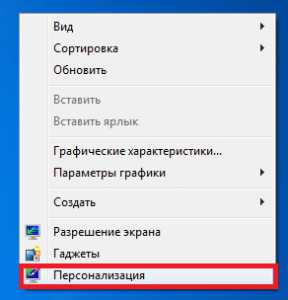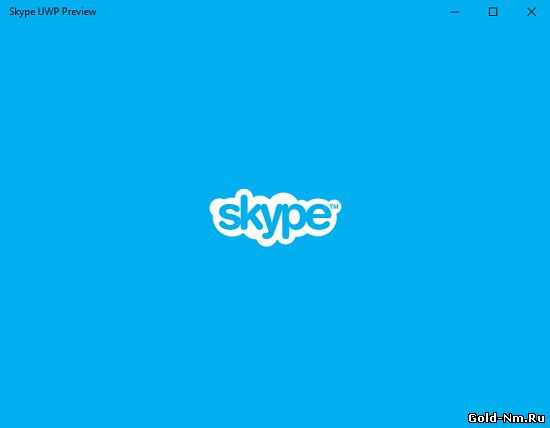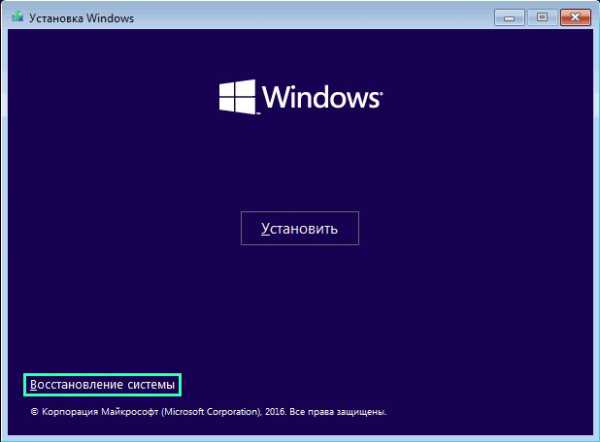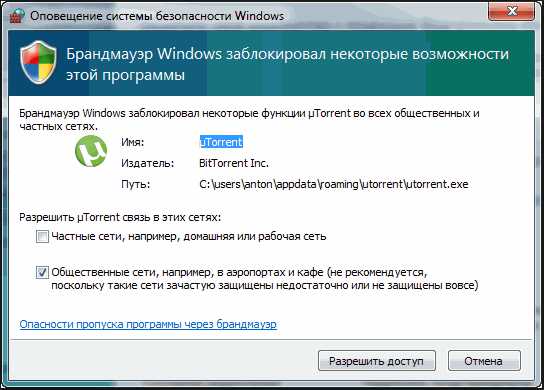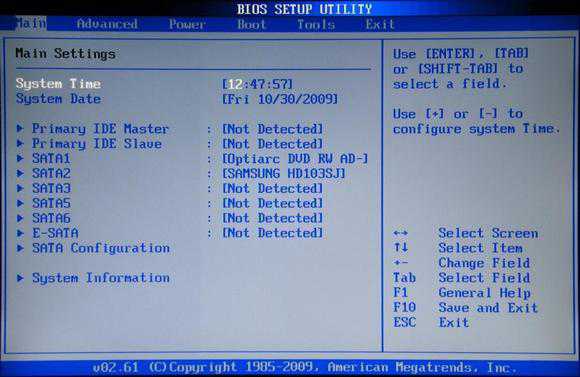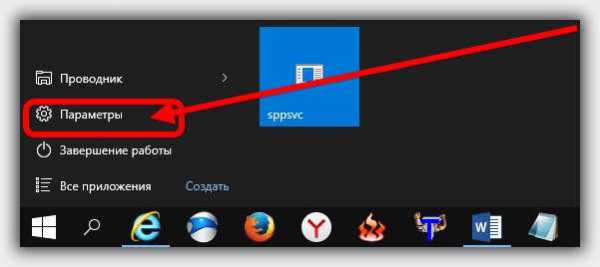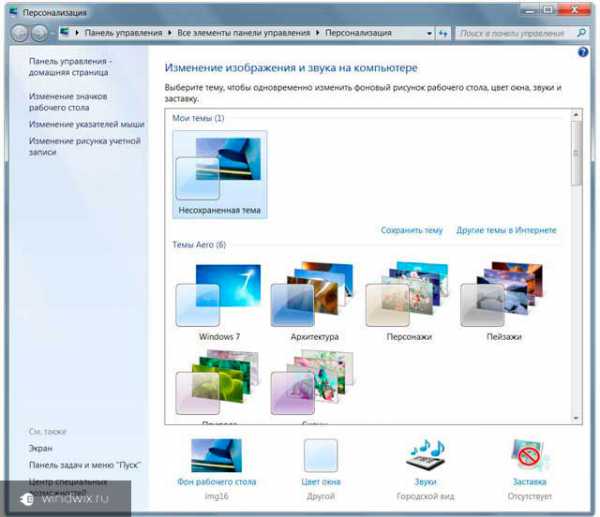Как в windows 10 найти программы и компоненты
Где находиться установка и удаление программ в Windows 10 и как ее использовать?
Приветствую вас, читатели.
Ранее я уже не раз упоминал такую вещь, как очистка системы от ненужного ПО. В основном это делается, чтобы ускорить работу операционки. Сегодня я расскажу, где находится установка и удаление программ Window 10, а также, как пользоваться этим инструментом. Кроме того, в статье будет объяснение некоторых причин, из-за которых функция отказывается нормально работать.
Содержание статьи
- Как найти?
- Описание
- Для мобильных устройств
- Проблемы
Как найти?( к содержанию ↑ )
Итак, если вам по каким-то причинам нужно расправиться с имеющимся обеспечением, пользуемся вышеописанной функцией. Правда в этой версии системы от Microsoft она теперь называется, как «Программы и компоненты». При этом расположение осталось прежним.
Многие хотят знать, где находится инструмент. Для его открытия делаем несколько шагов:
-
Заходим в «Пуск», а затем в «Панель управления». Кроме того, можете зайти в «Компьютер» и в строке адреса выбрать стрелку, ближайшую к левому краю. Нажимаете ее и в результате появится небольшой выпадающий список, в котором необходимо выбрать подходящую строку.
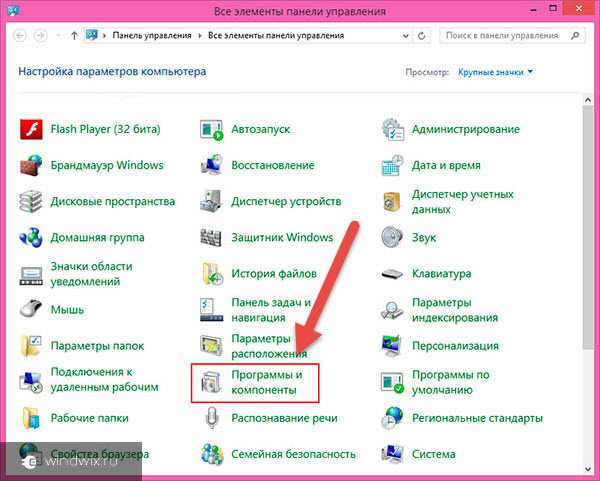
-
Как открыть приложение? Все просто – отправляетесь в вышеупомянутые «Программы и компоненты».
Вот и все.
Описание( к содержанию ↑ )
После запуска появится небольшое окно, в котором будет виден перечень установленного ПО на компьютере.
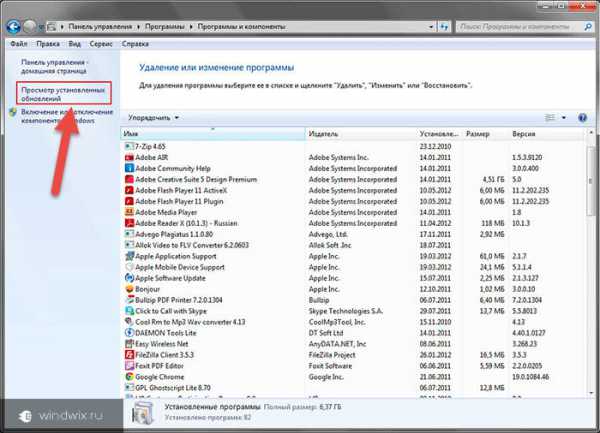
Кроме того, здесь вы сможете увидеть «Просмотр установленных обновлений». В этом разделе находятся дополнения к первоначальной установке Win. По желанию или необходимости выбираете ненужные строки, а затем нажимаете «Удалить».
Сразу стоит сказать, что подобная акция может привести к сбоям в системе. Так что делать это нужно только при 100-процентной уверенности.
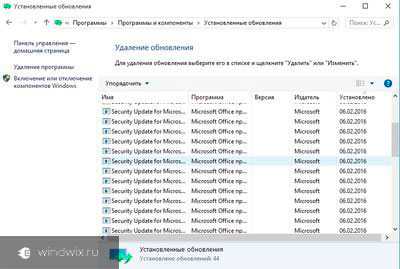
Также здесь находится вкладка «Включение или отключение компонентов…». Она позволяет практически в любой момент запустить или наоборот остановить отдельные элементы. Здесь действует тот же принцип: не уверен – не трогай.
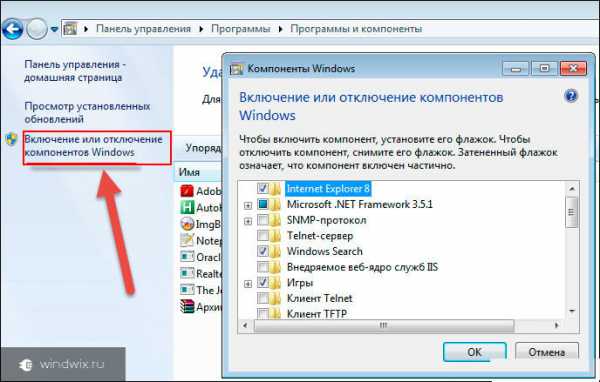
На главной странице показывается список приложений, которые устанавливали пользователи. Внимательно его просмотрите, и по возможности удалите неиспользуемые программы. Только не стоит торопиться, некоторые из них могут иметь непривычное название или же запускаться в фоновом режиме вместе с другим ПО. Чтобы распрощаться с приложением, необходимо выделить подходящее, а затем сверху нажать соответствующую кнопку.
Стоит отметить, что нужное нам место открывается еще несколькими способами. Так, например, запуск из командной строки осуществляется при помощи команды «appwiz.cpl». Это же можно указать в компоненте «Выполнить».
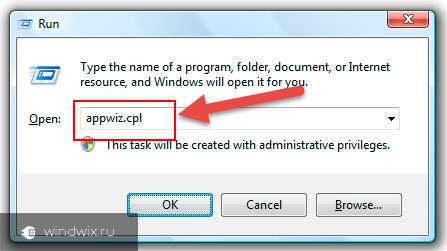
Для мобильных устройств( к содержанию ↑ )
Наверное, уже ни для кого не секрет, что существуют смартфоны и планшеты, работающие под управлением OS Windows 10 Mobile. Это означает, что на устройствах используется подобный алгоритм работы, как и на компьютере.

Где найти инструмент? К сожалению разработчики решили его убрать из компактной версии. А потому, чтобы распрощаться с ненужной программой, необходимо выполнить ряд условий:
-
Перезапустите устройство. Это делается обычным способом или с зажатием блокировки и громкости. Последнее называется «Принудительной перезагрузкой».
-
Затем отправляемся в память и выбираем место хранения – телефон или же карта.
-
Далее переходим в «Приложения и игры», а затем просто удаляем нужное.
Иногда бывает, что после каких-то проблем программа отказывается покидать устройство и при этом сама по себе не работает. В таком варианте необходимо обратиться в меню «Параметры», затем в «Система», и произвести «Сброс настроек». Иногда такие шаги помогают распрощаться с надоедливыми программами.
Проблемы( к содержанию ↑ )
Некоторые пользователи сталкиваются с ситуацией, когда при обращении к соответствующему инструменту, последний не видит ни одну программу. Как обычно подобное может происходить в результате разных причин.
Итак, самая простая – долгая загрузка. Если вы впервые запускаете это средство, сразу появится чистое окно. Только со временем начинает выстраиваться список. В последующие разы это происходит быстрее, хоть на сам процесс тоже нужно какое-то время.
Еще одной распространенной причиной отсутствия программ является влияние вредоносного программного обеспечения. Поэтому, если вдруг список не выстраивается долгое время, сразу нужно скачать и установить антивирус, обновить базы, а затем запустить полную проверку устройства. В случае обнаружения проблем – лечим и проверяем работоспособность инструмента.
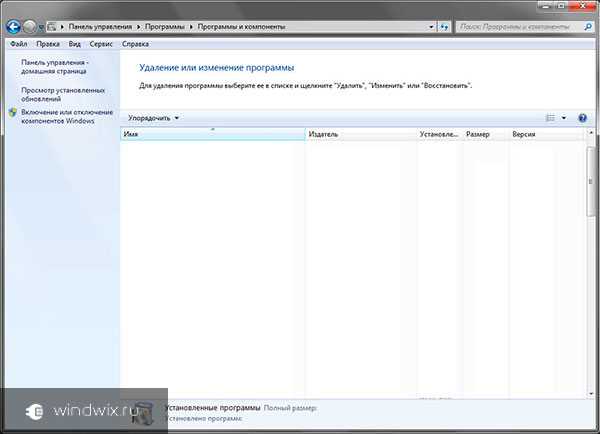
Если она не восстановлена – можно попробовать заново разместить на компьютере Windows Installer. Для этого обращаетесь на официальный сайт разработчика, выкачиваете нужное ПО и просто ставите его.
Но иногда и это не помогает. В таком случае решение одно – полная переустановка Windows вместе с форматированием системного раздела.
Что ж, надеюсь, эта статья поможет вам разобраться с описанной выше функцией.
windwix.ru
Установка и удаление программ в windows 10
Каждый более менее опытный пользователь операционной системы windows знает, что для того, чтобы удалить программу нужно зайти в панель у правления через меню пуск, найти там «Программы и компоненты», а в windows XP это меню называлось «Установка и удаление программ», найти в списке нужную программу и нажать кнопку «Удалить».
Панель управления в Windows 10
Но в Windows 10 разработчики постарались и убрали «Панель управления» из меню пуск, после чего у большого количества пользователей виндовс 10 возник вопрос где теперь искать установку и удаление программ?
Как в Виндовс 10 найти панель управления?
Как оказалось все намного проще. Теперь панель управления находится все также в меню пуск, вот только добраться до нее можно кликнув правой кнопкой мыши по значку «Пуск» в левом нижнем углу экрана и уже в открывшемся списке выбрать «Панель управления».
Где в Windows 10 находится панель управления и установка удаление программ?
Все там же можно найти «Программы и компоненты» в самом верху открывшегося меню после правого клика мышкой.
Программы и компоненты в Windows 10
helpadmins.ru
Учимся устанавливать и удалять программы в Windows 10 по новому
Помимо стандартных для предыдущих версий Windows методов установки программ, 10-я версия обзавелась несколькими интересными сервисами. Пользователям стал доступен официальный магазин Microsoft, из которого можно удобно установить множество полезных приложений. Кроме того, для любителей командной строки разработчики создали возможность загрузки ПО с помощью текстовых консольных команд прямо с репозиториев.
Обычная установка программ
Привычный для пользователей Мастер Установки Программ (Install Wizard) доступен и в Windows 10. Процесс ничуть не изменился по сравнению с предыдущими версиями — просто запустите инсталляционный файл (или вставьте диск) и следуйте представленным инструкциям.
Установка приложений через магазин
Для тех пользователей, которые пользуются учетной записью Майкрософт, разработчики создали специальный сервис — Магазин. Это огромная база программного обеспечения, хранящаяся на серверах Microsoft. Многие из представленных видеоигр и программ являются абсолютно бесплатными.
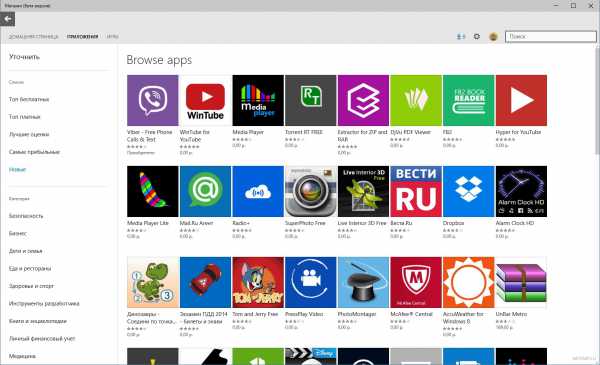
Все приложения удобно рассортированы по категориям, кроме того пользователи могут создавать свои собственные категории с подборками полезных по их мнению программ. Кроме того, вы можете легко найти любую утилиту, воспользовавшись встроенным поиском. Самое интересное или новое ПО отображается в ТОП-чартах на главной странице магазина.
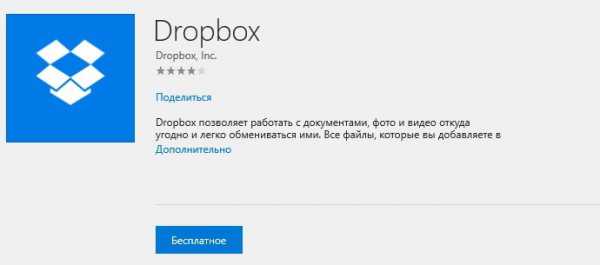
Для того чтобы начать работу с магазином, вы должны войти в систему Windows 10 с помощью своего аккаунта Майкрософт. После этого откройте меню «Пуск» и выберите в нем пункт под названием «Магазин». Также стоит помнить, что для работы с данным инструментом, ваш компьютер должен быть подключен к сети Интернет.
Установка программного обеспечений через OneGet
Разработчики сделали в Windows 10 возможности инсталляции программ прямо с репозиториев с помощью консольных команд. Подобная функция уже довольно давно присутствует в операционной системе Linux. Многих пользователей отпугивает отсутствие в консоли графического интерфейса, тем не менее, это один из наиболее удобных и быстрых способов загрузки и установки программ.
К примеру, если в предыдущих версиях Windows вам было нужно загрузить Chrome, вы делали следующее:
- Открывали стандартный браузер Internet Explorer.
- Через сайт поисковик находили официальную страничку веб-обозревателя от Google.
- Загружали инсталляционный файл.
- Запускали его и ожидали, пока подгрузится остальная часть программы.
- В случае со многими утилитами приходилось также соглашаться с лицензией, много раз нажимать Далее и прочее.
С помощью сервиса OneGet вы можете произвести полную установку приложения всего одной командой — «Install-Package».
Чтобы сделать это, выполните следующее:
- Нажмите одновременно клавиши Win + R на своей клавиатуре, чтобы вызвать диалог «Выполнить».
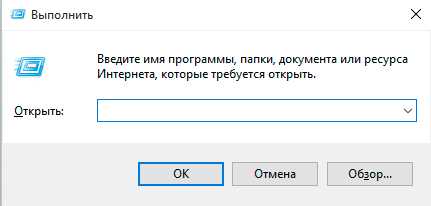
- В пустое текстовое поле введите «cmd», и нажмите кнопку OK или Enter.
- Открывшееся окно с черным фоном называется командной строкой Windows 10. Введите «Install-Package *название_программы*» и нажмите Enter.
К примеру, если вы хотите установить интернет-обозреватель Opera, воспользуйтесь командой «Install-Package Opera». После нажатия Enter все необходимые файлы будут автоматически загружены с репозитория Майкрософт и установлены на ваш персональный компьютер.
Обычное удаление программ
Удаление программного обеспечения в Windows 10, как и раньше, осуществляется через встроенную в систему утилиту. Чтобы вызвать ее, щелкните правой кнопкой мыши по меню «Пуск» и выберите опцию «Программы и компоненты». Далее требуется выделить нужное приложение и нажать на кнопку Удалить, которая будет отображена над списком.
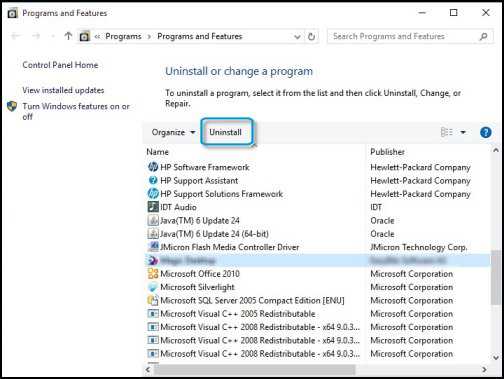
Аналогично, вы можете попасть в данное меню еще тремя способами:
- Вызвать диалоговое окно «Выполнить» с помощью комбинации клавиш Win + R, ввести строку «appwiz.cpl» и нажать Enter.
- Находясь в проводнике Windows 10 (значок «Этот компьютер»), кликните по кнопке «Компьютер» в верхнем меню и выберите пункт «Удалить или изменить программу».
- В меню пуск кликните правой кнопкой мыши по значку приложения и в открывшемся ниспадающем меню выберите опцию «Удалить».
Удаление в планшетном режиме
Если вы используете Windows 10 в планшетном режиме, скорее всего вам будет удобно удаление через меню «Параметры»:
- Вызовите меню «Пуск».
- Кликните по значку «Параметры».
- Откройте раздел «Система».
- В навигационном меню слева выберите категорию «Приложения и возможности».
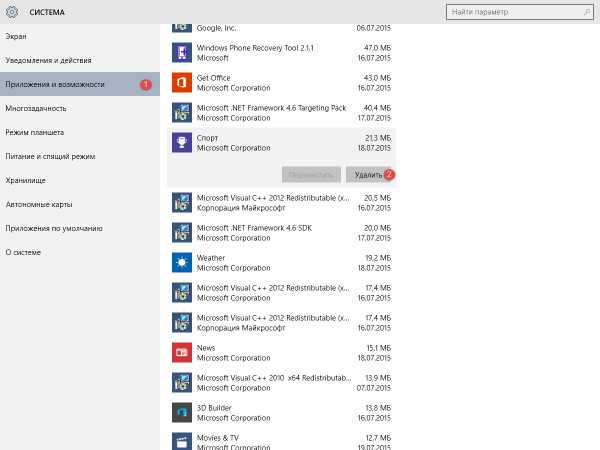
- Выделите нужное ПО, после чего напротив него появится кнопка Удалить.
Видео по теме
Хорошая реклама:
UstanovkaOS.ru
Удаляем программу из Windows 10 несколькими способами
style="display:block" data-ad-client="ca-pub-6630619883606286" data-ad-slot="6510541306"
data-ad-format="link">
Удаление программ в windows 10 – достаточно несложный процесс. Но можно его выполнять несколькими способами.
Удаление через панель управления
Первый такой способ касается использования панели управления. Для этого нужно зайти в «Панель управления» и найти раздел «Программы и компоненты» или же «Установка и удаление программ». Десятый виндовс в этом плане не отличается от других версий. И располагается это меню на прежнем месте.
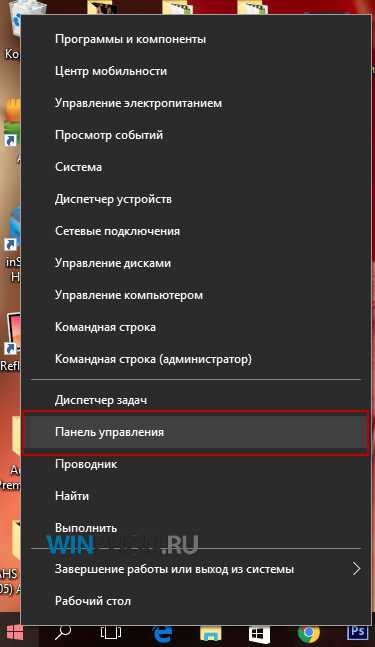
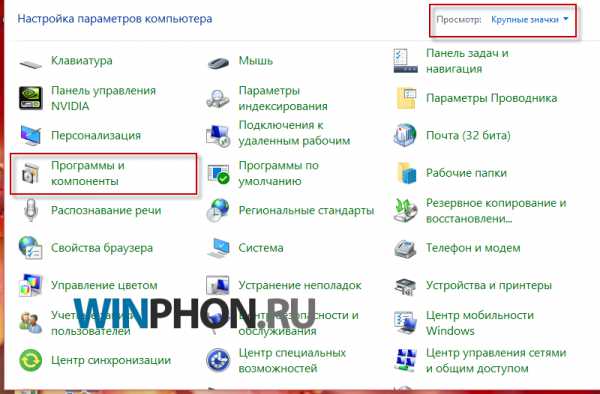 Далее взору открывается список программ, которые установлены на компьютере. В некоторых случаях нужно подождать пару секунд, для того чтобы все программы подгрузились и выстроились в список. После этого нужно найти нужную программу, выбирать ее в списке и нажать «Удалить».
Далее взору открывается список программ, которые установлены на компьютере. В некоторых случаях нужно подождать пару секунд, для того чтобы все программы подгрузились и выстроились в список. После этого нужно найти нужную программу, выбирать ее в списке и нажать «Удалить».
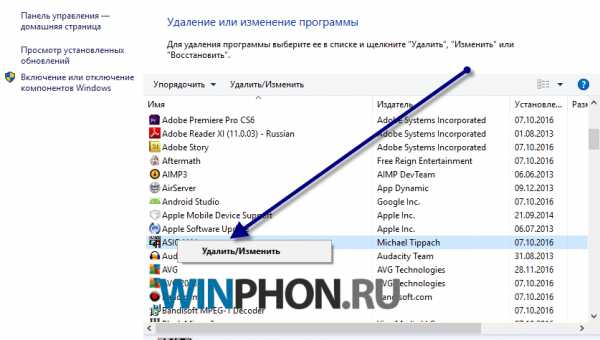 Эта команда располагается в верхней строке окна. После этого автоматически запустится деинсталлятор, который предусмотрен разработчиками ПО. После этого программа будет полностью удалена с компьютера.
Эта команда располагается в верхней строке окна. После этого автоматически запустится деинсталлятор, который предусмотрен разработчиками ПО. После этого программа будет полностью удалена с компьютера.
Внимание! Удаление программы с рабочего стола – это удаление только ярлыка, остальные компоненты останутся рабочими в системе.
Через меню Пуск
Программы можно удалять еще одним способом. Это способ считается самым оперативным и доступным. Для этого нужно нажать на меню «Пуск». После чего выбрать раздел «Все приложения». Перед вами появятся все программы компьютера.
Далее также ищем нужное ПО, щелкаем на нему правой кнопкой мыши и из всех перечисленных команд, выбираем команду «Удалить». 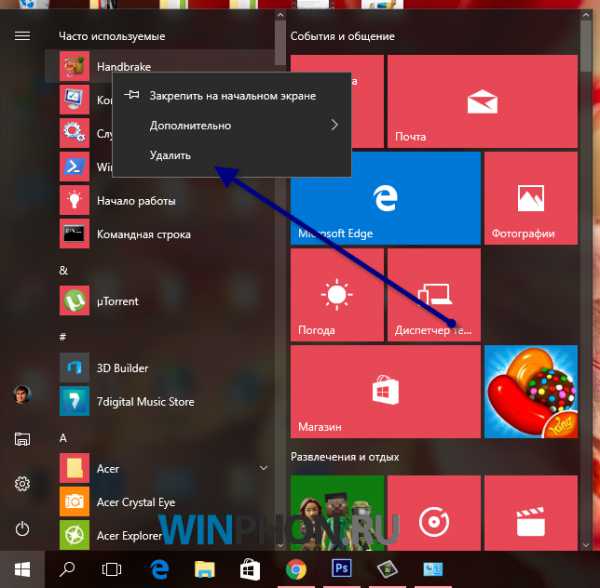
style="display:inline-block;width:300px;height:250px" data-ad-client="ca-pub-6630619883606286"
data-ad-slot="1940740901">
style="display:inline-block;width:300px;height:250px" data-ad-client="ca-pub-6630619883606286"
data-ad-slot="3417474107">
Через меню «Параметры»
Функции панели управления дублируются также и в Параметрах. Это происходит по той причине, что приложение разрабатывалось на смену уже старому интерфейсу, и нужно было заменить функции, которые есть в Панели управления. Именно поэтому деинсталляция любой программы может проходить через Параметры. 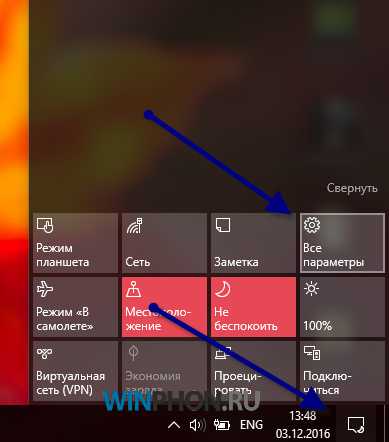 Для этого нужно выбрать меню «Параметры», Далее нажать пункт «Система». Найти раздел « Приложения и возможности». Снова перед глазами откроется список со всеми программами данной операционной системы. После того, как найдена ненужная программа, нужно нажать правую кнопку мыши и выбрать функцию «Удалить», программа после этого начнет удаляться автоматически.
Для этого нужно выбрать меню «Параметры», Далее нажать пункт «Система». Найти раздел « Приложения и возможности». Снова перед глазами откроется список со всеми программами данной операционной системы. После того, как найдена ненужная программа, нужно нажать правую кнопку мыши и выбрать функцию «Удалить», программа после этого начнет удаляться автоматически. 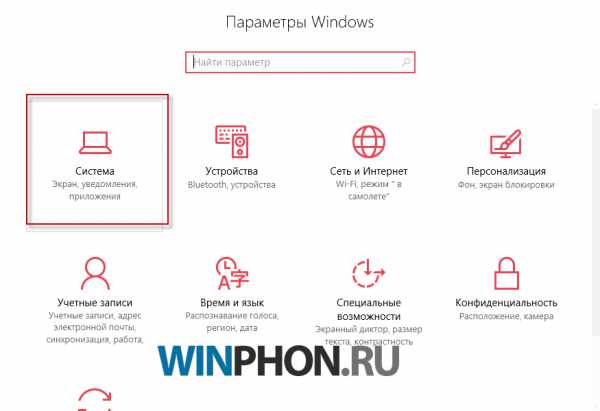
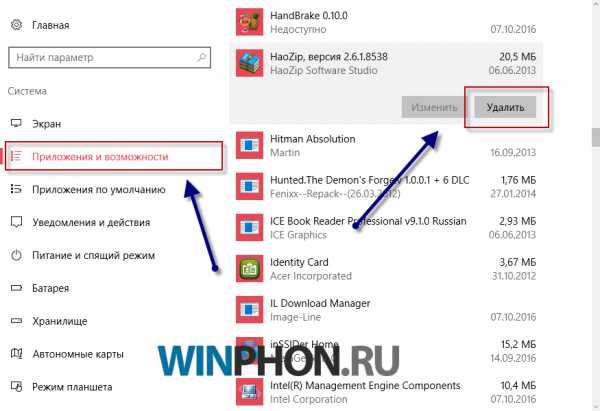 Очень полезно здесь указывается размер программы и дата ее установке. Это необходимо знать, в случае, если удаляется прога по причине нехватки места на компьютере. Таким образом, сразу можно выяснить, какое количество места освободится на компьютере. Удобно это и в том случае, если удаляется вредоносный софт.
Очень полезно здесь указывается размер программы и дата ее установке. Это необходимо знать, в случае, если удаляется прога по причине нехватки места на компьютере. Таким образом, сразу можно выяснить, какое количество места освободится на компьютере. Удобно это и в том случае, если удаляется вредоносный софт.
PowerShell – в помощь
С помощью специальной утилиты PowerShell также можно удалить программу в виндовс 10. Для этого необходимо в строке поиска запустить эту утилиту от имени администратора. Далее следуем инструкции: 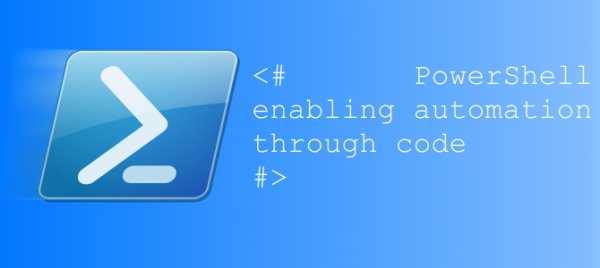
- На компьютере откроется окно, в которое нужно ввести команду: Get-AppxPackage | Select Name, PackageFullName.
- Появится список всех установленных приложений.
- Для того чтобы их удалити. Нужно в утилите ввести следующую коменду: -AppxPackage PackageFullName | Remove-AppxPackage.
Стоит отметить, что можно использовать для удаления и специальные программы. Они очень экономят время и справляются с задачей гораздо быстрее.
К таким программам можно отнести, например, Revo Uninstaller. Всего несколько кликов нужно, чтобы удалить с помощью этой проги. Преимущество ее также в том, что она удаляет абсолютно все «хвосты», которые стандартная деинсталляция может оставить.
Еще одна прога – Ccleaner, последняя ее версия справляется даже с удалением встроенных в виндовс приложениями.
Теперь в знаете как удалить программу в виндовс 10.
style="display:inline-block;width:580px;height:400px" data-ad-client="ca-pub-6630619883606286"
data-ad-slot="4894207308">
winphon.ru
Удаление программ в Windows 10
В данной инструкции я подробно покажу, где находится установка и удаление программ в Windows 10, так как теперь добавился новый вариант интерфейса, более того, появился дополнительный, более быстрый способ открыть пункт «Установка и удаление программ» и запустить встроенный деинсталлятор программы, но и не будем забывать про панель управления. Но обо всём по порядку.
«Установка и удаление программ» в Windows 10
Пункт панели управления «Установка и удаление программ» в Windows 10 данный пункт теперь называется «Программы и компоненты», находится там же, где и раньше.
- Откройте панель управления (для этого можно кликнуть правой кнопкой мыши по кнопке «Пуск» и выбрать пункт «Панель управления».
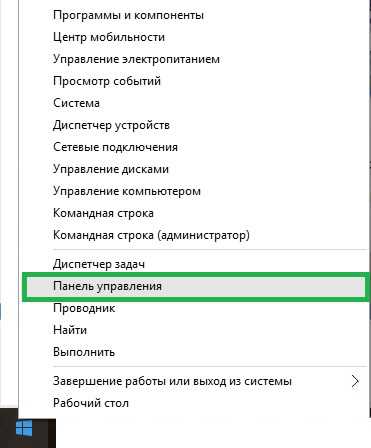
- Вверху справа выберите просмотр: «Крупные значки» или «Мелкие значки».
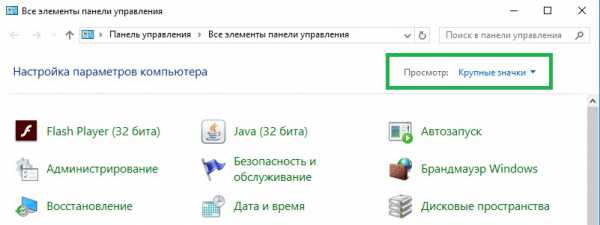
- Найдите и откройте пункт «Программы и компоненты», чтобы получить доступ к списку установленных на компьютере программ.
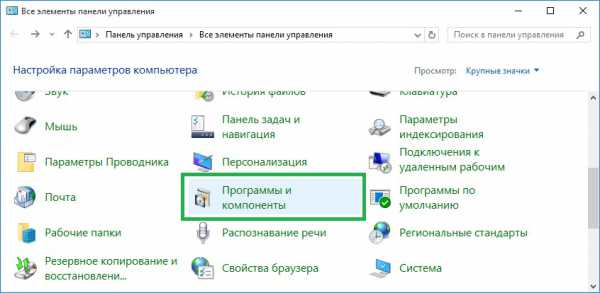
Для того, чтобы удалить какую-то из программ, просто выберите ее в списке и нажмите кнопку «Удалить» в верхней строке, в результате этого будет запущен предусмотренный разработчиком ПО деинсталлятор и, вероятнее всего программа будет удалена правильно.
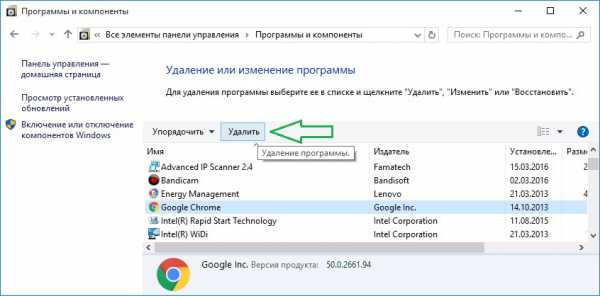
Удаление программ через «Параметры» Windows 10
В новой ОС, помимо панели управления для изменения параметров служит новое приложение «Параметры», запустить которое можно, нажав «Пуск» — «Параметры». Помимо прочего, оно позволяет и удалять программы, установленные на компьютере.
Для того чтобы удалить программу или приложение Windows 10 с помощью параметров, выполните следующие действия:
- Откройте «Параметры» и зайдите в раздел «Система» — «Приложения и возможности».
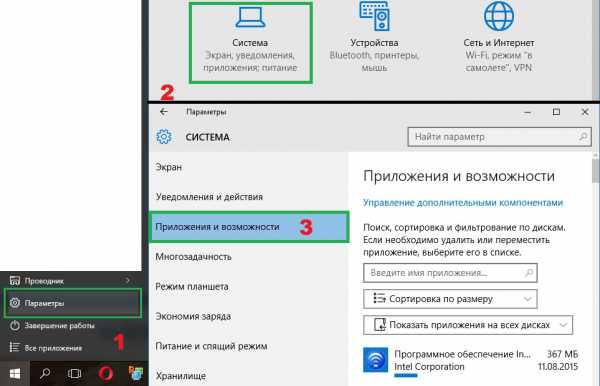
- Выберите в списке программу, которую нужно удалить и нажмите соответствующую кнопку.
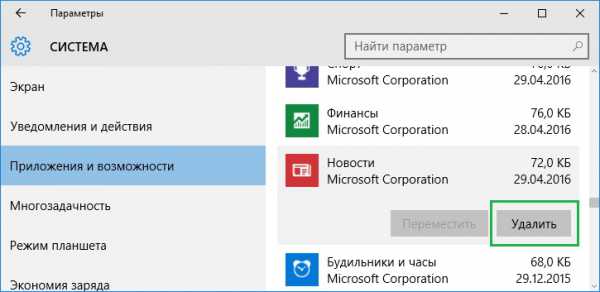
Как видите, новый вариант интерфейса удаления программ Windows 10 с компьютера достаточно прост, удобен и работоспособен.
Быстрый способ открыть «Программы и компоненты»
И последнее, покажу быстрый способ открыть раздел «Программы и компоненты».
- Кликнуть правой кнопкой мыши по кнопке «Пуск» (или нажать клавиши + Х) и выбрать верхний пункт меню.
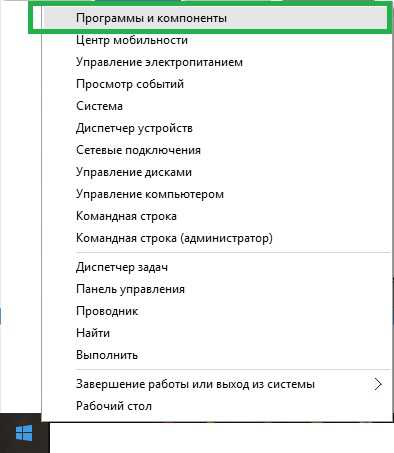
Я думаю, материал будет полезен начинающим пользователям. А если возникнут вопросы или Вы знаете ещё какие-нибудь способы удаления программ в Windows 10 — пишите в комментариях.
setup-pc.ru