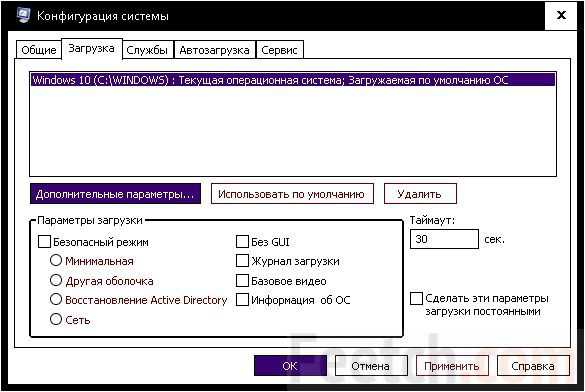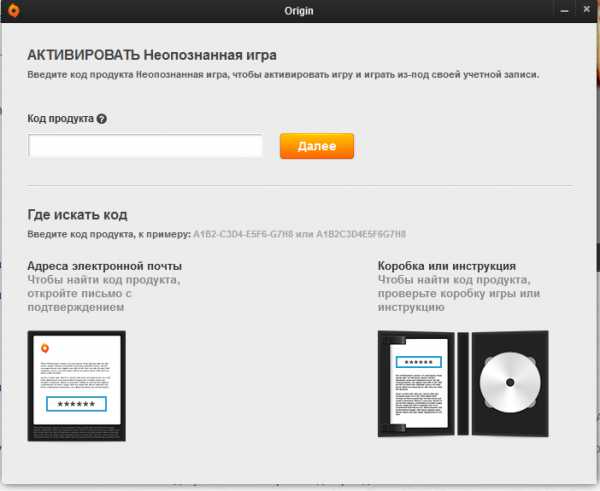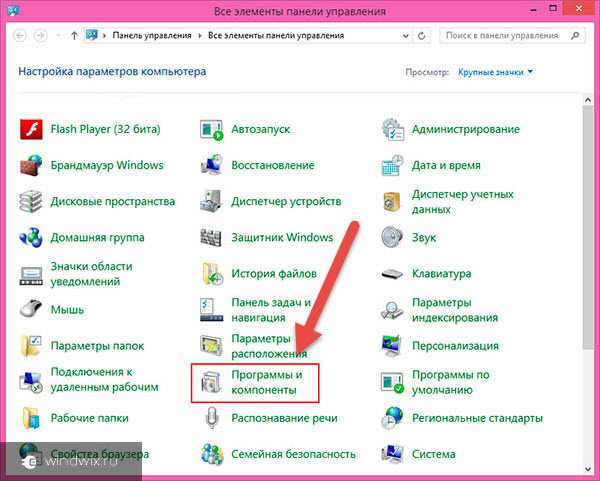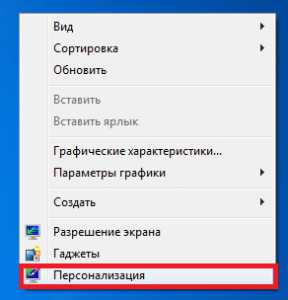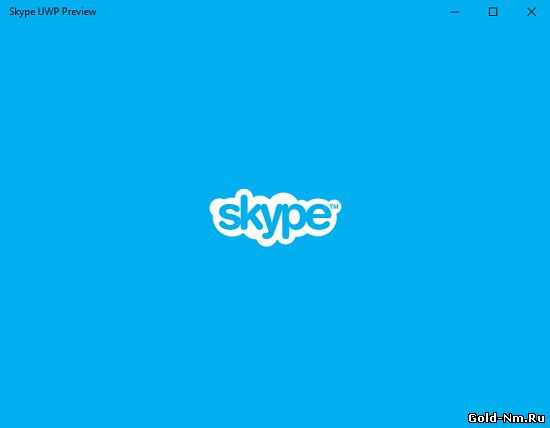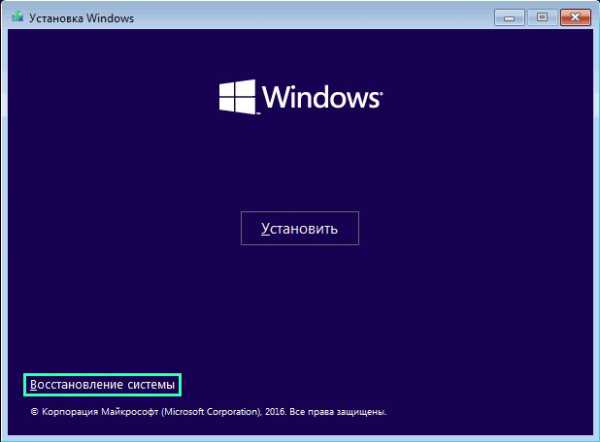Как в windows 10 открыть свойства папки
Где находится свойства папки в windows 10
В windows 10, как профессиональной, так и home папки имеют свойства и их можно изменить.
Свойства папки находятся в разделе «Параметры Проводника». Чтобы их посмотреть можно воспользоваться классической панелью управления windows 10.
Войдя в нее увидите раздел – параметры проводника. Нажмите на него и перейдите на вкладку «Вид».
Впрочем, вначале можете установить предпочитаемые настройки на вкладке общие (типа открывать в одном окне или по отдельности).
В целом от семерки в этом отношении windows 10, отличается только названием.
В семерке раздел называется — «параметры папок», а в десятке – «параметры проводника».
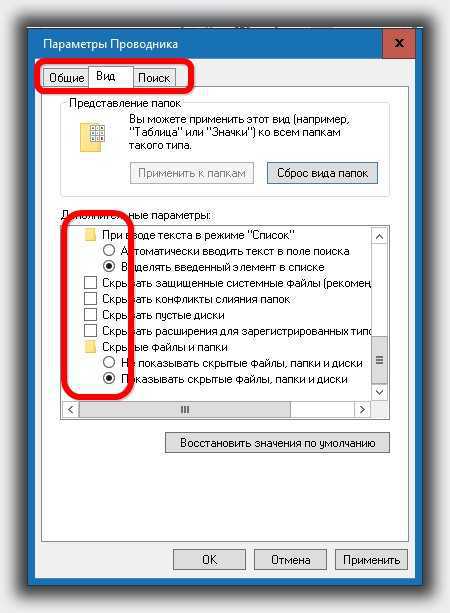
Больше всего настроек найдете на вкладке вид. Например, сделать скрытые открытыми, отображать все или нет, показывать расширения и так далее.
Также откройте вкладку поиск и установите соответствующие свойства, чтобы можно было быстро найти, то что ищите (включить или отключить индексацию).
Всех свойств папок там все-таки нет. Например, чтобы поставить пароль или сделать некоторые невидимыми это уже из другой сферы.
Можете не боятся экспериментировать – у вас всегда есть возможность сделать «сброс». Успехов.
vsesam.org
Как открыть скрытые папки в Windows 10

В операционной системе Windows 10 есть скрытые системные файлы и папки, большинство из которых хранятся на диске С в папке Windows. Для пользователя они являются скрытыми, чтобы он не мог случайно их удалить или изменить. Эти файлы отвечают за работоспособность системы и в случае их удаления, могут возникнуть сбои или ПК вовсе не загрузится. Однако, если пользователь решил внести изменения в параметры учётной записи или исправить какую-то проблему, ему могут понадобиться эти скрытые папки в Windows 10. Поэтому рассмотрим несколько способов их отображения.
Читайте также: Как в Windows 10 настроить свойства папок?
Способы отображения скрытых файлов и папкой в Windows 10
Чтобы посмотреть скрытые файлы в новой операционной системе, стоит выполнить несколько несложных действий, а именно:
- Жмём «Пуск» и выбираем «Проводник».
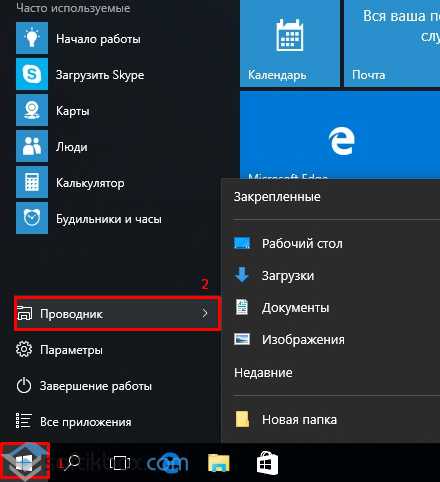
- На панели инструментов выбираем «Вид», «Параметры». Откроется новое окно, в котором нужно включить отображение скрытых файлов. Также можно сразу поставить отметку «Скрытые элементы».
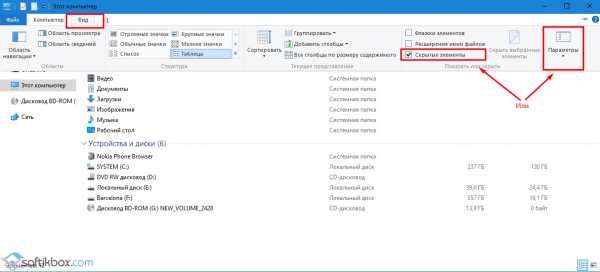
- В окне «Параметров папок» переходим во вкладку «Вид». Ставим отметку «Показывать скрытые файлы, папки и диски», а также снимаем отметку «Скрывать защищённые системные файлы (рекомендуется)».
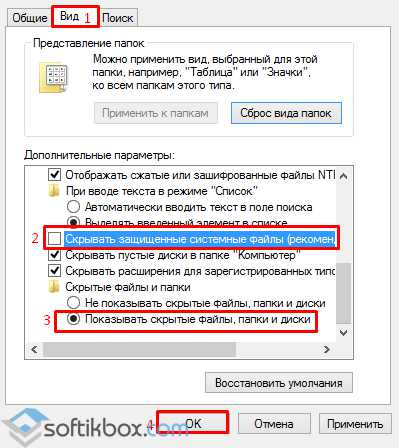
Также, чтобы сделать папки видимыми, можно внести изменения в редактор реестра. Для этого выполняем следующее:
- Жмём «Win+R» и вводим «regedit».
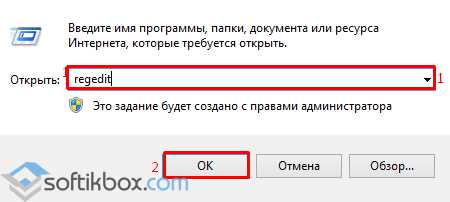
- Переходим по ветке реестра «HKEY_LOCAL_MACHINE», «SOFTWARE», «Microsoft», «Windows», «CurrentVersion», «Explorer», «Advanced», «Folder», «Hidden», «SHOWALL».
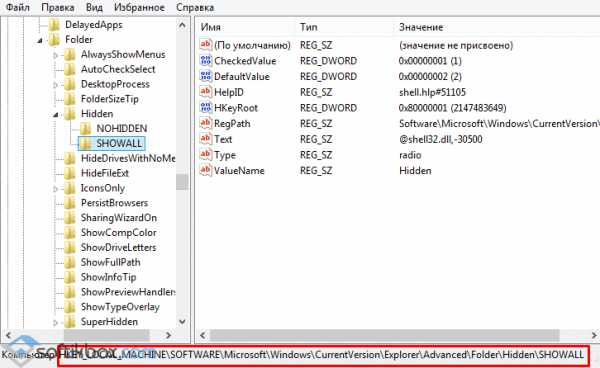
- Здесь нужно найти параметр REG_SZ с наименованием «CheckedValue» и удалить его. На его месте создаём параметр REG_DWORD с таким же именем и значением «1».
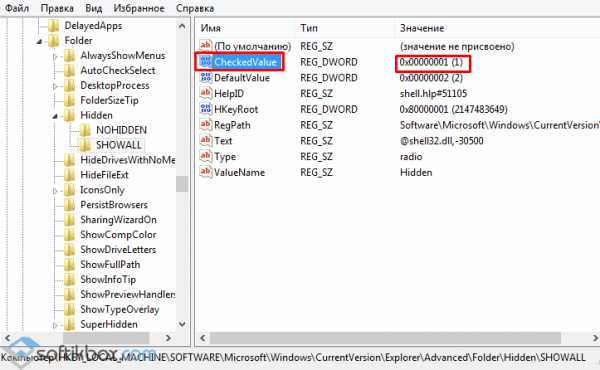
- Если такого параметра нет, его нужно создать вручную.
- Далее переходим по ветке «HKEY_LOCAL_MACHINE», «SOFTWARE», «Microsoft», «Windows», «CurrentVersion», «Explorer», «Advanced». Здесь нужно найти и включить следующие параметры: «Hidden» и «SuperHidden», задав им значение «1». Если таковых нет, создаём их вручную, нажав на разделе «Advanced» правой кнопкой мыши и выбрав «Создать», «Параметр DWORD 32-бита».
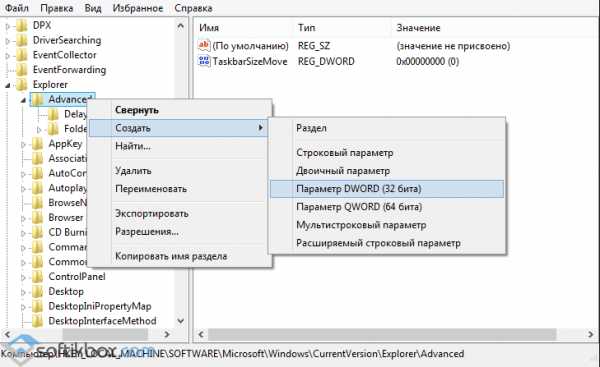
- После создания нужных параметров нажимаем «Вид», «Обновить».
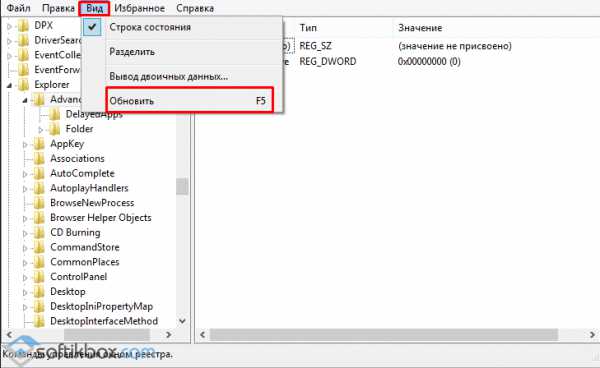
Также, если вы желаете сделать папку скрытой, нужно открыть её свойства и задать нужные параметры. Для этого выполняем следующее:
- Жмём правой кнопкой мыши на нужной папке и выбираем «Свойства».
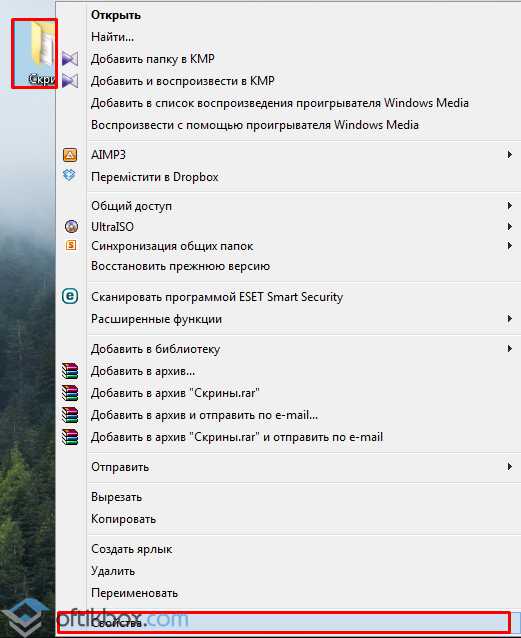
- В разделе «Атрибуты» ставим отметку «Скрытый». После этого папку не смогут увидеть другие пользователи, которые не знают о месте её расположения.
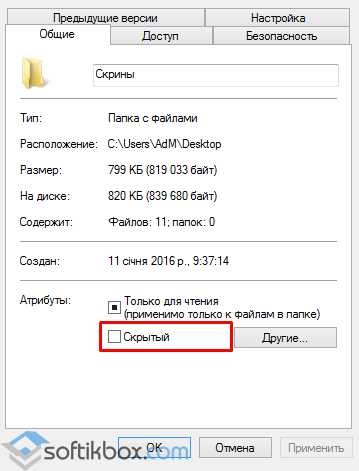
Такими способами можно сделать видимыми скрытые файлы и папки в операционной системе Windows 10.
SoftikBox.com
Как открыть скрытые папки в Windows 10 - Блог веб-программиста
Как открыть скрытые папки в Windows 10
Подробности апреля 21, 2017 Просмотров: 698Совершенно не важно какая версия ОС Windows установлена у вас, так как любая операционная система Windows по умолчанию скрывает много различных папок и файлов, тем самым ставя запрет пользователям удалять или изменять файлы, которые они не должны трогать.
Но вы можете сделать Windows чтобы она показала скрытые файлы, изменив один параметр. Это легко сделает любой скрытый файл видимым. Для этого Вам нужно просто щёлкнуть правой кнопкой мыши на папке или файле, выберите “свойства” и выберите атрибут “скрытый” включить или выключить. Чтобы сделать папки и файлы в ОС Windows 10 невидимыми, нажмите кнопку “скрыть выбранные элементы”.
Показать скрытые файлы в Windows 10
Эта опция легко доступна в проводнике в Windows 10.
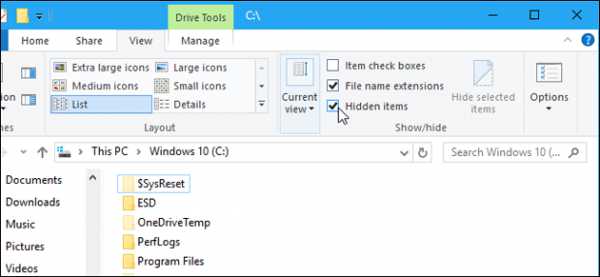
На ленте проводника вам нужно перейти на вкладку “Вид” и нажать кнопку “Скрытые элементы” флажок в разделе Показать/Скрыть. Файл Explorer будет автоматически показывать скрытые файлы и запомнит эту настройку, пока вы не измените её.
Показать скрытые файлы в Windows 7
Этот вариант немного более скрыт в Windows 7, он находится в окне «свойства папки».
Нажмите кнопку “упорядочить” в проводнике Windows в панели инструментов и выберите “параметры папок и поиска”, чтобы открыть её.
В свойства папки, в верхней части окна, перейдите на вкладку “Вид”. Затем, под скрытыми файлами и папками вам нужно выбрать “Показать скрытые файлы, папки и диски”. Чтобы сохранить новую настройку нажмите кнопку “ОК”.
В этом окне такая опция также доступна в Windows 8 и Windows 10 — просто нажмите кнопку “параметры” на панели инструментов в проводнике. Но будет быстрее, чтобы можно было легко переключаться между скрытыми элементами или выключить их с помощью ленты.
Это окно также доступно в любой версии Windows через панель управления. Панель управления > Оформление и Персонализация > Свойства папки. В Windows 8 и Windows 10, она называется “Параметры проводника”.
Просмотр защищённых файлов операционной системы в Windows 7, 8 и 10
В Windows 7, 8, 10 есть два разных типа скрытых файлов: нормальные скрытые элементы, и защищенные системные файлы. Когда вы сможете увидеть скрытые файлы и папки, Windows будет продолжать скрывать защищенные системные файлы. Эти скрытые файлы будут иметь атрибут “Система”.
Эти файлы являются “защищенными” по причине того, что это важные системные файлы, а также если их удалить или изменить, то это может повредить вашу операционную систему, возможно даже ОС Windows не сможет загрузиться. Но, если вы знаете, что вы делаете, и вам нужно просмотреть эти защищенные системные файлы, то там есть настройки которые вы можете изменить. Мы не рекомендуем делать это, если Вы не знаете, зачем вам нужно открыть один из этих файлов или папок.
Во-первых, откройте папку с нужным окном. В Windows 10, на панели инструментов нажмите кнопку “параметры”. В Windows 7 нажмите упорядочить > параметры папок и поиска.
Далее, вам нужно перейти на вкладку “Вид”. И уже здесь вам необходимо снять флажок “Скрывать защищенные системные файлы (рекомендуется)”.
Windows будет предупреждать вас, что удаление или изменение защищенных системных файлов может привести к поломке операционной системы. Если вы знаете, что вы делаете, нажмите кнопку “Да” для продолжения.
Нажмите кнопку “ОК” для сохранения настроек. Windows покажет вам защищенные системные файлы и скрытые файлы.
Если вы хотите, чтобы ещё раз скрыть все эти файлы, вам нужно будет вернуться в окно «Свойства папки» и уже здесь включить флажок “Скрывать защищенные системные файлы (рекомендуется)”.
Читайте также
juice-health.ru
Как найти скрытые папки в Windows 10
Иногда случается так, что данные с компьютера (будь то папки или файлы) куда-то исчезают. Некоторые думают, что это постарались их дети, другие полагают, что информация была удалена вирусами. Однако причиной исчезновения файлов и папок не всегда является их удаление с жёсткого диска или, например, флеш-накопителей.
Они могут быть просто спрятаны. И не обязательно перемещены в другое место на диске, а в буквальном смысле скрыты от глаз пользователя.
Рассмотрим, как это происходит.
Причина исчезновения папок и файлов
Сразу стоит сказать, что любая операционная система (включая Windows 10, конечно) предлагает ряд возможностей для управления данными, хранящимися на носителе. Это в первую очередь, всем известные функции создания файлов и папок, их копирование, перемещение и удаление. Но многие, пока ещё не опытные пользователи ПК не знают, что система Windows (от самой первой версии до 10) способна также изменять определённые параметры файлов и папок, называемые атрибутами.
На данный момент ОС Windows 10 может назначать объектам до 7 атрибутов. Перечислять и описывать каждый не будем, а рассмотрим только один из них — «Скрытый». Как можно догадаться, именно этот атрибут делает данные невидимыми для пользователя. На самом же деле, этот параметр даёт команду определённой программе не показывать файл или папку в общем списке с другими файлами и папками, не имеющими атрибут «Скрытый». В конечном итоге, заходя в ту или иную директорию, пользователь не сможет увидеть скрытые подобным образом данные. Рассмотрим всё на примере.
Скрыть папку или файл достаточно просто. Давайте, сделаем это:
- Создадим сначала папку в любом месте диске;
- Теперь выделите папку, кликните правой кнопкой мыши и зайдите в «Свойства»;
- В нижней части появившегося окна найдите раздел «Атрибуты»;
- Отметьте галочкой пункт «Скрытый», а затем нажмите Применить;
- После закрытия окна свойств папки вы заметите, что папка исчезла.
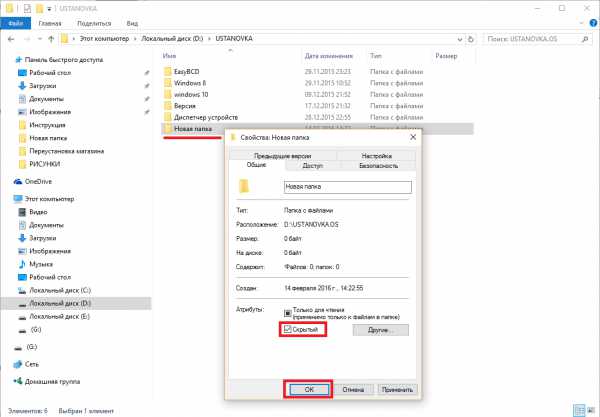
Как видите, сделать каталог невидимым может любой пользователь компьютера. Однако это не значит, что на вашем ПК данные пропали по вине чьих-либо действий. Устанавливать атрибут «Скрытый» на папку или файл также может любая программа, даже без ведома пользователя. Если и вы никак не можете понять, куда делись ваши данные с винчестера, то скорее всего, этому виной вирусы.
Подобные вредоносные программы, изменяющие атрибуты файлов и папок, достаточно широко распространены по всей глобальной сети. И бывает так, что даже в случае их полного удаления с компьютера не удаётся восстановить повреждённые вирусом данные.
К счастью, отобразить невидимые файлы и папки не так уж сложно. Сделать это можно стандартными средствами Windows 10. Открыть скрытые данные помогут и различные программы. Рассмотрим, как это сделать.
Как включить отображение невидимых данных средствами Windows 10
Чтобы включить показ скрытых файлов и папок в Windows 10, необходимо проделать следующее:
- Нажать на значок «Пуск» правой кнопкой мыши (или на клавиатуре одновременно Win + X), а затем выбрать пункт меню «Панель управления»;
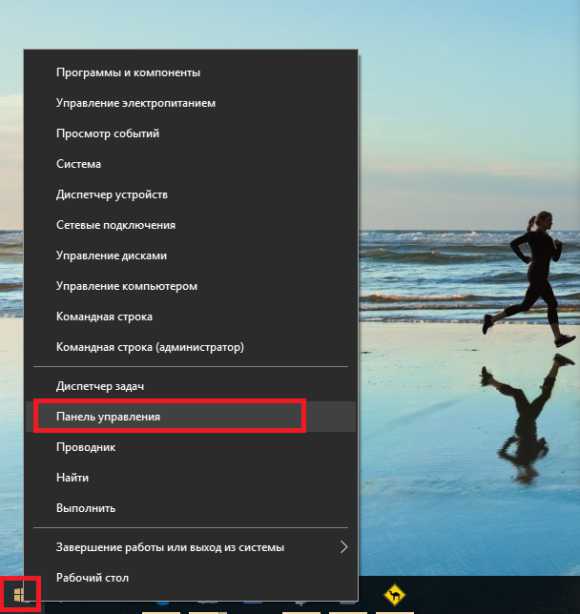
- Теперь найдите в представленном списке пункт «Оформление и персонализация» и зайдите в него;
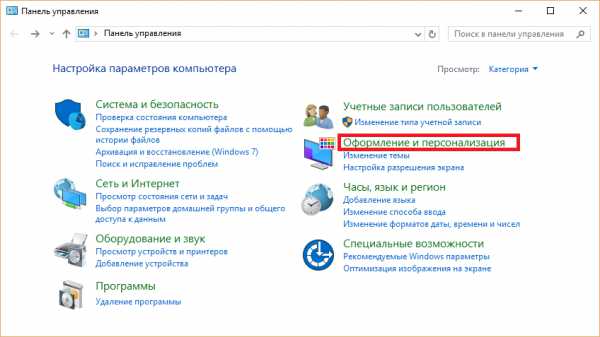
- Перейдите в раздел «Показ скрытых файлов и папок»;
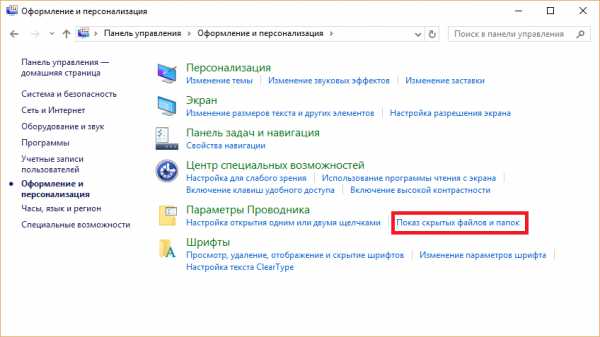
- Откроется небольшое окошко и сразу будет активна вкладка «Вид»;
- В разделе «Дополнительные параметры» найдите пункт «Показывать скрытые файлы, папки и диски» и переместите переключатель, по окончанию нажав OK;
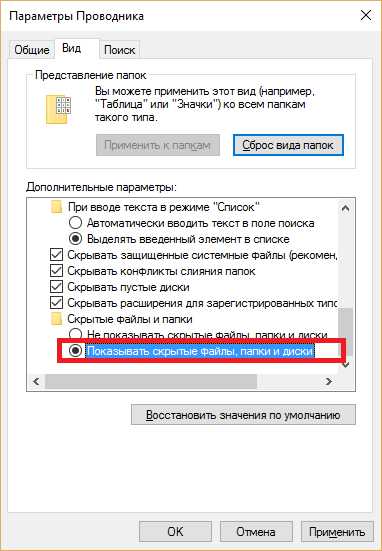
- В большинстве случаев вирусные программы помимо атрибута «Скрытый» также устанавливают на каталоги и файлы атрибут «Системный». В данном случае дополнительно потребуется отключить и его. Для этого в разделе «Свойства папки» дополнительно снимите галочку с пункта «Скрывать защищённые системные файлы».
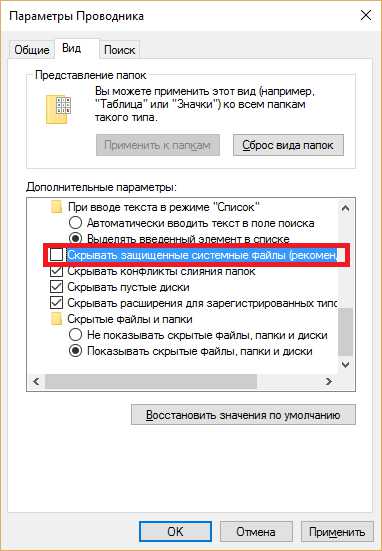
К сожалению, если речь идет о воздействии вирусов, даже описанные действия иногда могут не помочь. Многие вирусные программы способны блокировать любые действия пользователя по настройке Windows 10, из-за чего не только невозможно открыть скрытые данные, но и произвести множество других действий с файлами и каталогами. Если у вас сложилась подобная ситуация, переходите к следующей части.
Используем программу Namad.NET для отображения скрытых данных
Nomad.NET — это бесплатная программа, являющаяся файловым менеджером (как и стандартный «Проводник Windows»). Если по каким-то причинам у вас не получается найти скрытые данные на компьютере, рекомендуем воспользоваться данным приложением. Всё, что нужно сделать — это:
- Для начала зайти на сайт https://ru.nomad-net.info и скачать эту программу;
- После её установки и запуска вы увидите примерно такую картину:
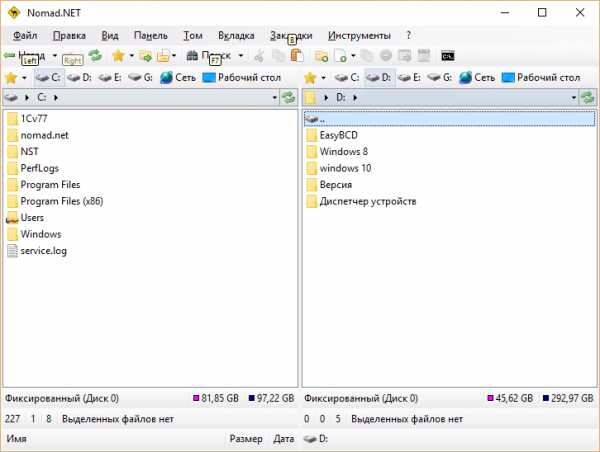
- В этих двух колонках вы заметите файлы и каталоги, хранящиеся на вашем жёстком диске или флешке (просто выберите нужный диск из списка над панелью, как показано на рисунке выше);
- Чтобы программа начала показывать скрытые данные, необходимо зайти в её настройки — вкладка «Инструменты», затем «Параметры»;
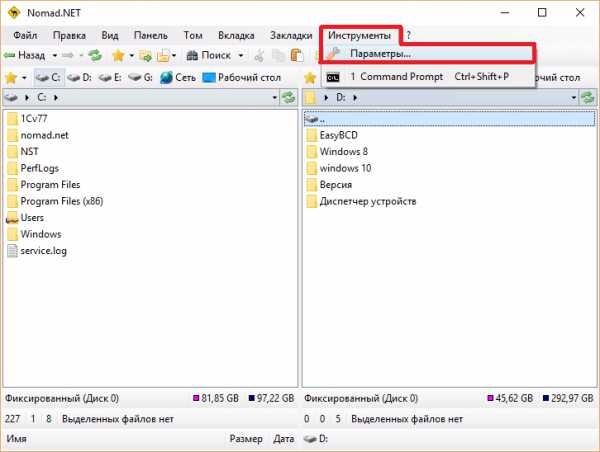
- Перейдите в настройках в раздел «Безопасность», а затем установите галочку в пункте «Показывать скрытые и системные файлы»:
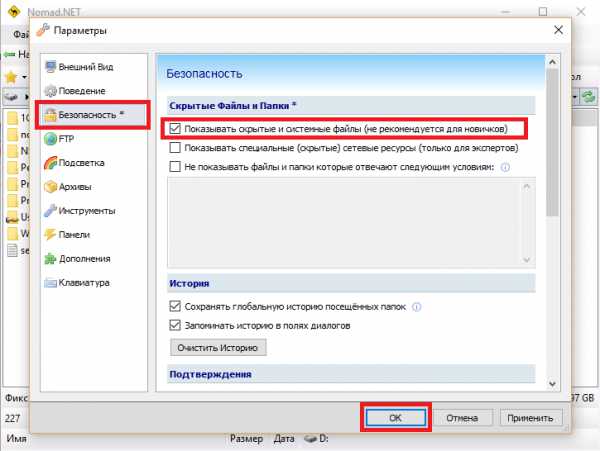
Теперь программа покажет все скрытые данные на вашем ПК, вам просто потребуется зайти в нужный каталог.
Видео по теме
Хорошая реклама:
UstanovkaOS.ru
Как открыть скрытые папки в Windows 10: параметры отображения и скрытия
Сегодня, кажется, уже каждый школьник знает, как открыть скрытые папки в Windows 10. Десятка ничего толком не изменила, но добавила ещё один более удобный путь к окну, где производится изменение настроек. Мы расскажем сейчас, как найти нужную дорогу и отобразить, увидеть скрытые папки.
Зачем вообще скрывать? Система Windows сильно зависима от некоторых файлов. Поэтому изменение их или удаление нарушает работоспособность. Это новшество отсутствовало в DOS по определению, но Билли Гейтс большой изобретатель. Формально в этом не было большого смысла, поскольку хакеры быстро раскусили фокус и начали использовать это в своих целях.
Криминалисты
Многие считают, что сделать видимыми скрытые файлы Билли заставили спецслужбы, отстегнув денег на развитие продукта. Вы когда-нибудь задумывались о том, как защитить свою информацию? Вот удалён каталог, казалось бы просмотр его недоступен. Но сведения все равно можно просматривать! Сегодня даже чайники слышали, что область винчестера с ценными данными нужно затирать шредерами. По байтам, долго и терпеливо.
Казалось бы, чего ещё? Не так быстро! Любите показывать свои картинки знакомым? Убрать их из системы теперь намного сложнее. Сделанный снимок теперь хранится в форме превью, внутри Thumbs.db (xakep.ru/2011/03/29/55194/). Понятно, что такому ценному ресурсу приходится скрываться. На Windows 10 все намного круче. Доходит до того, как пишут в сети, что работает штатный кий-логгер, перехватывающий нажимаемые клавиши с клавиатуры.

Вот почему при расследовании криминалисты первым делом просят систему отображение показать скрытые файлы. В скрытых областях как раз и находится все самое ценное. Отключите этот тумбс через реестр? Спецы найдут другие пути. А как же:
- реестр;
- временные папки;
- файл подкачки?
Про гибернацию вообще молчим. Это просто копия оперативной памяти и много чего ещё, откуда можно вытащить образы. Примерно половина данных, вытащенных из страничного файла, продолжает открываться.
Мир вирусов
В феврале 1995 года бета-версия окон вышла с вирусом. Это самый крупный из известных инцидентов. Возможно, именно это натолкнуло Билли на возможность действовать так же скрытно. Шпионить продолжают во многих странах. Кульминация событий пришлась на 2013 год, когда Лаборатория Касперского раскрыла сразу несколько шпионских сетей государственного уровня. Не улавливаете здесь связи с выпуском нового поколения операционных систем и появлением обязанности сдавать информацию Майкрософт? На западе Россию считают реальной угрозой в плане шпионажа (pressroom.usc.edu/russia-a-red-october-for-election2016/).
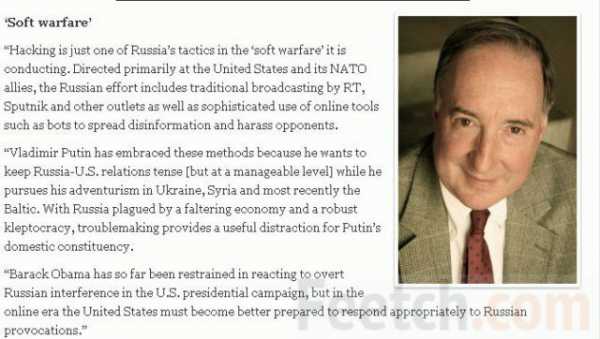
Так что, пока мы тут думаем, как скрыть папку, кто-то уже копирует её на сервер. Самое главное, что не были найдены концы. Так и не установлены источники угрозы для государственных организаций. Это ещё одна причина, почему мы уверены, что десятке не нужен антивирус. Она и так не болеет, а ситуацию с профессиональным шпионажем не изменить.
Параметры папок
Традиционно параметры папок ищут в Панели управления. Можно сделать это и сегодня.
- Введите Win + X.
- Запустите Панель управления.
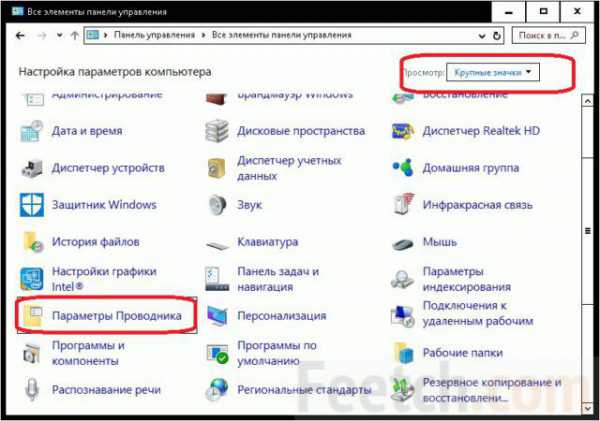
Теперь нужный раздел назвали Параметры проводника. Входим внутрь.
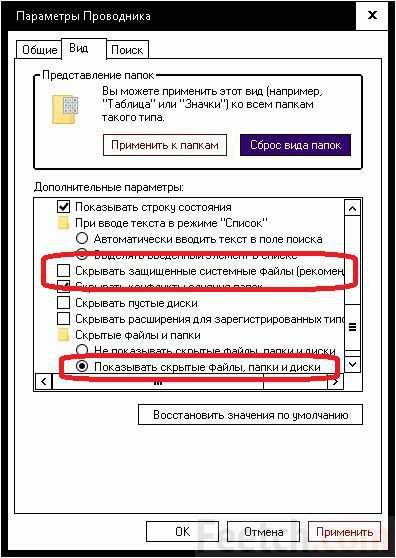
Произведите манипуляции, показанные на рисунке. После этого все ресурсы будут показаны на экране монитора. Показанный не самый простой способ изменить свойства папки в Windows 10 и не единственный.
Проводник
Теперь скрытые папки в Windows 10 заставить отображаться стало гораздо проще. Зайдите в проводник и осмотрите меню Вид, где должен находиться справа значок Настройки.
За ним будет то же самое окно, которое показано выше.
Изменение свойств файлов и папок
Скрытые файлы и папки в Windows 10 Проводник показывает полупрозрачными.
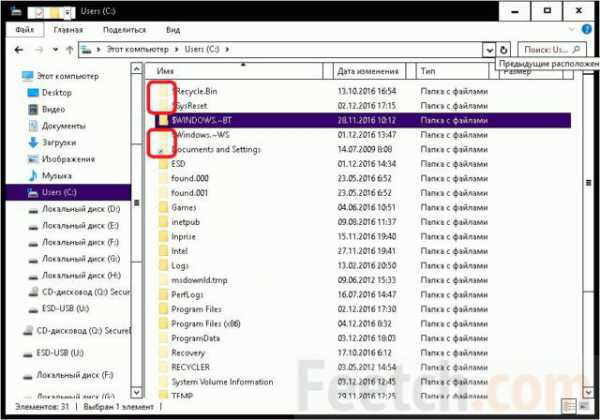
Можно изменить параметры папок, включить видимость. Посмотреть атрибуты можно правым кликом по объекту.

Для снятия галки часто нужны права администратора. Потому что большинство папок скрывает система. Точно так же просто и вирус может удалить информацию, если получит права администратора. Будет открывать и вносить свои изменения. Это та причина, по которой работать из-под учётной записи администратора не рекомендуется.
feetch.com